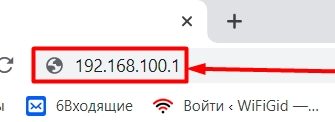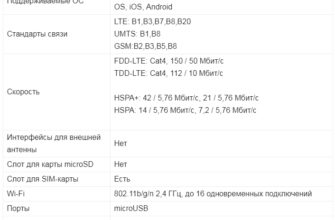Привет, дорогой читатель! Сейчас я расскажу как быстро и просто настроить роутер Ростелеком Хуавей. В частности, это модели hg8245 и hg8245a, но так как прошивки одинаковы для других моделей, то инструкция подходит и для них. Прежде всего, давайте вытащим его из коробки, если вы еще этого не сделали, и посмотрим. Во-первых, давайте посмотрим на порты и индикаторы.
ПРИМЕЧАНИЕ! Если в процессе настройки возникнут трудности или какие-то вопросы, смело пишите об этом в комментариях под статьей. Я постараюсь помочь вам как можно скорее. Также удобно указывать полное название модели.
Индикаторы

Порты и подключение
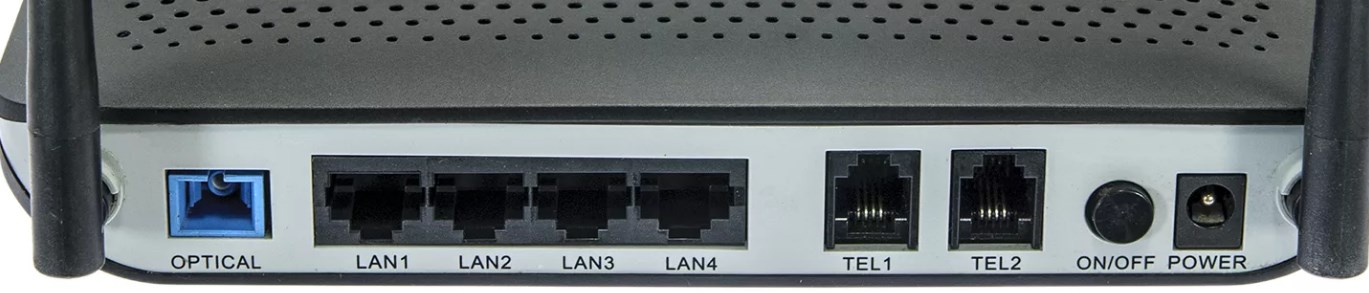
- Первый порт — оптический.
- Далее идут 4 порта LAN, куда мы будем подключать компьютеры, ноутбуки, телевизоры и другие сетевые устройства. Также можно подключить, например, сетевой принтер.
- Два телефонных провода для IP-телефонии.
- Кнопка включения и выключения.
- Вход питания.
Теперь мы, наконец, добрались до соединения. Сначала подключите блок питания. Теперь аккуратно вставьте интернет-кабель и включите устройство. Для настройки я буду использовать прямое кабельное соединение. Вставляем один конец в сетевую карту ноутбука или компьютера, а другой конец в порт LAN (1-4).
Но, кстати, подключить и настроить этот роутер можно с телефона или планшета. Для этого нужно найти сеть роутера и подключиться к ней. Имя сети и пароль будут расположены под корпусом.
После подключения к сети вам нужно будет зайти в любой браузер и ввести IP-адрес 192.168.100.1. После этого у вас должно появиться окно, где нужно ввести логин и пароль от админки. Значение по умолчанию «root»-«admin».
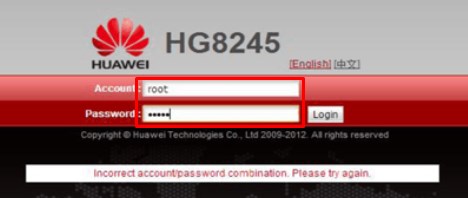
ПРИМЕЧАНИЕ! Если IP-адрес или данные для входа не подходят, посмотрите точную информацию под кейсом на листе бумаги. Если имя пользователя и пароль по-прежнему не совпадают, скорее всего, кто-то уже использовал их раньше. Удерживайте кнопку «Сброс» в течение 10 секунд. Он будет утоплен и будет выглядеть как отверстие.
Как настроить интернет
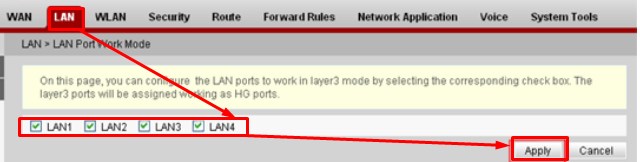
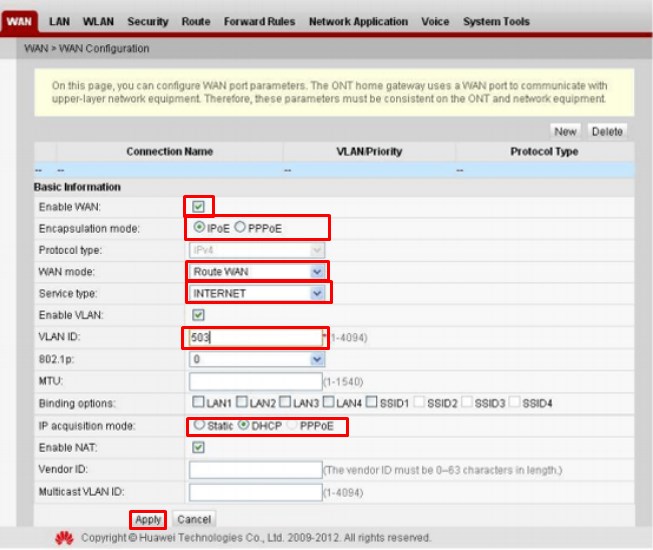

Wi-Fi
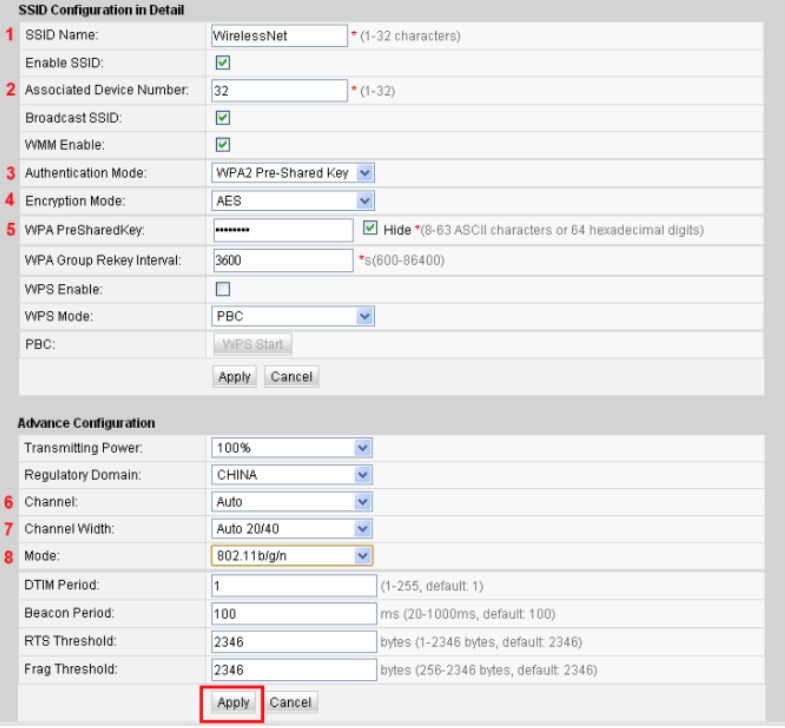
Теперь интернет и WiFi на роутере Huawei будут работать стабильно. Также вы всегда можете перенастроить и использовать это устройство для других интернет-провайдеров.