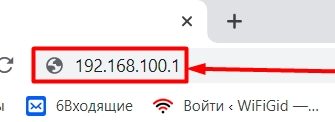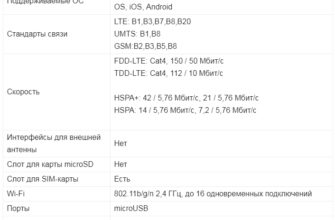Всем привет! Сегодня речь пойдет о роутере Huawei Ростелеком. В частности, это несколько версий устройства: hg8245, hg8245a и hg8245h. Они несколько отличаются друг от друга. Версия h – имеет белый цвет.

Обычный вариант, не имеющий букв на конце, может быть дополнительно подключен к оптике, как указано выше. Оптический порт расположен на задней панели, в отличие от предыдущего устройства.

Далее в статье мы кратко рассмотрим функции, а в конце я напишу немного об экспресс-настройках.
Характеристики
Все порты LAN имеют скорость до 1 Гбит/с, что не может не радовать, так как скорость в локальной сети не будет обрезана при подключении к высокоскоростному Интернету. Оба имеют оптический порт типа SC/APC; вы можете увидеть, как это выглядит на изображении выше.
Два телефонных порта VoIP (RJ-11) — предназначены для подключения IP-телефонии через маршрутизатор. Работает стабильно, без перебоев. Также не очень сложно настроить. В нем нет ничего особенного, это просто хороший интернет-хаб с GPON-соединением.
Настройка
Покажу на примере обычной аппаратной версии роутера. Сначала возьмите оптический кабель и подключите его к роутеру. Затем подключите его к ближайшей розетке с помощью блока питания. Вставляем блок в порт «Power».
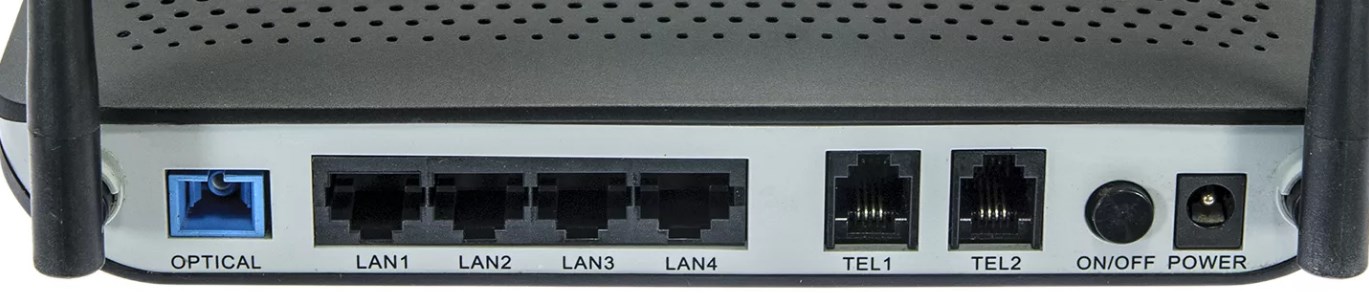
Для настройки я подключу свой ноутбук к порту LAN. Поэтому туда можно сразу подключить ноутбук или компьютер. Включите устройство и подождите, пока оно загрузится. В этот момент вы должны увидеть, как загораются лампочки.

ВНИМАНИЕ! Если модем от Хуавей не новый (то есть не только что купленный), и кто-то уже им пользовался, то советую сбросить его до заводских настроек. Для этого найдите сбоку кнопку Reset и удерживайте ее ровно 10 секунд. Кнопка сброса будет утоплена в корпус, поэтому придется использовать что-то тонкое.
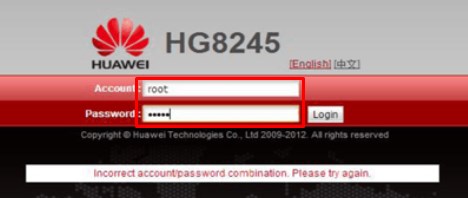
Теперь откройте браузер и в адресной строке введите: 192.168.100.1. Если адрес не работает, попробуйте один из следующих: 192.168.1.1 или 192.168.0.1. Теперь введите имя пользователя и пароль:
- Имя пользователя: корень
- Пароль: администратор
Далее приступим к настройке интернета и Wi-Fi. Делайте все по инструкции ниже. Также необходимо иметь на руках договор провайдера, в котором указаны дополнительные данные для подключения. Без них вы не сможете настроить интернет.
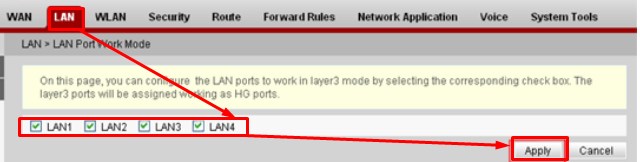
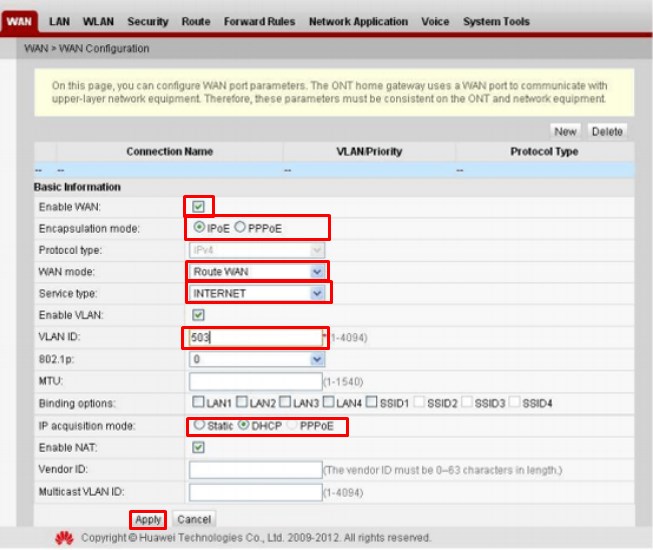
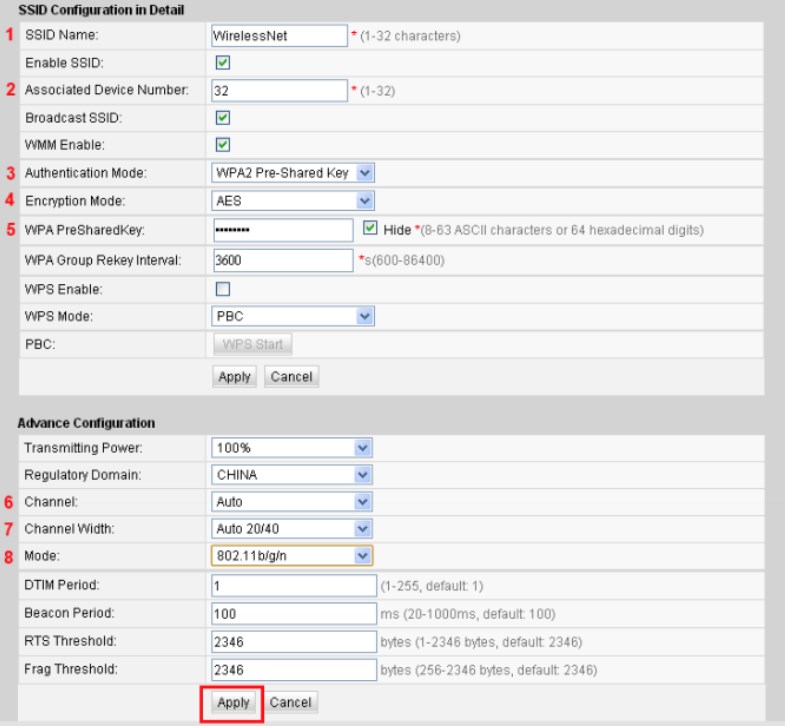
ПОМОЩЬ! Если у вас возникли трудности в процессе настройки, подключения модема, не стесняйтесь и срочно опишите свою проблему под статьей в комментариях.