Привет всем на портале WiFiGid! Сегодня мы поговорим об одной из самых популярных точек доступа — модели TP-Link CPE510. В целом они все практически одинаковые, поэтому данная статья подойдет и для пользователей других моделей: CPE520, CPE220 и CPE210. Они имеют одинаковую операционную систему PHAROS и подключаются и настраиваются одинаково. Есть пара отличий в функциях, но об этом позже.
Брал для распределения интерната на большой территории, но эти модели годятся и для других вариантов использования. Я описал все максимально подробно. Так как это устройство будет работать на открытом воздухе и есть вероятность удара молнии или короткого замыкания, советую очень внимательно все прочитать от начала и до конца. Идти!
- Плюсы, минусы и мое мнение
- ШАГ 1: Распаковка и комплектация
- ШАГ 2: Порты и подключение
- ШАГ 4: Настройка
- Точка доступа
- Клиент/Ретранслятор (Усилитель)/ Мост
- Точка доступа с маршрутизатором
- Беспроводной клиент (WISP)
- ШАГ 5: Боевая установка
- Настройка DHCP
- Мульти SSID (Несколько Wi-Fi сетей)
- Фильтрация MAC-адресов
- Обновление прошивки
- Характеристики и сравнение с CPE220 и CPE210
- Эмулятор
- Руководство пользователя
Плюсы, минусы и мое мнение
- Работает в разных режимах: точка доступа, клиент, повторитель, мост, обычный роутер, подключение к WISP. Ниже я подробно рассмотрю эти режимы.
- Очень удобная и понятная прошивка. Если честно, мне понравилось даже больше, чем на обычных домашних роутерах.
- Прочный пластиковый корпус PBT, а не ABS.
- Водонепроницаемый и пылезащитный режим IPX
- Имеется регулировка уровня сигнала от 0 до 20 дБм (или 100 мВт).
- Поддержка 2×2 MIMO.
- Две встроенные антенны с двойной поляризацией 13 дБи.
- TP-LINK Pharos MAXtream TDMA — этот режим позволяет работать с несколькими точками доступа одновременно.
- Блок питания PoE и дополнительный обычный порт LAN.
- Поддержка 5 ГГц Младшие модели CPE220 и CPE210 работают на частоте 2,4 ГГц.
- Процессор Qualcomm Atheros с тактовой частотой 560 МГц позволяет ему отлично переваривать большое количество устройств.
- MAXtream TDMA — этот режим позволяет уменьшить конфликты от большого количества точек доступа. Это также улучшает связь и производительность сети. Запатентованная технология, которая работает только с точками доступа TP-Link. Но его можно отключить.
- Молниезащита.
- Защита от электростатического разряда.
- Поддерживает ширину канала 5, 10, 20 и 40 МГц.
- Работает на расстоянии до 15 километров.
- Функция автоматической отправки журнала событий на почту.
- Можно настроить несколько SSID: несколько сетей Wi-Fi, разделенных VLAN.
- Дополнительные функции: Ping Watch Dog, DDNS, SNMP-агент, подключение к WEB-серверу, SSH-сервер, фильтрация MAC-адресов.
- Очень забавная цена на CPE
- Pharos Control — программа для управления несколькими точками.
- В режиме маршрутизатора типы подключения L2TP и PPTP не поддерживаются.
- Нет фильтрации URL.
Сразу скажу, что я очень доволен точкой доступа. Во-первых, это очень просто и легко подключить. Даже простой пользователь без труда настроит его. Во-вторых, внутри очень удобный интерфейс. В-третьих, антенна действительно может охватывать довольно большую площадь. Я установил его на подставку у основания и он покрывает всю площадь. В-четвертых, я взял за 4200 рублей; Вы должны признать, что даже маршрутизаторы дороже. Подключив до 20 устройств, работает стабильно, не греется и не зависает. Система позволяет отслеживать большое количество данных и отправлять их на почту.
Если вы используете несколько точек доступа TP-Link, то для удобства управления есть специальное приложение Pharos Control.
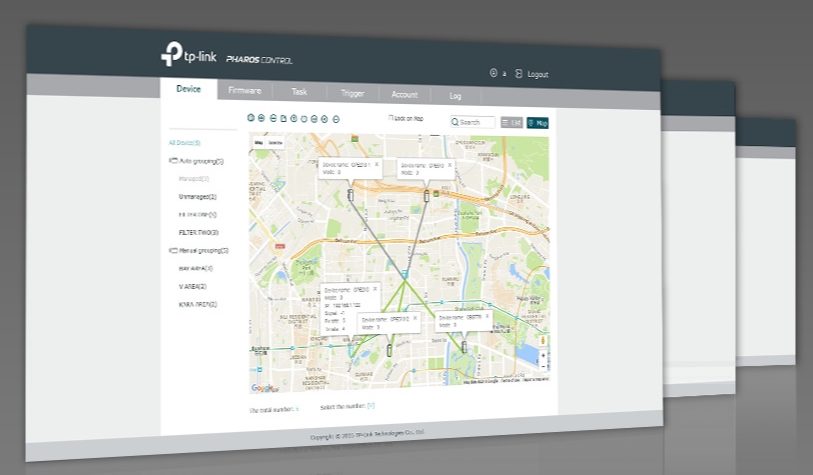
ШАГ 1: Распаковка и комплектация

Итак, в комплекте идет довольно маленькая коробка. Распаковываем и смотрим, что внутри:
- Само устройство.
- Источник питания
- Силовой кабель.
- Галстуки
- Гарантийный талон.
- Руководство пользователя.
И другие не очень важные бумаги. Корпус белого цвета, изготовлен из качественного пластика. Точка доступа может безопасно работать в уличных условиях. Корпус выполнен с защитой IPX5.
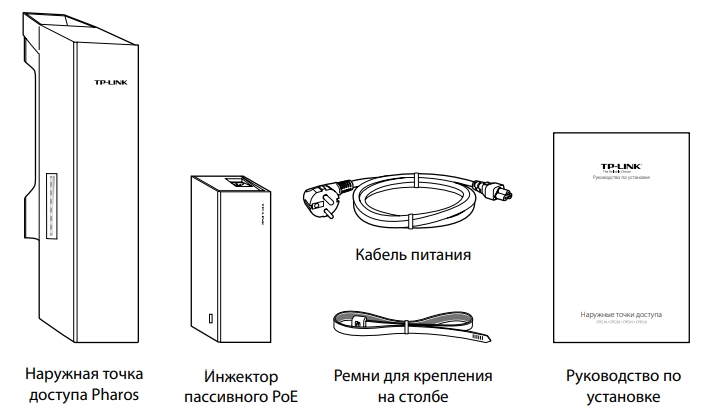
Ниже вы можете увидеть специальные кронштейны, с помощью которых можно повесить устройство на подставку. Вот для чего коробка. Устройство может работать в самых экстремальных условиях от -40 до +70 градусов Цельсия.
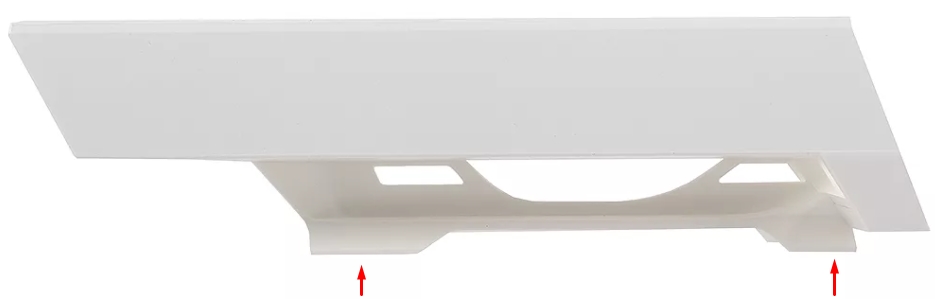
Насколько я понял, корпус сделан не из дешевого АБС-пластика, который используется повсеместно. И изготовлен из прочного и прочного ПБТ. Сбоку есть указание:

- Первые четыре индикатора обозначают пороговое значение в дБм:
- 65дБм
- 73 дБм.
- 80 дБм
- 94 дБм
- LAN 0-1: подключение к локальным портам.
- Уметь уметь.
Порог индикации можно изменить в настройках, в разделе «Система», подраздел «Пороги светодиодов RSSI».
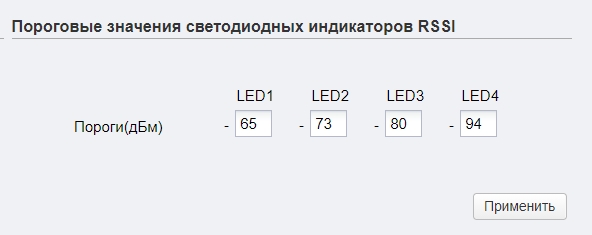
Глядя на инжектор, вы также можете увидеть индикатор питания, который может загораться и указывать силу электрического тока:
- Зеленый (0-0,8А).
- Красный (0,8-1А).

ШАГ 2: Порты и подключение
Смотрим все порты на точке доступа и сразу подключаем. Ниже мы можем видеть:
- Клемма заземления
- Порт LAN с пассивным PoE.
- Обычный LAN-порт.
- Сброс — кнопка для сброса точки доступа к заводским настройкам. Для этого нужно зажать ее на 10 секунд при включенном устройстве.
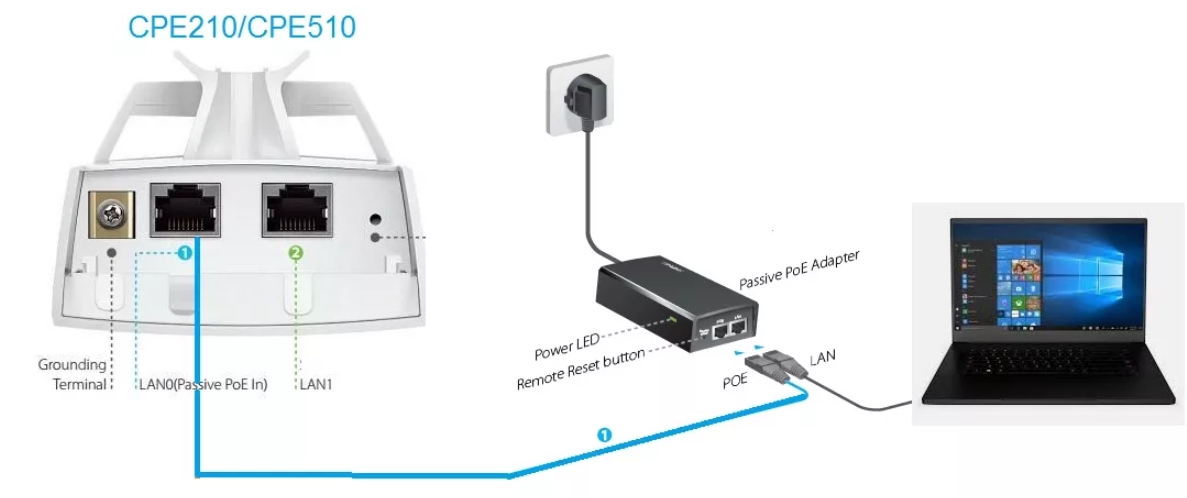
Для настройки потребуется подключить ноутбук или компьютер к точке доступа по схеме выше. Для этого вам понадобятся два кабеля Ethernet. Один подключается от «PoE In» точки доступа к аналогичному источнику питания PoE. Второй кабель просто подключается к ноутбуку.
Обычно это устройство настроено на два режима: точка доступа и клиент. То есть один раздает Wi-Fi, а второй подключается к нему. Вы можете использовать устройство в целом и подключаться к Wi-Fi с маршрутизаторов, телефонов, ноутбуков или других устройств. Отлично подойдет для раздачи интернета в промышленных зонах, складах и крупных компаниях.
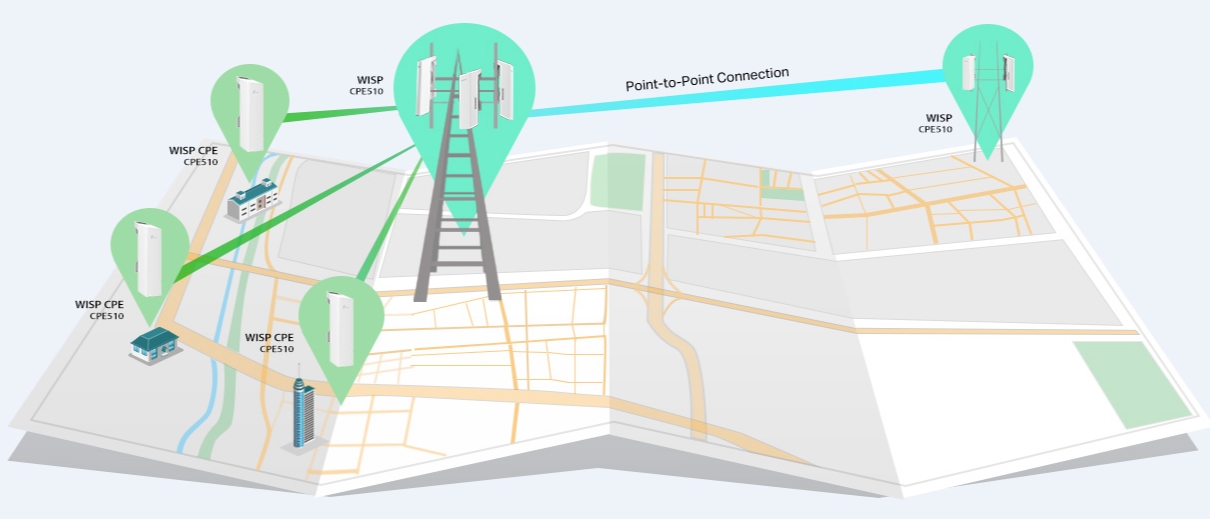
По умолчанию DHCP в прошивке не включен, поэтому для входа в настройки устройства вам потребуется прописать статический IP в сетевых настройках вашего ноутбука или компьютера.
ncpa.cpl
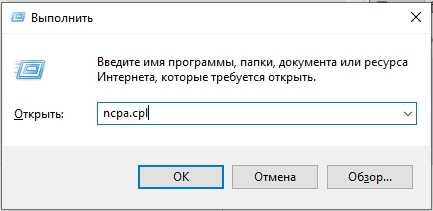
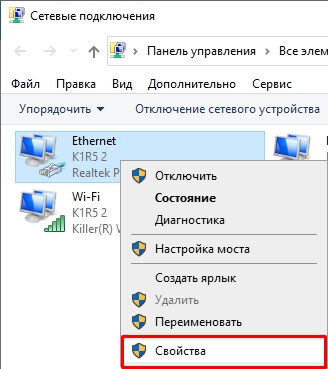
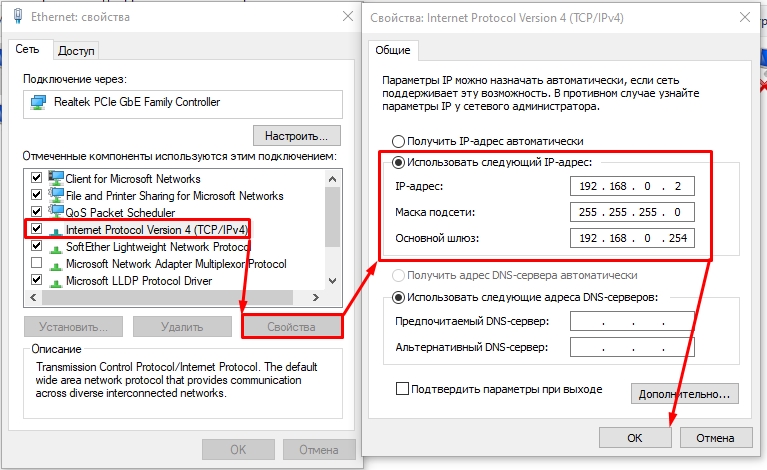
ШАГ 4: Настройка
192.168.0.254
ПРИМЕЧАНИЕ! Если есть проблемы со входом, добавьте «http://» в начало строки, чтобы она выглядела так: http://192.168.0.254

- Логин — администратор
- Пароль — администратор
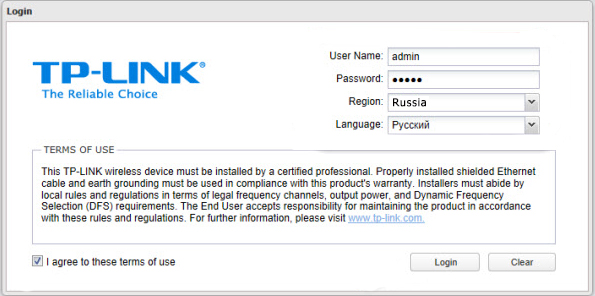
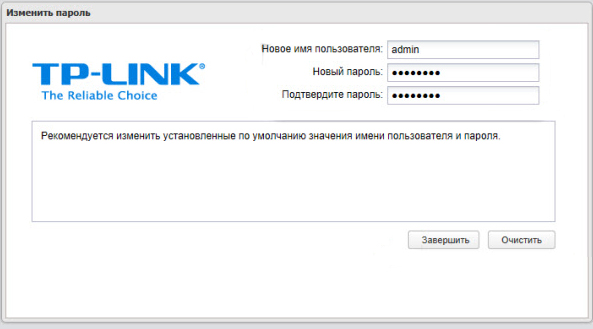
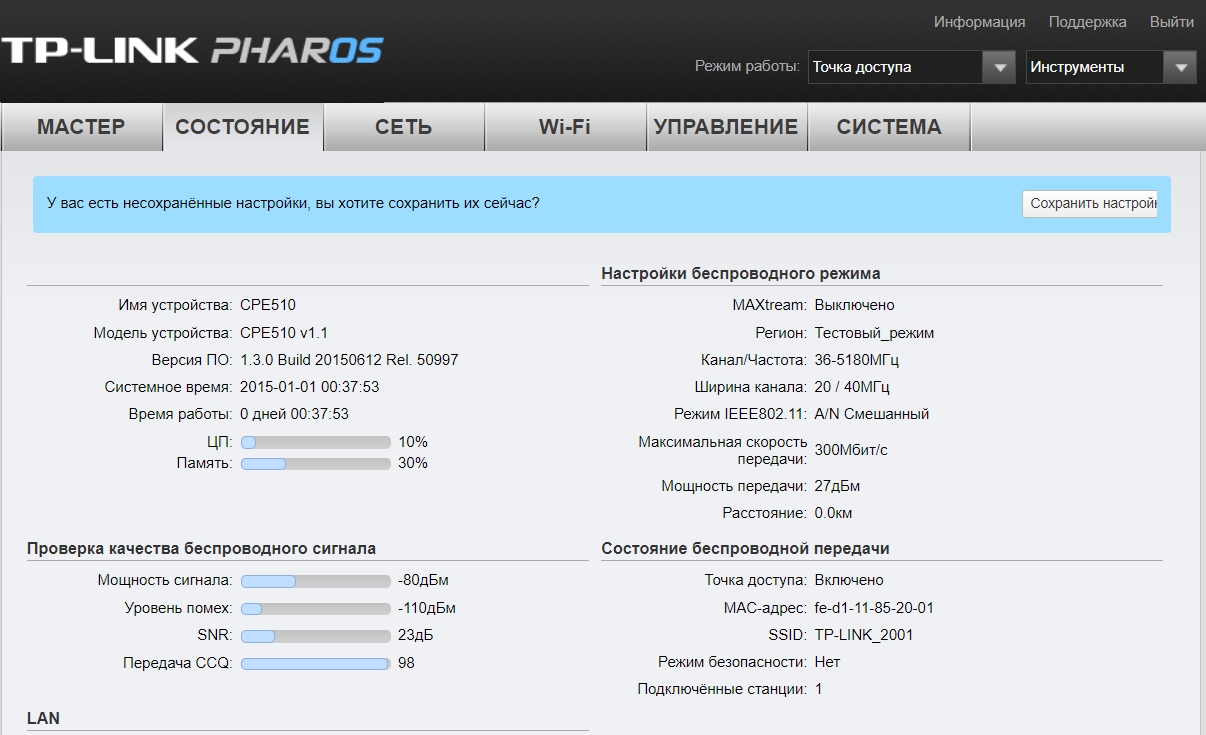
Ниже вы увидите несколько режимов, в которых может работать наше устройство. Рассмотрим подробнее каждый, а выбрать нужный уже можно на примере.
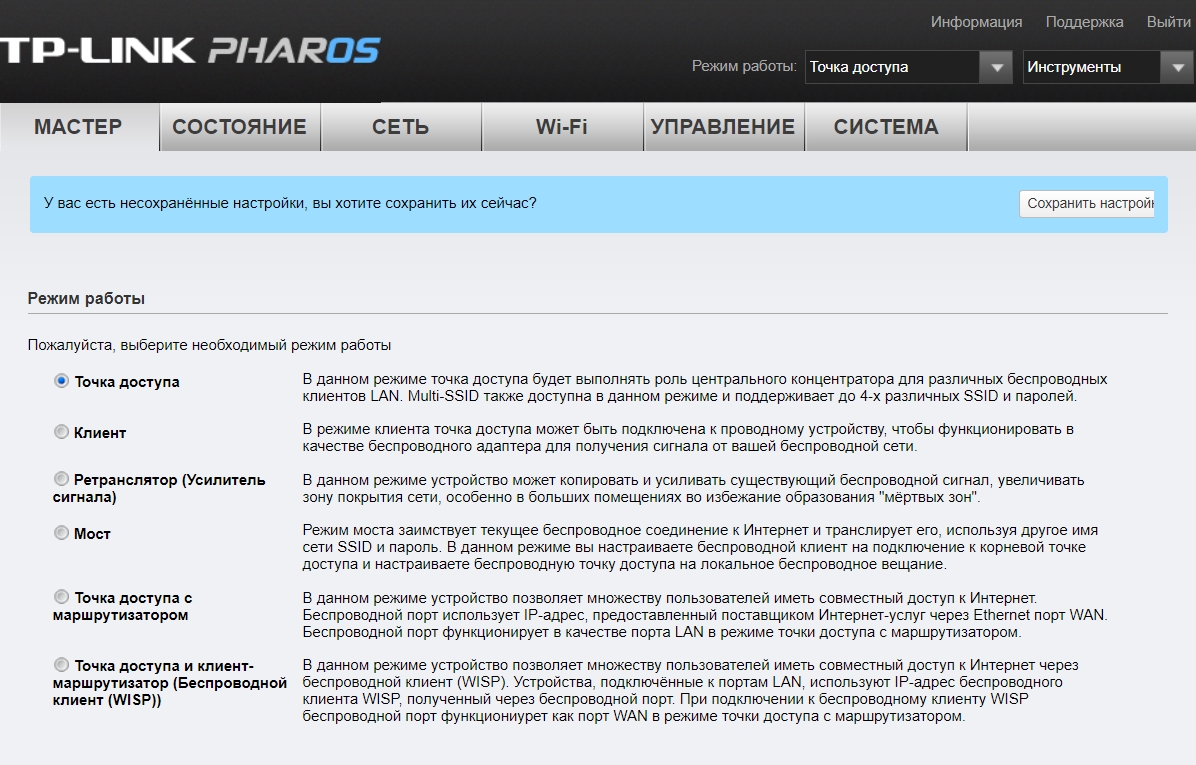
Точка доступа
Для подключения к Интернету мы будем использовать основной роутер, к которому будет подключаться Интернет. Помимо порта LAN маршрутизатора есть подключение к тому же порту на TP-Link CPE510. И уже точка доступа будет раздавать Wi-Fi на другие устройства. Все настройки DHCP будут распространяться маршрутизатором, а не точкой доступа.
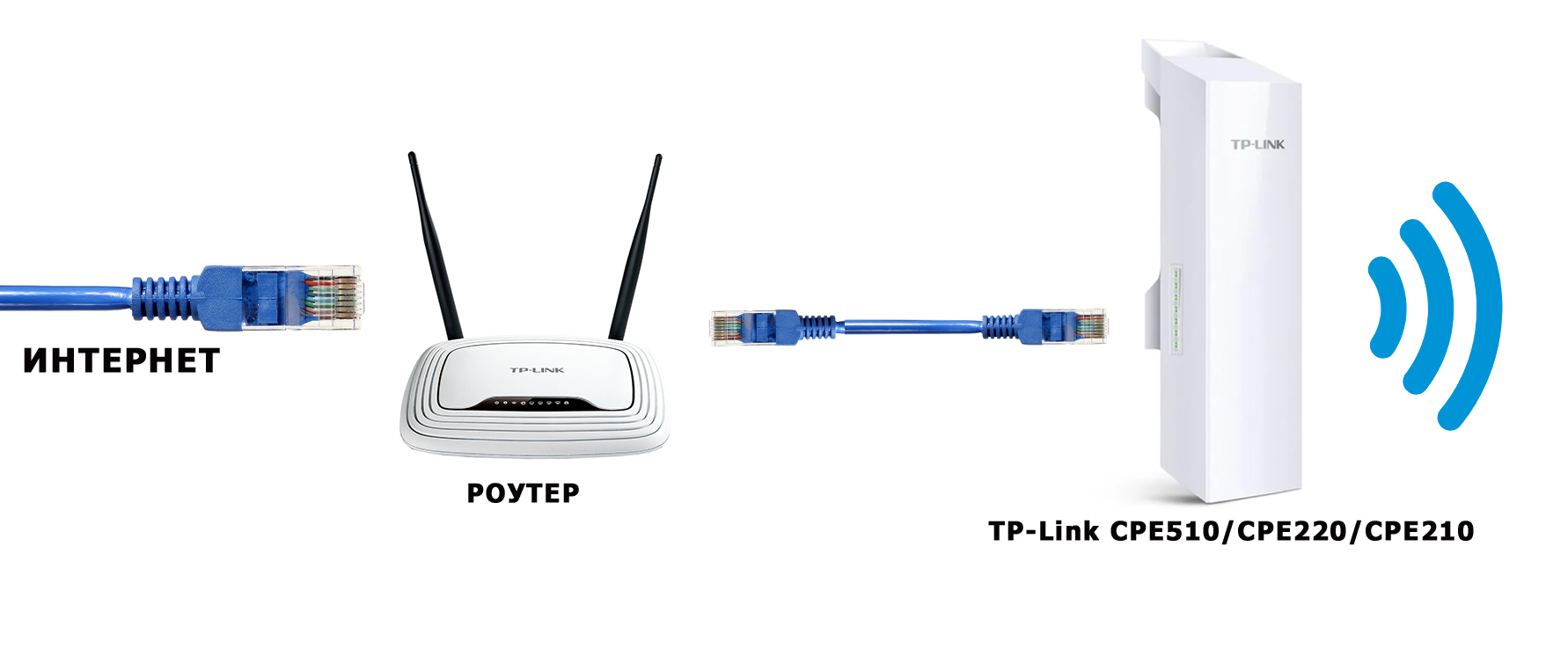
При выборе этого пункта вам будет предложено изменить IP-адрес устройства; оставьте значение как есть и перейдите к следующему шагу.
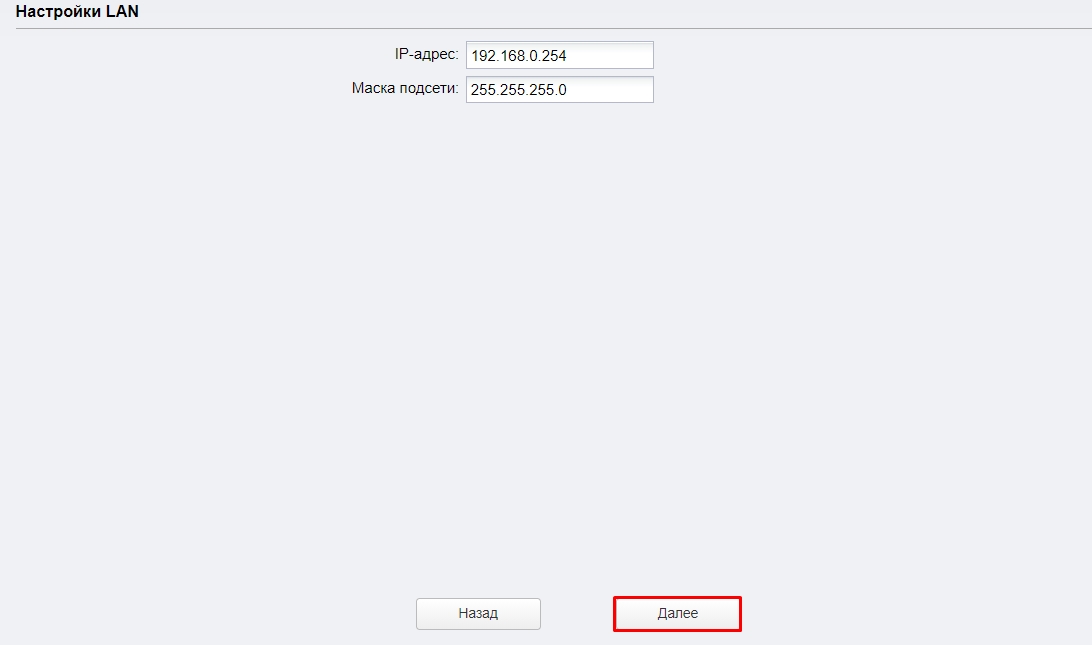
Теперь переходим к настройке:
- SSID — это имя сети Wi-Fi.
- Регион: укажите свой регион.
- Режим: оставьте значение по умолчанию.
- ДФС — включить.
- Ширина канала: установите 20/40 или 20 МГц.
- Канал/Частота — Автоматически.
- Безопасность — WPA-PSK/WPA2-PSK.
- Пароль PSK: введите пароль Wi-Fi.
- Настройка расстояния: если вы не знаете точное расстояние, установите значение на 0.
- MAXtream — я так понимаю, это собственная разработка TP-Link, увеличивающая дальность беспроводной сети. Проблема всех этих наработок в том, что они могут криво работать со сторонними устройствами, поэтому я бы отключил. Но ради пробы можно попробовать: если проблемы со связью, отключить.
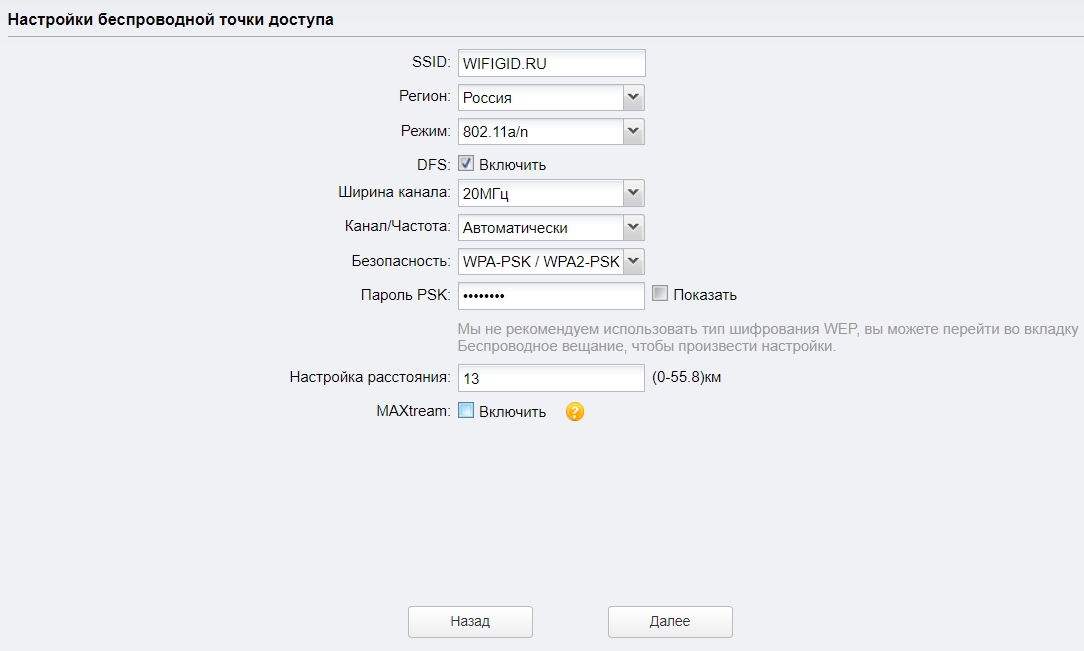
Клиент/Ретранслятор (Усилитель)/ Мост
В режиме «Клиент» точка доступа подключается к сторонней сети Wi-Fi роутера и раздает ее по кабелю. К кабелю можно подключить не только устройство (компьютер или ноутбук), но и другой роутер. Маршрутизатор должен быть подключен к порту WAN, а в настройках подключения к Интернету (WAN) выбрать DHCP (Динамический IP).
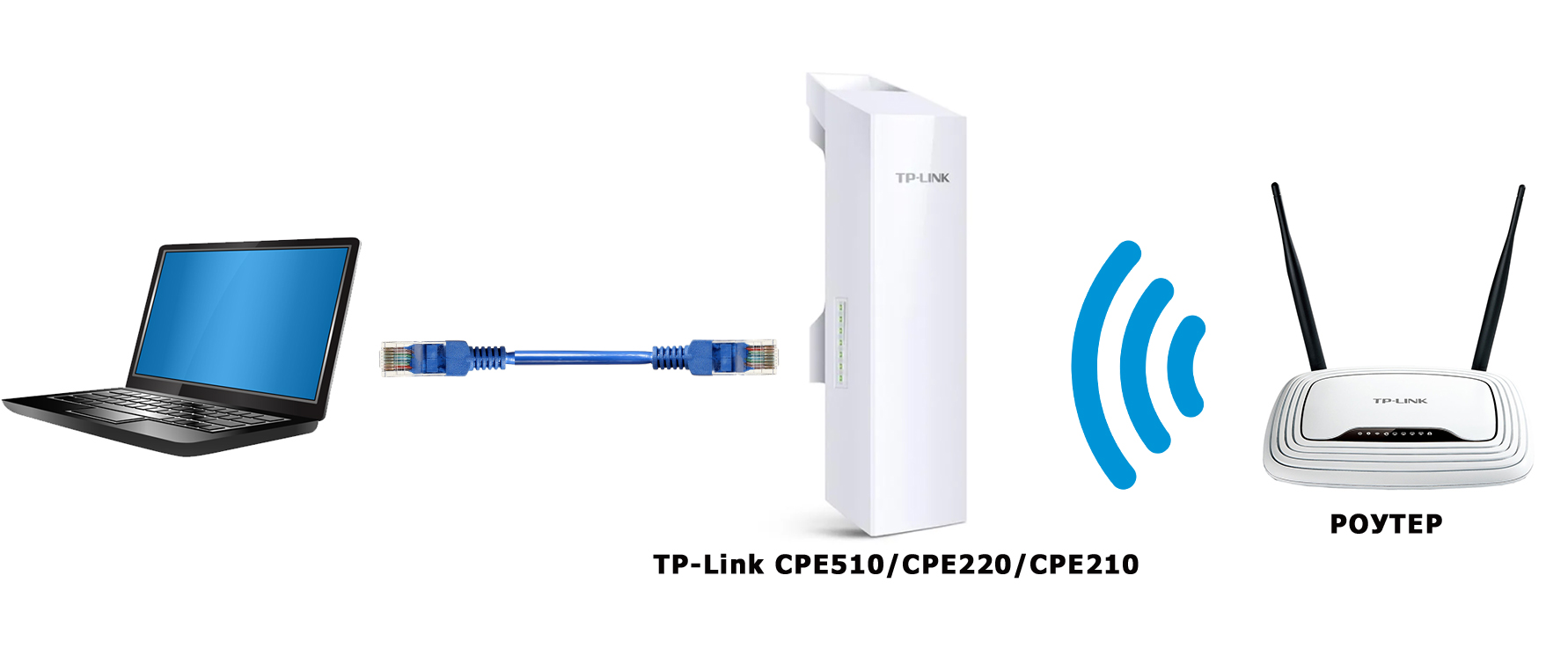
В режиме «Повторитель (Усилитель сигнала)» точка доступа подключается к роутеру или другой точке доступа и усиливает сигнал в этой области, полностью копируя данную Wi-Fi сеть. Режим «Мост» повторяет то же подключение, но есть одно отличие: в этом режиме точка доступа будет раздавать отдельную сеть Wi-Fi.

Если вы используете ту же модель, что и основная точка доступа (TP-Link CPE510/CPE220/CPE210/CPE520), то вам необходимо изменить IP-адрес и изменить одну цифру. То есть будет так:
- Точка доступа — 192.168.0.254
- Клиент — 192.168.0.253
Если вы подключаетесь к Wi-Fi роутеру или другому подобному устройству, вам нужно узнать IP-адрес этого устройства и сделать то же самое — задать тот же IP, но изменить последнюю цифру. Так же на роутере переходим в раздел LAN клиент и настраиваем статический зарезервированный адрес для этой точки доступа в режиме клиента.
НАКОНЕЧНИК! Если возникли проблемы с подключением, после настройки перейдите в раздел «Сеть» и установите «Тип подключения» в режим «Динамический». То есть эта точка доступа будет получать IP от другого устройства. У вас должен быть включен DHCP-сервер.
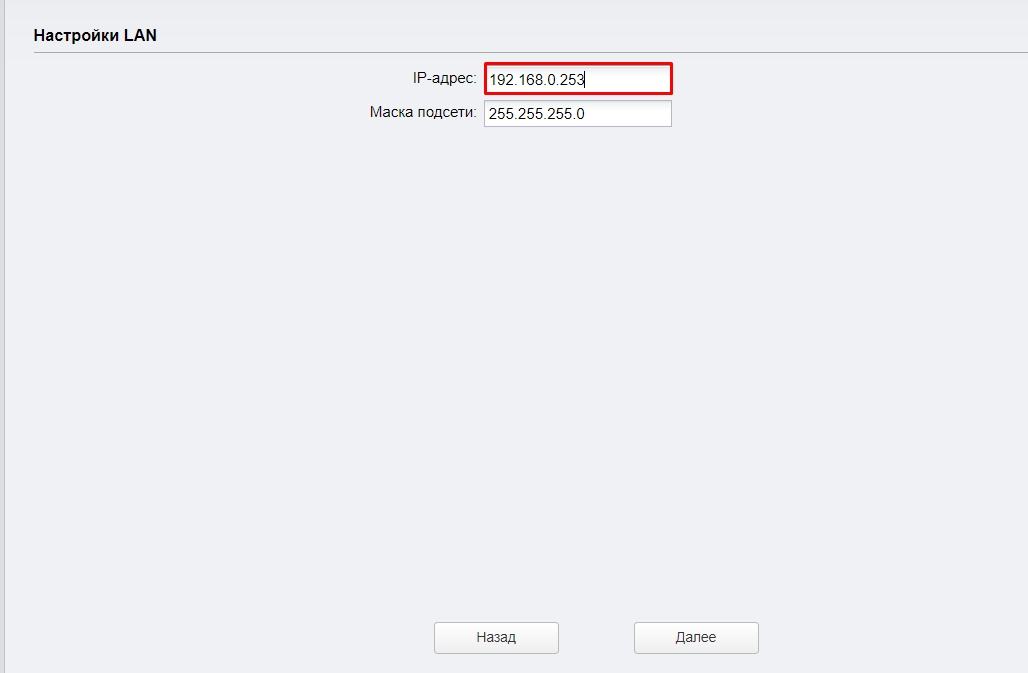
На следующем этапе нам нужно подключиться к Wi-Fi; для этого нажмите на кнопку «Искать». Находим свою сеть и вводим «Пароль PSK». Для первоначальной настройки держите оба устройства на расстоянии не более 5 метров друг от друга.
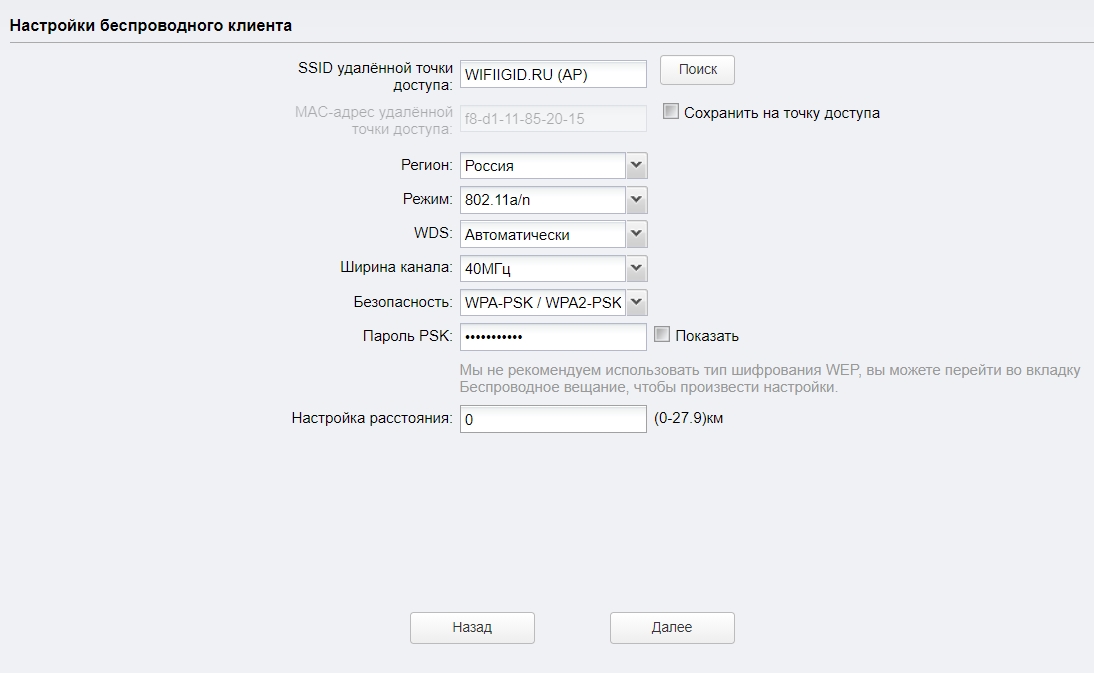
Если вы используете режим моста, то нам нужно ввести отдельные настройки сети Wi-Fi с именем и паролем. Также можно отключить стриминг совсем, тогда интернет будет раздаваться только по кабелю.
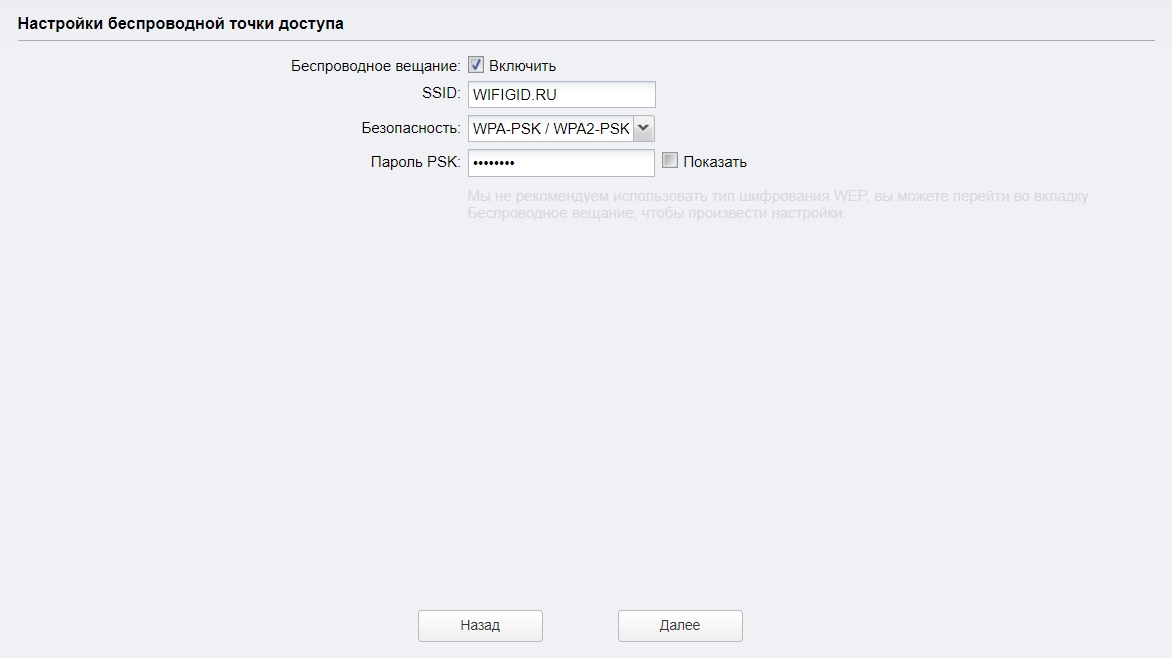
Точка доступа с маршрутизатором
В этом режиме TP-Link CPE510 работает как обычный роутер: подключается к кабелю провайдера и раздает интернет по Wi-Fi.

Как видите, устройство поддерживает только три типа подключения: динамический IP, статический и PPPoE. Берем договор у провайдера, в котором указаны определенные данные, которые нужны для подключения к интернету.
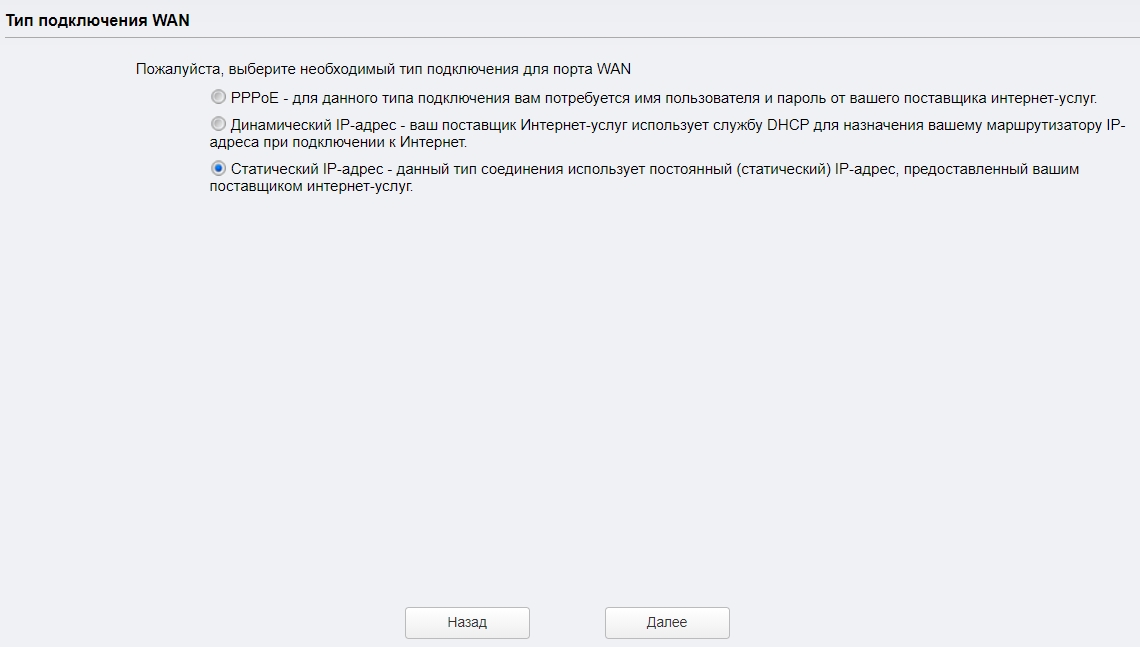
Вводим эти данные.
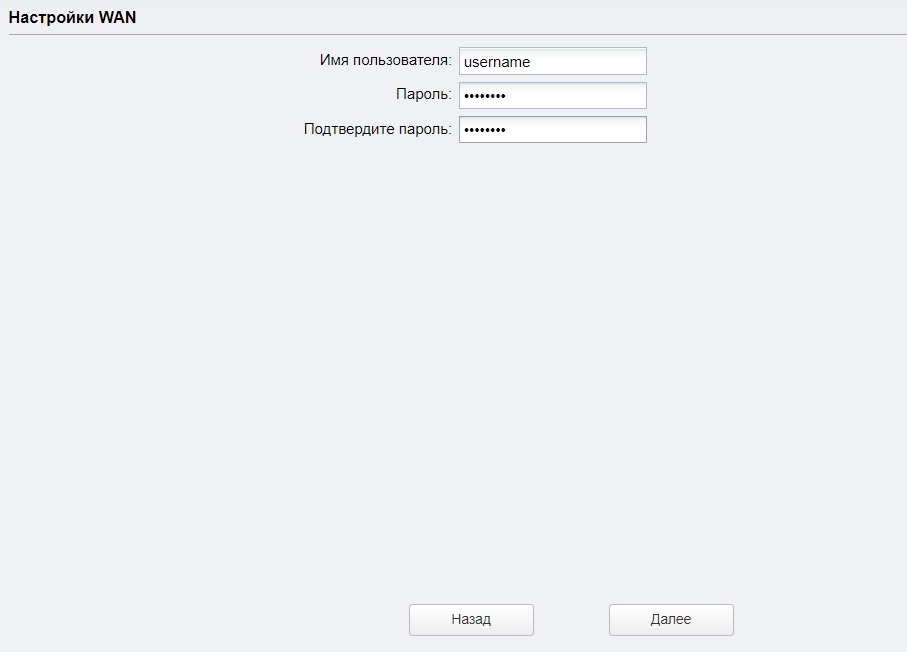
В конце осталось настроить Wi-Fi. Выставляем настройки как на картинке ниже.
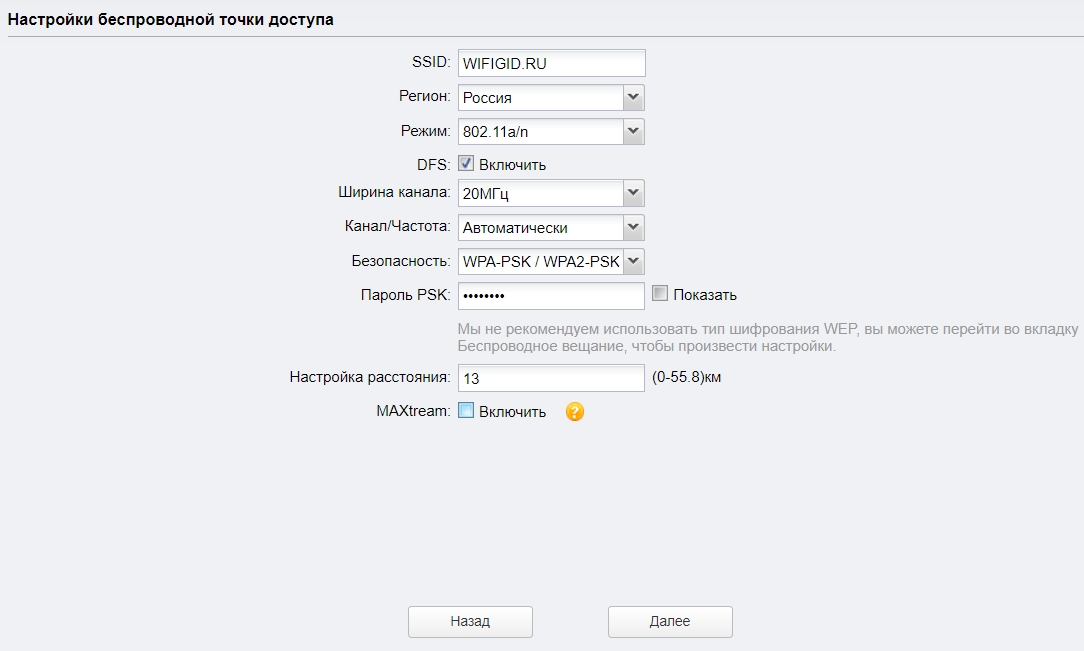
Беспроводной клиент (WISP)
В этом смысле точка доступа подключается к антенне WISP провайдера и только потом раздает Wi-Fi на ваши устройства.

Для подключения к интернету потребуется указать тип подключения и ввести данные. Если в договоре об этом ничего нет, указываем «Динамический IP-адрес».
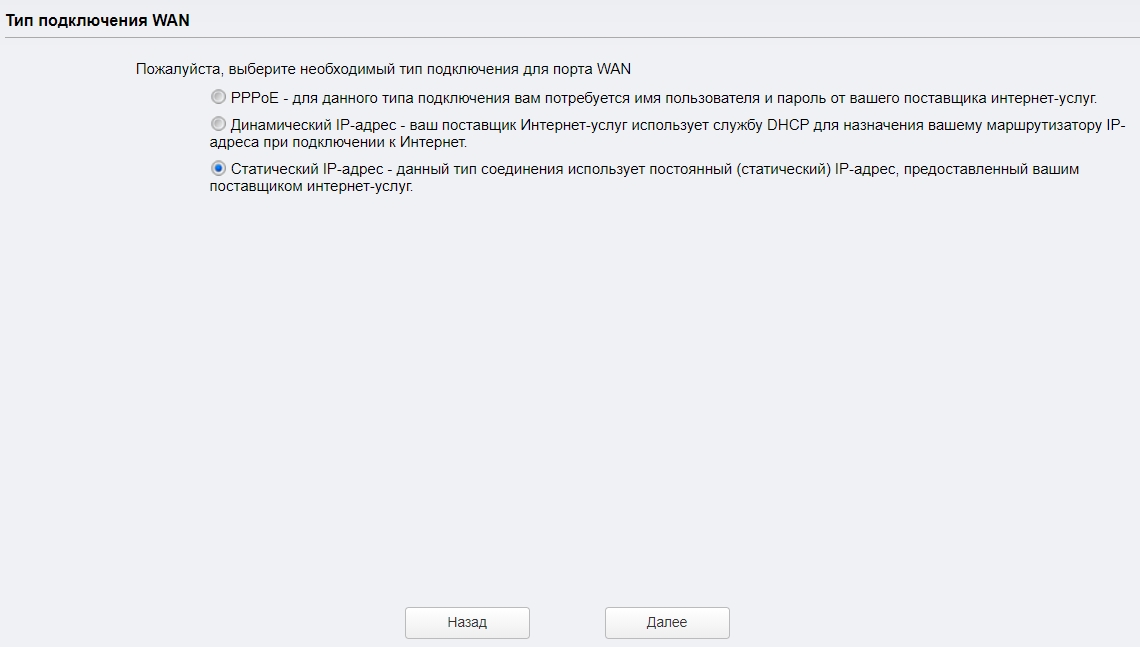
С помощью «Поиска» подключаемся к сети провайдера, вводя пароль.
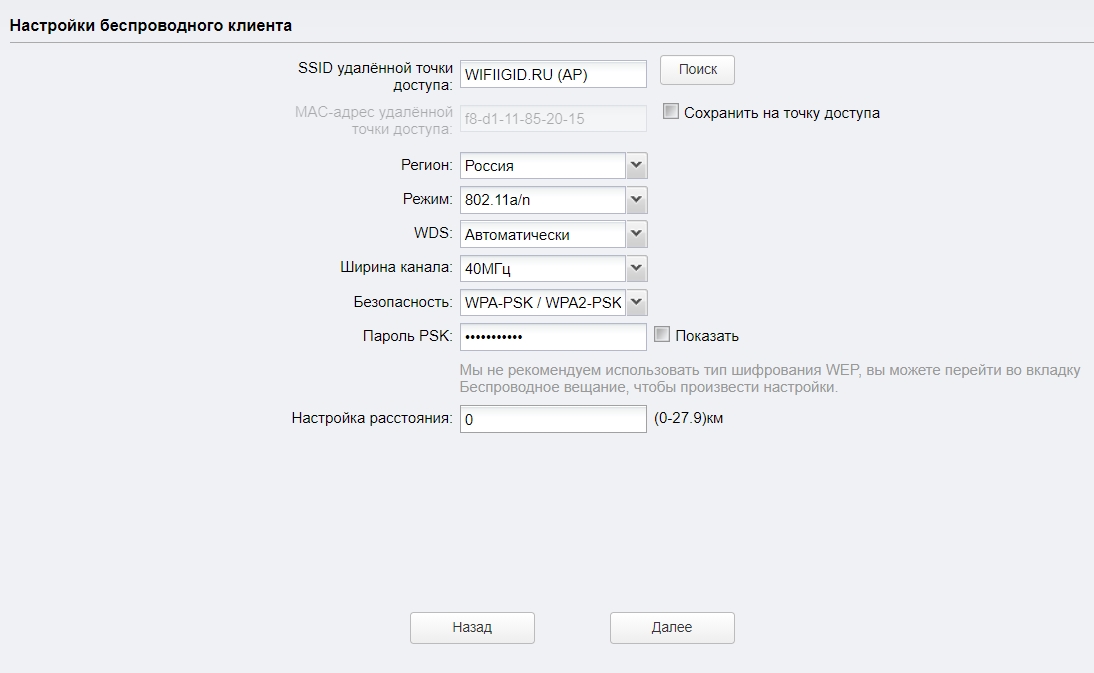
И в конце введите настройки вашей локальной сети Wi-Fi, которую вы будете использовать. Интернет также будет раздаваться через LAN-порты.
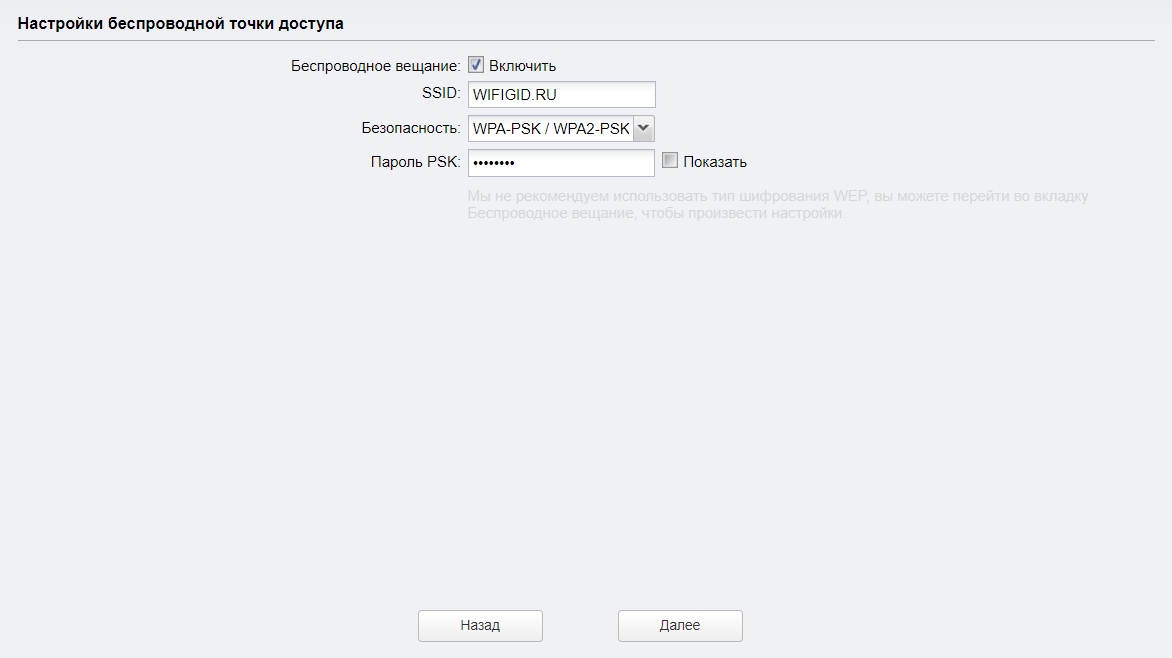
ШАГ 5: Боевая установка
Все вышеперечисленные манипуляции проводились в домашних условиях. Сейчас я расскажу о том, как подключить точку доступа в бою. Видите ли, оба порта на устройстве экранированы, и не зря.
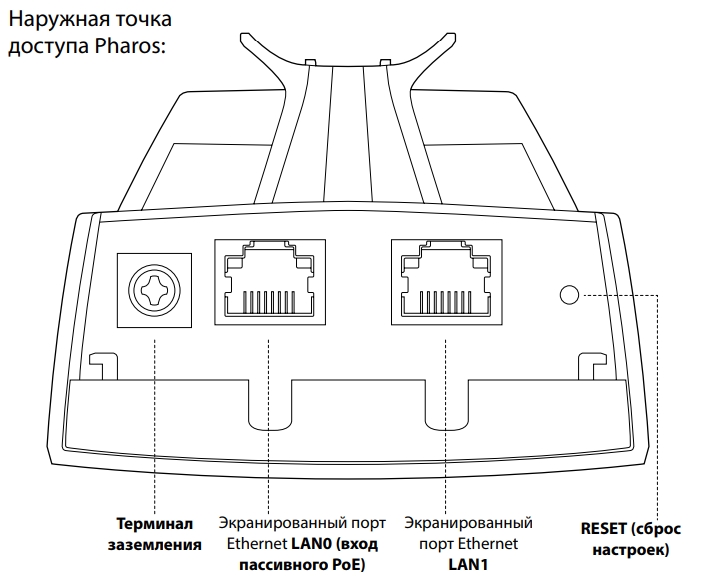
Для установки нам понадобится опора. Если вы используете две точки доступа, вы должны настроить их так, чтобы они были четко обращены друг к другу. Особенно это актуально в режиме моста, повторителя, клиента. Лучше установить его как можно выше, чтобы на пути радиоволны было как можно меньше препятствий. Напоминаю, что любое препятствие блокирует сигнал. Особенно это касается толстых стен и металлических ограждений.
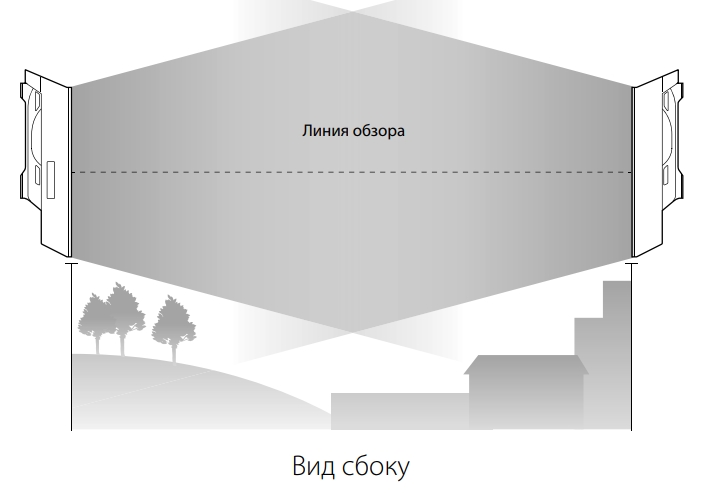
Поскольку разные модели CPE имеют разное усиление, размер луча разный.
| CPE210 | CPE220 | CPE510 | CPE520 | |
| Ширина по горизонтали (в градусах) | 70 | Четыре пять | Четыре пять | пятьдесят |
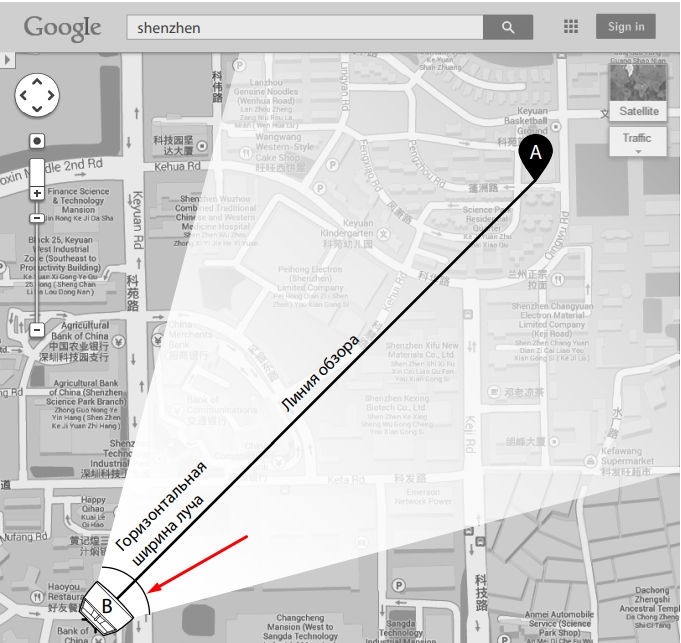
Подключение аналогичное, так как мы все делали в начале, но будет пара отступлений.
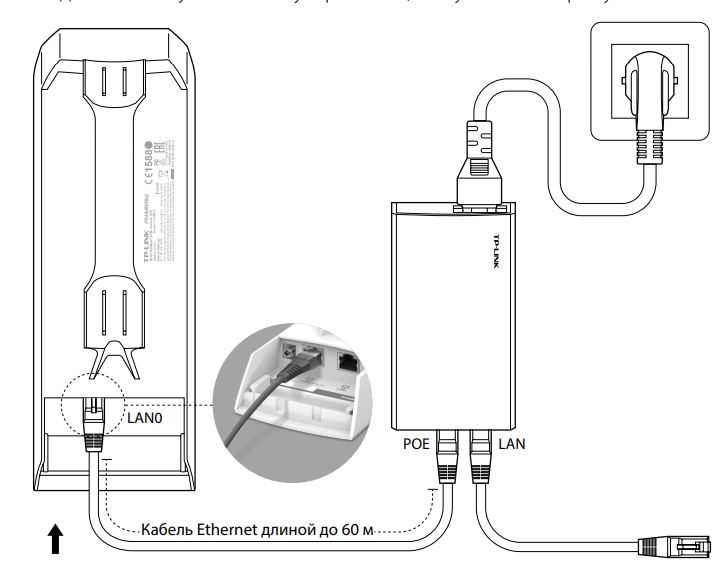
Для подключения к LAN0 через POE In необходимо использовать заземляющий кабель категории 5E или выше. Также желательно, чтобы он был бронированным. Но заземление будет работать только в том случае, если инжектор подключен к заземленной розетке.
Антенну можно привинтить к кронштейну с помощью фланцев. После подключения к антенне обязательно закройте нижнюю часть с портами специальной крышкой. Кабель питания не должен быть длиннее 60 метров.
Но есть и второй способ — подключить обычный провод и использовать заземляющий провод, подключив его от клеммы заземления к основной массе.
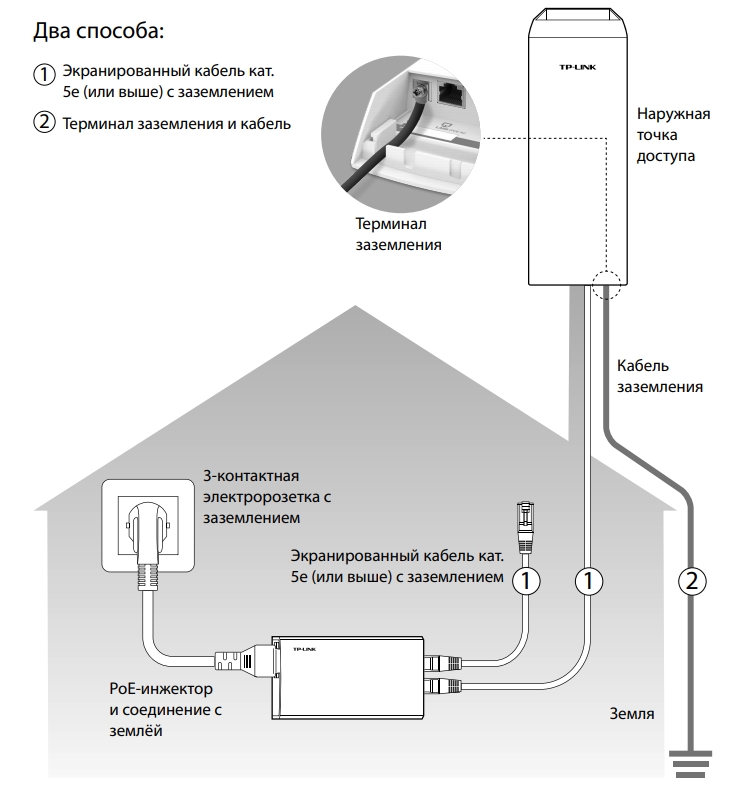
Настройка DHCP
В разделе «Сеть» можно более детально настроить IP-адрес устройства. Если вы подключаетесь к основному маршрутизатору или другой точке доступа с включенным DHCP-сервером, вы можете установить тип подключения «Динамическое» получение IP-адреса.
В режиме клиента, повторителя (усилителя) или моста можно вручную ввести IP, маску и шлюз. Здесь вы также можете включить DHCP-сервер для своих устройств. В режиме усилителя он не должен гореть. Затем вы можете зарезервировать IP-адреса для локальных устройств.
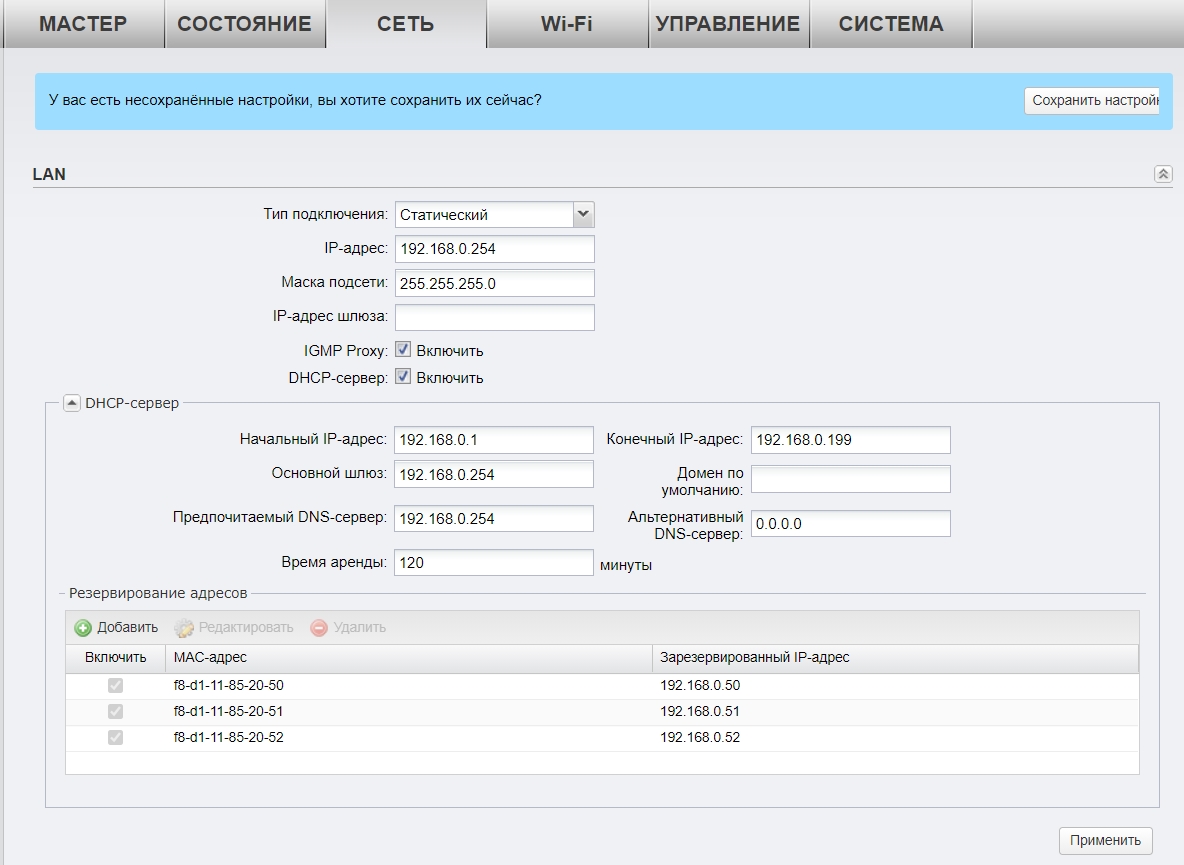
Мульти SSID (Несколько Wi-Fi сетей)
Если у вас большая компания, то теоретически вы можете разделить несколько отделов, подключив их к разным сетям Wi-Fi.
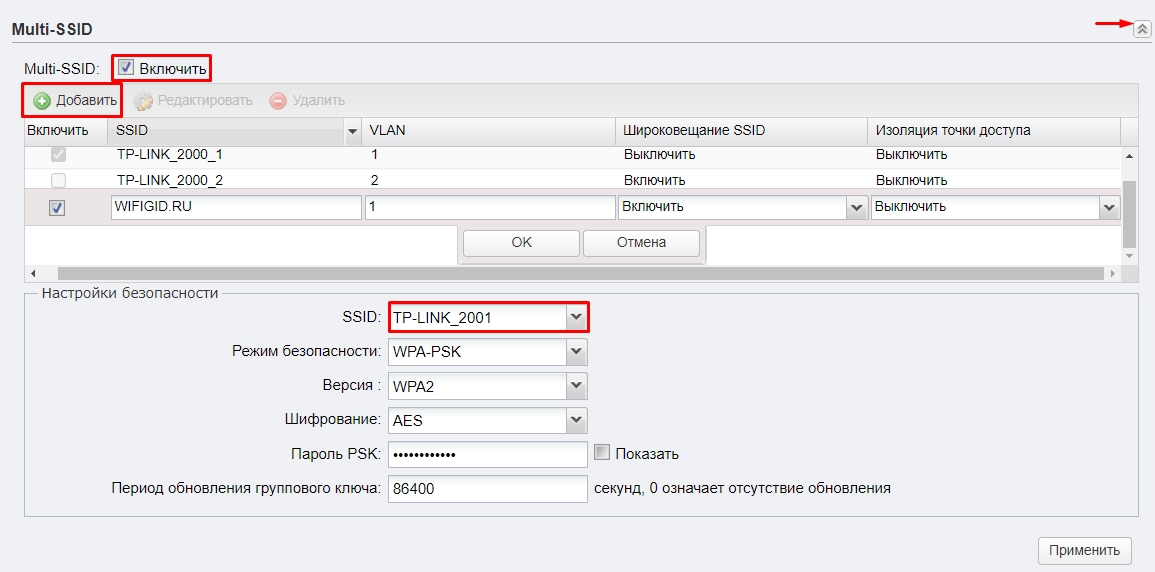
Фильтрация MAC-адресов
Он также находится в разделе «Wi-Fi». Позволяет создать белый или черный список устройств, которые могут или не могут подключаться к беспроводной сети. Это максимально повышает безопасность, так как по определенным правилам сторонние устройства, даже зная пароль, не смогут подключиться к сети.
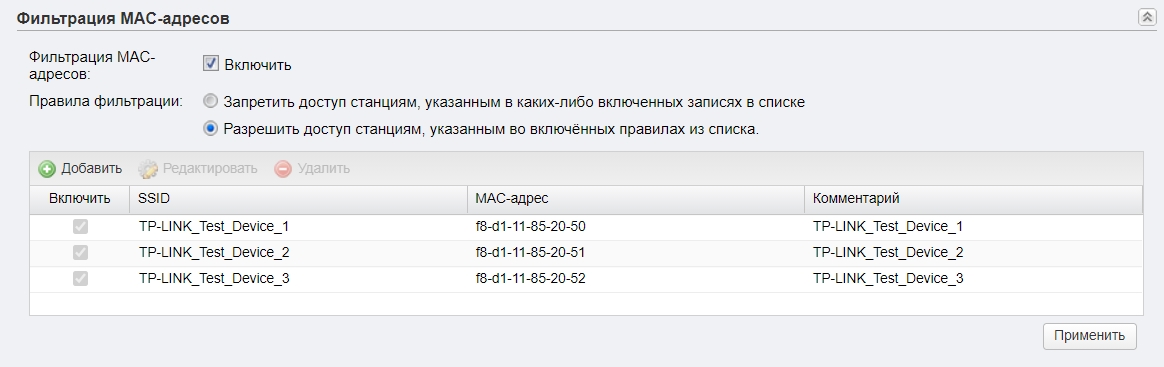
Обновление прошивки
ВНИМАНИЕ! Обновить прошивку можно только при подключении по кабелю.
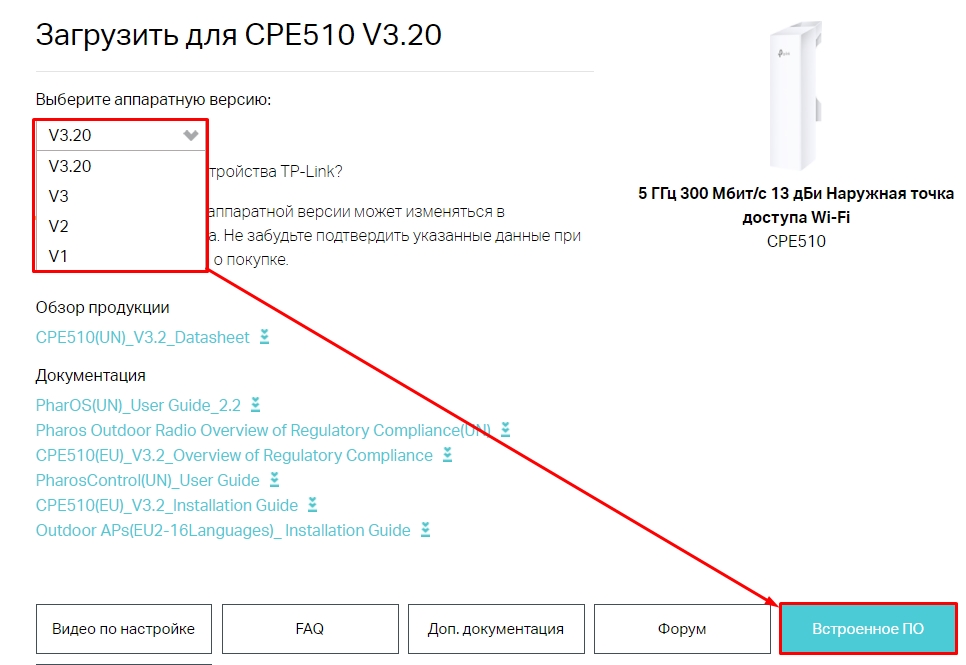
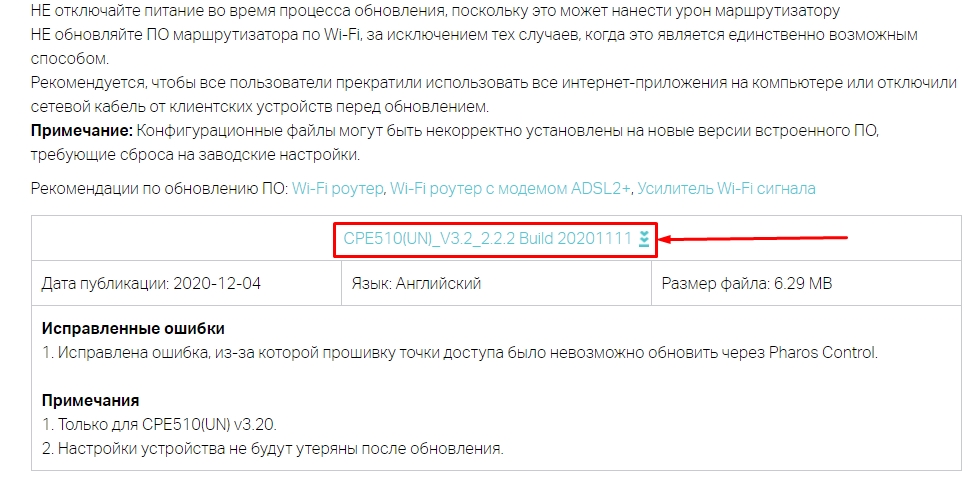
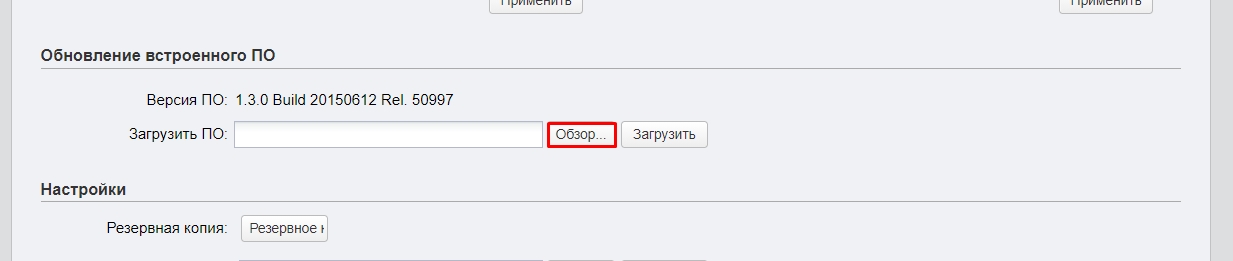
Характеристики и сравнение с CPE220 и CPE210
| CPE510 | CPE220 | CPE210 | |
| MIME | 2 х 2 | ||
| Мощность (дБи) | 13 | 12 | 9 |
| Антенна (дБи) | 13 | 12 | 9 |
| Двойной Ethernet | нет | есть | нет |
| Частота | 5 ГГц | 2,4 ГГц | |
| Максимальная скорость | До 300 Мбит/с | ||
| Пропускная способность | 5/10/20/40 МГц | ||
| Питание | Пассивный PoE 24 В | ||
| Защита от статического электричества | 15кВ | ||
| Молниезащита | 6 кВ | ||
| Заземление | есть |
Эмулятор
Ссылка на эмуляторы
Руководство пользователя








