Всем привет! Наконец-то я поменял свой старый роутер на новый TP-Link TL-WR845N. Сразу скажу, что это устройство уже много лет не снимается с производства, и не зря. Для тех, кто еще сомневается, сначала описал все плюсы и минусы — все коротко и по делу. Если вам это не интересно, вы можете пропустить эту главу; то приступим сразу к подключению и настройке. Если есть вопросы, пишите в комментариях.

- Плюсы и минусы аппарата и мое личное мнение
- ШАГ 1: Знакомство и распаковка
- ШАГ 2: Подключение к локальной сети
- ШАГ 3: Быстрая настройка
- Настройка с компьютера
- Настройка с телефона с помощью приложения Tether
- ШАГ 4: Знакомство с дополнительными плюшками роутера (детальные настройки)
- Состояние (Status)
- Рабочие режимы
- Настройка интернета
- Изменить внутренний IP адрес роутера
- Клонирование MAC-адреса (MAC Clone)
- Беспроводной режим (Wireless)
- Фильтрация MAC-адресов (Wireless MAC Filtering)
- Гостевая сеть (Guest Network)
- DHCP
- Проброс портов
- DMZ
- Как управлять роутером из интернета (Локальное управление – Remote Management)
- Блокировка сайтов по URL (Родительский контроль – Parental Control Settings)
- Контроль пропускной способности
- Обновление прошивки
- Инструкция на русском языке (Manual)
- Эмулятор
Плюсы и минусы аппарата и мое личное мнение
- Элегантный дизайн, подходящий практически к любому интерьеру.
- Работает стабильно при заряде 6-8 устройств. Не перезагружается и не зависает.
- Удобный олдскульный интерфейс. Если кто хоть раз видел новую прошивку TP-Link, меня поймут. На мой взгляд старая прошивка гораздо удобнее.
- Удобный режим «Быстрая настройка», где не нужно выбирать тип подключения, достаточно ввести страну, регион и удобно выбрать оператора связи.
- Родительский контроль — есть возможность заблокировать ненужные сайты или установить Яндекс.DNS, который будет блокировать опасный и ненужный контент.
- Существует переадресация портов и удаленный доступ через приложение или браузер. Для тех, у кого динамический IP-адрес, есть возможность использовать DDNS.
- Хорошая конструкция.
- Нет проблем с перегревом — на дне есть отверстия для отвода тепла.
- Конфигурацию и управление можно выполнить через приложение Tether.
- Цена: устройство довольно дешевое, учитывая большой функционал.
- Поддерживает все режимы работы от точки доступа до повторителя.
- В отзывах на других сайтах ребята пишут, что аппарат работает стабильно годами и проблем нет.
- Нет поддержки Wi-Fi 5 ГГц, есть поддержка стандартов IEEE 802.11n/b/g и максимальная скорость беспроводной сети 300 Мбит/с, это четвертое поколение Wi-Fi. Недавно было запущено шестое поколение WiFi с более высокой скоростью.
- Все порты по 100 мбит.Хотите поставить интернет с большим каналом? Я должен получить другое устройство.
- USB-порта нет, хотя он мне и не нужен.
Это недорогое устройство, которое подходит почти 90% небольших семей. Подходит для квартир до 5 спален. В моем случае 8 устройств работают стабильно при постоянном использовании интернета. Все недостатки, которые я описал, надуманы, так как многим не нужен Wi-Fi 5-го или 6-го поколения. Но если вы хотите увидеть более дорогую модель с поддержкой всех современных функций, вы можете прочитать обзоры этих устройств:
- TP-Link Лучник AX73 (AX5400)
- TP-Link Лучник AX10
Просто нужно понимать, что такие интернет-центры уже дороже. И уже каждый решает, что брать, но как бюджетный вариант роутер TP-Link TL-WR845N идеальный вариант, практически в любую квартиру.
ШАГ 1: Знакомство и распаковка
Так что 845-й TP-Link поставляется в такой причудливой коробке. Посмотрим, что у нас внутри:

- Само устройство.
- Источник питания.
- Сетевой провод.
- Руководство по быстрой настройке.
- Гарантийный талон.
В общем ничего особенного, как и в любой модели (даже не дешевой). Посмотрим, какие у нас показатели.

- Power on: включен ли наш маршрутизатор
- Wi-Fi — Если он только горит, значит, беспроводная сеть работает. Если он мигает, данные передаются.
- 4 локальных подключения к портам LAN.
- Интернет — при наличии подключения к центральному узлу провайдера.
- WPS-соединение.
Теперь посмотрим порты сзади и сразу подключим роутер:

- Питание: подключите блок питания.
- Вкл/Выкл: Включите роутер.
- Reset – кнопка для сброса роутера к заводским настройкам. Если досталось с рук, зажмите эту кнопку на 10 секунд (при включенном роутере) и дождитесь полной перезагрузки системы.
- WPS/Wi-Fi: вы можете отключить или включить сеть Wi-Fi. Также необходимо подключение через WPS.
- Интернет: подключаем сюда кабель, который ему кинул провайдер.
- 1-4 — локальные порты. Сюда можно подключить компьютер, ноутбук, телевизор и другие устройства с аналогичными выходами. Я лично подключал сюда компьютер.
Если вы используете модем DSL для доступа в Интернет, вы должны проложить кабель от порта LAN модема и соединить его с портом Интернета.
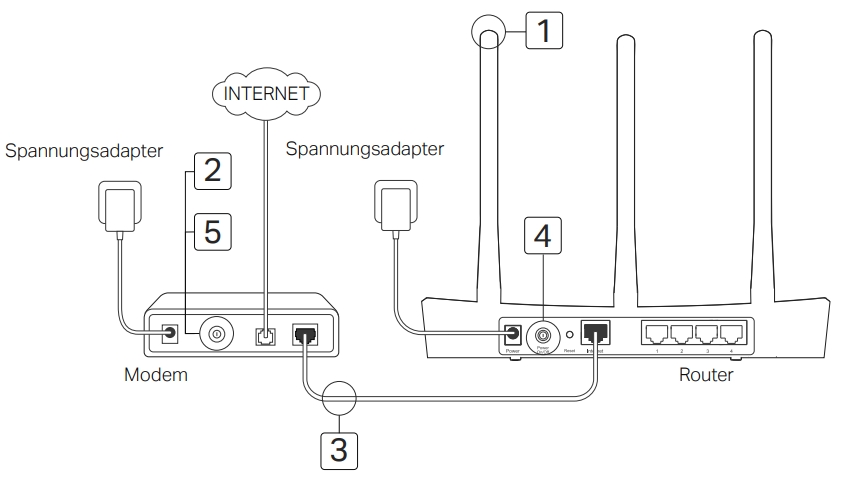
ШАГ 2: Подключение к локальной сети
Для настройки будем использовать веб-интерфейс, так как он наиболее удобен. Но сначала нам нужно подключиться к локальной сети роутера. Вы можете использовать проводное соединение и подключиться к любому порту LAN, как это сделал я. Или используйте Wi-Fi: имя (SSID) и пароль (Wireless Password/PIN) указаны на наклейке под корпусом.

Напомню, что подключиться по Wi-Fi можно с любого устройства, будь то телефон или даже телевизор.
ШАГ 3: Быстрая настройка
Затем у вас есть возможность настроить маршрутизатор через веб-интерфейс; вам не нужно ничего устанавливать, и вся настройка выполняется через браузер. Второй вариант — настройка через приложение Tether — очень удобное приложение для телефона и планшета. Выберите нужную главу.
ВНИМАНИЕ! При настройке вам, скорее всего, понадобятся данные о конфигурации, которые прописаны в договоре провайдера, поэтому имейте этот лист под рукой.
Настройка с компьютера
http://tplinkwifi.net
192.168.0.1
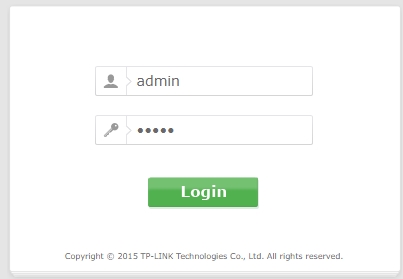
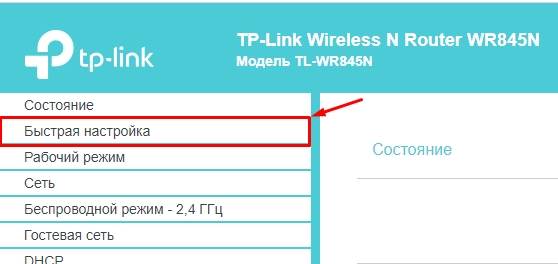
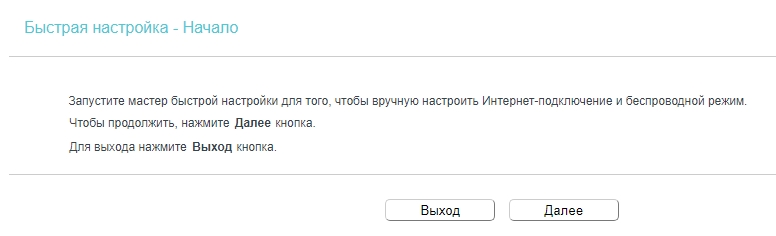
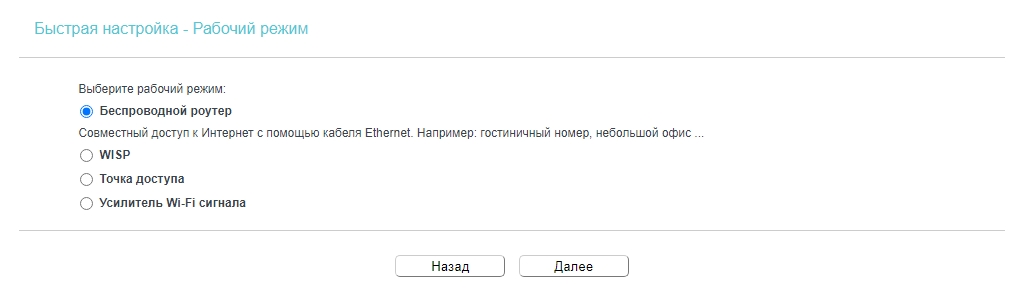
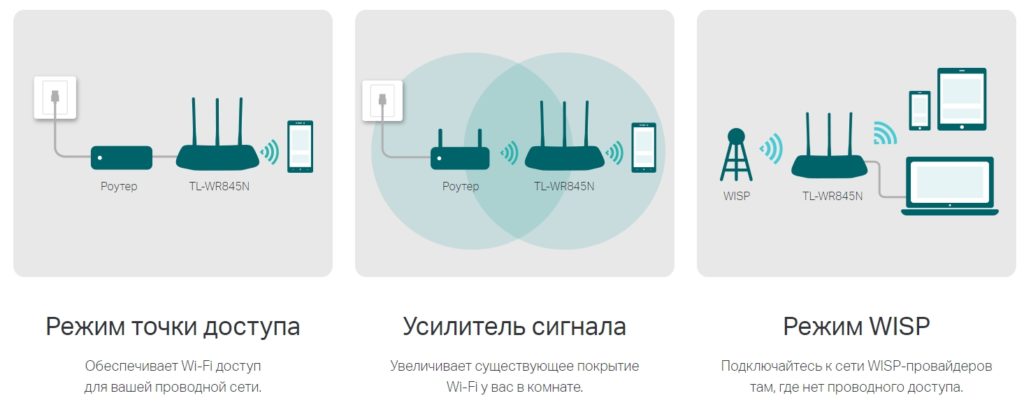
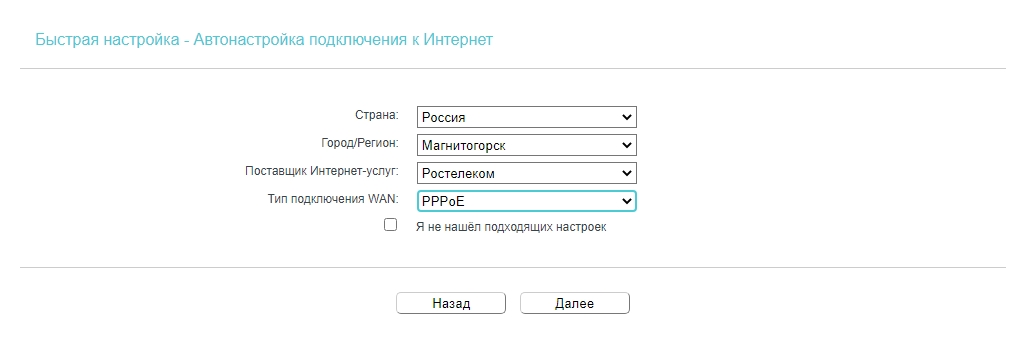
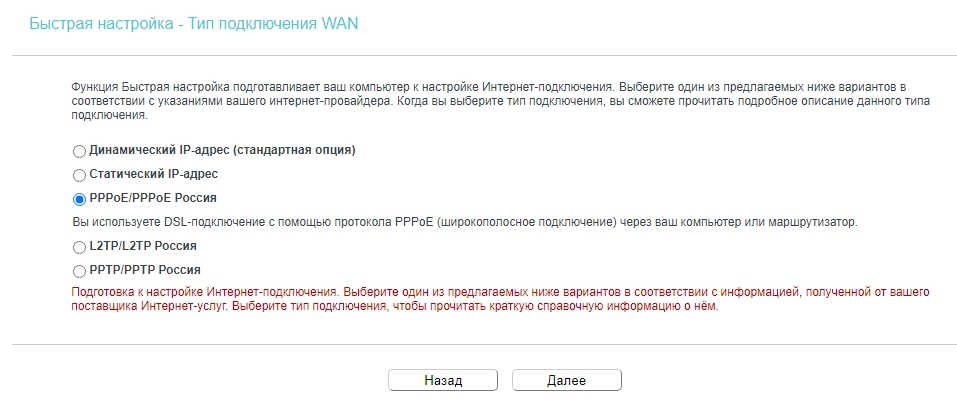
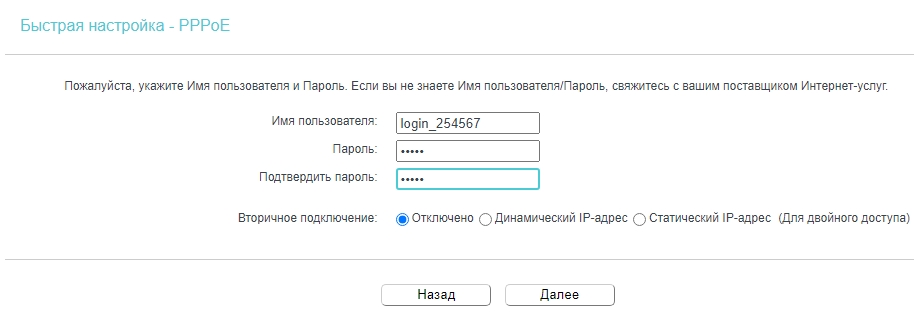
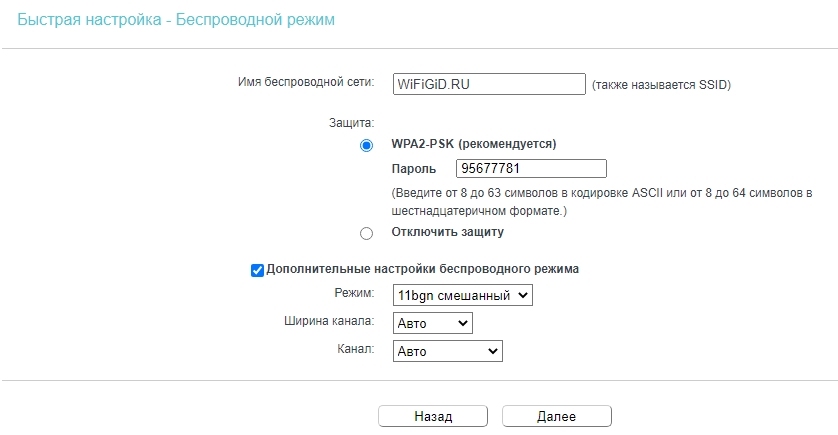
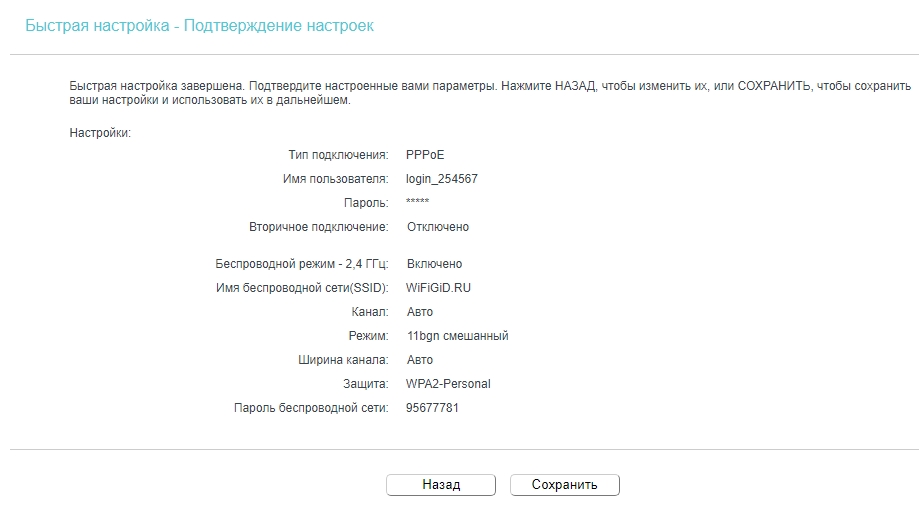
Не спешите закрывать статью, советую прочитать о дополнительных плюшках устройства в главе ниже.
Настройка с телефона с помощью приложения Tether
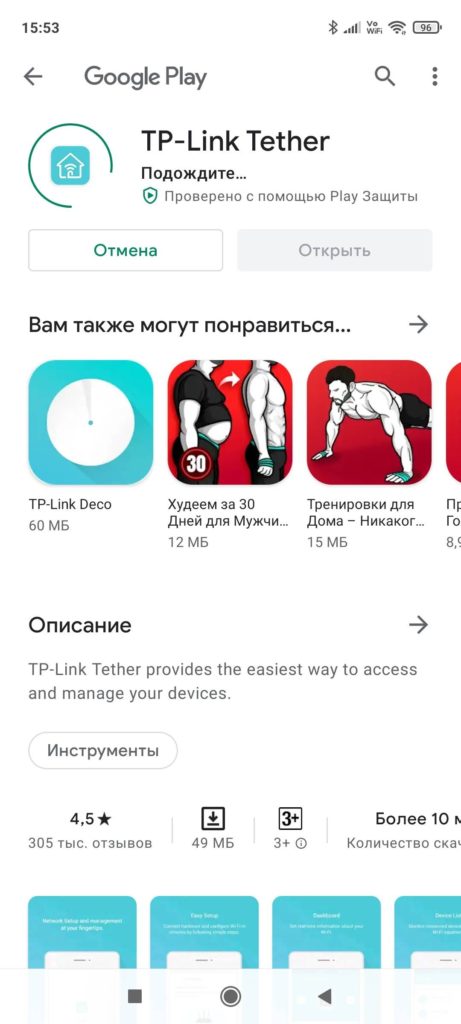
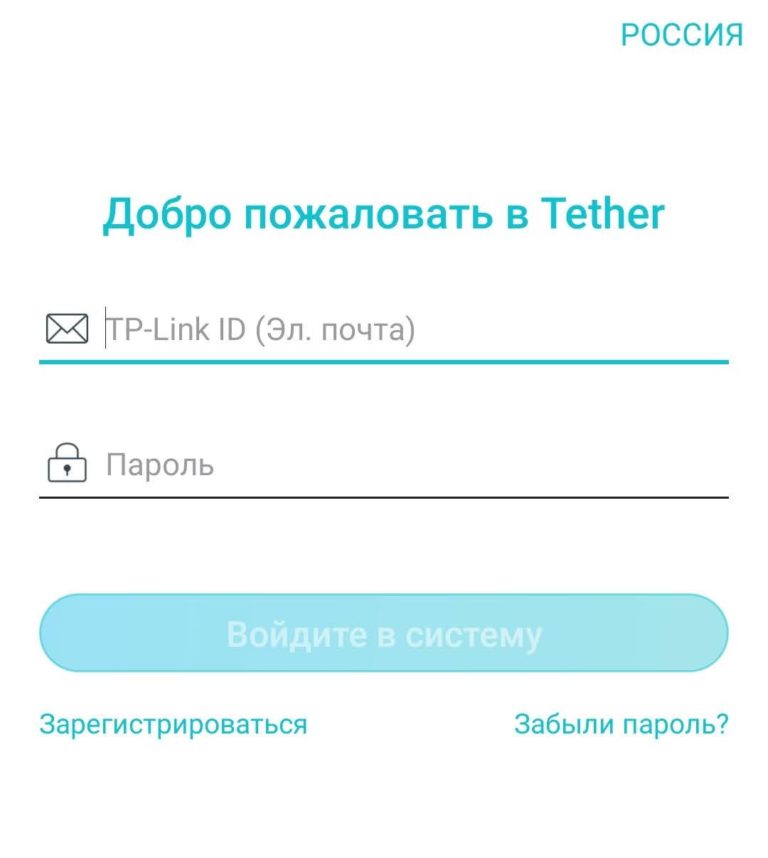
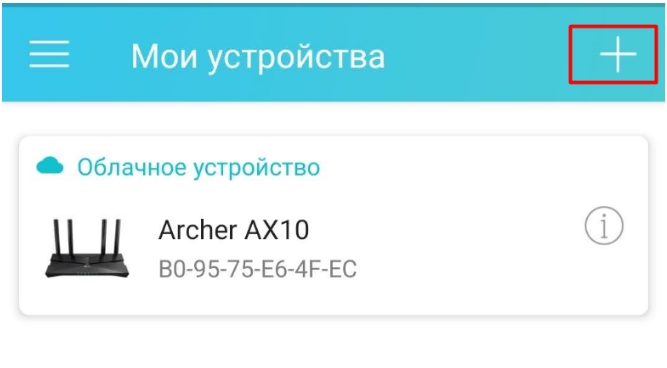
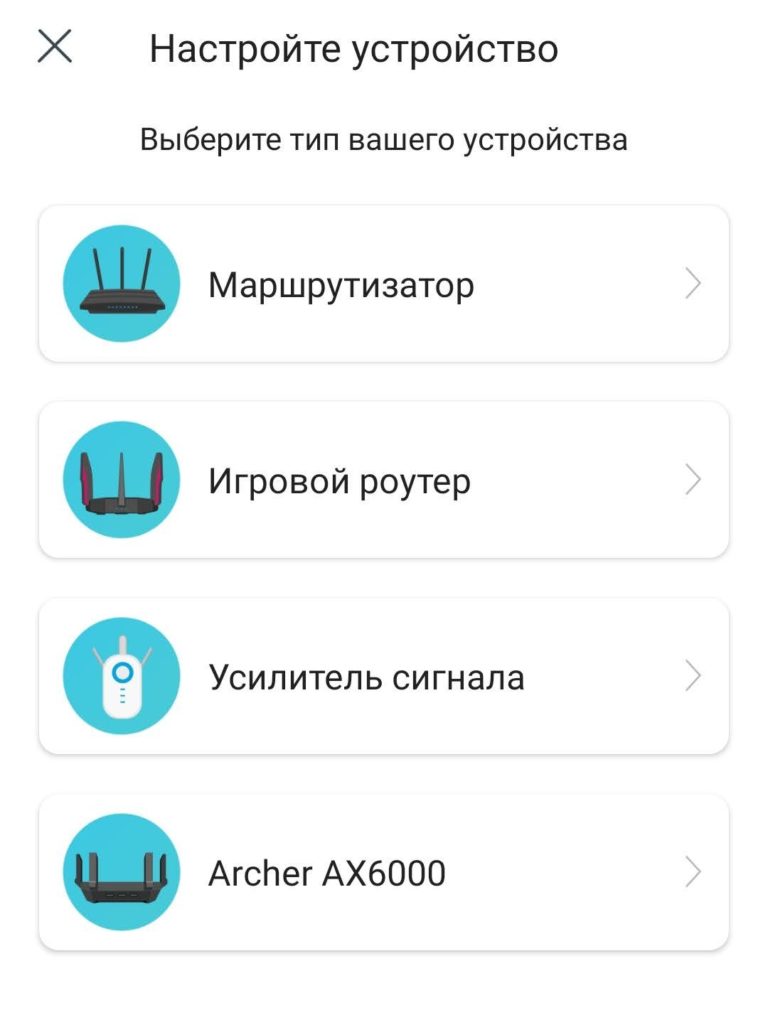
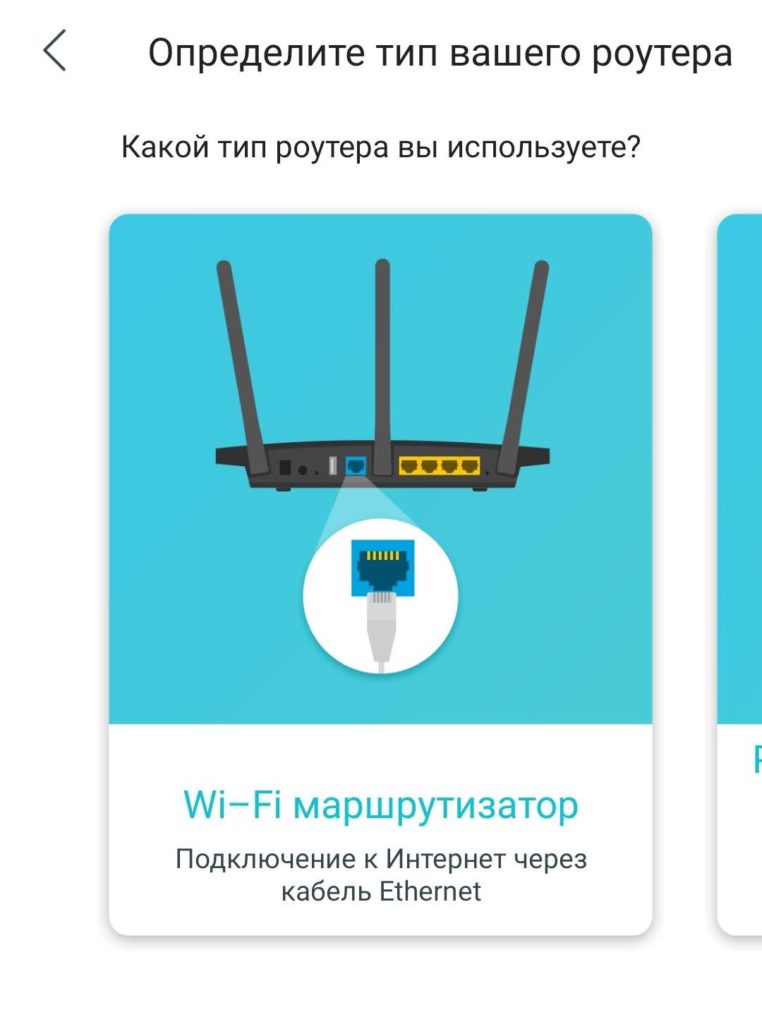
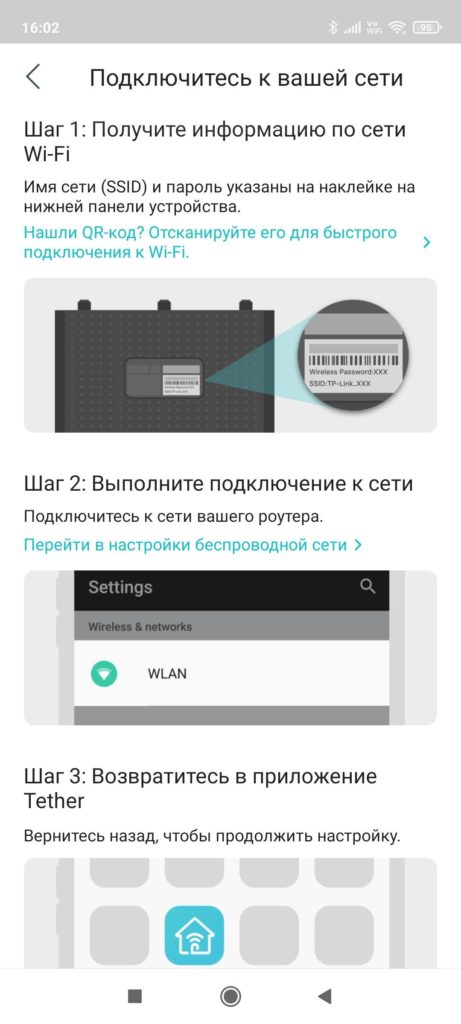
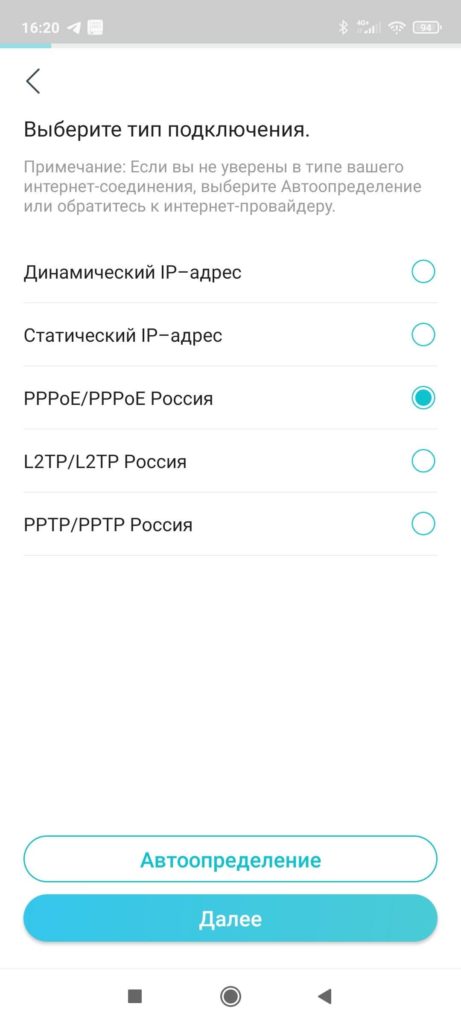
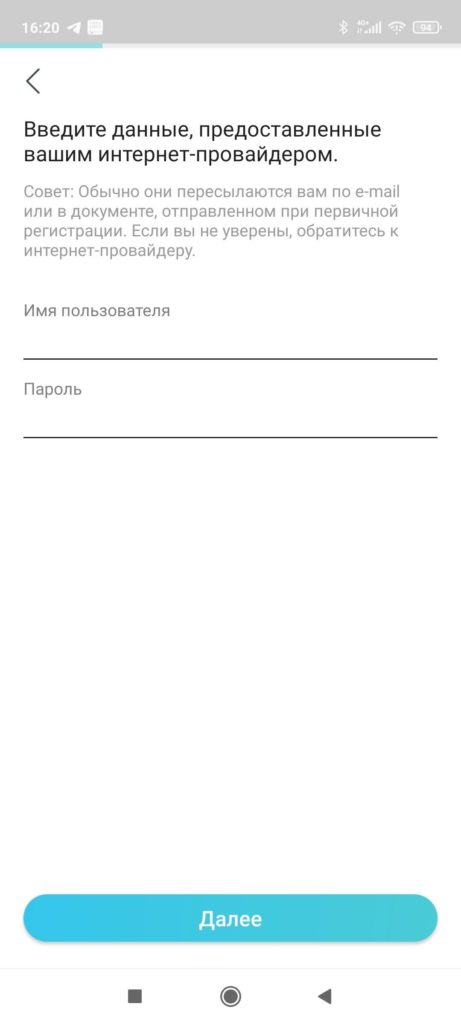
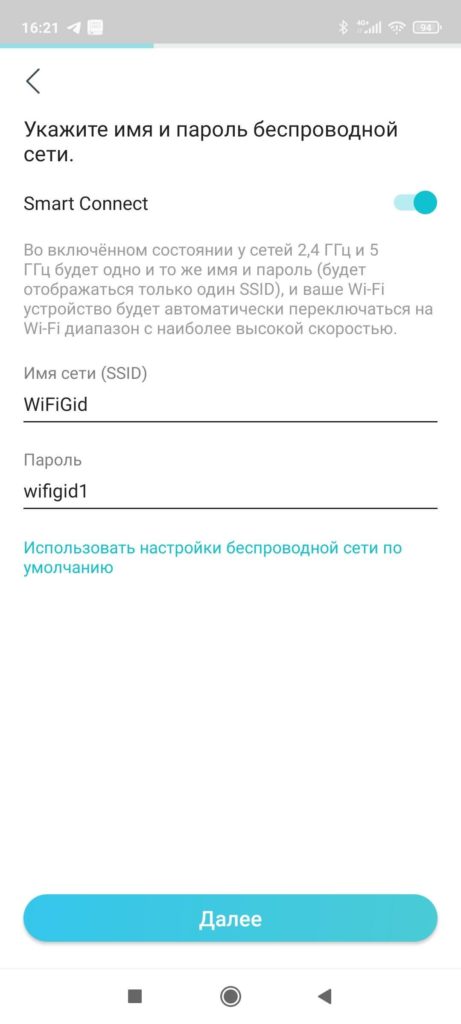
ШАГ 4: Знакомство с дополнительными плюшками роутера (детальные настройки)
Состояние (Status)
Здесь можно посмотреть статус устройства, внешний и внутренний IP, а также настройки Wi-Fi. Кое-что полезное, чтобы не заходить для этого в отдельные разделы системы.
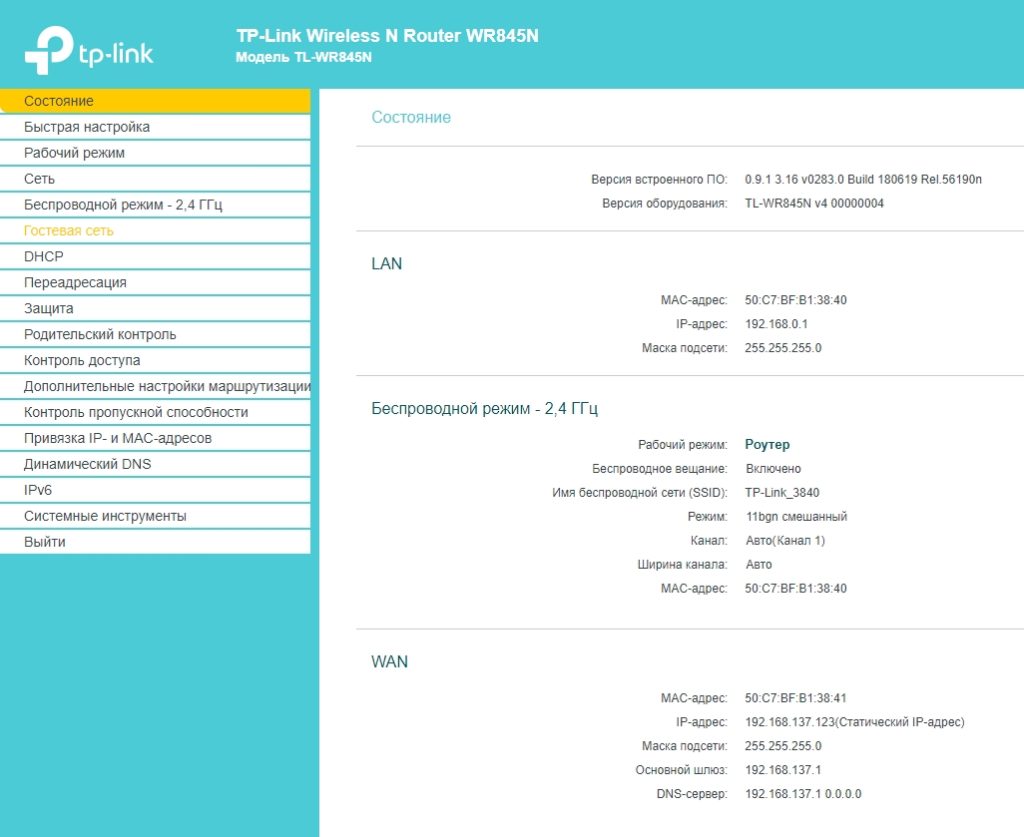
Рабочие режимы
Если вам нужно изменить режим работы роутера, то запускать «Быструю настройку» не нужно. Я уже говорил о модах раньше.
- Беспроводной маршрутизатор — стандартный режим.
- WISP: для подключения к провайдеру через Wi-Fi. Часто используется в городах и селах.
- Точка доступа: подключение к Интернету происходит от другого маршрутизатора по кабелю. Подробнее об этом режиме читайте здесь.
- Усилитель сигнала Wi-Fi (режим повторителя): маршрутизатор подключается к другому маршрутизатору через Wi-Fi и просто повторяет свой сигнал.
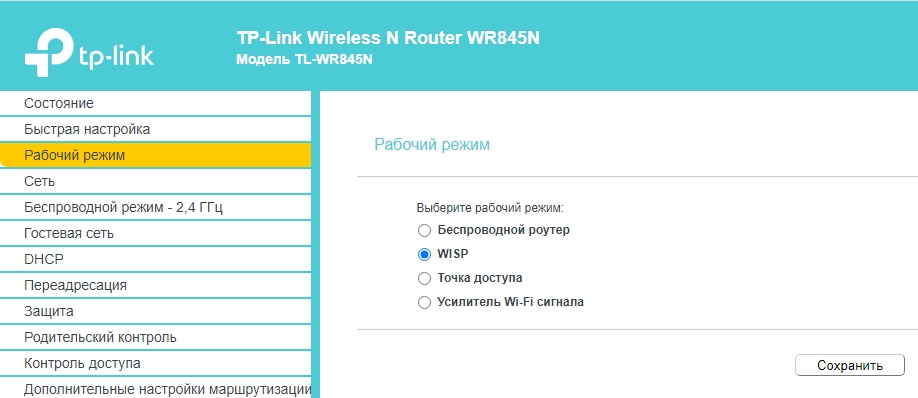
Настройка интернета
Если вы хотите изменить только настройки Интернета, просто зайдите в «Сеть» (Network) — «WAN», тогда вы знаете, что делать.
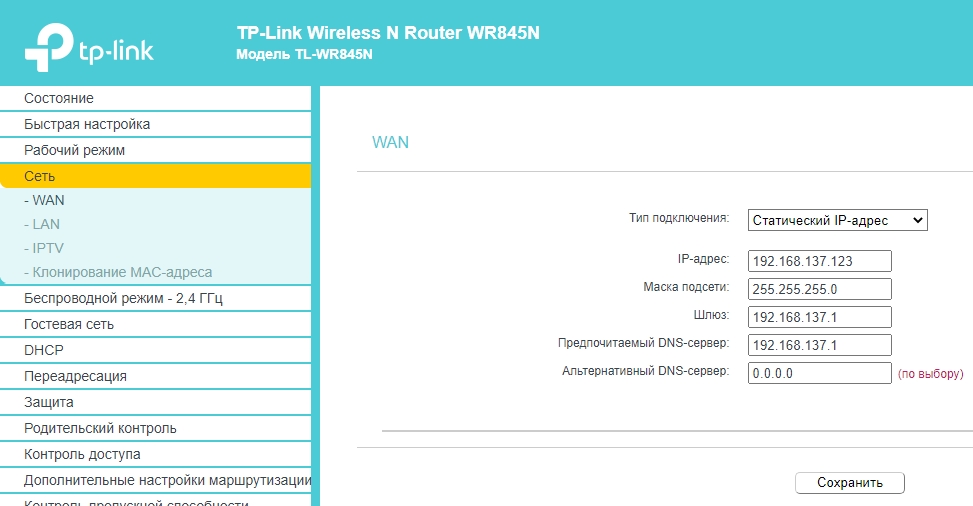
Изменить внутренний IP адрес роутера
Вы можете изменить локальный IP-адрес на другой («Сеть» — «LAN»).
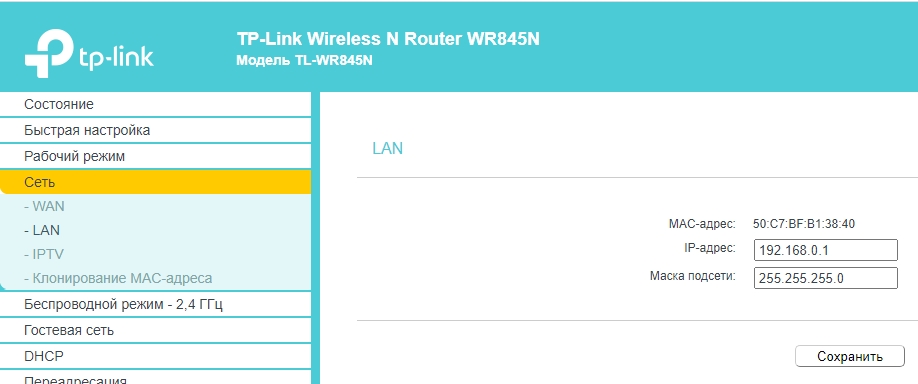
Клонирование MAC-адреса (MAC Clone)
Это необходимо только в том случае, если ваш интернет-провайдер использует привязку по MAC-адресу.
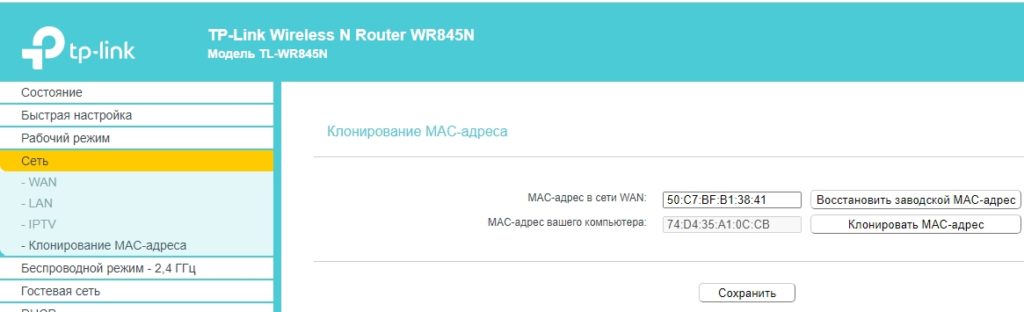
Беспроводной режим (Wireless)
Давайте кратко рассмотрим каждый раздел:
- Основные настройки (Настройки беспроводной сети): Измените имя сети и установите основной и канальный режим.
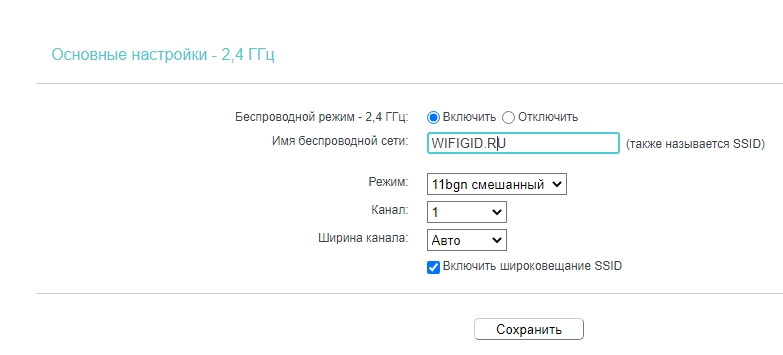
- WPS: отключите эту функцию, если вы ее не используете.
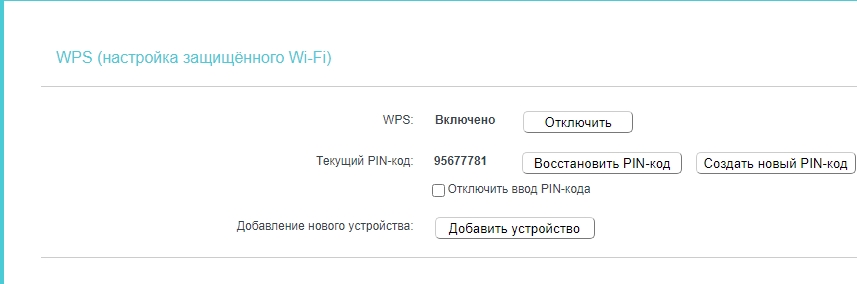
- Безопасность беспроводной сети: вы можете изменить режим шифрования и пароль Wi-Fi.
Фильтрация MAC-адресов (Wireless MAC Filtering)
Я вытащил это отдельно, чтобы рассказать об этом подробнее. Вы можете создать белый список устройств, которые могут получить доступ к сети аппарата. Или заблокируйте соседа, который вас взломал. Все очень просто, выбираем правило разрешать (Allow) или запрещать (Deny), и только потом добавлять устройства по MAC-адресам. Не забудьте «Включить» фильтр выше.
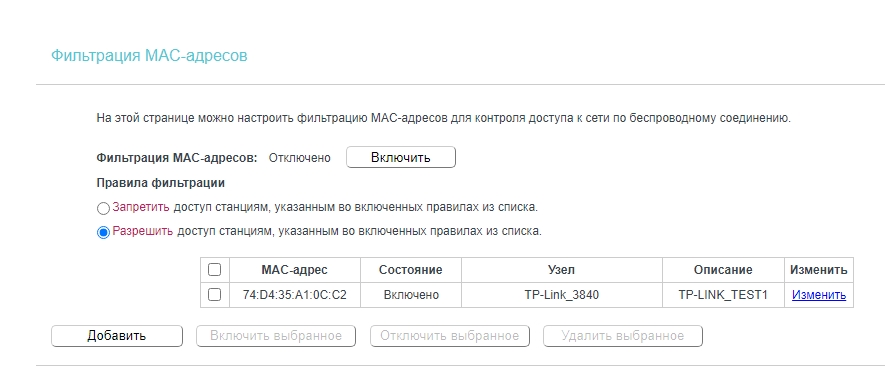
Гостевая сеть (Guest Network)
Интересная возможность создания отдельной сети для сторонних пользователей. Они не смогут получить доступ к локальной сети своих устройств. Но все это можно доработать.
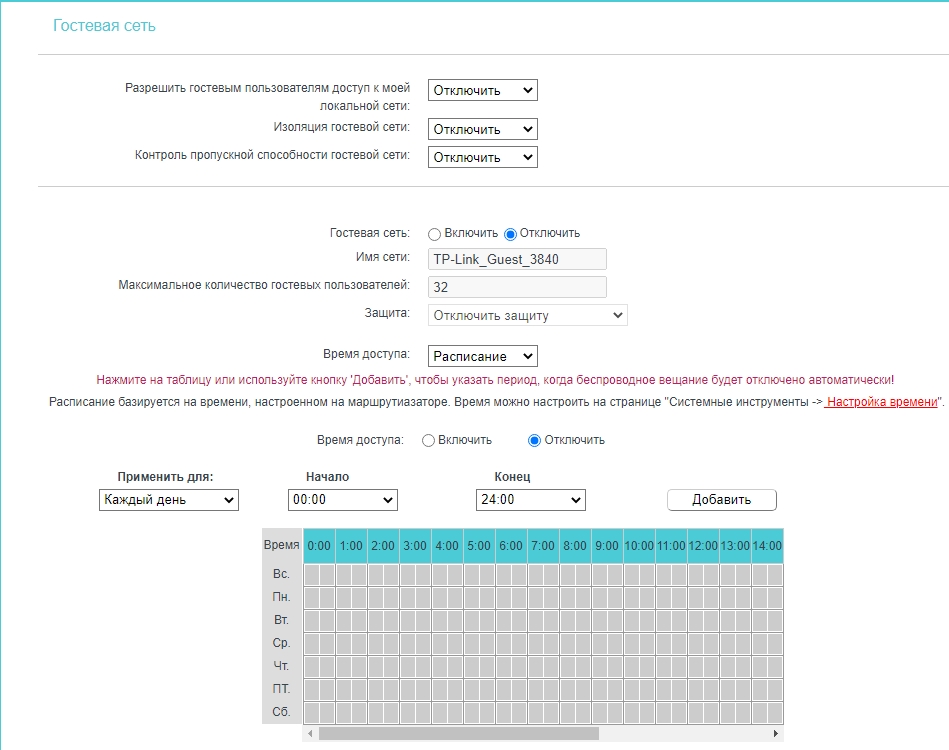
DHCP
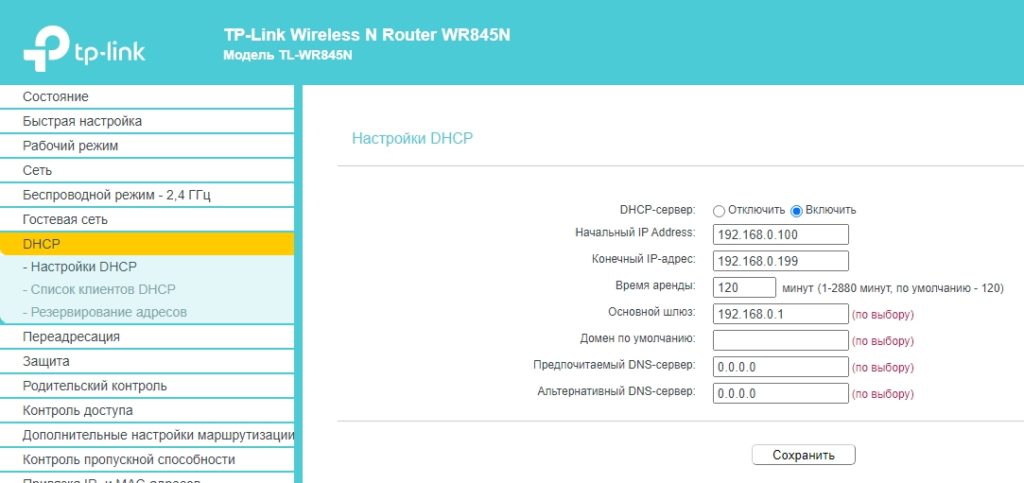
- Настройки DHCP: вы можете настроить пул адресов локальной сети.
- Список DHCP-клиентов — просмотр всех подключенных устройств.
- Резервирование адреса полезно, если вам нужен выделенный внутренний адрес для одного устройства.
Проброс портов
Перейдите в раздел «Переадресация» (Forwarding) — «Виртуальный сервер» (Virtual Servers). Ввести данные:
- Порт сервера — внешний порт.
- IP-адрес: устройство, на которое будет идти перенаправление.
- Внешний порт: порт, который используется приложением или системой устройства.
- Протокол: укажите протоколы (TCP, UDP или ВСЕ)
- Статус: установлен на «Включено».
НАКОНЕЧНИК! Список портов можно посмотреть здесь.
Также для переадресации нужен белый, статический адрес. Если он у вас динамический, вы можете установить «Динамический DNS» для доступа».
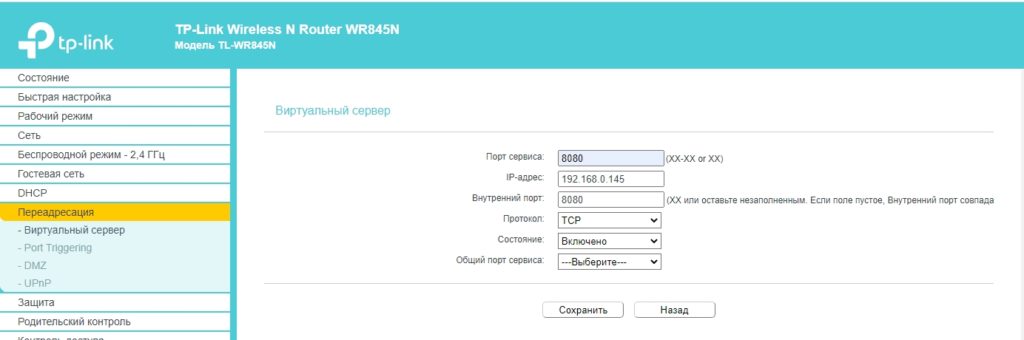
Заходим в ДДНС. Затем вверху укажите любого провайдера и нажмите на ссылку справа. Вы будете переведены на сайт. Зарегистрируйтесь и создайте DDNS. Затем вернитесь и введите доменное имя, имя пользователя и пароль. Установите флажок ниже, чтобы включить правило. Сохранять! После этого вы сможете получить доступ к этому роутеру через DDNS.
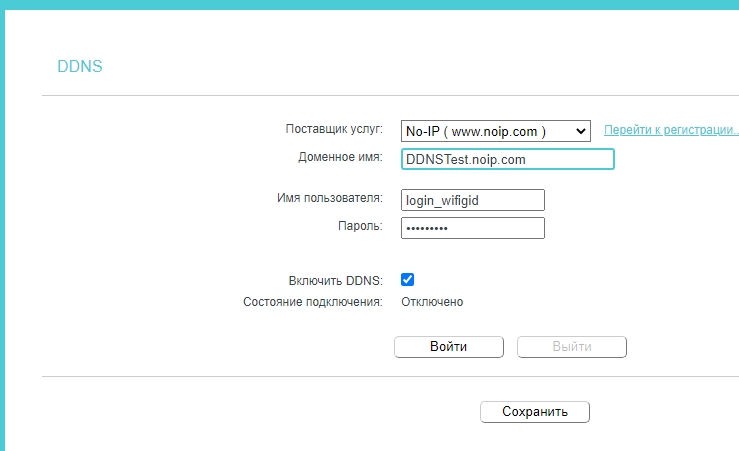
DMZ
Делает одно устройство полностью открытым в сети. Кое-что полезное, когда нужный порт занят, а времени на настройку нет. Подробнее о DMZ читайте здесь.
Как управлять роутером из интернета (Локальное управление – Remote Management)
Функция находится в разделе «Защита» (Безопасность). Указываем порт управления, чаще всего используются браузеры, поэтому используем 80 или 8080. Если есть конкретный IP-адрес устройства, с которого оно будет выходить из интернета, то указываем IP. В противном случае введите 255.255.255.255 для использования любого адреса.
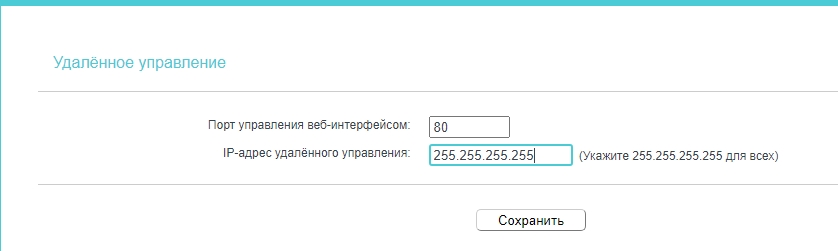
Доступ к роутеру будет по IP адресу, который можно увидеть во вкладке Статус в WAN. Затем через любой браузер вводим сначала внешний IP, а потом через двоеточие порт, который мы указали ранее. Например:
34.28.176.243:8080
ПРИМЕЧАНИЕ! При этом у вас должен быть белый статический внешний IP-адрес. О белых и серых направлениях читайте здесь. Если он динамический, используйте DDNS.
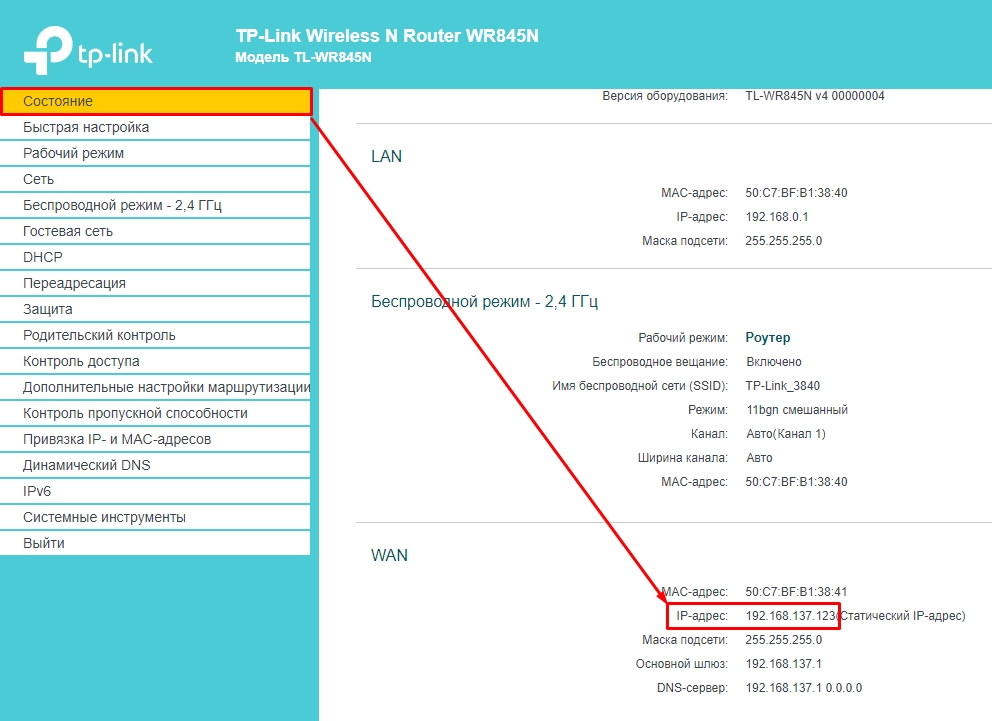
Блокировка сайтов по URL (Родительский контроль – Parental Control Settings)
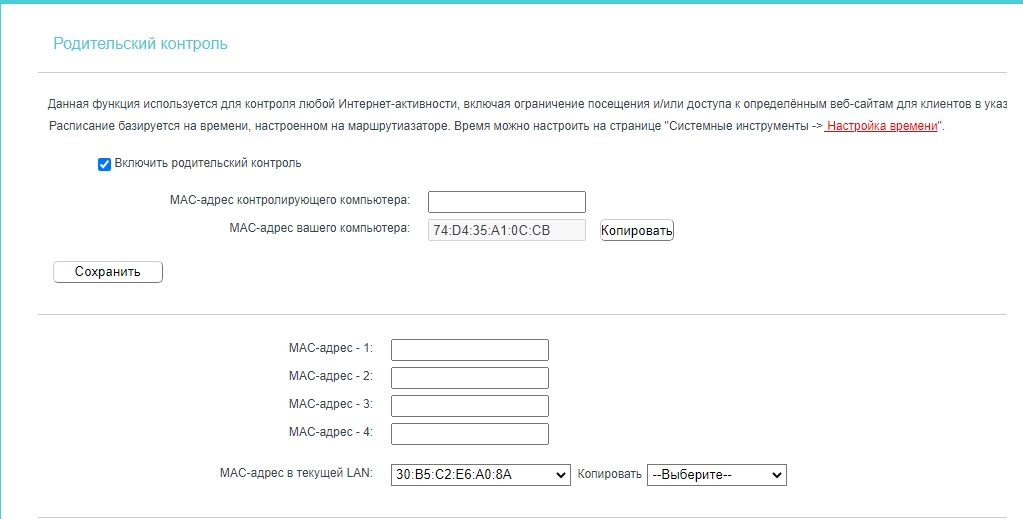
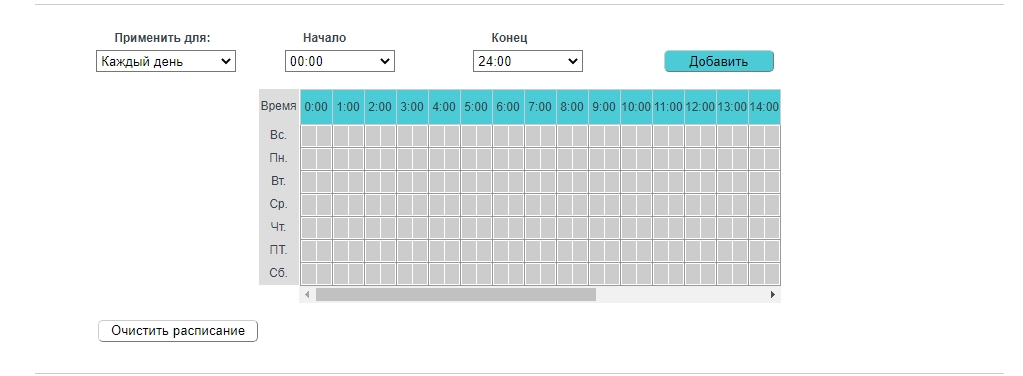
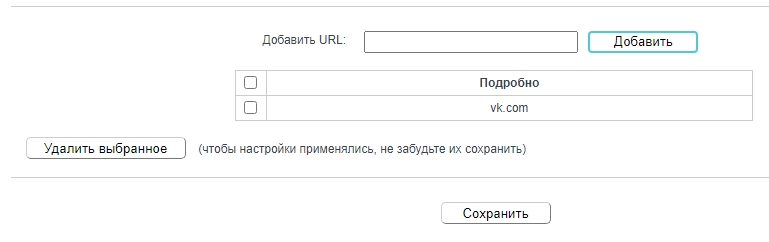
Но это еще не все. Советую также использовать Яндекс.DNS; для этого перейдите в раздел «Защита».
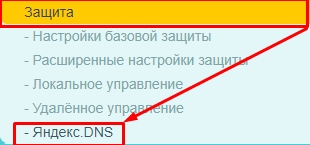
Для начала скажу пару слов, что такое Яндекс.DNS — это DNS-сервера, которые делятся на разные типы:
- Базовый: просто быстрый DNS.
- Безопасность — блокируйте все мошеннические и опасные сайты.
- Подходит для всей семьи: то же, что и безопасно, только блокировка контента для взрослых является плюсом.
Нажмите кнопку «Добавить». Далее выберите MAC-адрес устройства. Введите имя ниже. И выбрать режим. В конце нажмите сохранить.
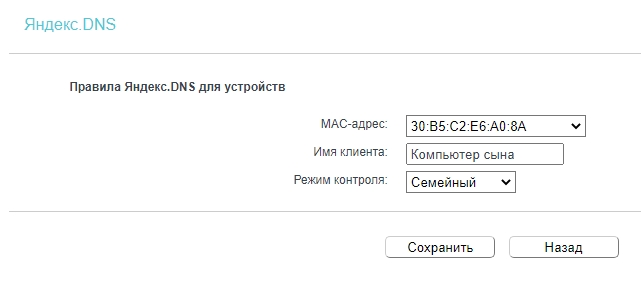
Также убедитесь, что само правило включено. В конце еще раз нажмите «Сохранить».
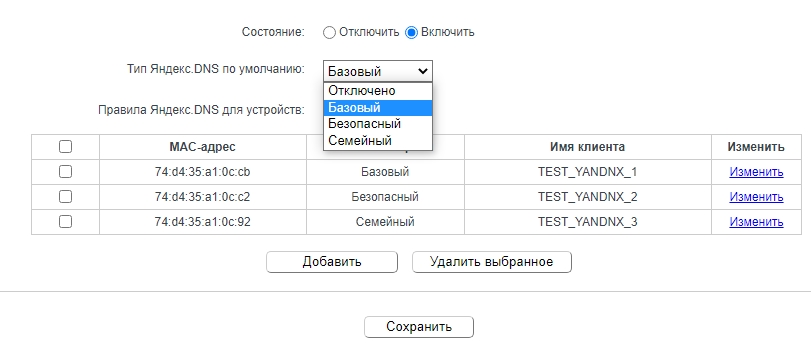
Контроль пропускной способности
Если у вас очень большая семья, а по вечерам кто-то забирает себе весь интернет (кидает тот же Торрент), можно выделить ограниченную пропускную способность на гостиничные устройства. Там нет ничего сложного, поэтому подробно рассказывать об этой настройке не буду.
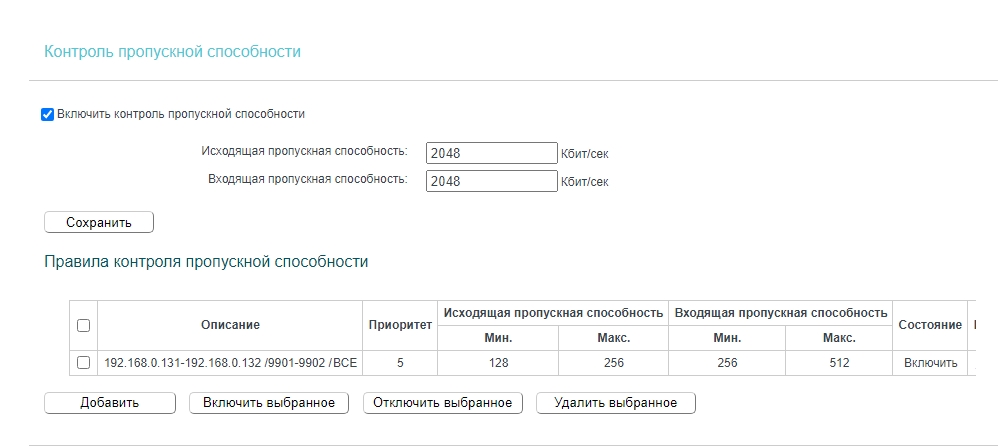
Обновление прошивки
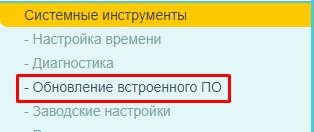
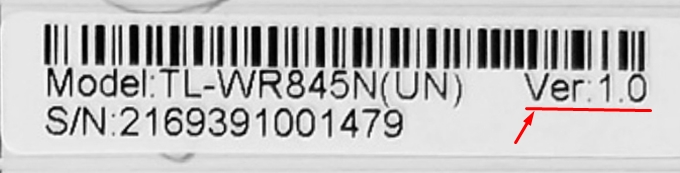
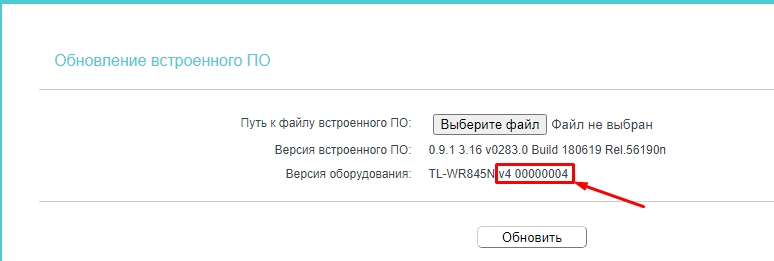
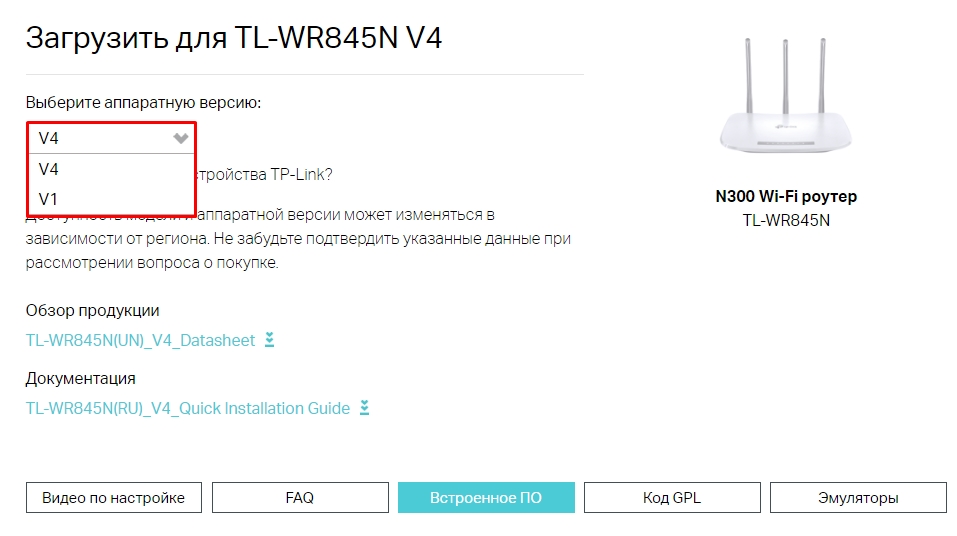
Инструкция на русском языке (Manual)
Эмулятор
Ссылка на эмулятор








