Всем привет! Сегодня я наткнулся на старый маршрутизатор с модемом aDSL TP-Link TD-W8151N для анализа и обзора. В статье вы узнаете, как настроить интернет, Wi-Fi и дополнительные фишки прошивки. В конце я описал все достоинства и недостатки устройства и сказал, стоит ли им пользоваться, ведь оно уже снято с производства.
- ШАГ 1: Подключение
- ШАГ 2: Вход в Web-интерфейс
- ШАГ 3: Быстрая настройка
- Детальные настройки
- Internet (Интернет)
- LAN
- Wireless – настройка Wi-Fi
- Firewall (Брандмауэр)
- Routing (Статическая маршрутизация)
- NAT (DMZ и Виртуальный сервер)
- DDNS
- Изменить пароль от админки
- Прошивка
- Плюсы и минусы TP-Link TD-W8151N
- Руководство пользователя (Manual)
ШАГ 1: Подключение
Прежде чем мы приступим к настройке TP-Link TD-W8151N, давайте познакомимся с ним поближе. Эта модель имеет до 5 аппаратных версий. Некоторые версии немного отличаются по внешнему виду. Но в целом у них одинаковая прошивка и конфигурация.
 Версии TP-Link TD-W8151N
Версии TP-Link TD-W8151N
Подключаем прямо сейчас:

- ПИТАНИЕ: подключите блок питания к сети.
- ВКЛ/ВЫКЛ: нажмите кнопку, чтобы включить устройство.
- WPS — кнопка необходима для быстрого подключения к беспроводной сети по WPS.
- ПЕРЕЗАГРУЗКА — Если кто-то пользовался ранее, советую сбросить роутер к заводским настройкам. Для этого зажмите кнопку на 10 секунд.
- WI-FI: включение и выключение передачи по беспроводной сети.
- LAN: Сюда можно подключить любое локальное устройство. Или, если вы используете модем ADSL в качестве моста, вы можете подключить маршрутизатор здесь: подключите кабель от порта LAN W8151N к порту WAN (Интернет) вашего маршрутизатора. Я подключил свой компьютер сюда, чтобы выполнить настройку.
- ADSL: подключите телефонный кабель. Если вы также используете телефон вместе, используйте разветвитель.
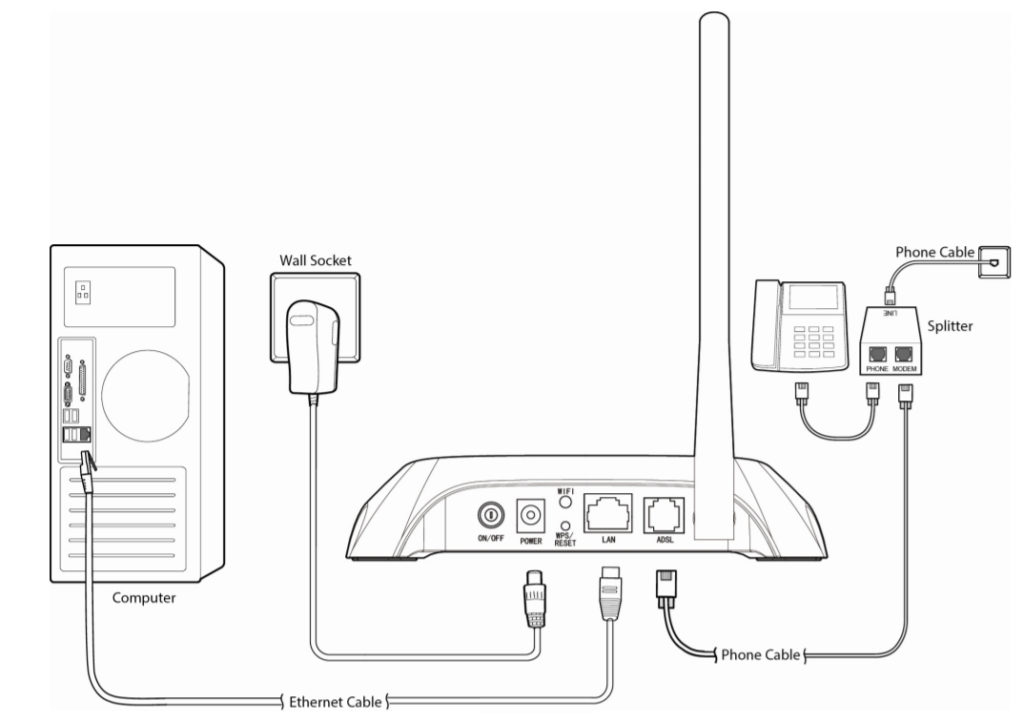 Обычная схема подключения.
Обычная схема подключения.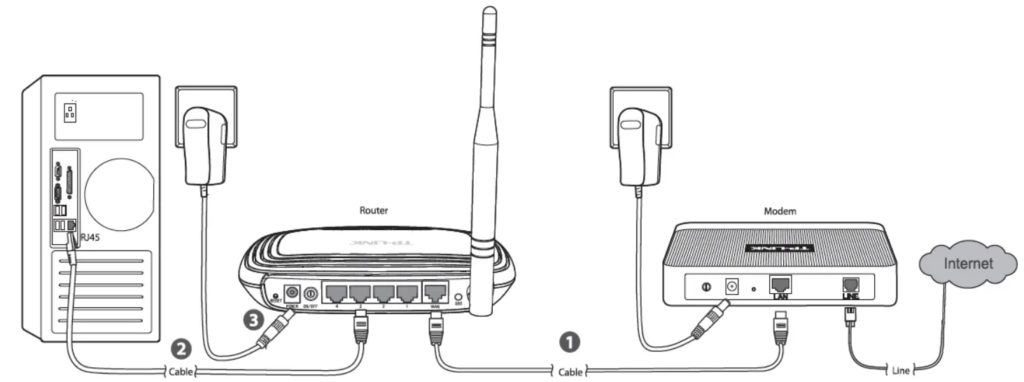 Подключение к роутеру в режиме модема
Подключение к роутеру в режиме модема
Кроме того, проверьте индикаторы, которые могут помочь вам, если есть проблемы с вашей беспроводной сетью или Интернетом. Смотрим слева направо.
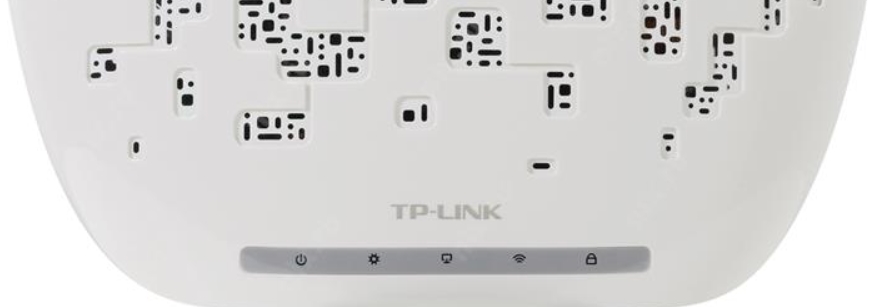
- Power (On) — когда устройство включено, индикатор мигает. Когда он готов к работе, он постоянно включен.
- Gear: Если он мигает, он обновляется.
- Локальные подключения — если есть подключение к порту LAN.
- Wi-Fi — это беспроводная сеть.
- Блокировка — соединение WPS.
ШАГ 2: Вход в Web-интерфейс
Так что подключаем. Теперь нам нужно зайти в конфигуратор модема-роутера. Для этого нам нужно каким-то образом подключиться к локальной сети. Это можно сделать двумя способами. Первый — подключиться по кабелю к порту LAN, если он свободен. Кабель должен быть в коробке. Второй — если порт LAN занят или у вас нет возможности воспользоваться этим подключением, то используем Wi-Fi.
Пароль можно найти на этикетке. Кстати, на некоторых аппаратных версиях его нет. Если пароля нет, но вас просят его ввести, пробуем использовать ПИН-код, состоящий из 8 цифр. Вы также можете подключиться через WPS. Если не подходит, сбросьте роутер до заводских настроек.

После этого откройте браузер и введите любой из адресов, представленных в верхней строке:
- http://tplinkmodem.net
- 192.168.1.1
Затем вам будет предложено ввести данные авторизации; можно увидеть на той же этикетке. Обычно достаточно ввести в обе строки: admin (используется как логин и пароль).
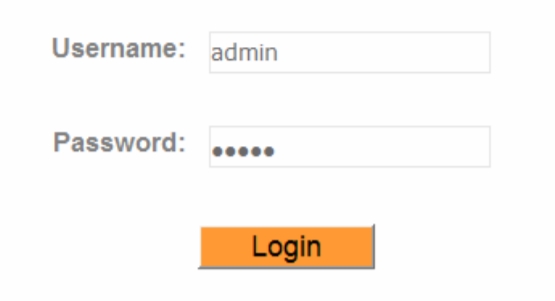
ШАГ 3: Быстрая настройка
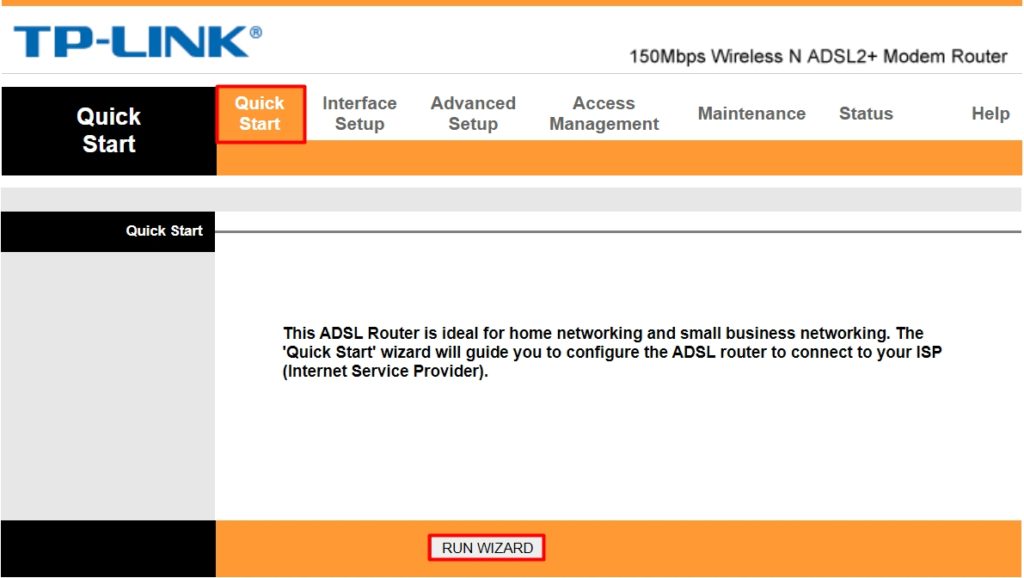
ВНИМАНИЕ! Носите и имейте на руках договор провайдера, где именно будут прописаны данные, которые нам нужны для подключения к интернету.
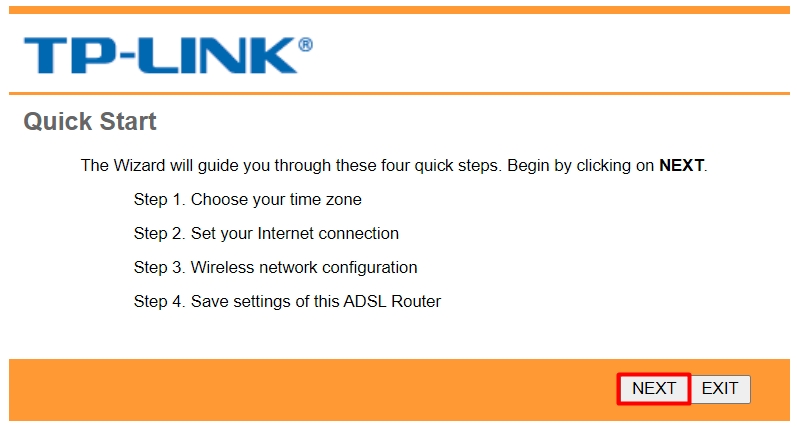
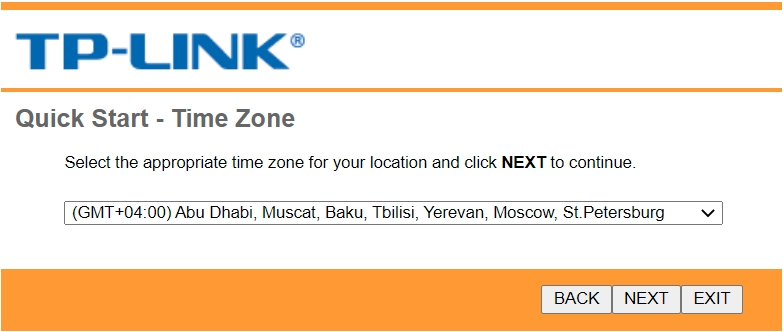
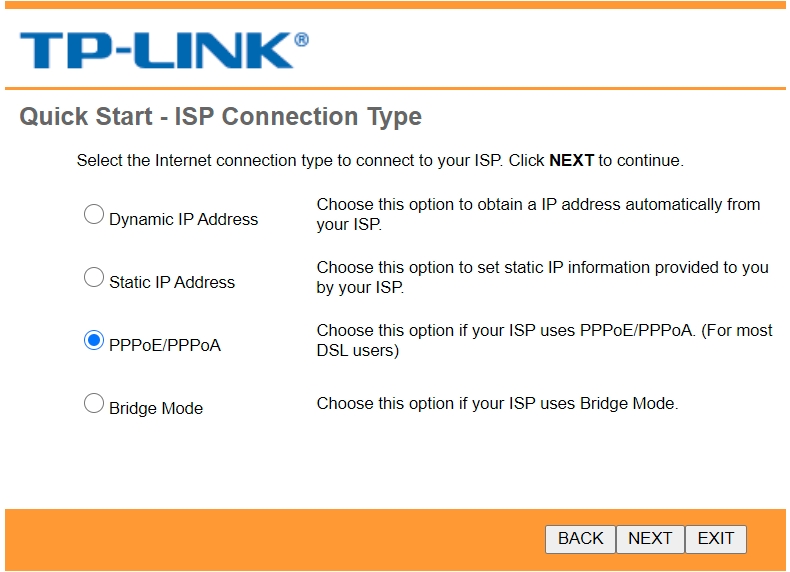
Откройте спойлер, чтобы увидеть настройки.
Динамический IP-адрес (Динамический IP)
Если в договоре не указано ничего, кроме VPI и VCI.
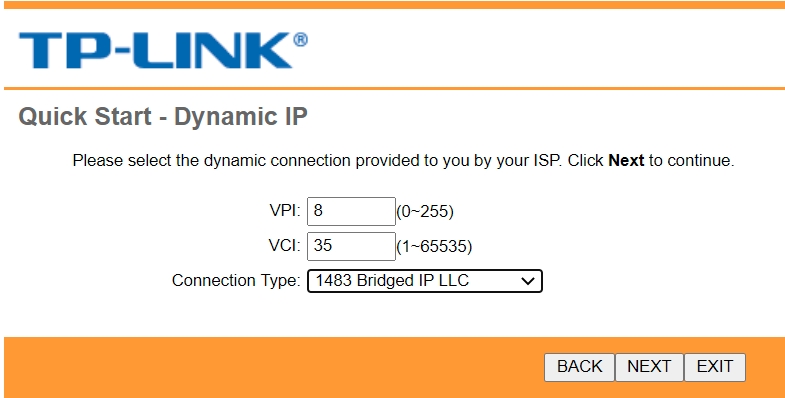
Статический режим моста IP-адреса
Введите VPI и VCI. Затем введите IP-маску и адрес шлюза. Оставьте строку «Тип подключения» по умолчанию. Если в конфигурационном листе остались DNS-адреса, их можно ввести, выбрав режим «Использовать пользователя…»
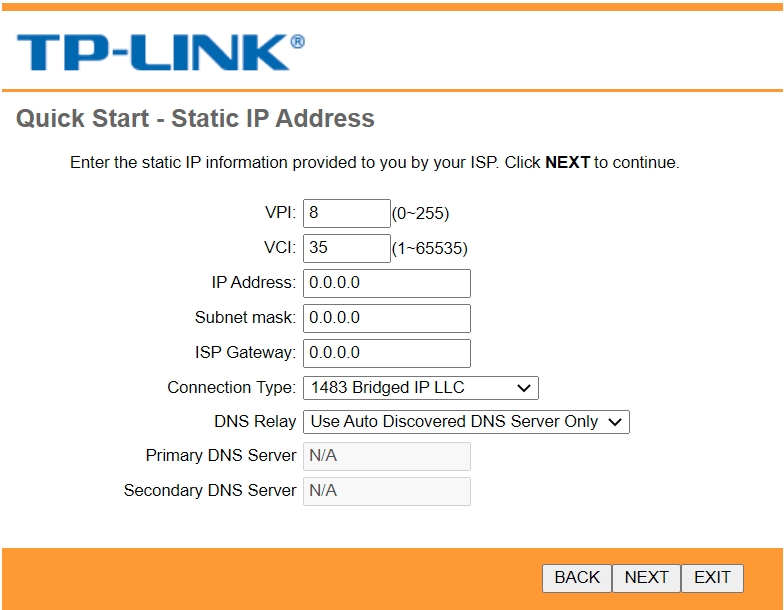
РРРоЕ/РРРоА
Введите имя пользователя, пароль и другую информацию.
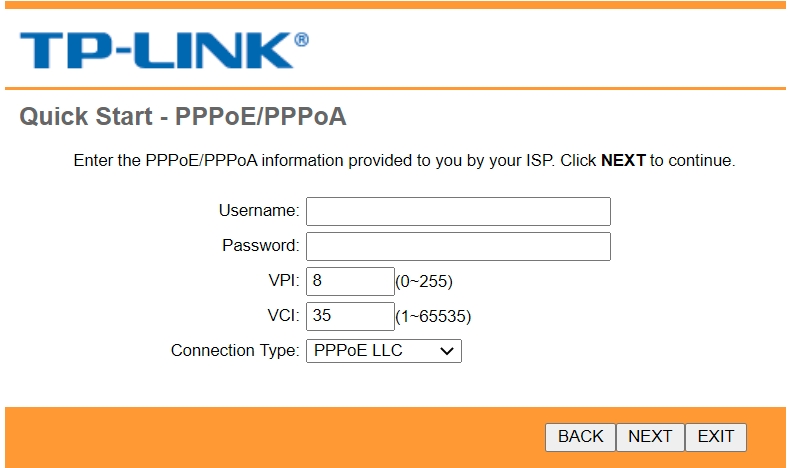
Режим моста (режим моста с маршрутизатором)
Настроить режим моста можно не только с роутером, но и с другими устройствами, в том числе с ноутбуком. Но в этом режиме Wi-Fi работать не будет.
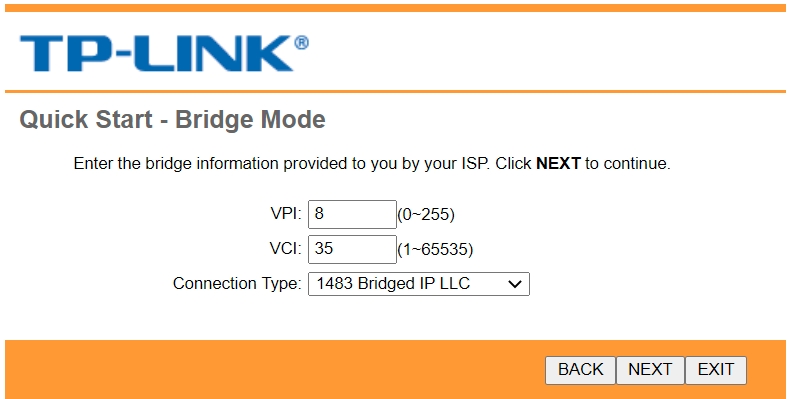
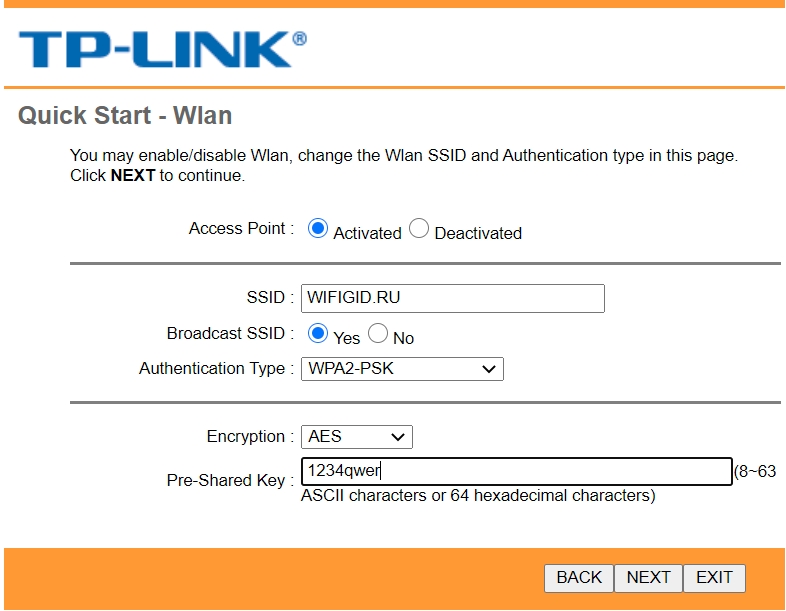
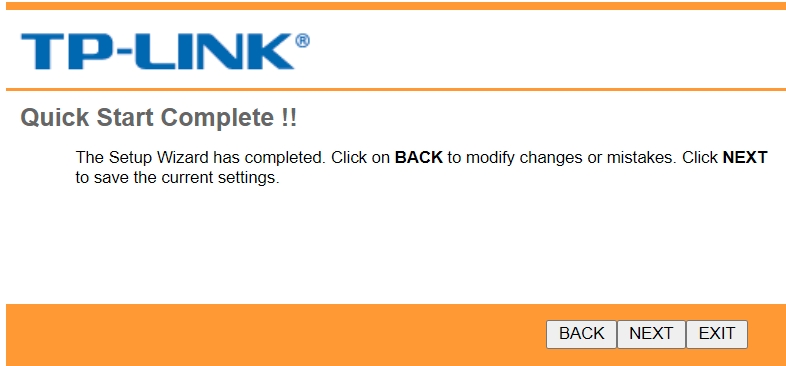
Детальные настройки
Пройдемся по всему меню и познакомимся с модемом подробнее.
Internet (Интернет)
Для настройки интернета или изменения каких-то данных запускать режим быстрой настройки не обязательно. Просто зайдите в раздел «Интернет» и измените настройки подключения к глобальной сети.
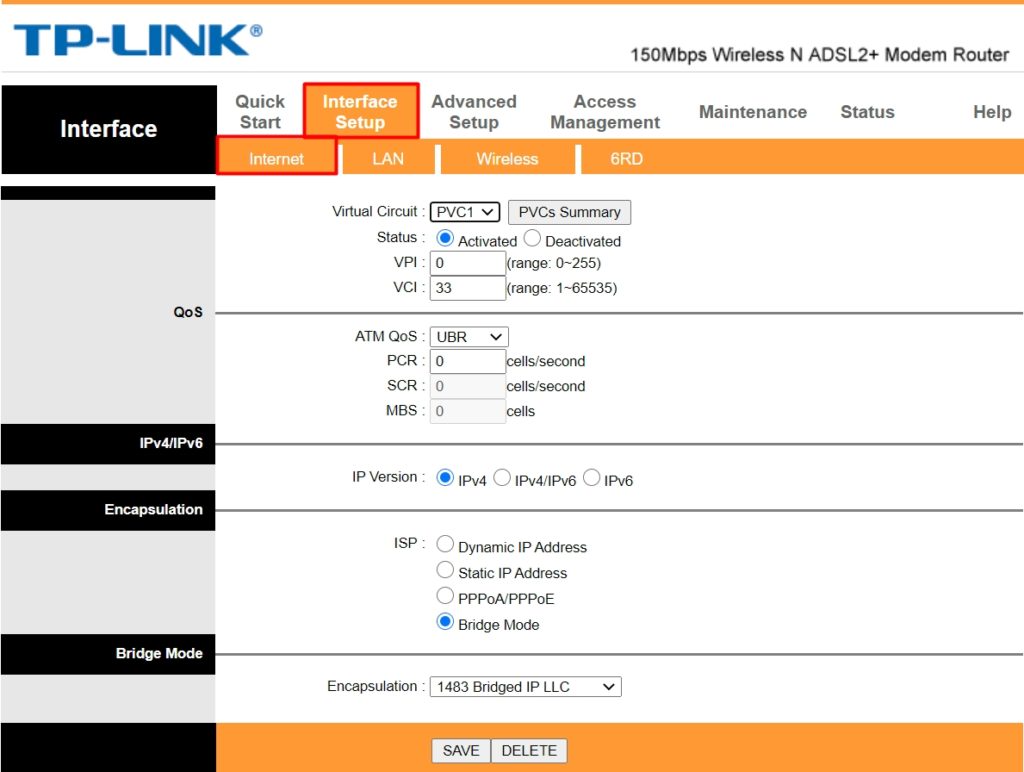
LAN
- Локальный IP-адрес маршрутизатора — здесь вы можете изменить IP-адрес маршрутизатора и его маску, а также изменить тип маршрутизации.
- DHCP — Изменить набор адресов, которые выдаются подключаемым устройствам, а также количество этих подключений. Обычно эту функцию можно отключить, но тогда настройки адреса придется вводить вручную, а это не очень удобно на тех же смартфонах. Внизу вы увидите таблицу подключенных устройств.
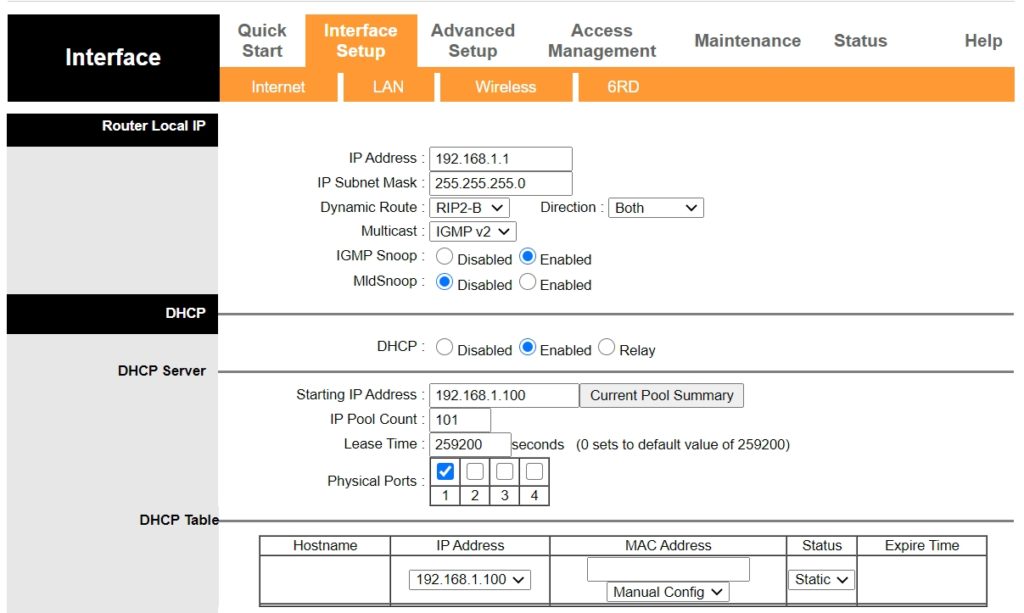
- Radvd: используется для подключения к IPv
- DHCPv6: динамическая адресация IPv6.
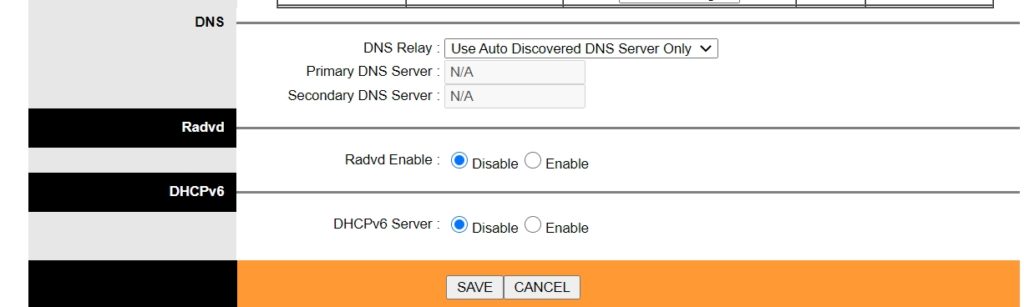
Wireless – настройка Wi-Fi
Более подробная настройка Wi-Fi. Говорить о них нет смысла. Если у вас все работает нормально, то кроме пароля и имени ничего менять не нужно.
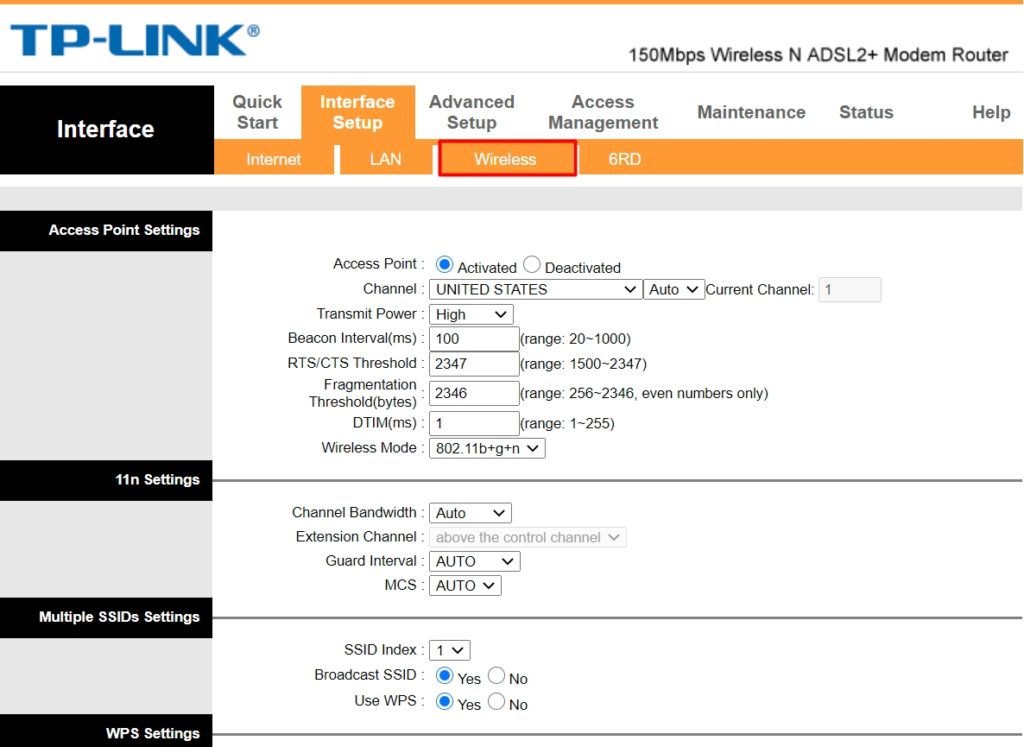
Firewall (Брандмауэр)
- Брандмауэр — включение защиты от внешних угроз и атак из Интернета. Убедитесь, что вы включили эту функцию
- SPI — если вы включите эту функцию, возможны проблемы с WAN-трафиком, так как он будет частично заблокирован. Это заблокирует списки контроля доступа DMZ, Virtual Server и WAN.
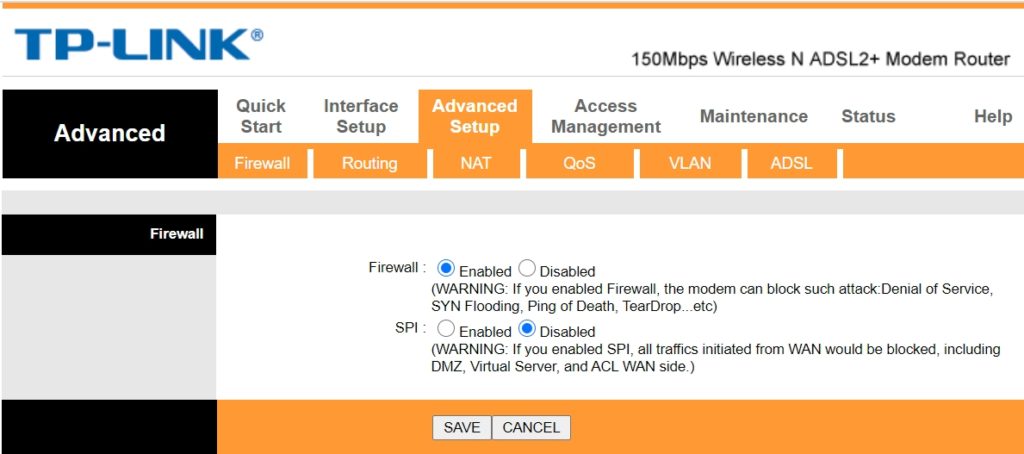
Routing (Статическая маршрутизация)
Здесь настраивается статическая маршрутизация, когда несколько шлюзов развернуты в одной или нескольких сопряженных локальных сетях. Подробнее об этом читайте здесь.
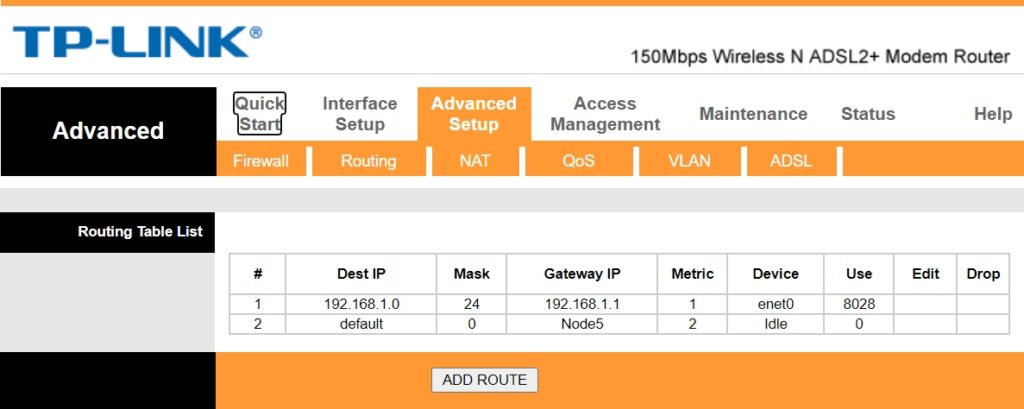
NAT (DMZ и Виртуальный сервер)
В «Виртуальном канале» выберите подключение, которое используется для Интернета. Значение по умолчанию — PVC0. Затем нажмите на один из вариантов.
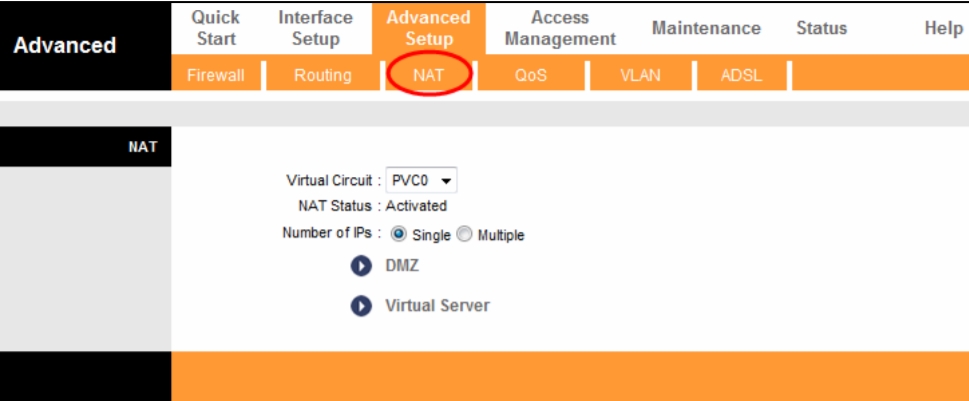
Напомню, что DMZ делает устройство полностью открытым для интернета. Вам нужно только указать IP-адрес этой машины.
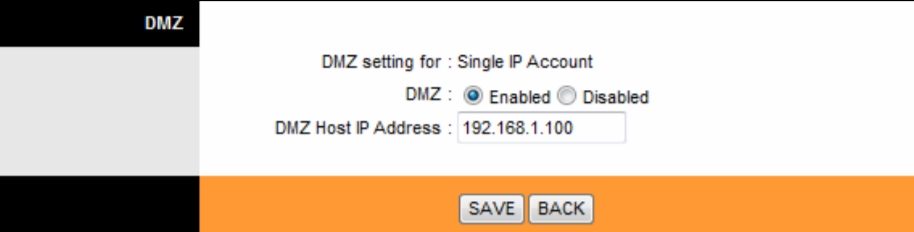
Для настройки сервера потребуется указать тип, порты и IP-адрес.
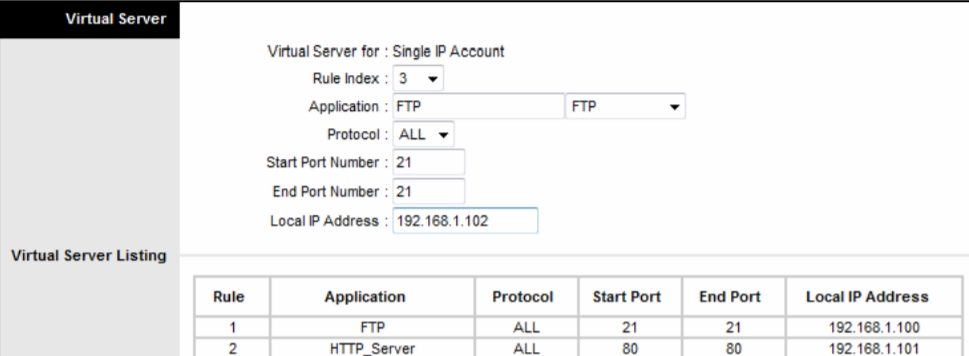
DDNS
Если у вас динамический адрес, вы можете получить доступ к сети или маршрутизатору извне через DDNS. Здесь используются два внешних сервиса: no-ip и dyndns. Вам необходимо зайти на их сайты, зарегистрироваться и после авторизации в личном кабинете создать адрес. Затем возвращаемся сюда и вводим необходимые данные.
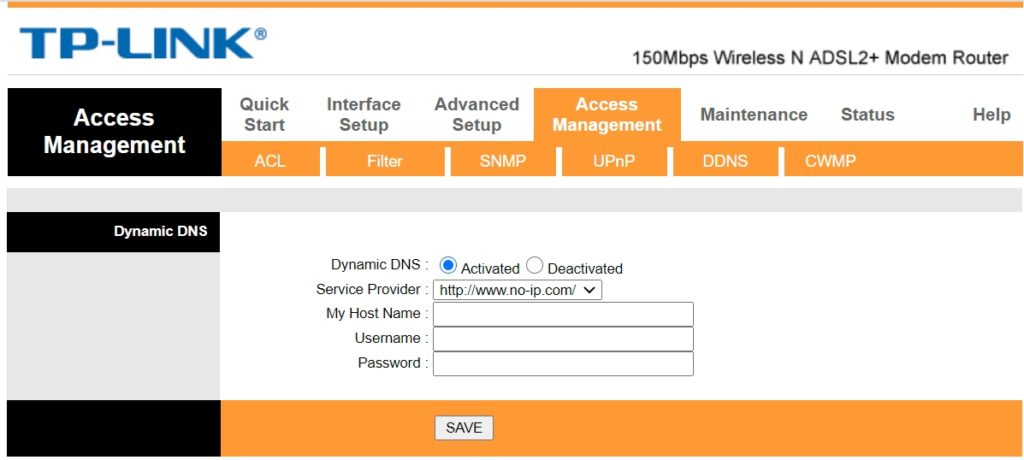
Изменить пароль от админки
Чтобы не торопиться, зайдите в «Обслуживание» — «Администратор» и дважды введите новый пароль. К сожалению, изменить имя пользователя нельзя.
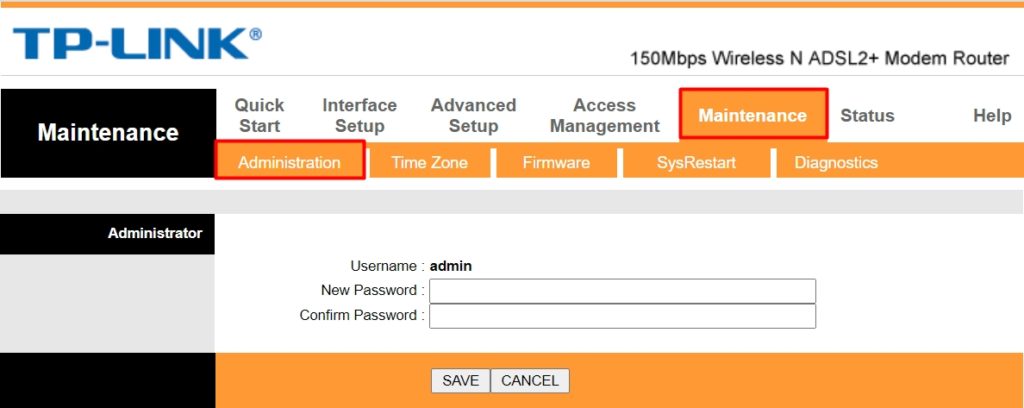
Прошивка
Чтобы перепрошить роутер и обновить систему, выполните следующие действия.
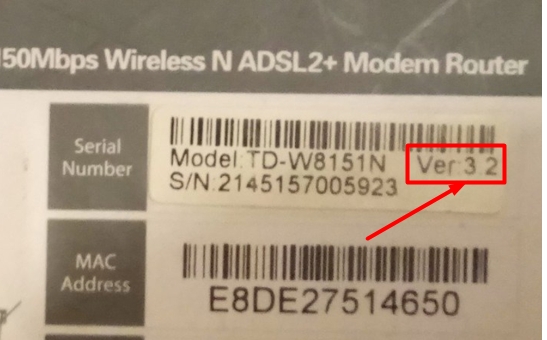
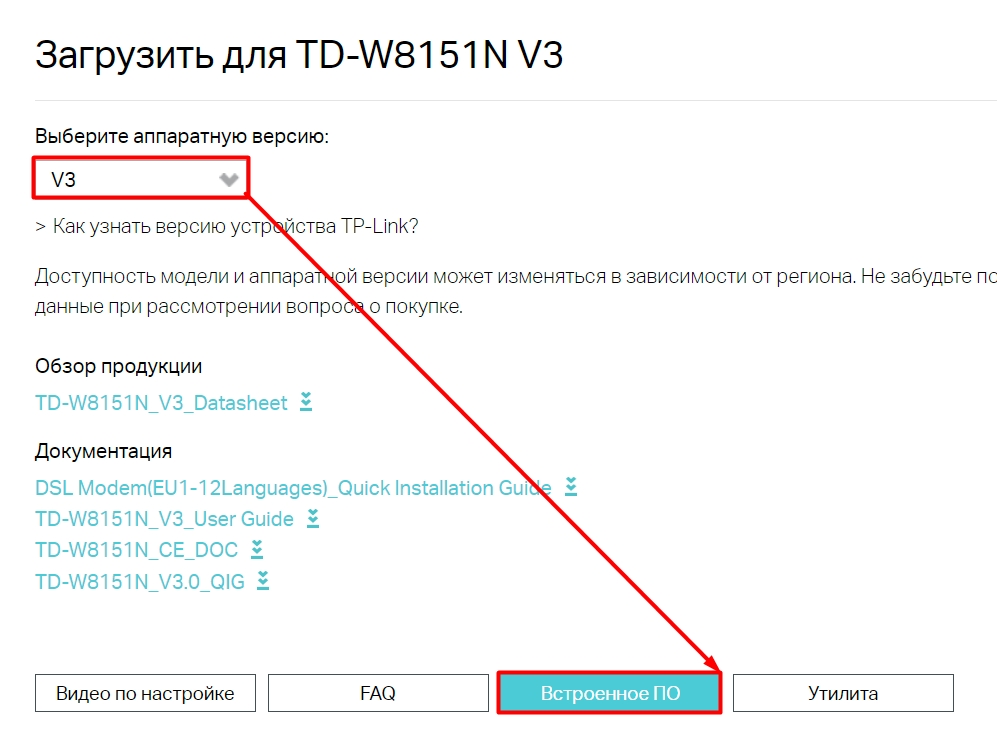
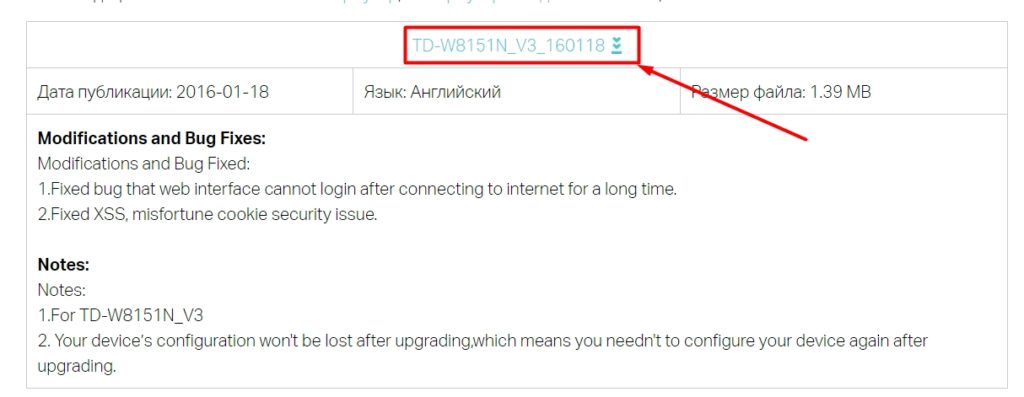
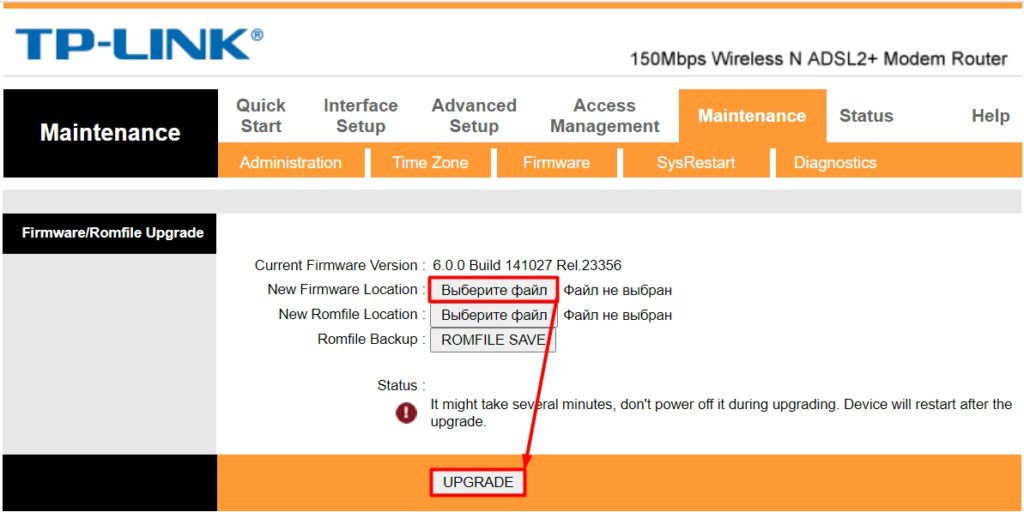
Плюсы и минусы TP-Link TD-W8151N
- Очень дешево.В свое время это стоило около полутора тысяч пиломатериалов.
- За счет антенны имеет шикарное покрытие, но в этом есть небольшой недостаток.
- Компактный и практичный.
- Отличная вентиляция сверху, поэтому роутер не греется и не зависает.
- Внизу есть клипсы, чтобы модем можно было повесить на стену или потолок.
- Он имеет только один порт LAN. Мы могли бы сделать их несколько, ведь это не просто модем, а модель с Wi-Fi.
- Порт 100 Мбит/с.
- Работает только на частоте 2,4 ГГц, что в многоквартирном доме будет ненадежным решением.
- Нет поддержки MIMO.
- Без USB-порта.
- Слабое железо.
- Неудобная прошивка на английском языке.
Прежде чем высказать свое мнение, хочу отметить, что роутер снят с производства и сейчас его можно найти только на барахолках. В любом случае его еще можно использовать. Есть только несколько мелких проблем: во-первых, у него есть LAN-порт. То есть остальные устройства нужно подключать только через Wi-Fi. Во-вторых, нет поддержки MIMO, что немного усложняет работу при подключении большого количества устройств одновременно. MIMO позволяет организовать работу с устройствами в несколько потоков, а при подключении телефона или планшета не нужно стоять в очереди.
В-третьих, у нас на борту довольно слабое железо. В-четвертых, максимальная скорость в беспроводном пространстве составляет 150 Мбит/с, поэтому фильм в 4К посмотреть не получится. Работает с максимальным стандартом 802.11n на частоте 2,4ГГц.Да, частота намного выше, но она не так надежна, как 5ГГц.Кроме того, значительно снижает скорость интернета, от 15 до 40% , в зависимости от препятствий на пути волны.
Но его все еще можно использовать. Если вы живете в небольшой семье из 2-3 человек, то этого устройства вам будет достаточно, чтобы нормально сёрфить в интернете. Если вы играете в онлайн-игры, используйте порт LAN и прямое кабельное соединение. Если у вас большая семья и много устройств, то я бы использовал этот роутер как обычный модем в режиме моста, подключил второй более мощный роутер и использовал его как полноценный шлюз.
Руководство пользователя (Manual)








