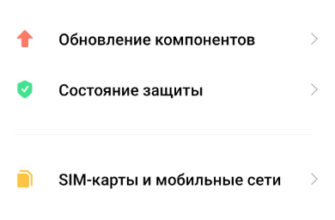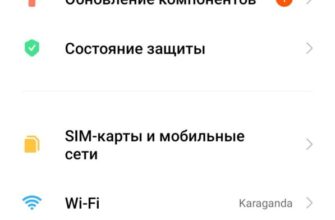Всех приветствую, на нашем ламповом портале Wi-Fi-Гид. Сегодня я расскажу вам, как быстро узнать версию Bluetooth на ноутбуке или компьютере. Первые два способа подходят только для Windows. Если у вас Linux, то смотрим последний способ. Если у вас в процессе останутся какие-то вопросы, то пишите в комментариях – помогу чем смогу. Поехали!
Если кому нужно, то вот рекомендации по поводу проверки Bluetooth для смартфона.
Способ 1: Через номер LMP
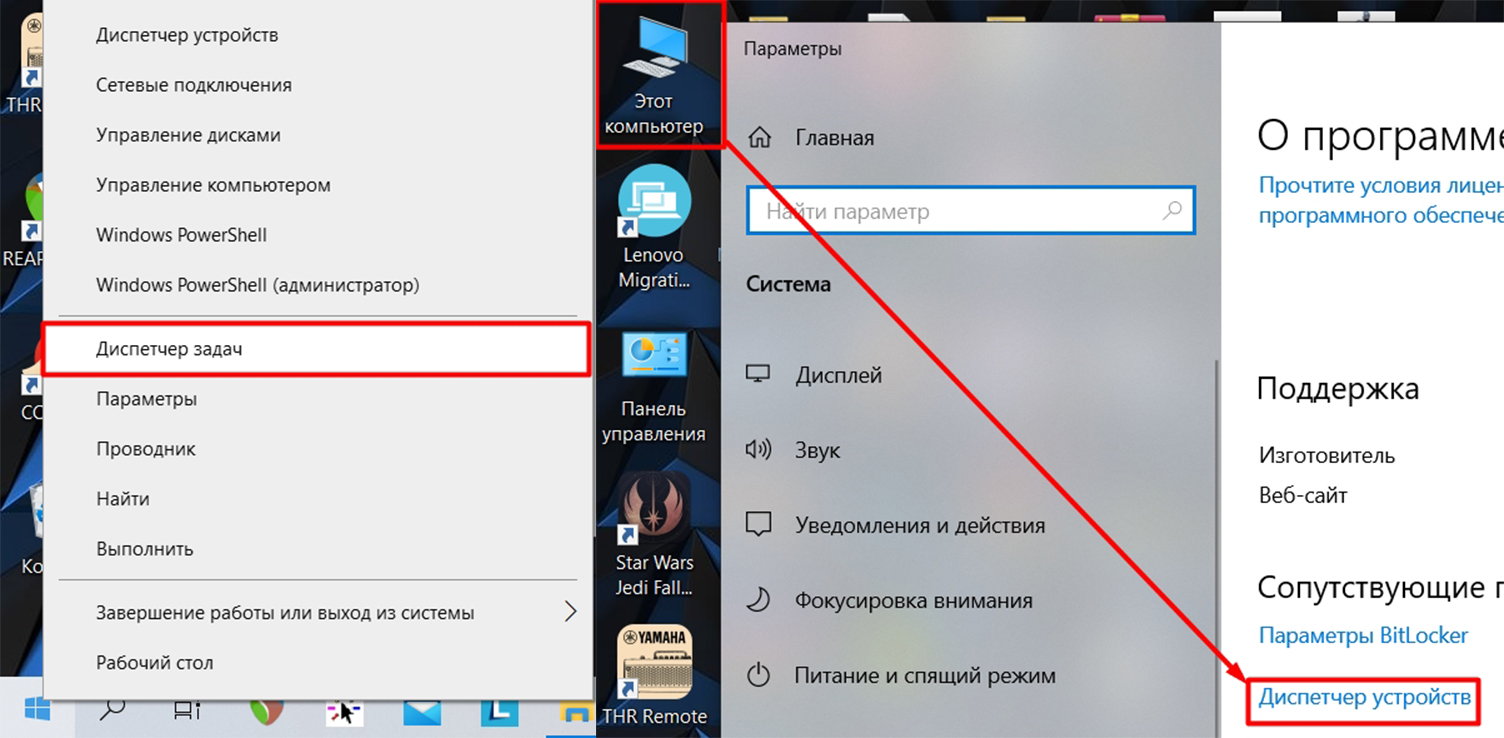
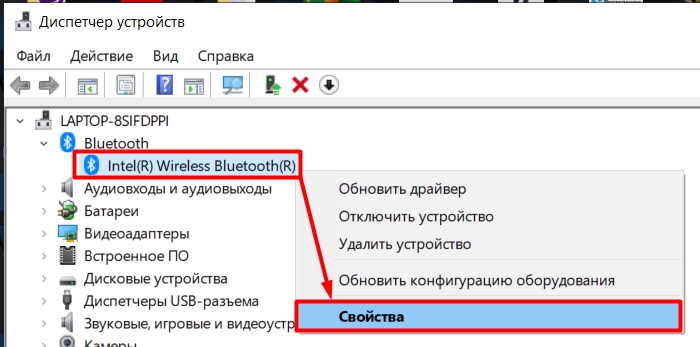
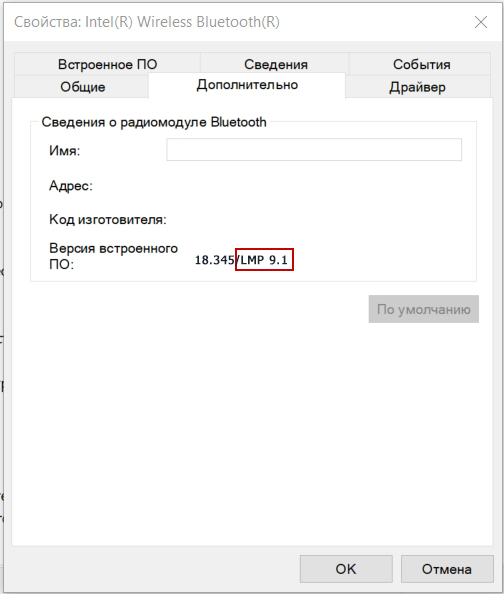
ПРИМЕЧАНИЕ! Кстати, LMP и HCI имеют одинаковые цифры, так что можно смотреть оба варианта.
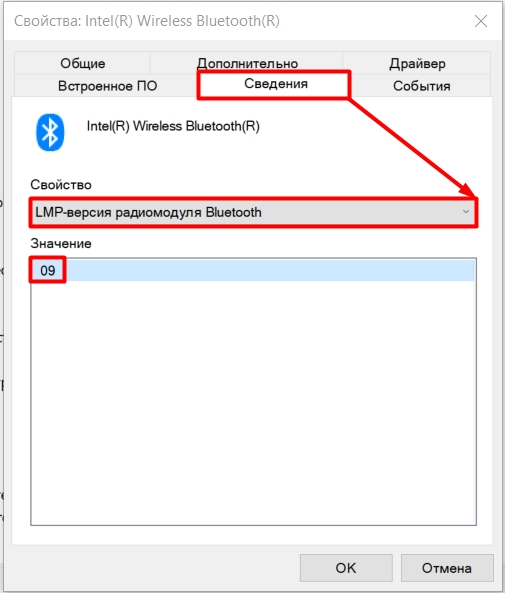
| Номер LMP (только первая цифра) | Версия Bluetooth |
| 0 | 1.0 |
| 1 | 1.1 |
| 2 | 1.2 |
| 3 | 2.0 + EDR |
| 4 | 2.1 + EDR |
| 5 | 3.0 + HS |
| 6 | 4.0 |
| 7 | 4.1 |
| 8 | 4.2 |
| 9 | 5.0 |
| 10 | 5.1 |
| 11 | 5.2 |
Способ 2: Через стороннюю программу
Есть такая очень удобная утилитка – Bluetooth Version Finder. Она позволяет быстро узнать версию вашего Bluetooth адаптера. Причем приложение не нужно устанавливать, и она работает из коробки. Просто скачиваем программку с официального сайта. Далее просто запускаем её и видим нужную нам информацию. Если номер не отображается, то выберите в «Bluetooth Device» правильный адаптер.
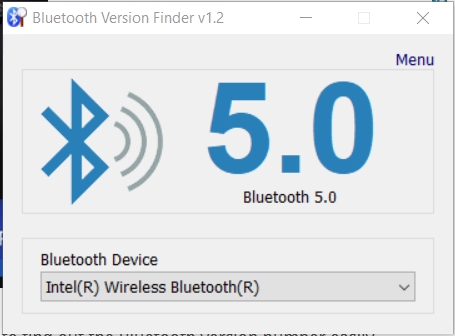
Способ 3: С помощью поиска
Как правило Bluetooth модуль, как в компьютере, так и в ноутбуке встроен в Wi-Fi адаптер. Хотя есть и исключения, когда Блютуз покупается вместе с беспроводными наушниками. Но в таком случае версию можно глянуть на коробке или вбить в поиск название ушек.
Мы сделаем подобное действие, но только с беспроводным сетевым адаптером. Опять заходим в «Диспетчер устройств». Далее открываем «Сетевые адаптеры» и находим наш Wi-Fi модуль – заходим в свойства.
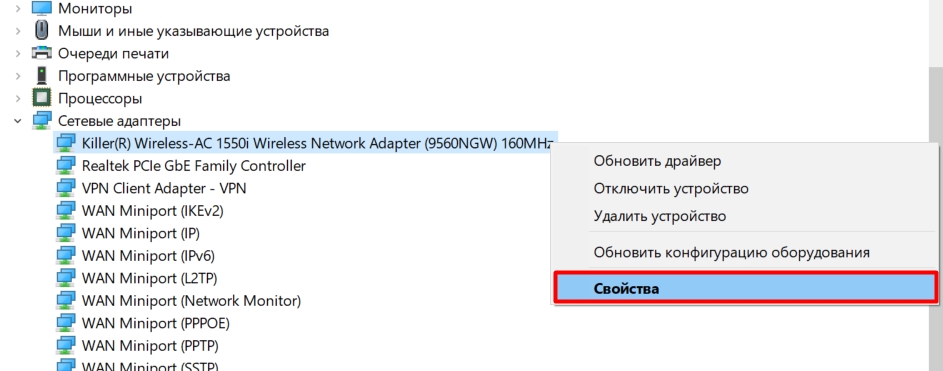
На вкладке «Сведения» просто копируем значение. И ищем по данному названию наш адаптер. Можно посмотреть номер Bluetooth как в любом магазине, так и на официальном сайте производителя.
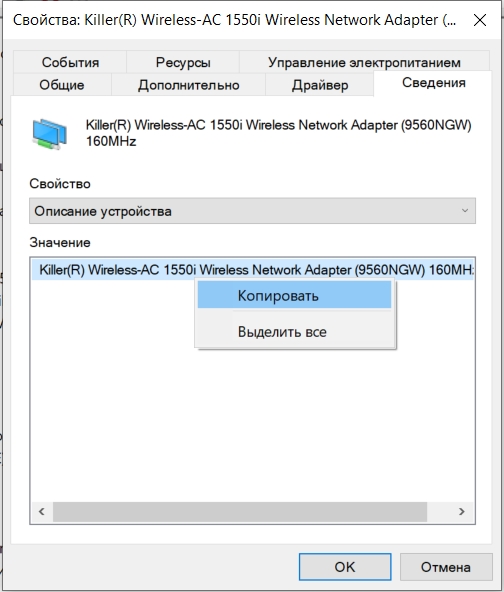
СОВЕТ! Если название отображается не корректно или оно сокращено, то можно поискать информацию именно по названию ноутбука – ищем характеристики устройства и смотрим версию Блютус. Полное и точное название ноута можно посмотреть на этикетке, которая приклеена на дне устройства.
Способ 4: для Linux (Ubuntu)
Открываем консоль и далее вводим команду:
hciconfig -a
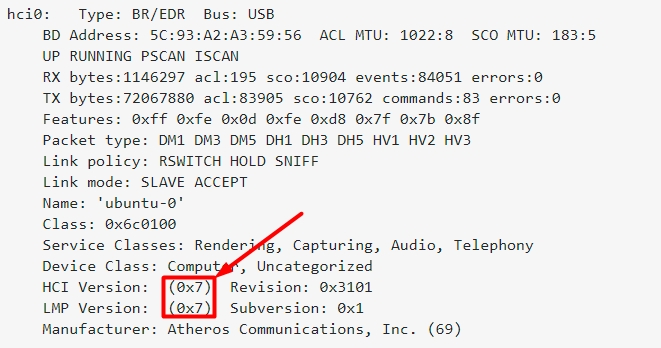
Находим строки «LMP Version» или «HCI Version». Сверяем этот номер с таблицей, которая представлена в конце первой главы этой статьи (Способ 1: Через версию LMP). Можно также вторым способом – сначала узнаем МАК-адрес устройства:
bluetoothctl devices
После этого, используя MAC-вводим команду:
hcitool info <МАК АДРЕС BlUETOOTH>
Опять же, смотрим версию ЛМП в той же самой таблице.