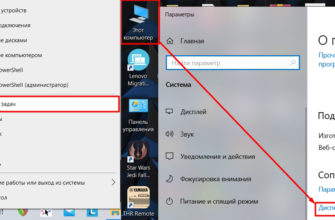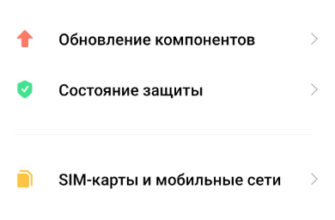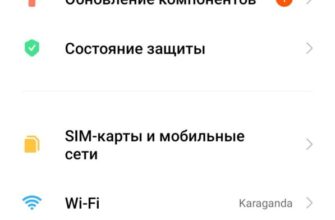ВОПРОС! Привет! Суть проблемы в том, что при подключении Bluetooth наушников тормозит интернет. Скорость падает до минимума на моем ноутбуке. А то специально проверил подключение тех же ушей на андроид телефоне и удивился, что и там скорость падает. Помощь!

БЫСТРЫЙ ОТВЕТ! Вы столкнулись с классической проблемой «Конфликт Wi-Fi и Bluetooth». Wi-Fi обычно использует две частоты: 2,4 и 5 ГГц, как вы уже догадались, наш любимый Bluetooth тоже использует эту частоту (2,4 ГГц). В результате возникает проблема: при включении Bluetooth начинает шуметь на той же частоте, а Wi-Fi плохо коннектится, поэтому скорость может сильно падать. Есть несколько решений, которые теоретически могут помочь. Так что читайте статью ниже.
Смена канала
ВНИМАНИЕ! Теперь будет небольшое отступление по теории, советую не пропускать, чтобы более точно понять суть проблемы.
На самом деле Wi-Fi и Bluetooth сами по себе не используют частоту 2,4 ГГц; используется частотный диапазон:
- Wi-Fi — от 2401 до 2483 МГц
- Bluetooth — от 2402 до 2480 МГц
Фактически обе технологии не используют два диапазона, а подключаются к определенному каналу. Полоса частот 2,4 ГГц в WiFi имеет 13 каналов. Посмотрите на фото ниже. Как видите, каждый канал занимает свое место.
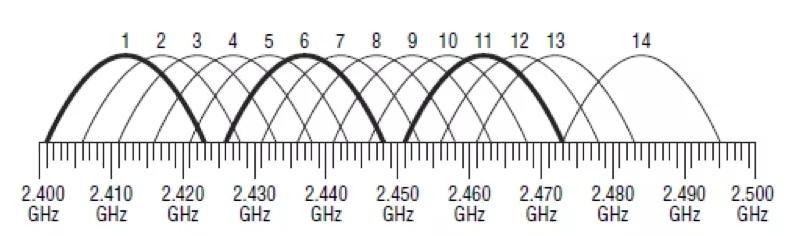
Аналогичные каналы есть и у Bluetooth. Представим схематично, что Bluetooth тоже имеет те же 13 каналов. Так что если роутер работает на том же канале, что и ваш Bluetooth, скорость будет снижена до минимума. Но есть еще один нюанс: каждый канал в данном спектре пересекается с соседними каналами. Для удобства я прикреплю еще одно изображение ниже.
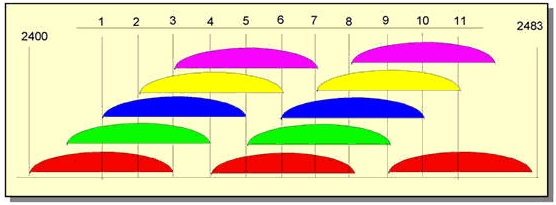
Посмотрите на это очень внимательно. Как видите, у нас есть каналы, которые не пересекаются. Этот:
- [1, 6, 11]
- [2.7]
- [3.8]
- [4.9]
- [5,10]
Наша задача сделать так, чтобы Bluetooth работал, например, на частоте 10, а роутер на 1. Опять же, это очень грубо. Кратко покажем, как работает Bluetooth и как он борется с помехами. Начиная с версии Bluetooth 1.2 появилась технология Adaptive Frequency Hopping (AFH). Bluetooth на самом деле имеет 79 каналов по 1 МГц.
Технология AFH позволяет переключать каналы 1600 раз за 1 секунду. При этом переключение каналов происходит синхронно как в наушниках, так и в центральном устройстве (ноутбуке или смартфоне). AFH позволяет найти лучшие каналы для передачи информации, за исключением тех, которые используются вашим Wi-Fi роутером. Посмотрите на фото ниже. Там Wi-Fi использует 6-й канал, а Bluetooth стал занимать соседние частоты — 1-й и 11-й каналы. Как мы помним, они не пересекаются с 6-м.
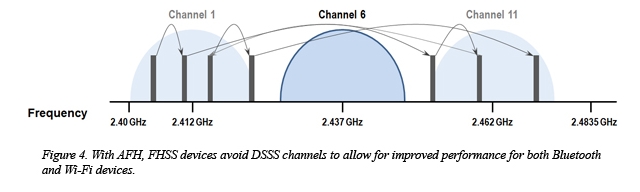
Передатчик Bluetooth, начиная с версии 1.2, должен самостоятельно находить эти каналы. Но что, если эта технология как-то сломается? — то эти каналы надо найти самостоятельно. Канал можно изменить в настройках роутера.
Если вы живете в многоквартирном доме, у вас также могут быть соседи, живущие по соседству с вами, которые также пользуются Wi-Fi. То есть сидят в отдельном канале. Нам, конечно, не хотелось бы оказаться на одном канале, поэтому так и сделаем: попробуем сами определить более-менее свободный канал.
Для этих целей воспользуемся программами:
- Анализатор WiFi (для Android).
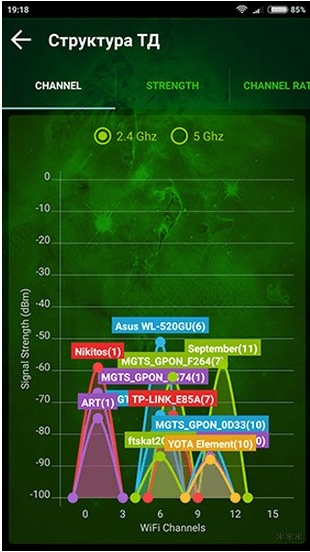
- inSSIDer (для ноутбука).
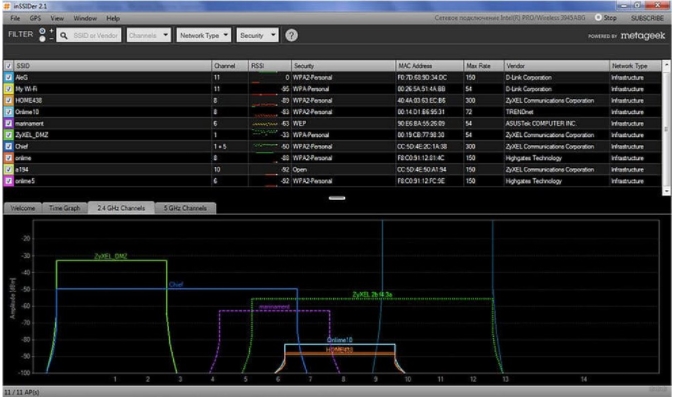
Скачайте, установите и запустите программу. После этого вы увидите, на каких каналах сидите вы и ваши соседи. Ваша задача — найти канал, минимально пересекающий соседние маршрутизаторы.
Представьте ситуацию, когда роутер уже «сидит» на наиболее подходящем и свободном для передачи канале. В этом случае нам все равно придется его менять (вспомните конфликт с Bluetooth), поэтому найдите другой канал. Можно попробовать взять следующий, главное, чтобы он отличался от текущего канала.
Если вообще все частоты забиты, можно так сделать; например, если роутер на 1 канале, выбираем 6 или 11. И так далее по нашей схеме, не обращая внимания на занятость этих каналов соседями.
Теперь приступим к смене. Вам нужно подключиться к роутеру по Wi-Fi или кабелю и зайти в настройки. Для этого вам необходимо прописать IP или доменное имя роутера в адресной строке браузера. Его можно увидеть на наклейке под корпусом устройства. Часто используемые адреса:
- 192.168.0.1
- 192.168.1.1
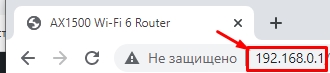
После этого введите свой логин и пароль. Если вы не можете получить доступ к настройкам маршрутизатора, обратитесь к этому руководству.
Прошивки роутеров разные, но сам принцип настройки одинаков. Вам нужно найти раздел «Wi-Fi», он также может называться «Беспроводной режим», «Беспроводная сеть», «Точка доступа».
Далее в этом разделе находим подраздел, где можно настроить «Канал». На некоторых прошивках сразу видно какой канал используется. Обычно ставится настройка «Авто» — она позволяет самостоятельно найти свободный канал от роутера.
Надо поменять русло на совсем другое, и желательно, чтобы оно не пересекалось. Например роутер использует 1 канал. Запускаю блютус и интернет падает. Поэтому мы должны изменить канал на 6 или 11.
ВНИМАНИЕ! Вы могли заметить, что каналы 12 и 13 обычно бесплатны. В РФ, а также в других странах СНГ разрешено использование каналов 12 и 13. А вот в США использование этих каналов запрещено законом, так как там они используются спецслужбами. Так что, конечно, можно попробовать выставить эти каналы в настройках роутера, но некоторые устройства американского производства могут отказываться подключаться. Например, к таким устройствам относится продукция Apple (iPhone, iMac, iPad и другие).
В общем, попробуйте поставить эти два канала, но если будут проблемы со связью, придется искать другую частоту.
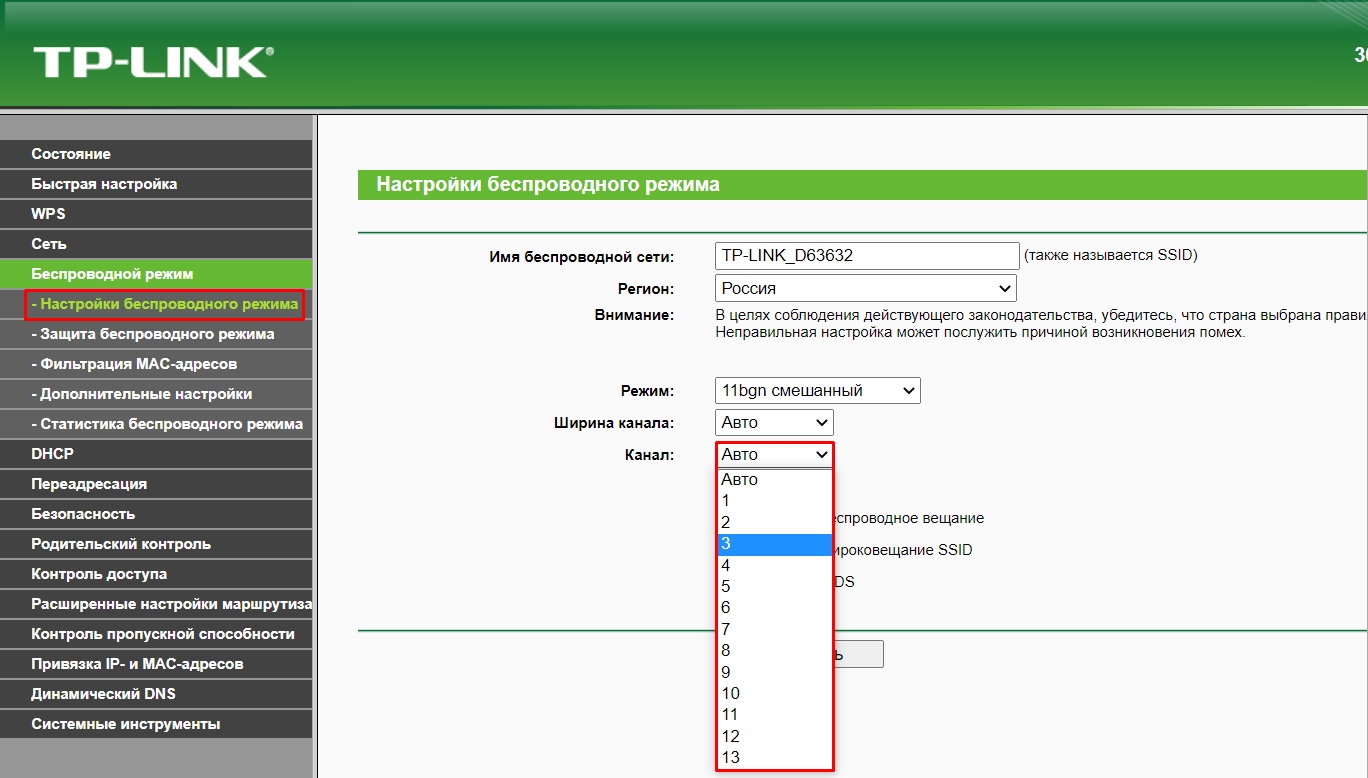
Не забудьте нажать кнопку «Сохранить» или «Применить» после изменения настроек. После смены канала проверяем соединение.
Смена ширины канала
Видите ли, частота 2,4 ГГц в мире Wi-Fi имеет две ширины канала:
- 20 МГц
- 40 МГц
Проблема более широкого канала в том, что он начинает еще больше пересекаться с другими каналами, что приводит к дополнительным помехам. Поэтому там же в веб-интерфейсе роутера меняем настройки и выставляем ширину канала 20 МГц Применяем, сохраняем и тестируем соединение.
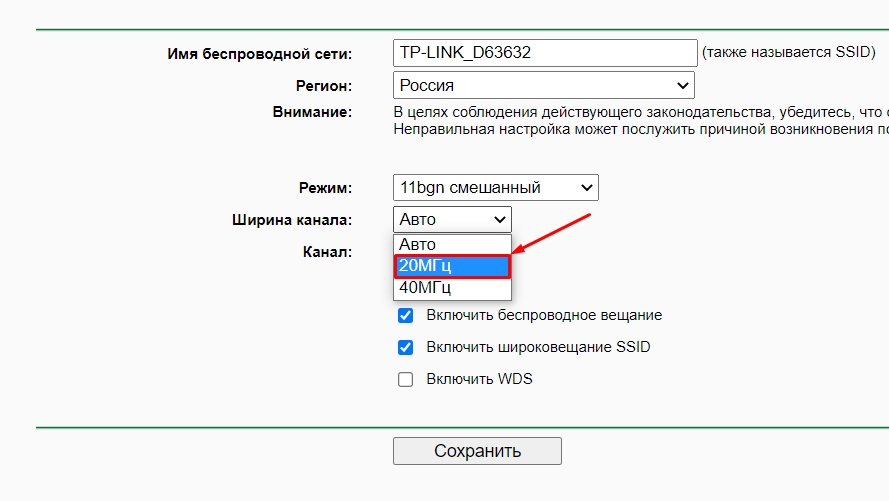
Манипуляции с телефоном
Попробуйте выключить телефон и подождать около 2-3 минут. Дело в том, что в смартфоне модуль Wi-Fi и Bluetooth расположены рядом. Перегрев может вызвать проблемы с обоими соединениями. Если это не поможет, можно попробовать переподключить наушники. При этом должен запуститься режим AFH, который найдет свободную частоту. Перейдите в раздел «Bluetooth», выберите свою гарнитуру, нажмите шестеренку, а затем нажмите кнопку «Удалить». Затем снова соедините их.
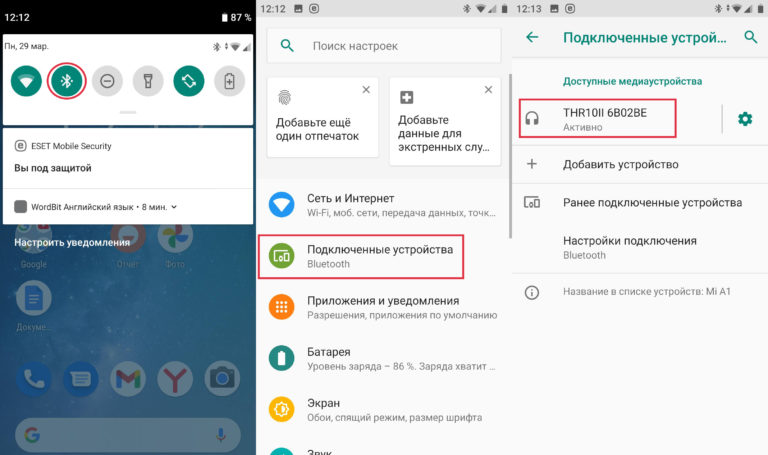
Вы можете попробовать обновить операционную систему на своем телефоне (если обновление уже вышло). Возможно, это решит некоторые нюансы подключения и работы с беспроводным модулем. Если это не помогло, перейдите в «Настройки» — «Система» — «Дополнительно» — «Сброс настроек».
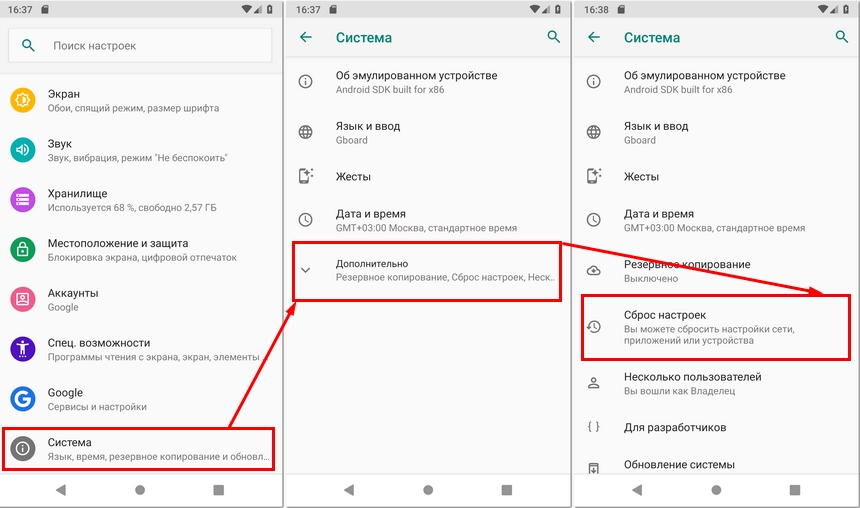
Посмотрите, здесь есть несколько вариантов. Сначала попробуйте сбросить настройки Wi-Fi, мобильных данных и Bluetooth. Можно попробовать сбросить приложения. Полный сброс всего телефона следует делать только в крайнем случае; сначала мы читаем другие главы этой статьи.
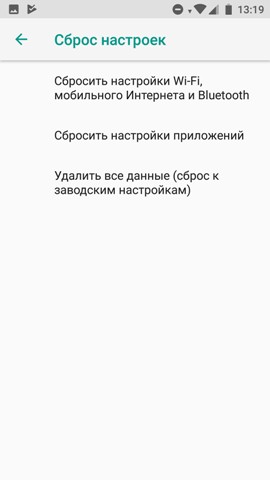
Драйвера (На компьютере)
Другой вариант, вы можете попробовать обновить драйверы для вашего модуля Bluetooth и Wi-Fi. Если у вас ноут, свежие дрова можно найти на официальном сайте производителя. Если вы не знаете, где и как скачать драйвера, прочтите эту инструкцию.
Понижение или повышение мощности передатчика
Так что вышеперечисленные манипуляции не помогли, но блютуз все равно мешает вайфаю, а то и наоборот, когда блютус не работает из-за конфликта с вайфаем. В некоторых прошивках есть настройка типа «Мощность передатчика». По умолчанию он обычно имеет максимальное значение. Мощность передатчика измеряется в мВт и дБм. По законодательству РФ существует ограничение в 20 мВт (100 дБм). Я не буду вдаваться в подробности этого индикатора, если вам интересно, вы можете прочитать о нем подробнее здесь.
Самое главное, что высокая мощность сигнала не всегда хороша. В некоторых случаях роутер при большом показателе мВт (дБм) начинает ухудшать связь с конечным устройством, так как ухудшается чувствительность приемника сигнала. Усугубляется тем, что мощность передатчика обычно в 2-3 раза превышает чувствительность приемника. А в идеальной ситуации они должны быть практически одинаковыми.
Поэтому можно попробовать уменьшить мощность до 50 или 75%. Если такой настройки нет, можно попробовать открутить антенны. Если связь улучшится, то покупаем антенны с меньшим коэффициентом усиления. Например, измените 5 дБи на 3 дБи.
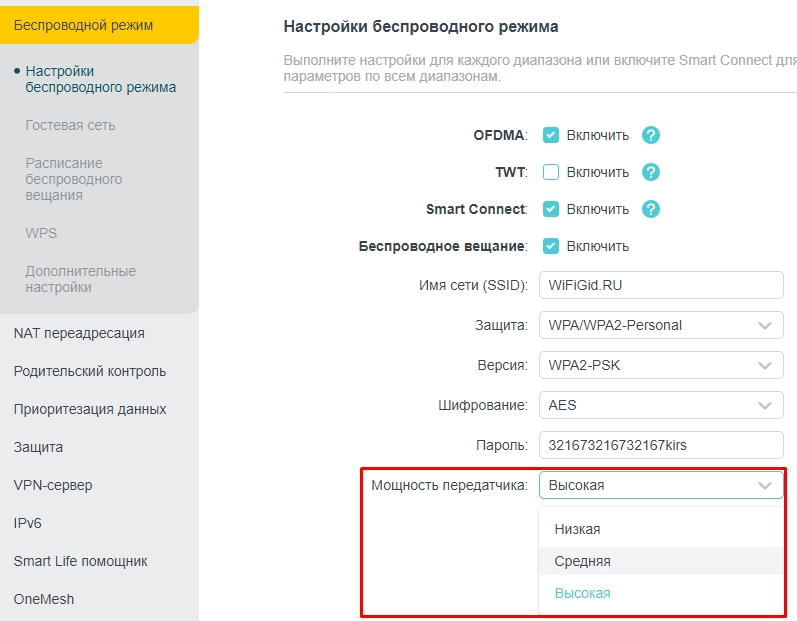
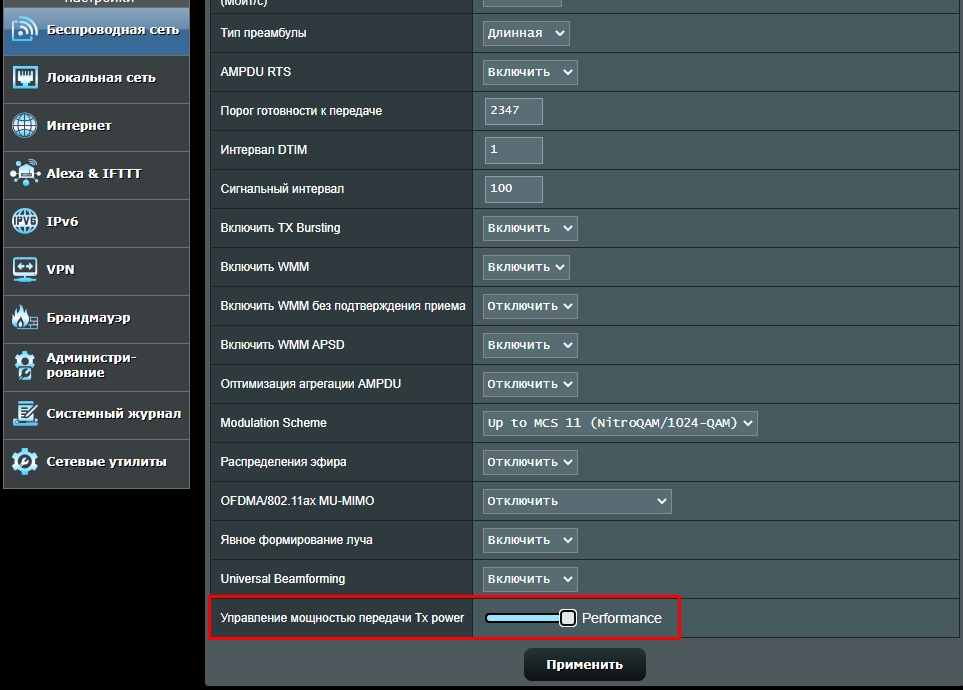
Наоборот, можно попробовать увеличить мощность сигнала (если у вас большой дом или квартира). Вы могли заметить, что в настройках также есть поле «Страна» или «Регион». В каждой стране есть свои ограничения мощности сигнала. Вы можете попробовать установить страны с большей мощностью:
- Япония.
- Южная Корея.
- Латвия.
- Словения.
- Словакия.
- США
- Южная Африка.
Но будьте осторожны, так как связь может, наоборот, ухудшиться. Особенно это актуально для небольших квартир и комнат.
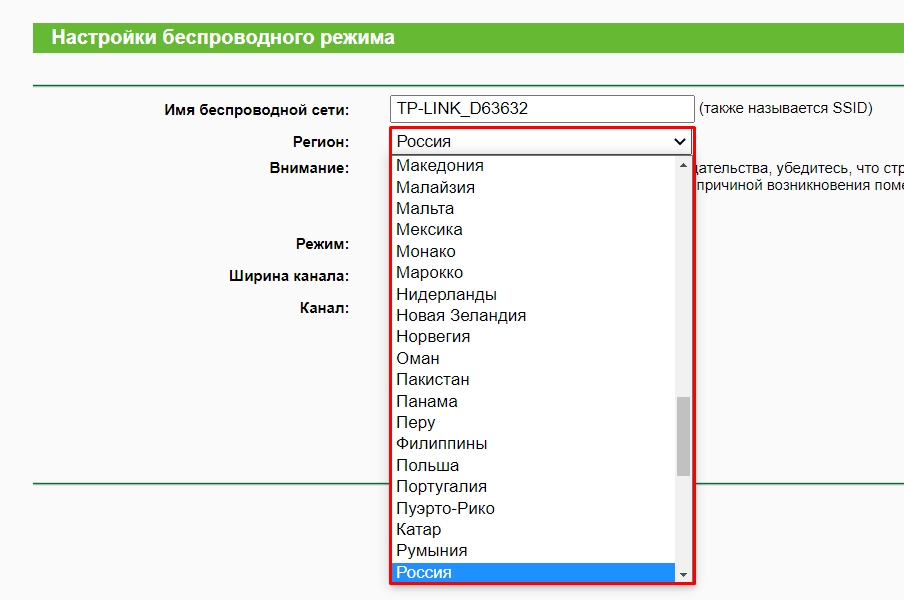
Также можно попробовать правильно установить роутер; это подробно описано здесь.
Помехи от USB 3.0
В апреле 2012 года корпорация Intel опубликовала исследование «Влияние радиочастотных помех USB 3.0 на беспроводные устройства с частотой 2,4 ГГц», в котором описывается проблема помех при использовании третьей версии USB. Вот несколько советов, которые могут помочь:
- Если к этому порту подключен модем, принтер или жесткий диск, постарайтесь разместить это внешнее устройство как можно дальше от компьютера, ноутбука или даже телефона.
- Есть порт USB0, можно попробовать использовать.
- Некоторые дешевые кабели имеют плохое экранирование, поэтому вы можете попробовать купить более дорогой кабель.
- Если вы используете внешний модуль Bluetooth или Wi-Fi, попробуйте подключить его не напрямую к USB-выходу, а через кабель, отодвинув устройство на максимальное расстояние.
- Наоборот, можно попробовать не использовать кабель, а подключить устройство напрямую к порту.
Использовать частоту 5 ГГц
Просто переподключите смартфон или ноутбук к Wi-Fi на частоте 5 ГГц, в этом случае проблема должна полностью исчезнуть. Если ваш роутер не поддерживает такую частоту, советую купить, так как эта частота имеет более высокую скорость и надежность при подключении. Но и у него есть свои недостатки, подробнее о них читаем здесь.
Ничего не помогло
Если Wi-Fi также плохо работает с Bluetooth, скорее всего, проблема в наушниках с адаптивной скачкообразной перестройкой частоты (AFH). Попробуйте подключить эту гарнитуру к другому смартфону или ноутбуку. Если проблема не устранена, их следует отремонтировать или транспортировать по гарантии. Если проблема ушла, то уже стоит присмотреться к своему смартфону или ноутбуку; скорее всего неисправность в модуле. На ноутбуке или компьютере можно попробовать заменить. По телефону вроде тоже переключается на другой — едем в сервисный центр.