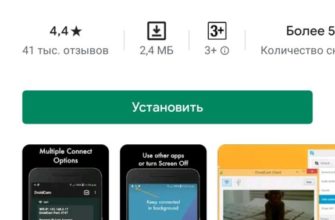Всем привет! Наконец-то мы смогли настроить IP-камеру TP-Link NC200 с WiFi. Сразу скажу, что все они грубо сделаны своими руками и имеют одинаковую прошивку. Поэтому следующие инструкции также будут работать для моделей: NC250, NC210, NC220, NC230, NC450. Но я покажу вам на своем собственном примере.
- Подключение
- Обязательная регистрация в личном кабинете облачного хранилища
- Как получить доступ к IP камере TP-Link NC200 из интернета
- Подключение через браузер
- Настройка домашнего доступа к камере в локальной сети с телефона или планшета
- Локальный доступ с компьютера
- Как зайти в настройки IP камеры
- IP камеры как Wi-Fi репитер
- Уведомление о движении и звуке внутри квартиры
- Личное мнение и отзыв
Подключение
В первую очередь камеру необходимо подключить к домашнему роутеру, без него, к сожалению, никуда. Вы можете подключиться двумя способами. Первый самый простой: по кабелю. Просто возьмите кабель питания и вставьте его в разъем на камере, а другой конец вставьте в свободный порт LAN.
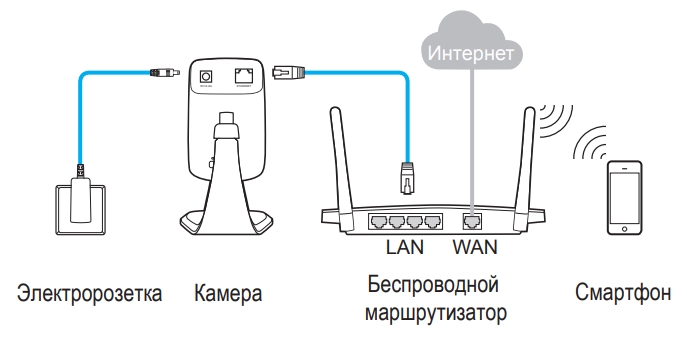
Второй способ — беспроводное подключение. Для подключения будем использовать WPS-соединение: сначала находим эту кнопку на камере и нажимаем ее один раз. Далее нужно найти точно такую же кнопку на роутере и тоже нажать ее. Когда он правильно подключен к камере, вы начнете замечать постоянный или мигающий зеленый свет. Если такой кнопки на роутере нет, то не стоит отчаиваться, чуть ниже я напишу о том, как подключиться через веб-интерфейс без WPS-подключения.
Обязательная регистрация в личном кабинете облачного хранилища
С локальной сетью все гораздо проще, а здесь, чтобы следить за своим домом из любой точки мира, можно использовать специальную облачную функцию. Нажмите на эту ссылку или скопируйте ее в адресную строку –
https://www.tplinkcloud.com/register.php и зарегистрируйтесь.
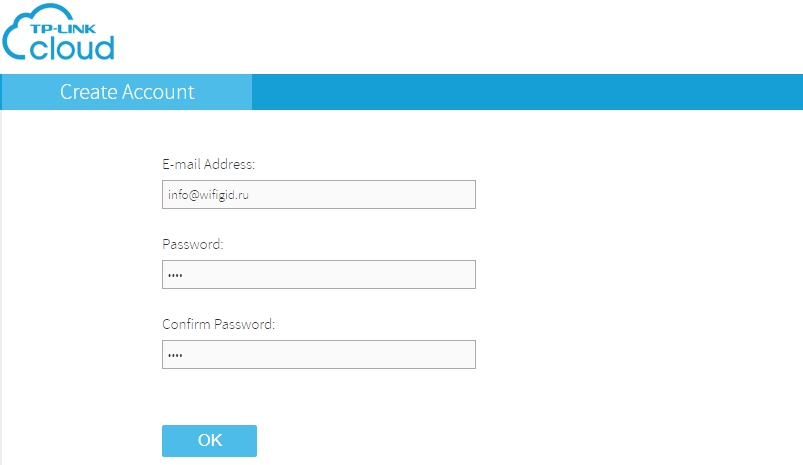
После этого на ваш почтовый ящик, который вы указали при регистрации, придет письмо. Вам нужно будет перейти по специальной ссылке, чтобы подтвердить создание новой учетной записи. Также советую проверить данные и войти в личный кабинет на этом же сайте.
Как получить доступ к IP камере TP-Link NC200 из интернета
Когда вы на работе или в отпуске, лучше следить за своей квартирой или загородным домом, загородным домом со смартфона или планшета. Приложение можно загрузить из «Google Play» или «App Store», оно подходит для систем Android и iOS. Ищем программу под названием «tpCamera». Затем скачайте, установите и запустите.
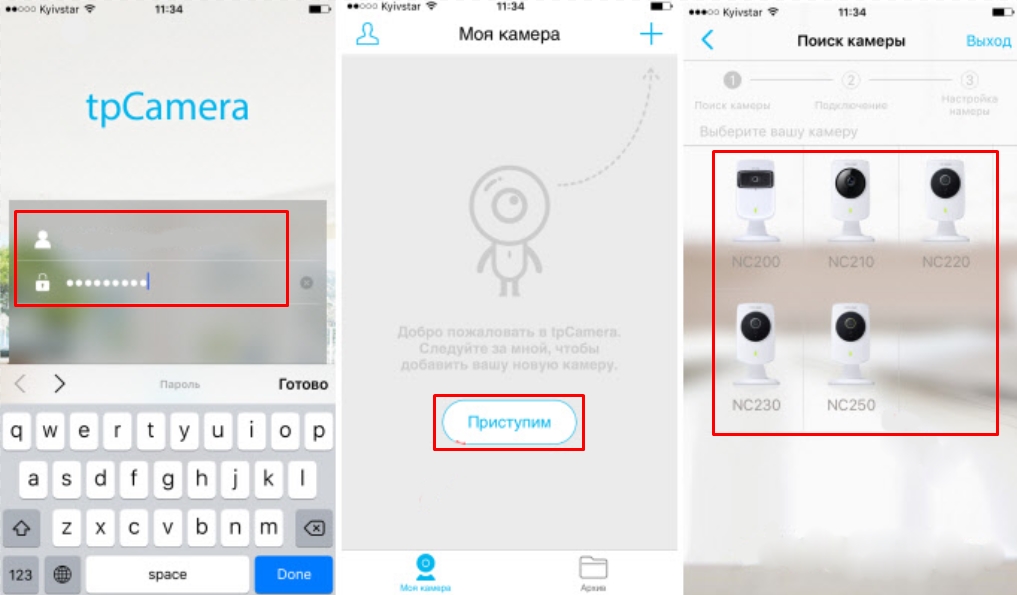
Теперь переходим к фотографиям. Сначала введите имя пользователя и пароль созданной ранее учетной записи. В конце вам нужно будет выбрать модель камеры, которую вы приобрели и пытаетесь настроить.
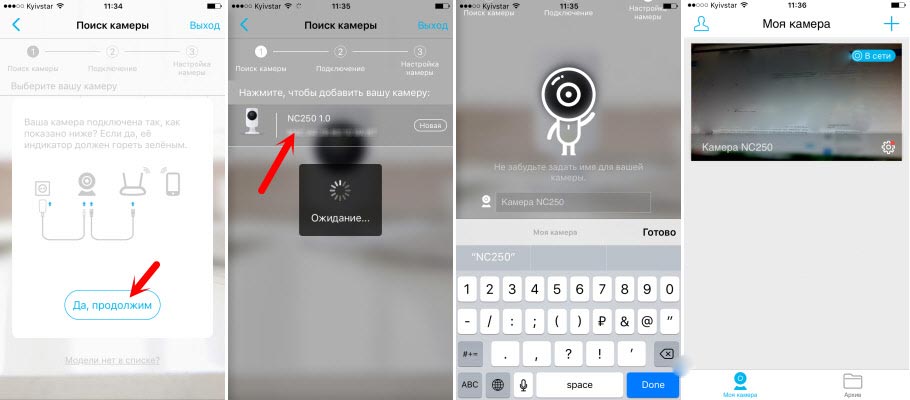
Теперь еще раз проверьте, что камера и роутер подключены. Кстати, ваш телефон тоже должен быть подключен к роутеру, а не к мобильному интернету. Нажмите на кнопку подтверждения, после чего вы должны увидеть свою камеру. Если нет, убедитесь, что он зеленый. Вы также можете изменить имя камеры или оставить его как есть. Кстати, все камеры, которые вы подключаете, будут отображаться здесь аналогичным образом. Так же сразу видно как установлена камера Tp-Link NC200 и можно немного поправить.
Подключение через браузер
По сути, теперь вы должны иметь доступ к камере из любого браузера. Просто войдите на тот же сайт, на котором вы создали учетную запись. В личном кабинете www.tplinkcloud.com вы увидите уже подключенную камеру, а также сможете видеть, что происходит в вашей квартире.
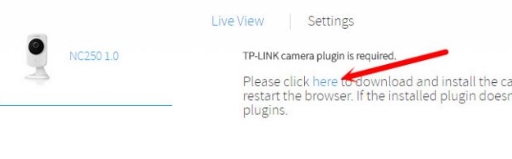
Как только вы перейдете по ссылке, показанной на скриншоте выше, вам будет предложено загрузить дополнительный плагин на свой компьютер. Также после установки вы должны увидеть четкое изображение устройства. Если изображение мутное или с полосами, снимите защитную пленку, которую вы, возможно, забыли снять. Вы также можете очистить объектив камеры.
Настройка домашнего доступа к камере в локальной сети с телефона или планшета
Этот способ даст вам возможность доступа к камере наблюдения только внутри квартиры и только с тех устройств, которые могут подключиться к роутеру. Тогда вам не понадобится регистрация на официальном сайте. Это особенно удобно для молодых семей, когда им нужно присматривать за ребенком в соседней комнате.
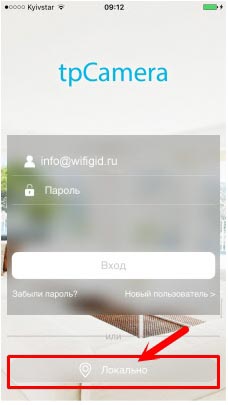
Вам также необходимо скачать и установить «tpCamera». Но при запуске вместо ввода учетных данных просто нажмите кнопку чуть ниже, как на скриншоте ниже. После этого следует сразу войти в камеру. Просто убедитесь, что ваш телефон или планшет подключен к тому же маршрутизатору, что и камера.
Локальный доступ с компьютера
Вам необходимо скачать и установить программу TP-LINK Camera Control на свой компьютер или ноутбук. Ее можно найти на сайте или ввести название в поисковике и вы сразу получите ссылку на скачивание.
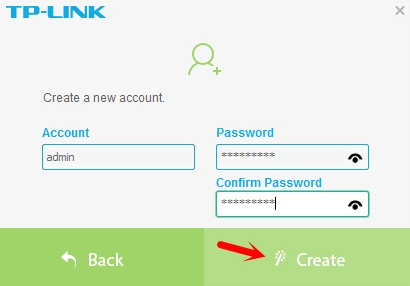
Далее вас попросят указать имя пользователя и пароль для этой программы, чтобы никто другой не смог войти сюда с вашего ПК. Внутри вы должны сразу увидеть изображение, а также дополнительную информацию о камере. В частности, нас интересует IP-адрес, который нужен для подключения.
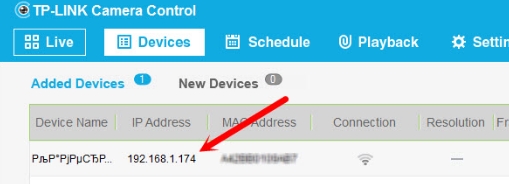
Как зайти в настройки IP камеры
Чтобы получить доступ к камере через прямое соединение, вам нужно только ввести IP-адрес камеры в браузере. При первоначальной настройке, если у вас на роутере нет кнопки WPS, советую подключиться по кабелю.
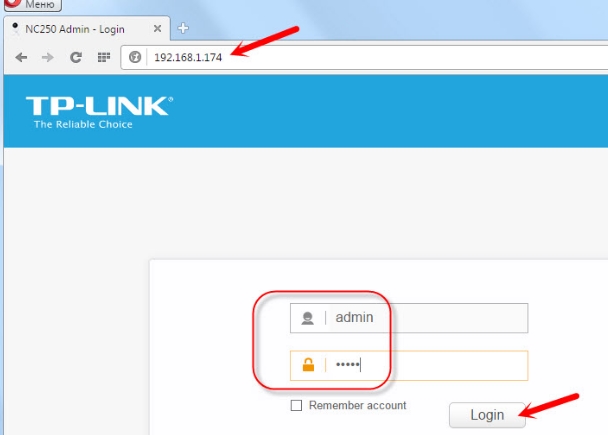
После входа по IP. Найдите вкладку «Основные» в меню слева. После этого в открывшемся меню перейдите в «Беспроводное соединение». Если вы не видите свою домашнюю сеть, нажмите кнопку сканирования. Поэтому мы просто подключаемся к нему. На этом этапе вы можете отключить камеру от маршрутизатора, который ранее был подключен кабелем.
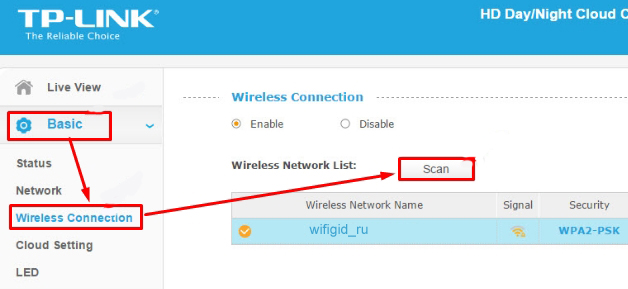
Если вы еще не привязали камеру к своему аккаунту через приложение, как я писал выше. Так что вы можете сделать это здесь. Для этого в разделе «Основные» перейдите в «Настройки облака» и введите свои данные для входа.
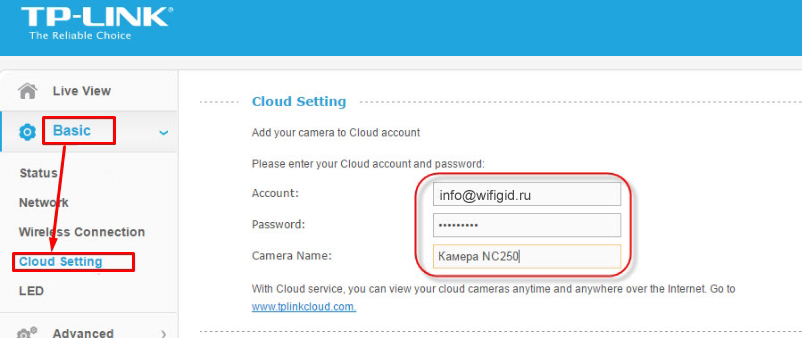
IP камеры как Wi-Fi репитер
Это очень полезная функция, поскольку камера может работать как обычный беспроводной повторитель. То есть дальность WiFi будет еще больше.
Все делается в настройках. Перейдите в раздел «Дополнительно» и выберите «Wireless Extender» чуть ниже. Убедитесь, что хост-сетью является ваша домашняя сеть. Если вы видите что-то другое или линия пуста, то камеры не подключены к роутеру. Я уже писал, как это делается, чуть выше. Если сеть отображается, просто активируйте функцию и не забудьте нажать кнопку сохранения и применить параметры «Сохранить».
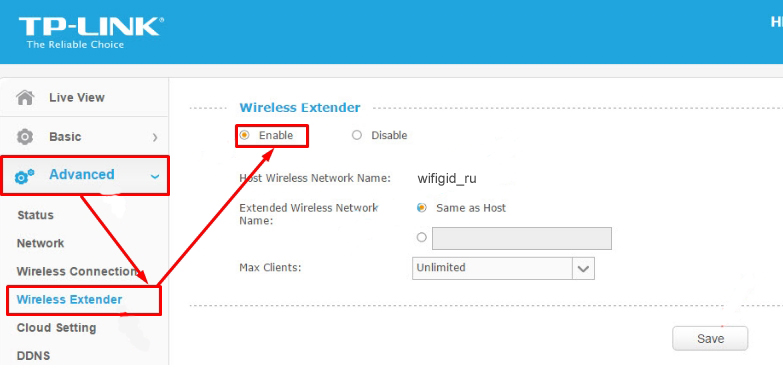
Уведомление о движении и звуке внутри квартиры
Представьте, что вы в отпуске на две недели, но вас беспокоит то, что происходит дома. В настройках вы можете активировать функцию, которая будет присылать вам уведомление по электронной почте, если заметит какое-либо движение.
В той же вкладке «Дополнительно» найдите «Детектор движения» и включите функцию. Не забудьте сохранить. Если вы также хотите контролировать звук, это следующая вкладка после «Детектор движения».
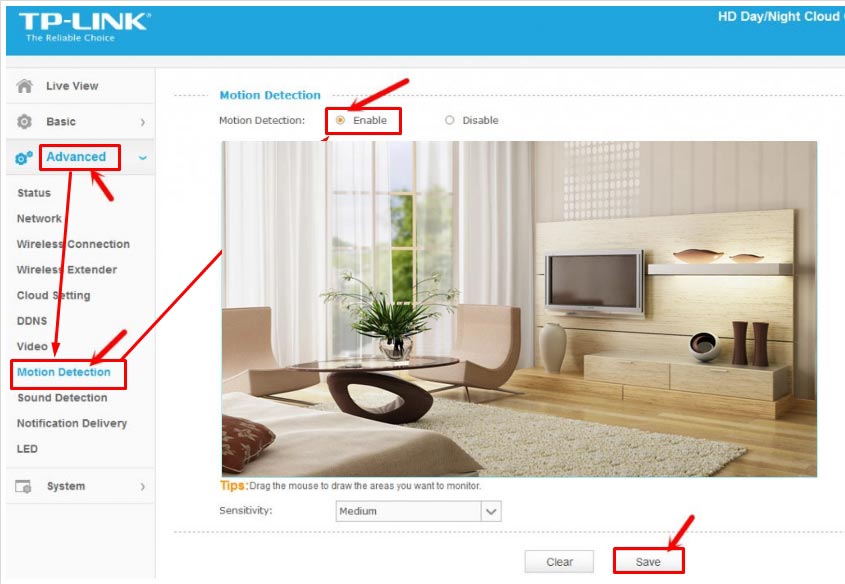
Теперь в том же месте «Дополнительно» перейдите в раздел «Доставка уведомлений». Установите флажок «Электронная почта». Теперь введите данные для отправки по электронной почте.
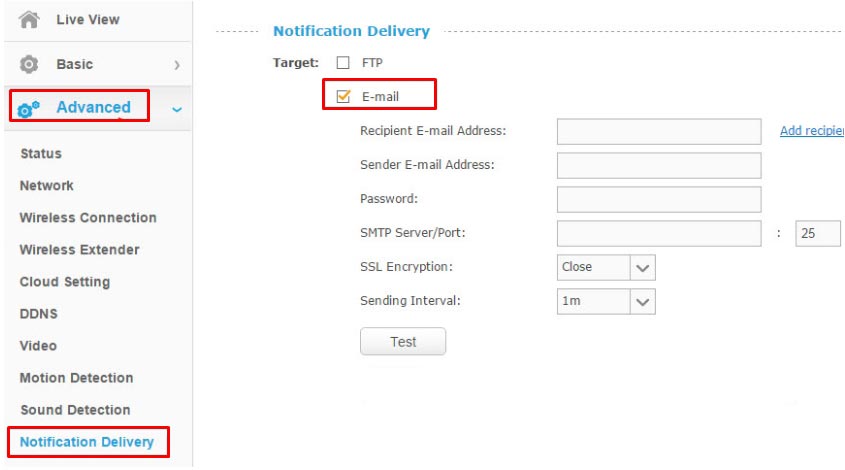
Личное мнение и отзыв
Изначально я взял в руки эту камеру, просто чтобы побаловать себя; было интересно посмотреть, что из этого выйдет. Позже я установил камеру, чтобы увидеть все комнаты. Изображение на удивление достаточно хорошее. Конечно, могло быть и лучше, но достаточно следить за тем, что происходит в доме.
Также рекомендую это устройство молодым родителям, которые хотят круглосуточно следить за своими детьми. Все очень легко настраивается, есть доступ к камере из облака, поэтому для доступа к ней не нужно пробрасывать какие-то порты, как в других камерах наблюдения. Купил за 2000 руб. Я думаю, что эта камера довольно дешевая.
Есть подробные настройки. Меня особенно порадовало уведомление. Поэтому, если вы находитесь в отпуске, вы сможете получать сигналы из дома по почте. Кстати, лучше пользоваться почтой, которая привязана к телефону, так будет проще и быстрее. Многие пользователи жалуются на угол обзора, но вы должны понимать, что эта камера очень дешевая и ничего сверхъестественного от нее ждать не стоит.
Еще одним преимуществом является возможность записи как на жесткий диск, так и на внешний носитель. Вы можете подключиться как FTP к маршрутизатору. Разрешение экрана всего 640 на 480 пикселей, так что вести запись можно несколько дней. Объектив F: 2,8, f: 3,85 мм, что неплохо, но не лучший исполнитель. И примерно такой же угол обзора — всего 64 градуса. Конечно мало, но камеры дешевые.
Запись ведется со скоростью 20 кадров в секунду. Некоторые, кстати, используют его как электронный глазок. Работает только с частотой 2,4 ГГц и стандартами Wi-Fi F:2,8, f:3,85 мм. Порт работает на скорости 10 или 100 Мбит/с, этого достаточно. Но при использовании устройства в качестве репитера учтите, что скорость будет не быстрее, чем сотка.
ЗАПРОС! Уважаемые читатели, те у кого уже есть это чудо и уже попробовали камеру в действии. Пожалуйста, напишите об этом в комментариях — можете ли вы порекомендовать его другим читателям? Это стоит денег; Какие плюсы и минусы вы выявили?