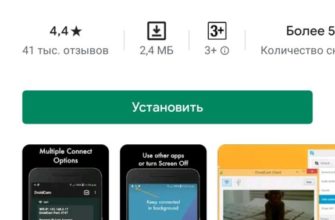Привет! В этой статье мы познакомимся с некоторыми IP-камерами TP-Link, в том числе с самой популярной — TP-Link NC250. В основном без воды. Идти!
У вас есть опыт работы с этими камерами? Поделитесь своим мнением с другими читателями в комментариях! Это действительно важно. Помогите людям принять решение.
Обзор и характеристики
Минимум и только самое важное. Честно говоря, я не ожидал ничего интересного от такой малышки. Но на самом деле эта камера не зря самая популярная в своем классе. Меньше слов, просто посмотрите это короткое видео:
Можно было бы и красивые картинки украсть оттуда, но какой смысл. Вот основные моменты:
- Разрешение — 720p, есть десятикратный зум.
- Режим ночной съемки (ночное видение) до 5 м, для особо темных мест — есть микрофон.
- Смотреть видео можно с любого устройства (компьютер, ноутбук, Android, iOS), а для мобильных устройств есть мобильное приложение tpCamera. Облачные сервисы TP-Link очень полезны, не нужно быть системным администратором, танцевать с бубном для быстрой настройки.
- Wi-Fi: 802.11n до 300 Мбит/с (отсюда и название N300). Этого более чем достаточно для потоковой передачи видео такого разрешения.
- Оповещение на почту при звуке или движении (не через Почту России, все придет вовремя).
- Есть функция повторителя сети: зону покрытия Wi-Fi можно расширить. Это не только камера, но и полезное устройство для повседневного использования.

Использование такого малыша может быть самым разным: видеонаблюдение за домом, квартирой, компанией, уход за детьми, домашними животными и пожилыми людьми. В этом случае можно получить действительно хорошее изображение даже при увеличении. И облачный доступ через приложение — теперь точно можно с чистой совестью ехать в наши любимые Ебибты, Турцию, Тайланд.
Установка
Российским мастерам даже стыдно такое писать, но камеру можно монтировать как угодно. Производитель рекомендует использовать клейкую пластину для крепления на стену или потолок, но если очень хочется, то обязательно найдете к чему прикрутить)
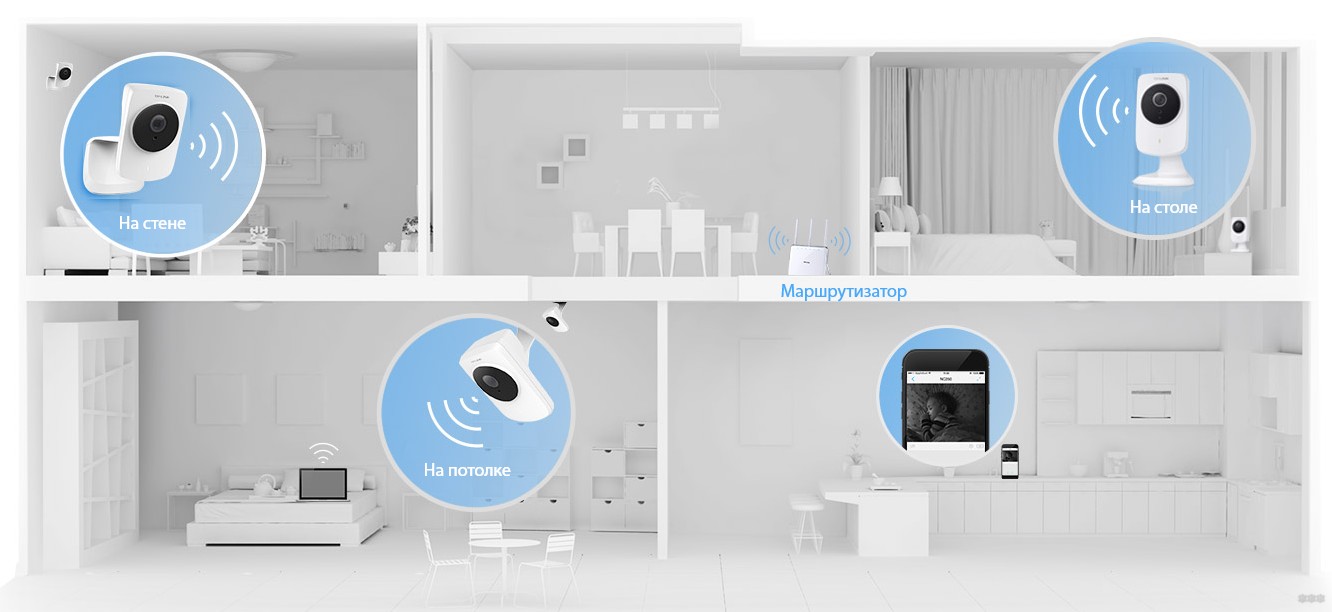
Быстрая настройка
Для начала будет быстрая настройка. Здесь все просто:
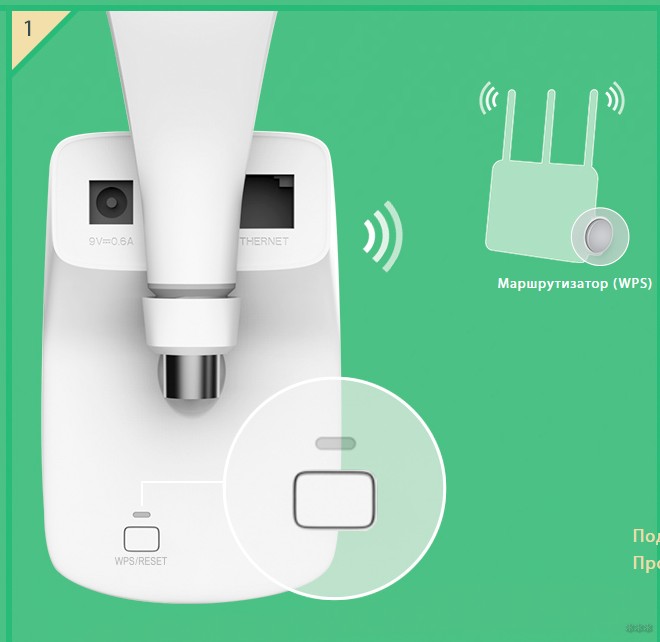


Можно подключить кабель к камере и подключить напрямую к роутеру, но суть настроек не изменится:
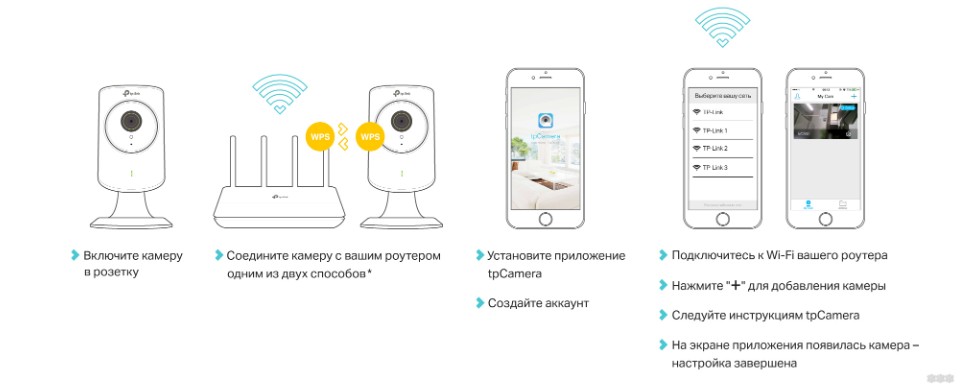
Подключение к камере для видеонаблюдения
Существует несколько способов осуществления видеонаблюдения:
- Через Интернет с помощью облака TP-Link из любой точки мира.
- Из вашей локальной сети.
Как по мне, удобнее и стандартнее для всех ситуаций пользоваться интернетом. Подключение к локальной сети — частный случай проблемы. Итак, начнем с большего.
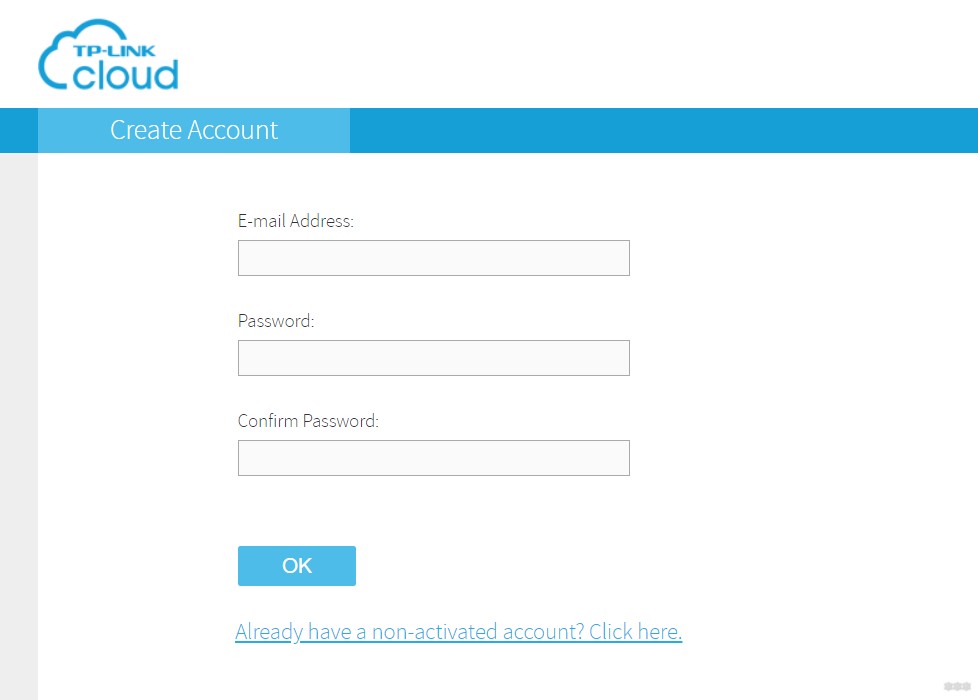
А дальше многое будет зависеть от выбранного устройства. Начнем с телефонов.
Видеонаблюдение с телефона (Облако)
Таблетки тоже подходят. Операционная система не играет никакой роли: приложения доступны на Android и iOS.
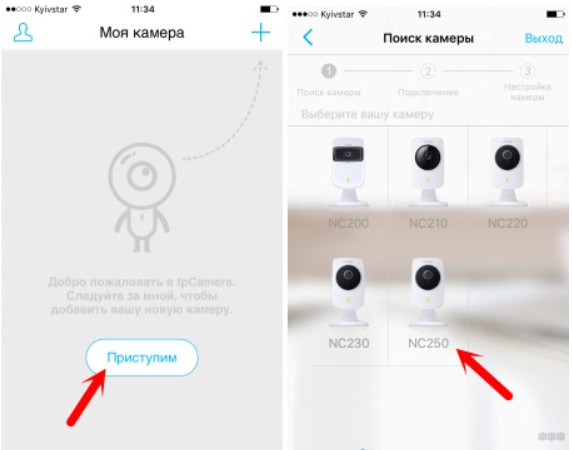
Помимо обычного просмотра видео и создания скриншотов через программу, нам доступны все функции управления камерой: прошивка, подсказки выключения, отображение IP-адреса, через который можно подключиться к камере по локальной сети без интернета, и скоро
Видеонаблюдение через браузер (Облако)
Даже браузер, в котором вы сейчас читаете эту статью, подходит для этого метода. Что мы делаем:
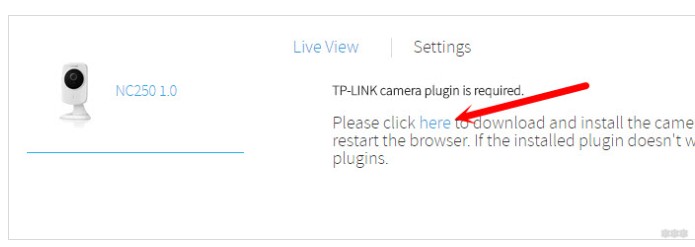
С телефона (локально)
С местным наблюдением еще проще. Нам здесь не нужна учетная запись, и нам не нужен интернет. Вам просто нужно подключиться к той же сети, что и камера. Что мы делаем:
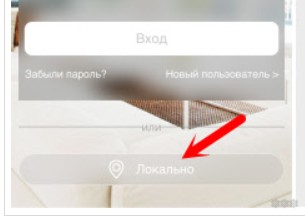
С компьютера (локально)
Для компьютера существует множество программ для создания полноценного видеонаблюдения. Но так как у нас камера TP-Link, то будем использовать официальное приложение:

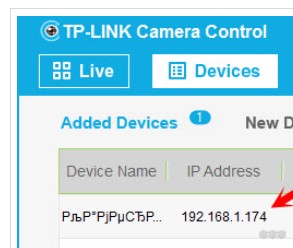
Полная настройка
Переходим к полной настройке. Точнее, я выделю здесь самые важные моменты. Настройка будет осуществляться через веб-конфигуратор стандартного браузера. Сам конфигуратор на данный момент имеет только англоязычную версию. Так что мои небольшие пояснения на русском языке вам пригодятся. Хотя на самом деле ничего сложного.
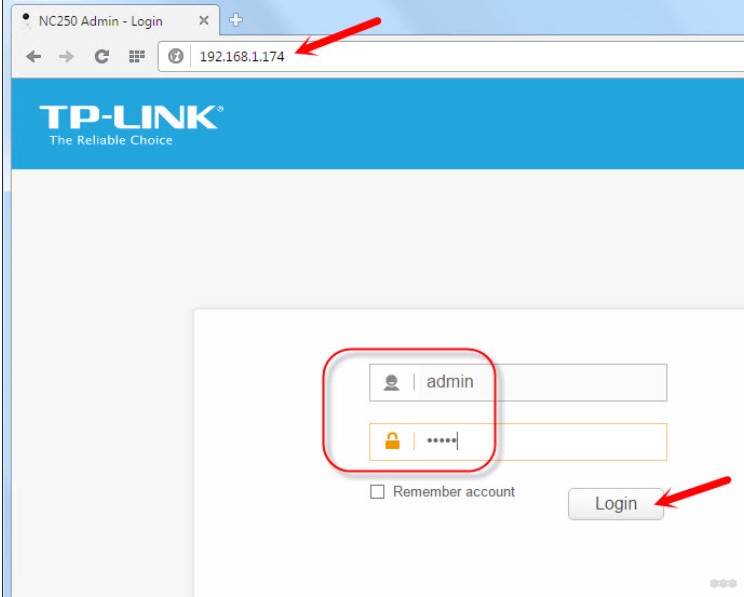
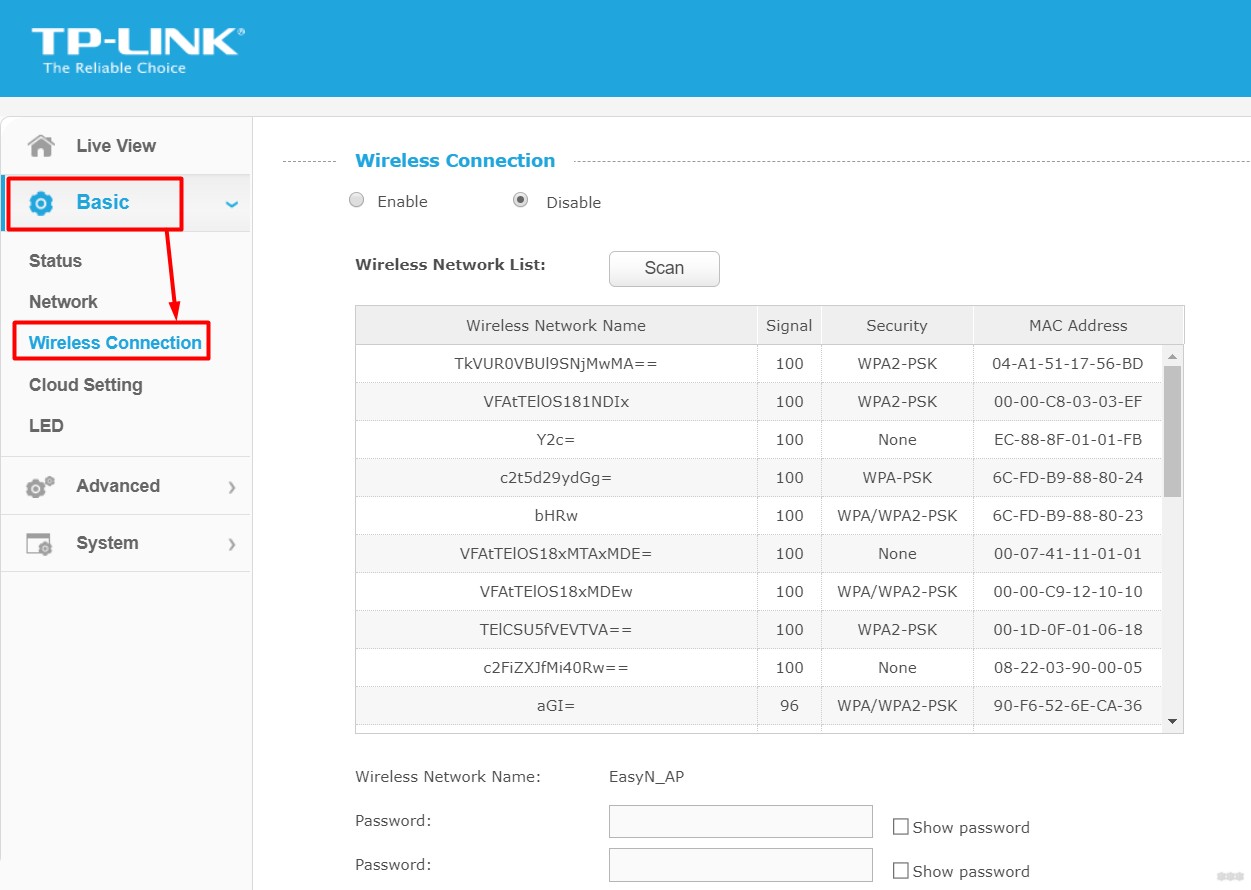
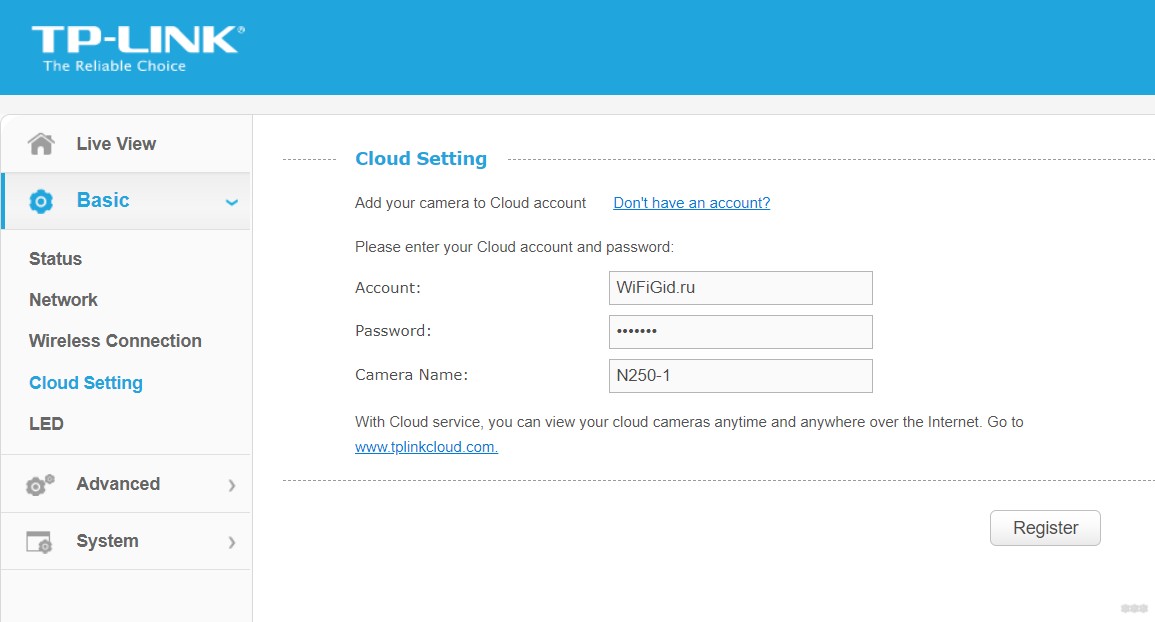
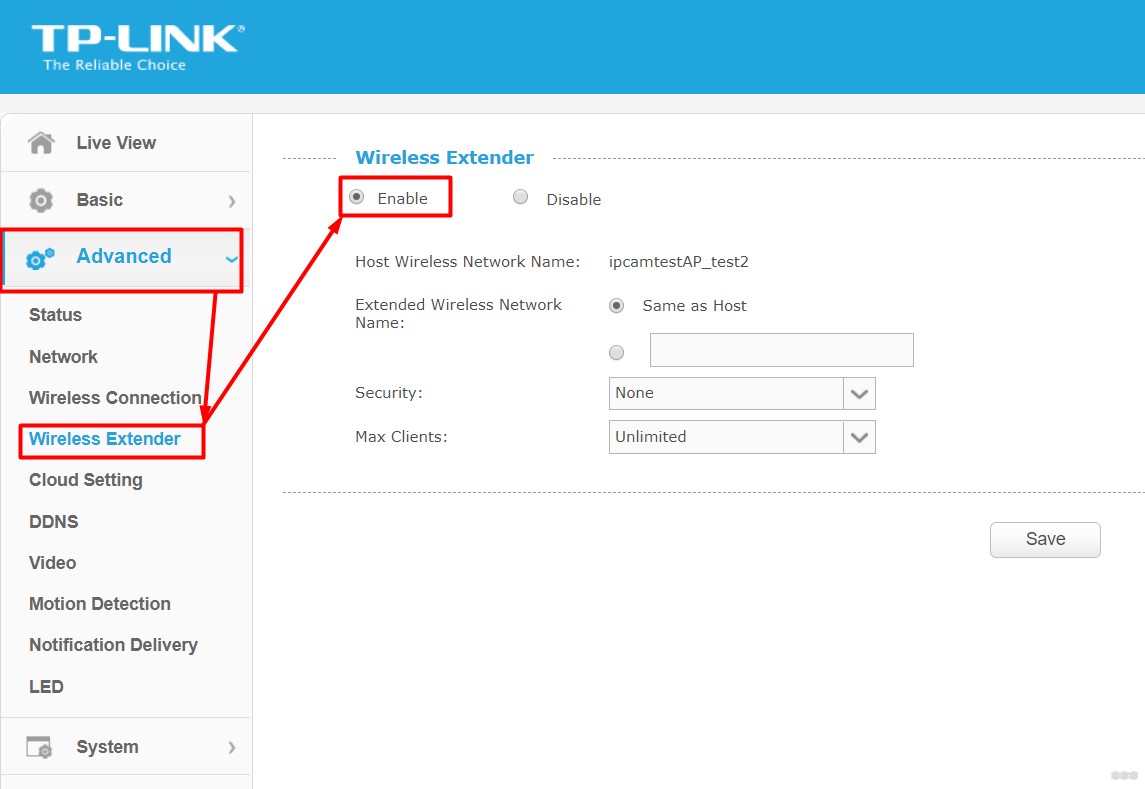
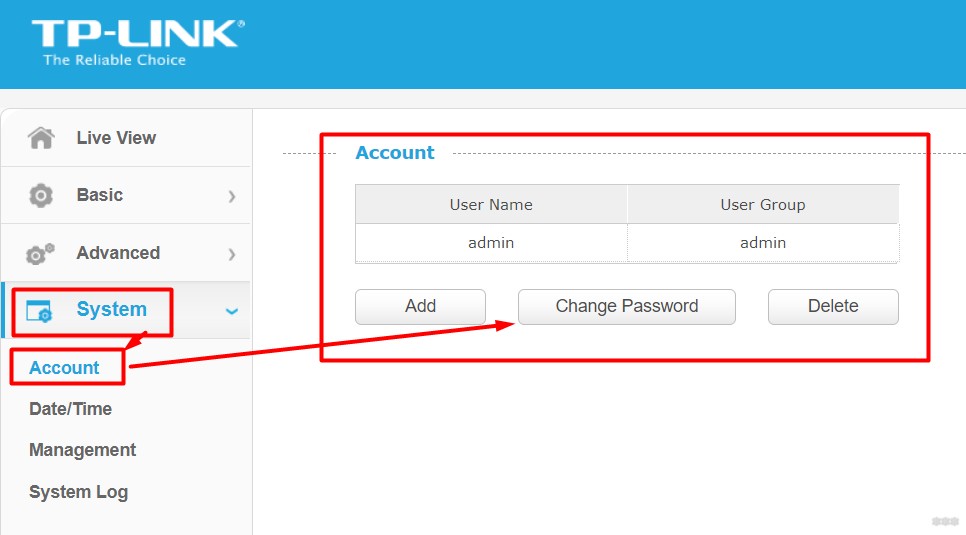
Другие модели IP-камер
IP-камера NC250 — не единственный представитель семейства TP-Link. Основные популярные модели, которые можно найти в их магазинах:
- NC260
- NC450
- NC210
- NC200: На этой старшей модели я не нашел ни ночного видения, ни обнаружения звука.

Функционал ее работы мало чем отличается от нашей героини, но при желании можно выбрать. Главное, сохраняется суть работы и настройки от одной модели к другой. На этом мы прощаемся. Комментарии ниже всегда открыты для вас!