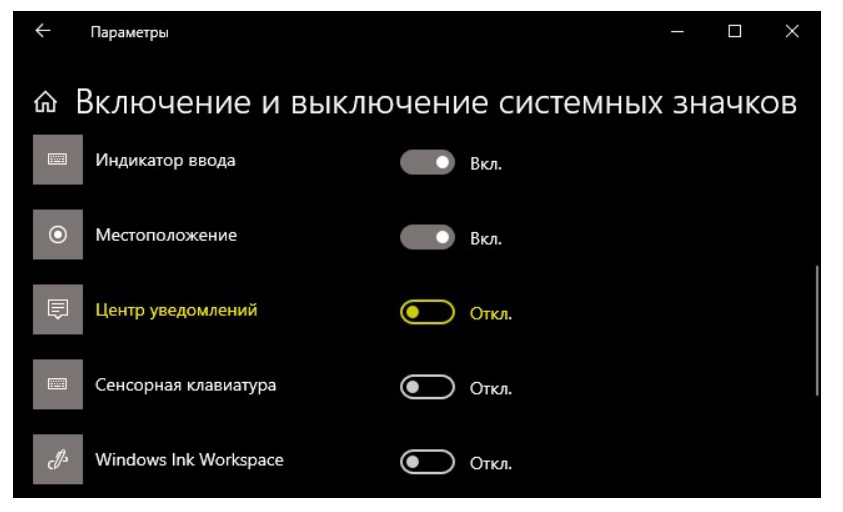Друзья, приветствую вас в очередной статье нашего чудесного портала WiFiGid! Здесь мы попробуем полностью раскрыть тему уведомлений на Windows. Я покажу как работает Центр уведомлений на Windows 10 и Windows 11 (различия есть), а также как его укротить в своих эгоистичных целях 
Выбирайте интересующий вас раздел ниже и переходите в него. А если что-то осталось за кадром или у вас появились годные советы для других людей – обязательно напишите комментарий под этой статьей. Все будут очень благодарны вам!
Как открыть уведомления?

Начнем с простого – попробуем открыть тот самый центр уведомлений, где обычно и скапливаются тонны ненужного хлама. Ничего сложного здесь нет.
В Windows 10 просто щелкаем по специальной иконке уведомлений в правом нижнем углу экрана (в самом-самом углу):
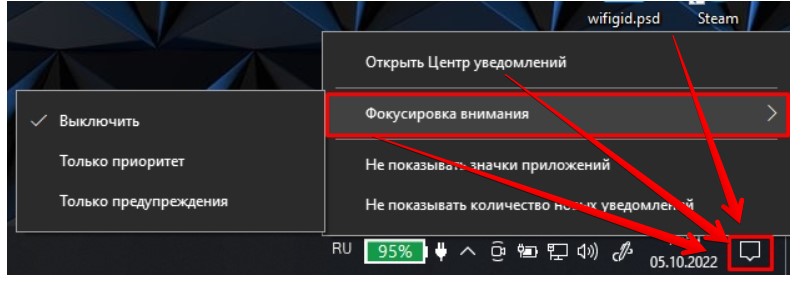
На Windows 11 избавились от этой иконки. Теперь достаточно просто щелкнуть по текущей дате – откроется и календарь, и панель уведомлений.
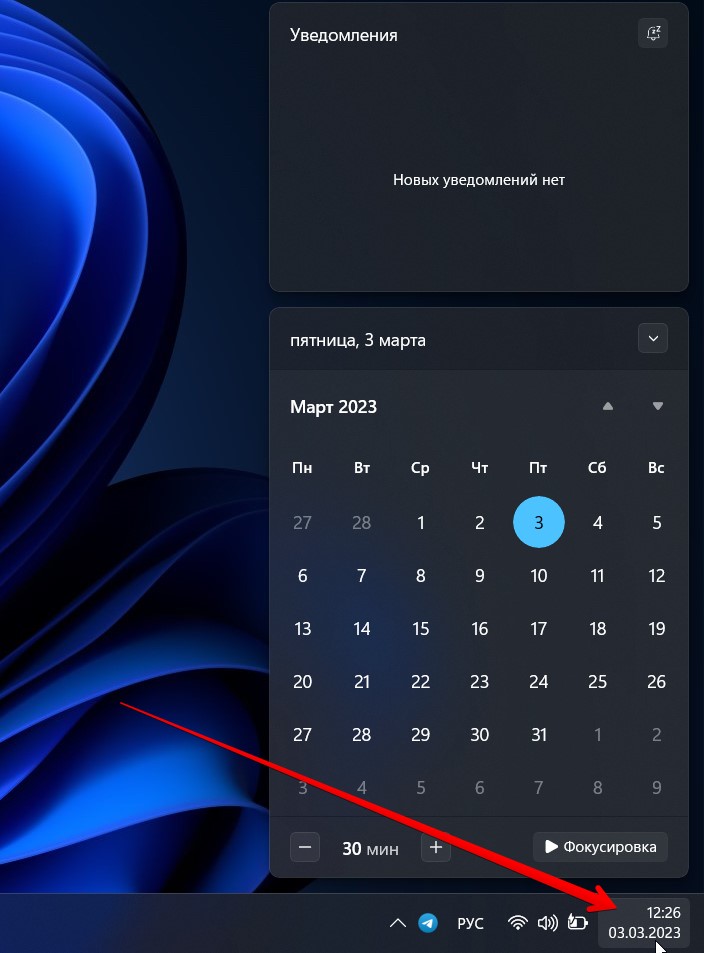
Как отключить уведомления?
Если эти уведомления мешают вам, их можно отключить. Причем отключить можно как для отдельного приложения, так и вообще в системе для всех. У нас уже есть классная статья про отключение уведомлений на Windows, поэтому этот раздел мы пропустим. Кому интересно – переходите и пробуйте. Я у себя уже давно все ненужное так отключил.
Настройки уведомлений
Ну и эта статья не была бы полной, если бы я не упомянул про настройки уведомлений в самой Windows.
Для Windows 10:
Для Windows 11:
Параметры – Система – Уведомления
Как альтернативный вариант – щелкаем правой кнопкой мыши по значку уведомлений (или по дате в Windows 11) и оттуда переходим в настройки уведомлений.
В Windows 10 и Windows 11 сейчас настройки немного визуально отличаются, но на деле они точно соответствуют друг другу (просто в разных местах). Я показываю на примере своей Windows 11, но для «десятки» здесь все то же самое. Более того, выше я оставлял ссылку на отключение уведомлений, и как раз там все было показано еще на Windows 10. Так что все должно остаться понятным.
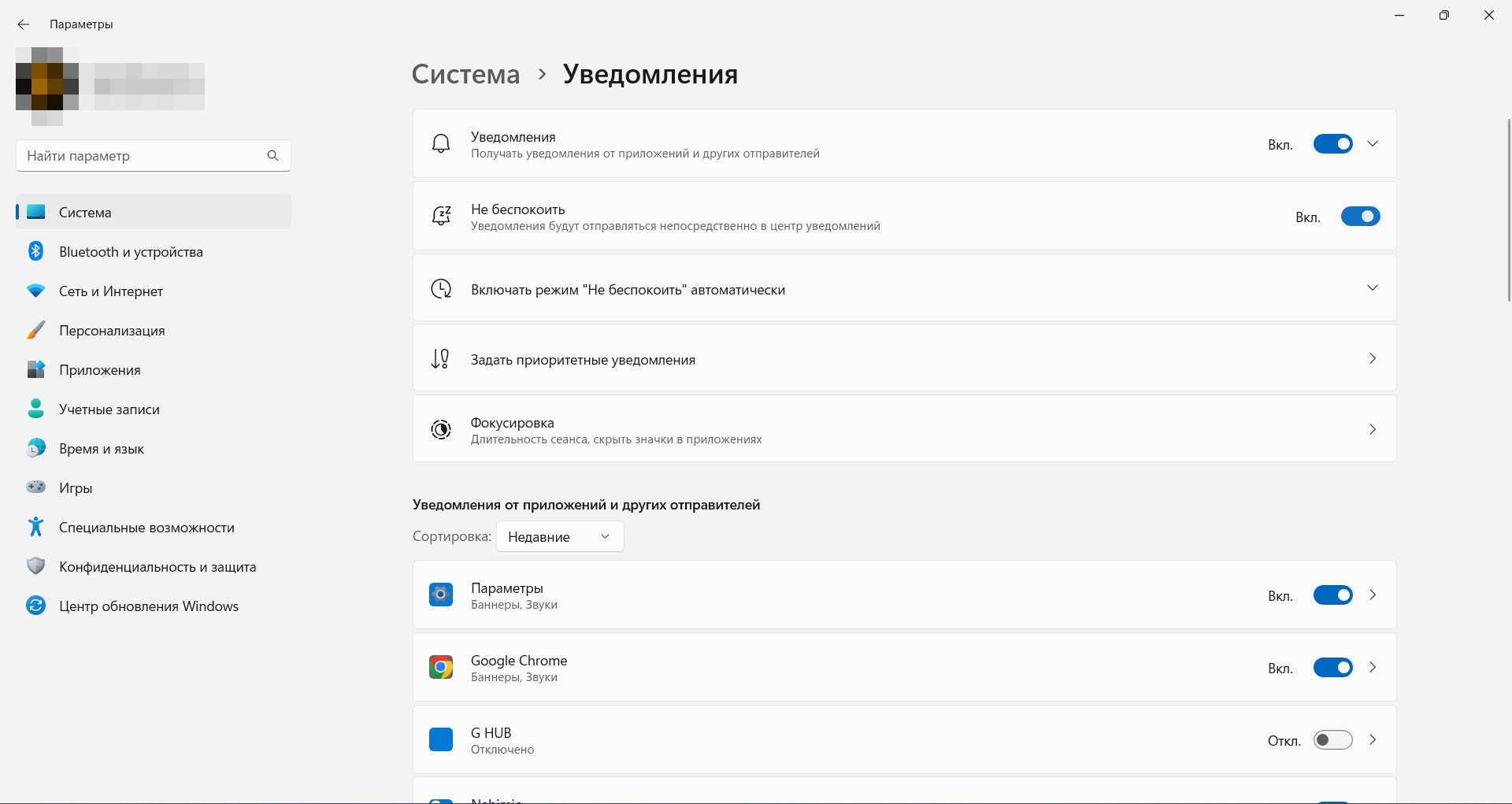
Пробежимся по каждой из настроек:
- Уведомления. Просто переключатель для включения и отключения уведомлений.
- Не беспокоить. Если прошлый пункт вообще полностью отключает уведомления в системе (и для многих это будет очень полезно), то этот режим просто отключает оповещения, при этом все уведомления по прежнему будут отображаться в центре уведомлений.
- Включать режим «Не беспокоить» автоматически. Возможность задать режим «Не беспокоить», например, по времени или во время включения игры, чтобы ничего не звенело на фоне.
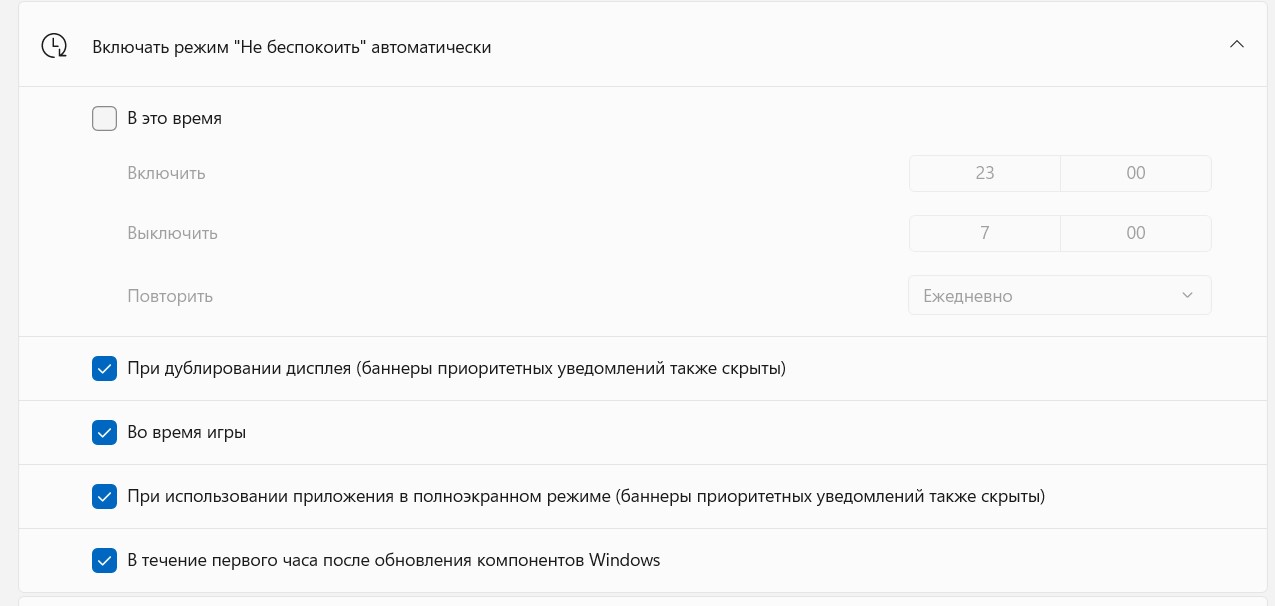
- Задать приоритетные уведомления. И вроде бы этот пункт создан для чего-то важного, но на практике можете перейти туда и поотключать ненужное.
- Фокусировка. Интересный режим фокуса внимания с таймером и отключением всяких отвлекашек, но лично мне здесь чего-то не хватает, поэтому предпочитаю использовать другие фокусировщики. Но все равно стоит зайти и посмотреть настройки.
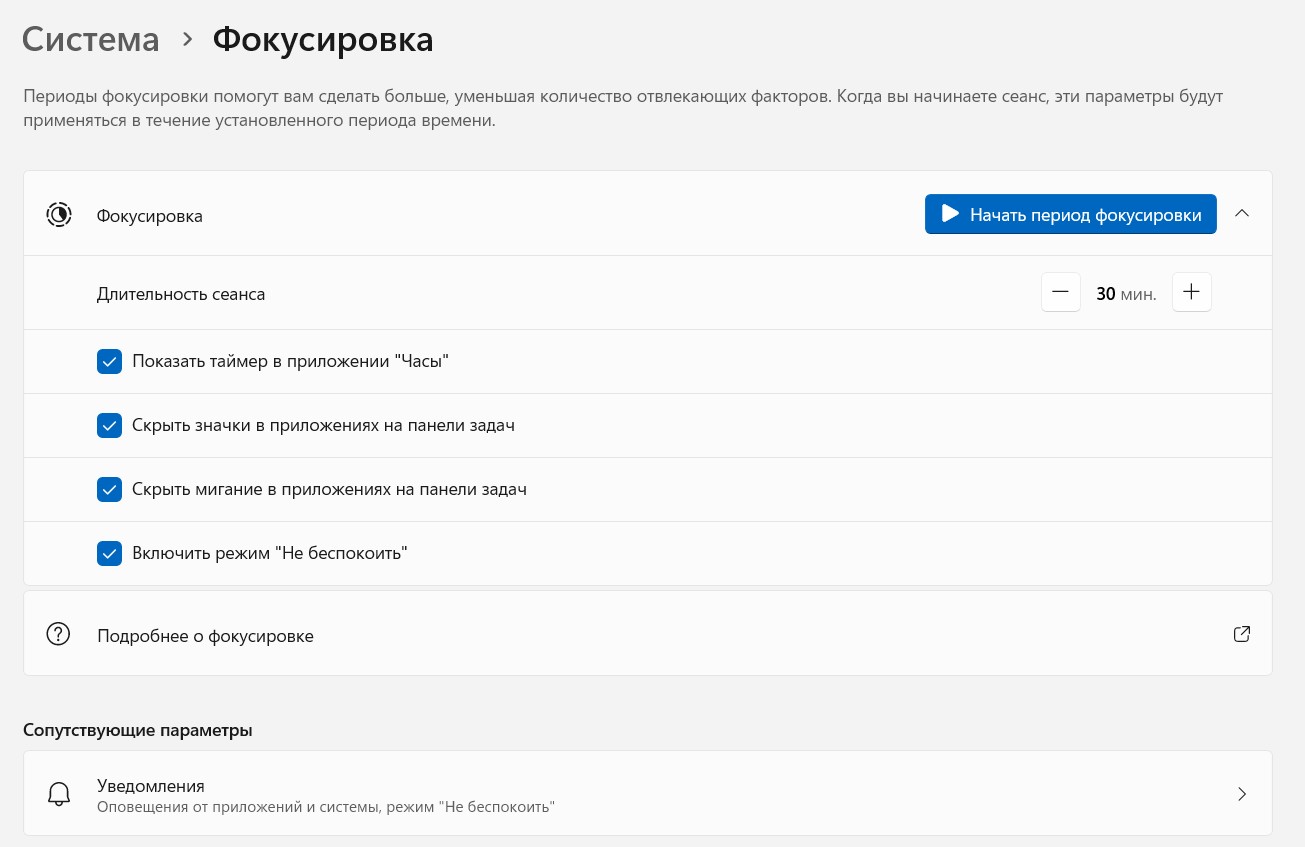
- Уведомления от приложений. Просто перечень отдельных приложений, для которых можно включать или отключать уведомления. А еще удобно отключать уведомления для конкретного приложения, когда оно присылает уведомление – просто внимательно изучите окошко уведомления.
А еще кроме включения-отключения уведомлений конкретного приложения можно просто щелкнуть по нему и попасть в детальные настройки. Здесь можно настроить и тип уведомления, и приоритет, и звук:
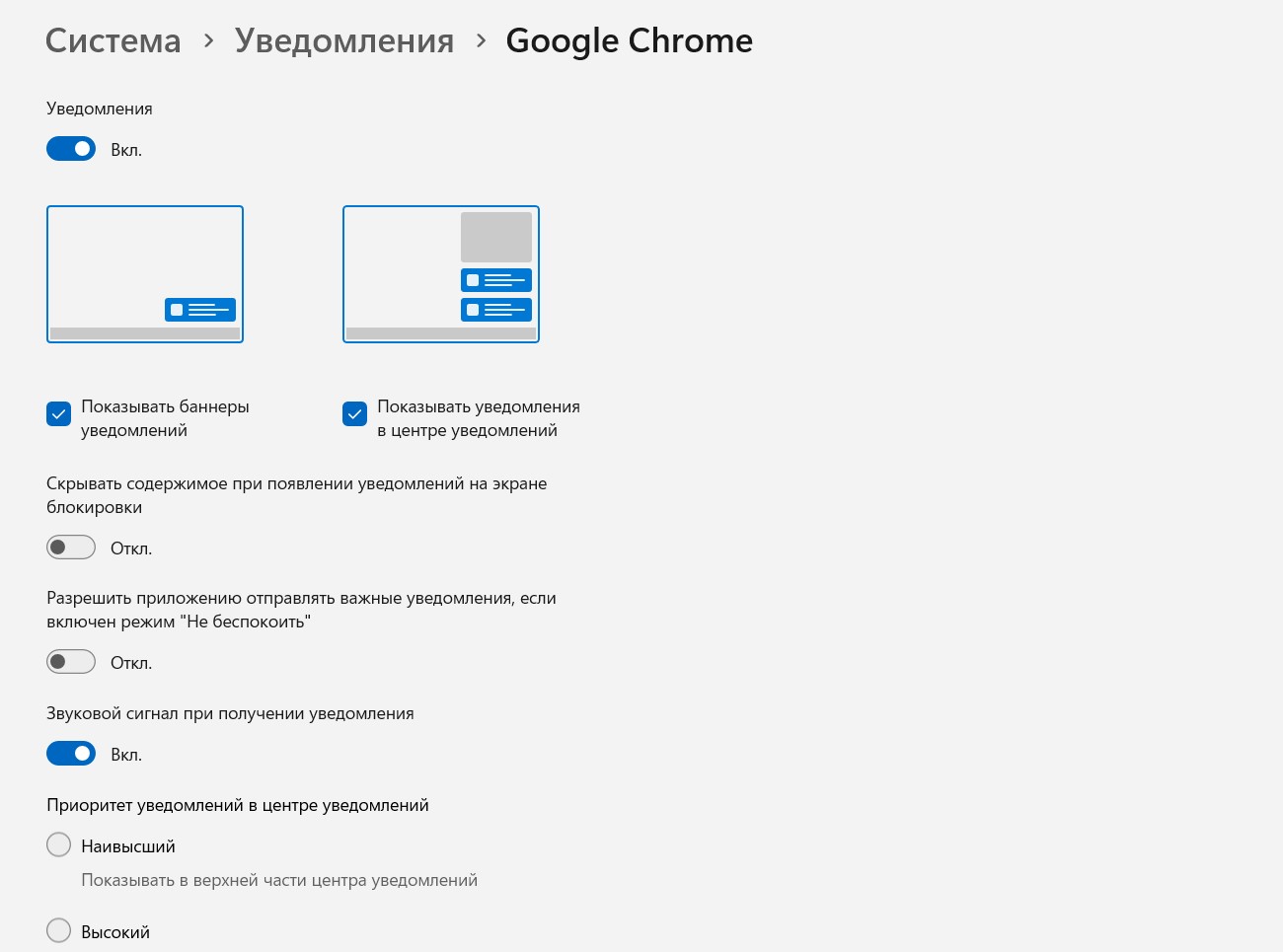
Если значок уведомлений не отображается (Windows 10)
С Windows 11 все просто – уведомления привязаны к часам. Но на некоторых «десятках» встречал, что значка уведомлений просто нет. И скорее всего дело просто в его отключении.