Всем привет! Сегодня мы разберем Очередную проблему, когда Windows 10 частично отказывается загружаться при включении компьютера Ноутбука. И тут нужно уточнить один важный момент. Если вы включаете компьютер, вентиляторы начинают крутиться, но на экране ничего не происходит, вы видите черный экран, то проблема решается немного по-другому — идем сюда (ссылка на статью).
Если BIOS загружается, вы видите логотип Виндовс, система бесконечно грузится, или просто остается на темном экране, то чаще всего возникает проблема с файлами загрузки системы. Вот об этом мы и поговорим в статье ниже. Начнем с самого простого метода использования неполадок при обнаружении ОС.
ПРИМЕЧАНИЕ! Если не исключено, что система грузится, вы видите на экране дефекты, то, скорее всего, есть отвал чипа на видеокарте, но проблема решается — об этом подробно написано тут.
ШАГ 1: Попытка восстановления системных файлов
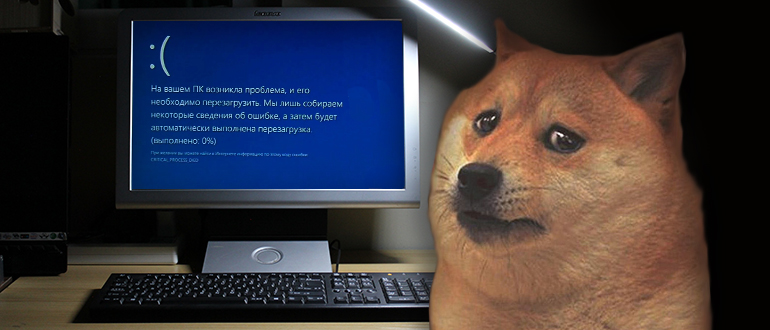
Итак, система у нас не используется — это означает наличие распространенных системных файлов, которые отключают загрузку «Окон». Ну это и так понятно. Возможно, на экране, при включении вы видите дополнительную ошибку (надпись может быть любой). Наша задача восстановления загрузочных данных.
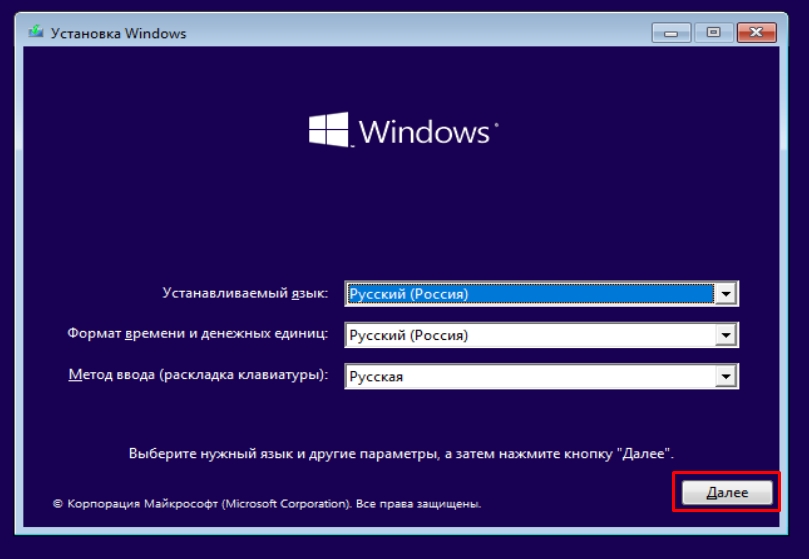
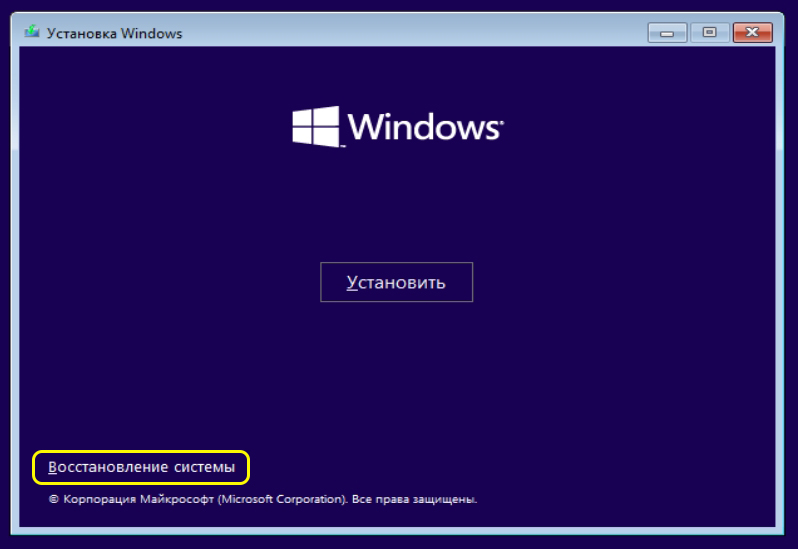
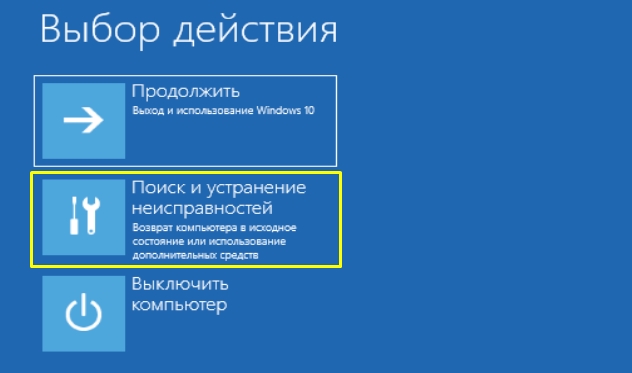
Штатное восстановление
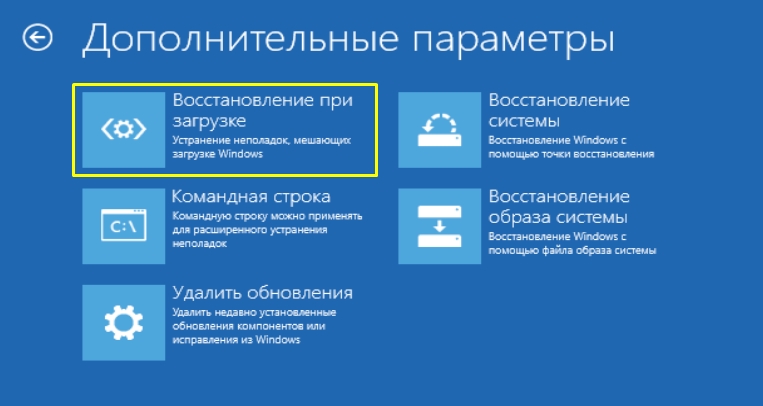
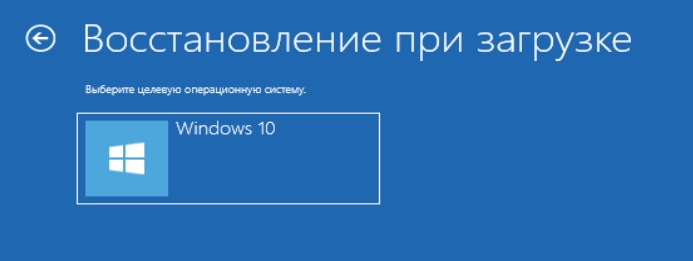
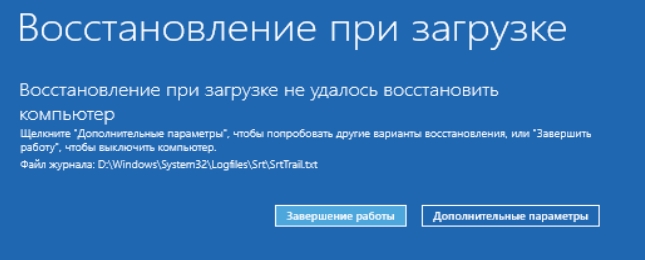
Точка доступа

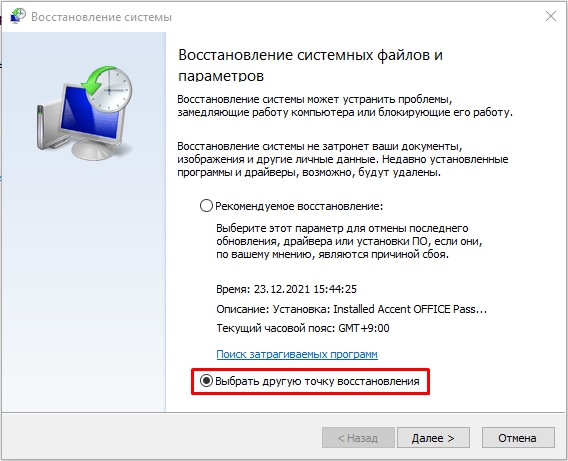
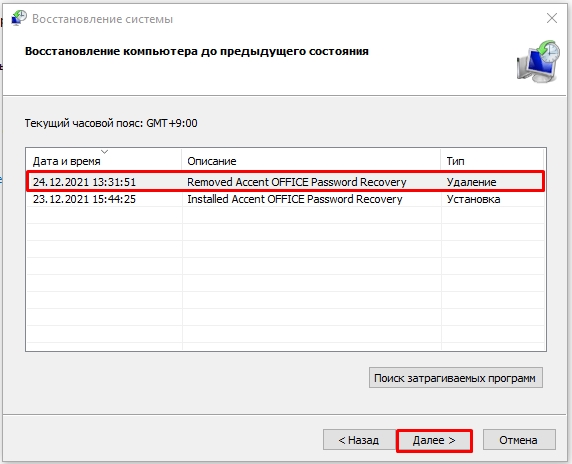
Если точки восстановления нет, или процесс не удался, то смотрим следующую главу.
Образ системы
Этот способ может помочь только в том случае, если вы ранее создали образ. Делается это обычно в отличие от той же точки зрения восстановления. Но можно проверить это, испытав по 4-му пункту. Если есть образ, то просто выбираем его и просто ждем. Если образа нет, смотрим другой метод.
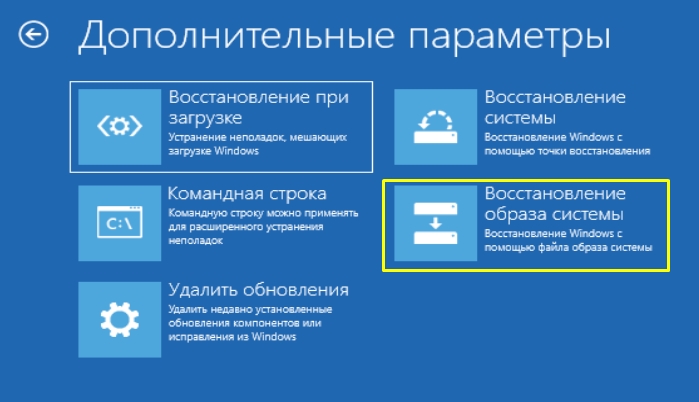
Удаление обновления
В этой универсальности можно распознать некоторых компонентов системы, которые не могут быть нормально настроены обычно всего наблюдается на кривых пиратских сборках. Поэтому можно попробовать удалить обновление.

Как обнаружить, у нас тут есть два удаления образцов – последние исправлений и компонентов. Пробуем оба. Попробуйте первый вариант. И если после этого система вообще не грузится, то пробуем второй.

ШАГ 2: Командная строка
Итак, мы попробовали самые простые варианты восстановления, и у нас ничего не получилось. Поэтому мы прибегнем к республиканской артиллерии и попробуем регулярную командную строку.
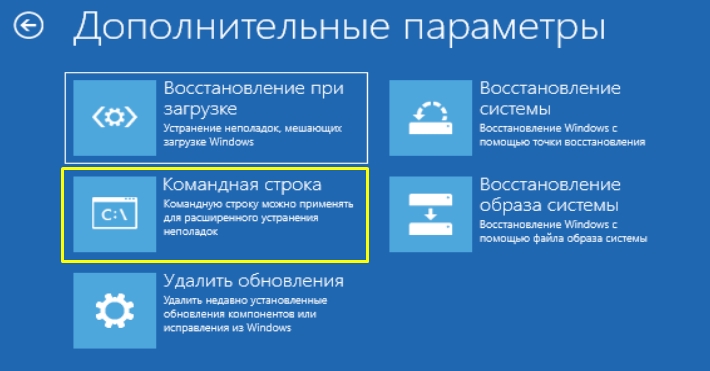
Я не зря вынес данный способ на отдельном шаге. Я старался описать все группы, которые хоть как-то помогали. Также дополнительно я буду давать некоторые советы. Да команда хоть и много, но переживать не стоит, так как одна из них точно поможет. Скорее всего это будет первая (но это не точно).
Для начала давайте попробуем восстановить все системные файлы:
sfc/scannow
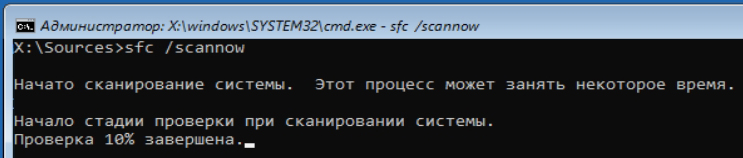
После этого перезагружаемся и смотрим на результат. Если это не помогло, то можно использовать эту же команду, но при этом указать в каталоге «копактории Windows».
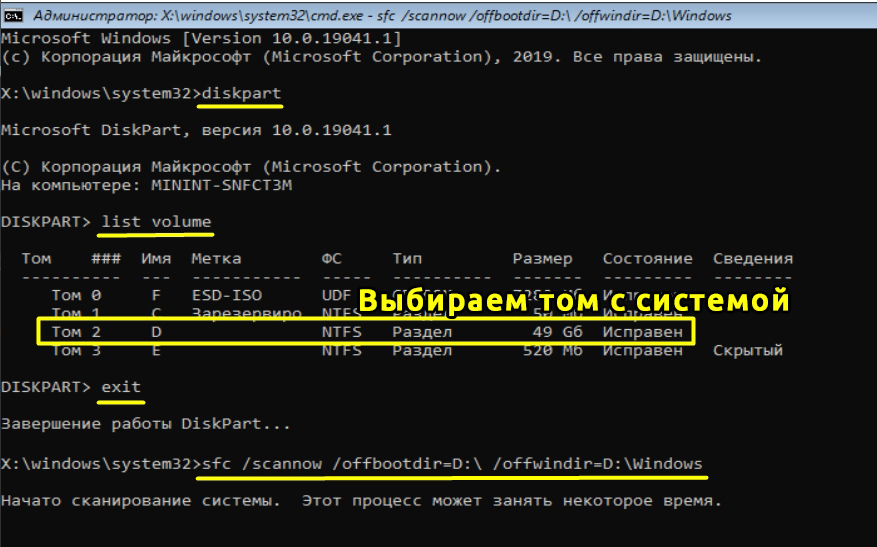
дискпарт
список томов
выход
sfc /scannow /offbootdir=D:\ /offwindir=D:\Windows
ПРИМЕЧАНИЕ! Смотрите, какой системный диск установлен у вас и вместо «D» его затрагивает.
Теперь ждем, пока процедура завершится. В конце перезагружаемся.
Если это не помогло, то есть вероятность того, что некоторые системные файлы попали в битовые секторы жге. Следует понимать, что все носители рано или поздно потихоньку начинают вот так вот ломаться. Мы проводим проверку целостности файлов и переписываем их в место с «живыми» секторами жестко. Нам нужно выбрать тот же самый системный диск. Проверяем эту команду:
скажи Д:
Ниже вы должны увидеть папку «Windows» — это значит, что диск мы выбрали правильно. Еще раз, что у вас может повторяться по-другому. Теперь запускаем проверку:
chkdsk D:/F/R
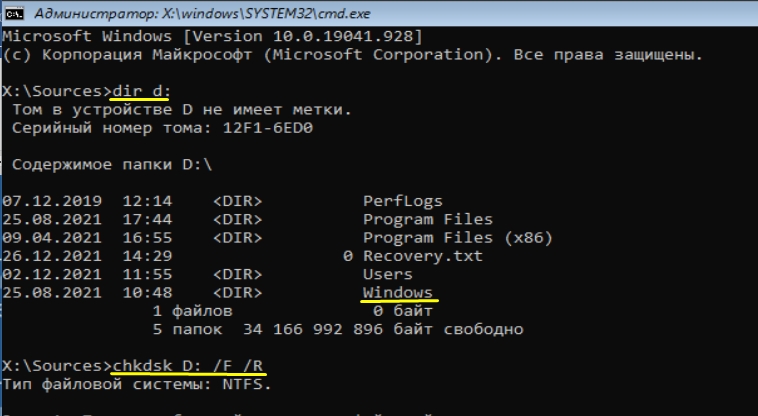
ПРИМЕЧАНИЕ! В конце вы должны увидеть количество ошибок. Если их много, а система загружается нормально, то я вам советую проверить ваш HDD или SSD программирование HDD». Если оценка диска будет неудовлетворительной, то нужно будет его поменять.
Если это не помогло, то пойдём немного другим путём. Мы попробуем регулярно с диска окружающие системные файлы, которые начинают загружать операционные. Начнём с команды:
загрузочная запись / fixmbr
Эта команда записывает запись MBR в основной раздел, тем самым поддерживает ОС. Не знаю, как настроить вашу команду:
загрузочная запись /fixboot
Эта команда заново перезаписывает загрузочный сектор на системном диске. Взгляните на загрузчик «BootMGR» и попробуйте:
бутсект/nt60 систем
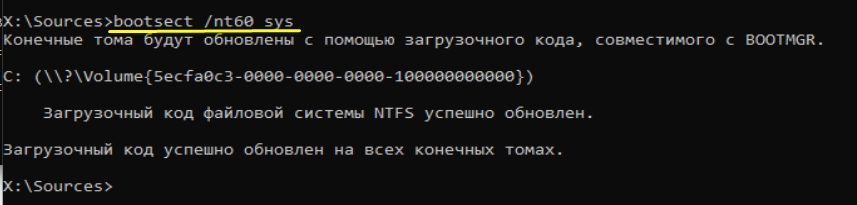
Еще раз перезагружаемся и проверяем загрузку ОС. Программа допускала невосстановление системного раздела из-за того, что он просто недоступен. В таких случаях вы можете обнаружить ошибку при выполнении некоторых прошлых команд. Поэтому мы можем вручную потом его отформатировать, а установить с загрузочного носителя.
дискпарт
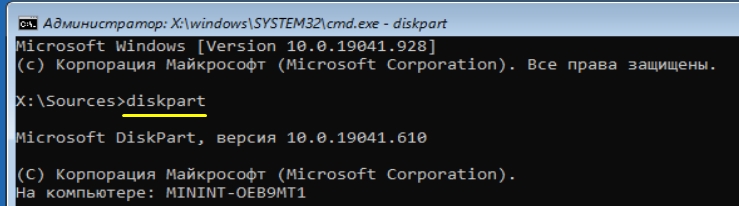
список дисков
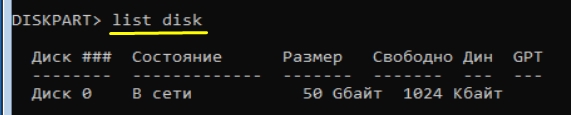
сел диск НОМЕР_СИСТЕМНОГО_ДИСКА
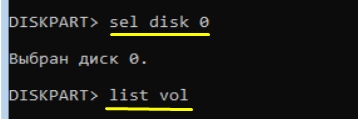
список том
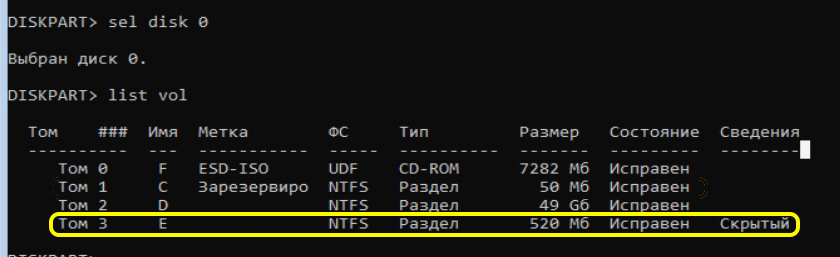
выберите том НОМЕР_BOOT_ДИСКА
присвоить букву=УКАЗЫВАЕМ_ЛЮБУЮ_СВОБОДНУЮ_БУКВУ
Список том
выход
формат БУКВА_ДИСКА /FS:NTFS
ПРИМЕЧАНИЕ! Укажите тот формат, который был установлен в системе: NTFS или FAT32.
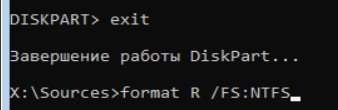
Просит ввести метку тома (кликните, чтобы открыть спойлер)
Вы можете столкнуться с проблемой, что вас просят ввести метку тома, ее узнать заход:

А:
Далее вписываем:
объем
Запоминаем этот параметр. Прежде чем начнем форматирование, значение в загрузочном диске, то есть там, где мы выполняем Посмотрите на скриншоты, почти все команды, которые я выполнял в разделе:
Х:\Источники
Вот вы должны снова перейти туда, иначе форматирование не происходит. Начинаем форматирование. При запросе метки выводим точно то, что вы узнали из команды «vol». Жмем Ю.
bcdboot D:\Windows /s R: /f ВСЕ
ВНИМАНИЕ! Вместо буквы «R» используется тот том, который вы только что отформатировали, а вместо «D» указываем.
дискпарт
список томов
выберите громкость R
убрать букву Р








