Всем привет! Сегодня я расскажу вам, как убрать стрелки с ярлыков в Windows 10 и Windows 11. Насчет более старых версий системы точно сказать не могу – но можете попробовать манипуляции из статьи ниже. По поводу сторонних программ – не советую их использовать, так как все делается с помощью стандартных и встроенных инструментов. Мы же будем использовать редактор реестра. Да и зачем захламлять свой комп непонятным софтом.
Инструкция

Давайте посмотрим, как проще всего убрать стрелочку с ярлыков в Windows 10 или Windows 11. Делаем следующее:
Читаем – как ускорить ПК на 20-30%.
+ R
regedit
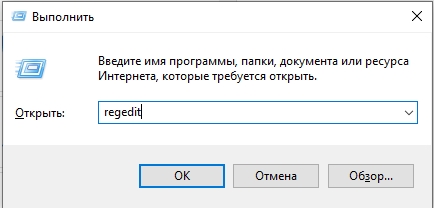
HKEY_LOCAL_MACHINESOFTWAREMicrosoftWindowsCurrentVersionExplorer
Shell Icons
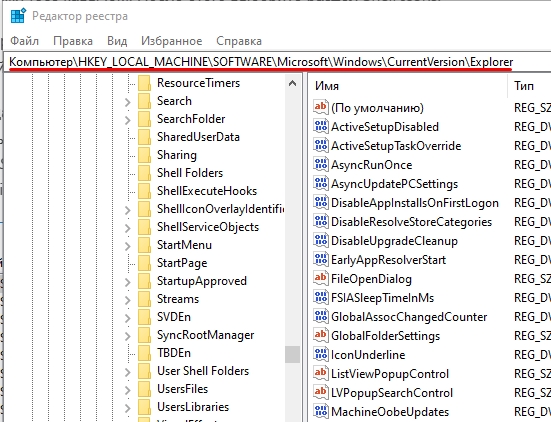
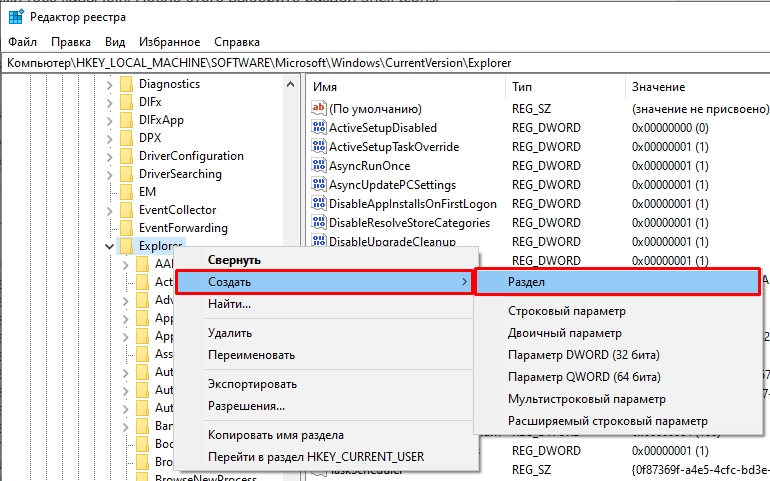
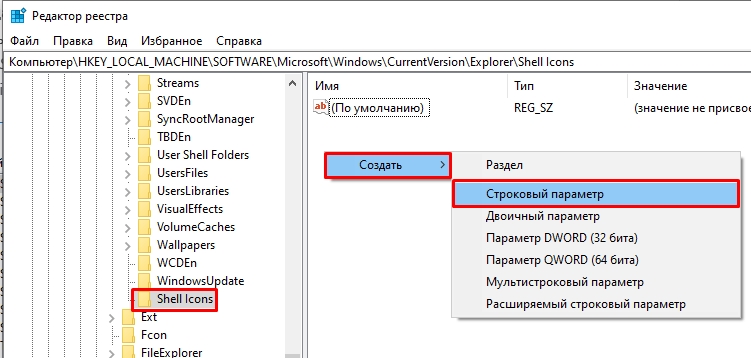
29
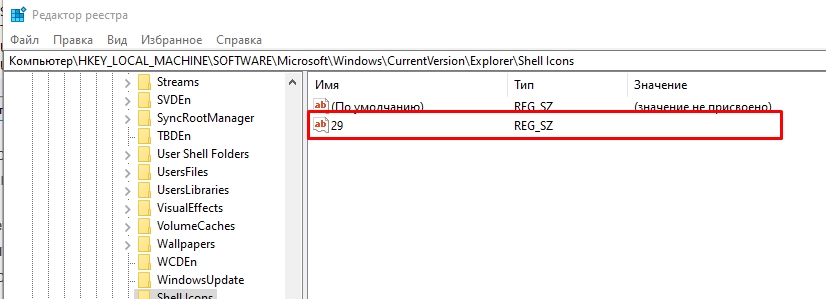
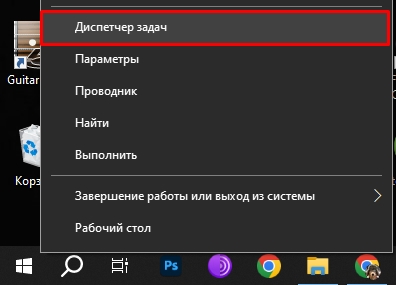
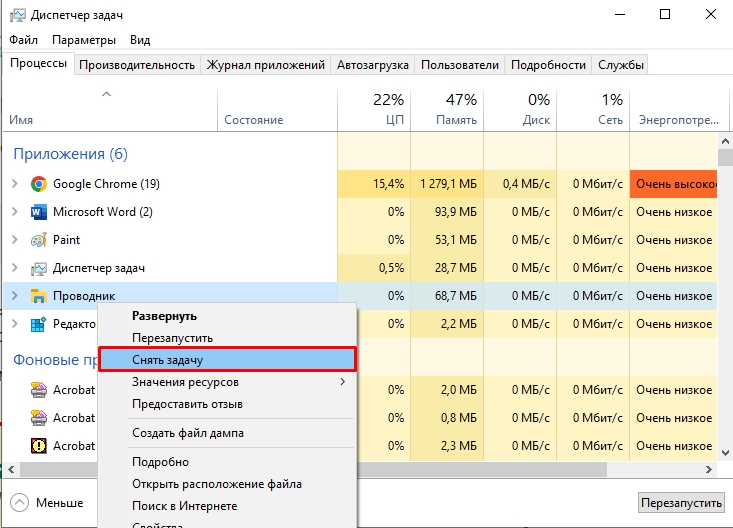
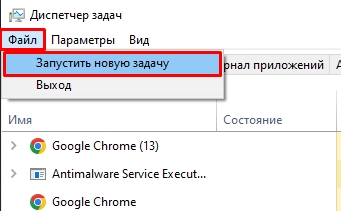
explorer.exe
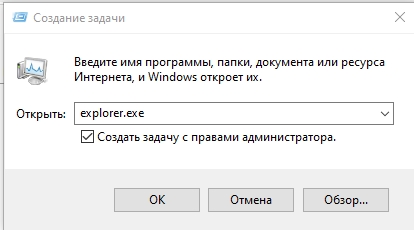
Что делать, если способ не сработал? На самом деле это, скорее всего, связано с тем самым строковым параметром. В более старых версиях Windows, нужно зайти и установить параметру «29» значение:
%windir%System32shell32.dll,-50
или
%windir%System32imageres.dll,-17
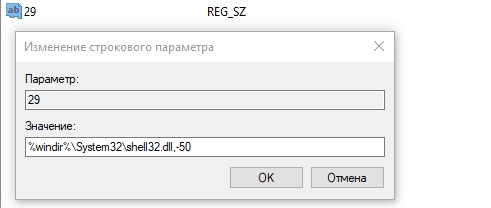
Один из вариантов должен сработать, но я настоятельно рекомендую обновить вашу систему до последней сборки. Читаем – как обновить Windows до последней сборки. После этого проверьте, что у вас стоит самая последняя и актуальная версия и сборка.
Читаем – как узнать версию и сборку Виндовс.
Решение проблем с «прозрачные квадраты»
Вместо стрелок после манипуляций выше могут появиться еле заметные прозрачные квадратики. Почему так происходит? На самом деле это происходит из-за того, что система берет и загружает эти квадратики из системной библиотеки imageres.dll. Мы можем сделать вот что:
blank.ico
C:new-blank.ico,0
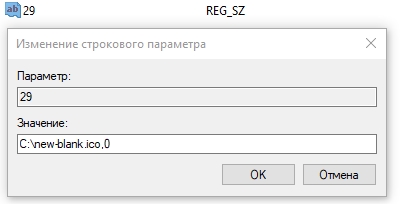
Не забудьте перезагрузить комп или «Проводник». После этого система будет брать эту пустую иконку и заменять её на те самые стрелки. В итоге ярлыки будут без них.
Как вернуть стрелки на ярлыки в Windows 10 и Windows 11
Тут есть два варианта:
- Удаляем строковый параметр «29». Или можно вообще снести папку, если вы сами её создавали, и, если в ней нет больше никаких других параметров.
- Задаем параметру «29» значение:
%windir%System32shell32.dll,-30
На этом все, дорогие друзья. Пишите свои вопросы в комментариях, а наша команда WiFiGiD.RU постарается вам помочь. Всем добра и берегите себя.








