Подключение к Интернету через телефонную линию по-прежнему актуально среди пользователей. Интернет-провайдеры не видят смысла прокладывать оптоволоконный кабель в населенных пунктах, расположенных далеко от города. Однако это не означает, что у таких пользователей нет возможности настроить дома беспроводной интернет. Для этого подойдет роутер ASUS DSL-N10, который оснащен встроенным DSL-модемом. Ниже приведены инструкции по настройке модема ASUS и его подключению.
Физическое подключение
Если вам интересно, вы можете прочитать обзор маршрутизатора здесь.

Для начала роутер необходимо подключить к компьютеру, ноутбуку или планшету. Это можно сделать через кабель LAN, поставляемый производителем вместе с устройством, или через Wi-Fi. Использование кабеля предпочтительнее, так как последняя прошивка использует зашифрованный Wi-Fi, что может вызвать трудности.
В случае с ПК это может быть единственным способом, если у вас не подключен беспроводной модуль или сетевая карта им не оснащена.
Процедура физического подключения модели ASUS DSL-N10 выглядит следующим образом:
Если доступ в Интернет осуществляется через телефонную линию, см схему подключения на изображении:
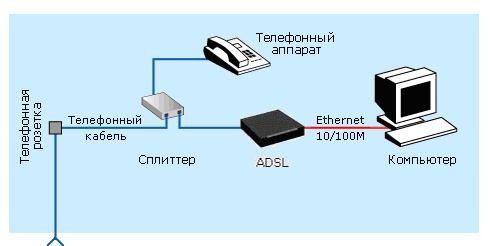
После этих простых действий подключение будет завершено и начнется настройка ASUS DSL-N10.
Вы можете просто проверить, правильно ли подключен маршрутизатор; Должны гореть четыре индикатора: питание, Wlan, занят порт LAN и WPS. Если речь идет о новом роутере, то можно приступать к проверке подключения к ПК.
В том случае, если ранее роутер использовался для подключения к интернету, лучше сбросить его настройки на значения по умолчанию. Для этого просто нажмите и удерживайте кнопку Reset тонким предметом в течение 10 секунд и подождите некоторое время, пока он не перезагрузится. Затем вы можете перейти к следующим шагам.

Как проверить связь с ПК?
В операционных системах Windows 7/10 или Vista перейдите в «Центр управления сетями…». Для этого откройте «Панель управления» и в первом случае откройте категорию «Сеть и Интернет». В Висте нужный пункт сразу находится в Панели управления.
В открывшемся окне нужно нажать на ссылку «Подключение по локальной сети» и в новом окне отметить пункт IPv4. Этот адрес обязательно должен начинаться с «192.168……». Это означает, что маршрутизатор установил правильный IP-адрес для компьютера. Остается только записать или запомнить значение «Шлюз по умолчанию»; он понадобится для последующей настройки.

Настройка в веб-интерфейсе
Загрузите полное руководство по установке ЗДЕСЬ.
На модели ASUS можно установить новую и старую прошивки, отличающиеся интерфейсом. Далее поговорим о старом.
Процесс настройки начинается с запуска браузера (не важно какого). В поле для ввода веб-адреса введите значение шлюза по умолчанию. В зависимости от версии прошивки может отличаться: 192.168.1.1/192.168.0.1 или 192.168.0.10.
Главное ввести то, что назначено системой. Он также отображается на задней панели маршрутизатора.
После перехода по этому адресу появится окно с просьбой ввести логин и пароль. В поля необходимо ввести значение admin; устанавливается всеми производителями по умолчанию, а затем нажмите «Отправить».
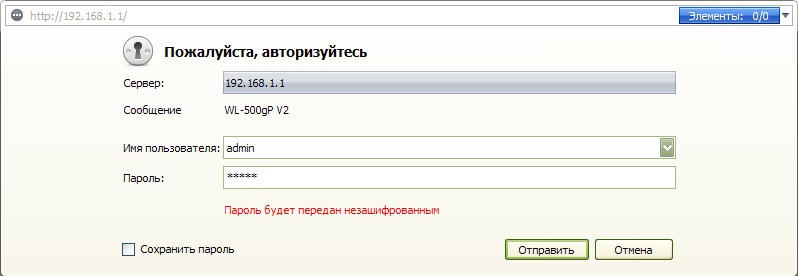
На роутере может быть установлена сторонняя прошивка, поэтому пароль может быть password, 1234, 0000, либо нужно оставить поле полностью пустым.
Первым делом заходим в «Дополнительные настройки» и открываем раздел WAN. Возможно, в меню слева сразу отобразится эта вкладка. Вы должны нажать ее, чтобы перейти непосредственно к вводу параметра. Далее остается ввести данные, предоставленные провайдером. Когда все поля заполнены, остается нажать кнопку «Применить», а затем «Сбросить», чтобы активировать изменения.
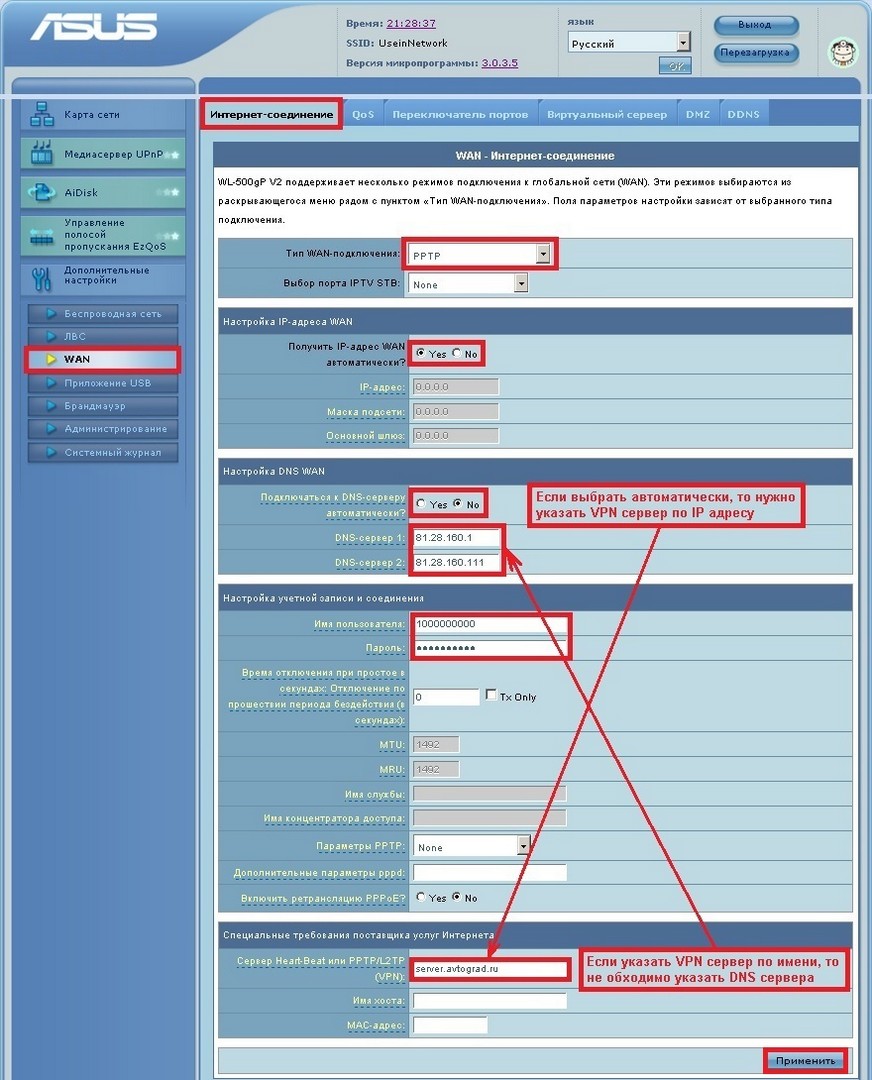
Если интернет работает, можно снова запустить веб-интерфейс и перейти на вкладку «Беспроводная сеть». В нем вы можете изменить свое имя сети (SSID) и установить новый пароль для беспроводного подключения к роутеру.
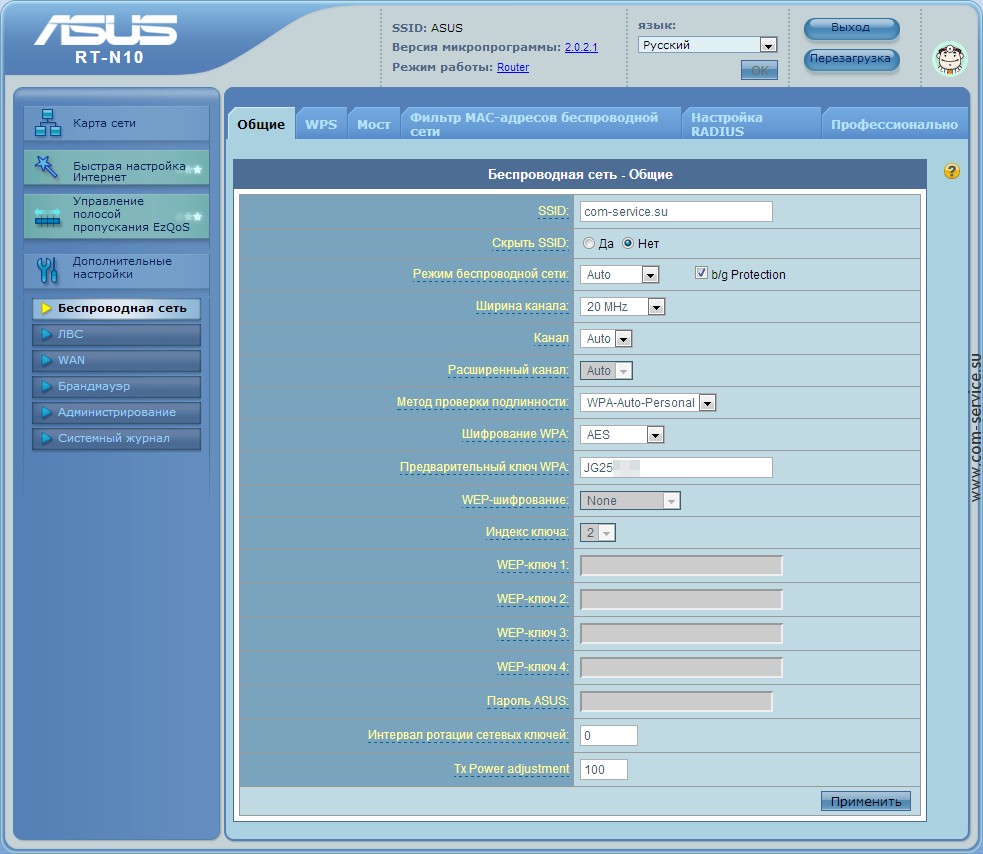
Настройку сети ADSL вы можете посмотреть в следующем видео:
Настройка в обновленном интерфейсе
В новой прошивке принцип настройки остался прежним, только нужные вкладки расположены иначе. Для примера ниже показана конфигурация ASUS DSL-N10 для Ростелеком. Процедура следующая:
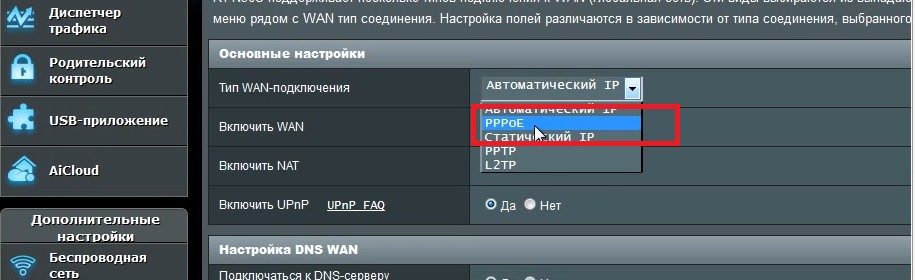
Ростелеком в некоторых своих филиалах может использовать тип подключения Динамический IP. В этом случае маршрутизатор получает IP-адрес от DHCP-сервера поставщика услуг. Поэтому никаких других подключений или протоколов не требуется. Достаточно в списке типов WAN установить «Авто IP» и проверить, что указанные выше кнопки находятся в положении «Да».
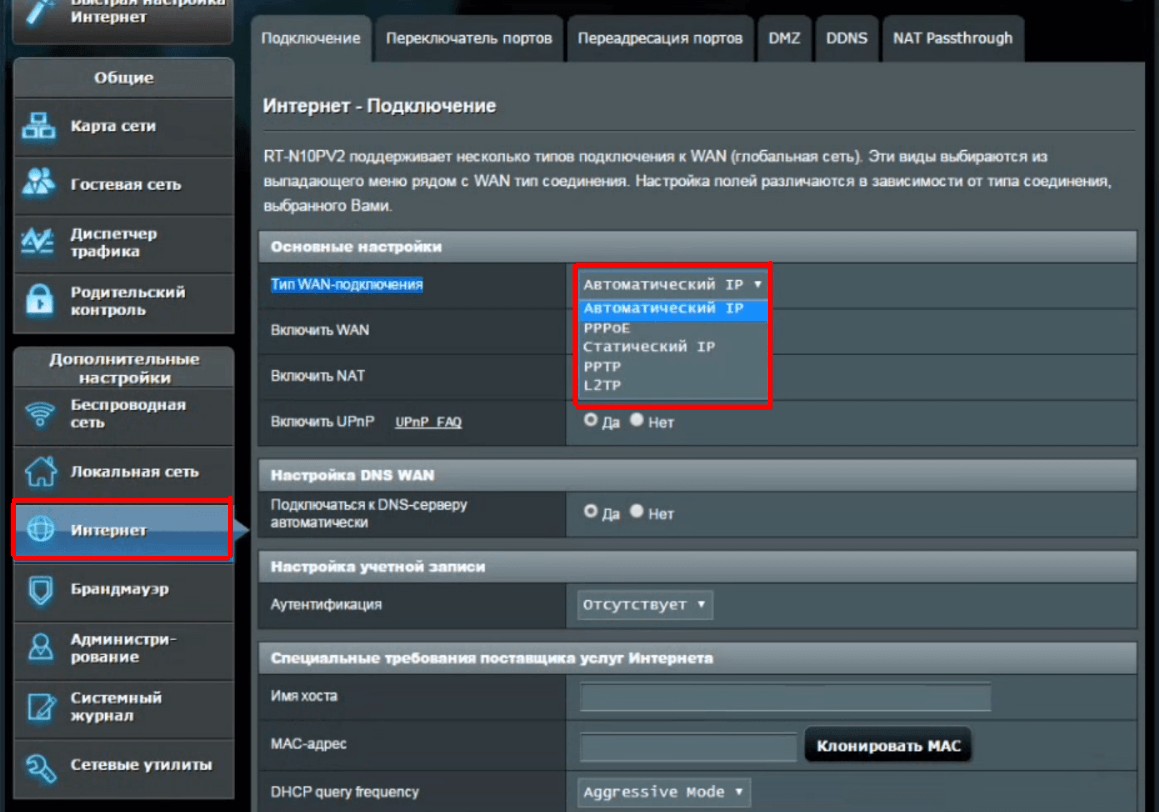
Мы описали основные настройки роутера, которые помогут вам подключиться к интернету, а также раздать Wi-Fi. Если у вас есть вопросы или нужна помощь, обязательно пишите в комментариях!








