Всем привет! Сегодня я расскажу вам об ASUS RT G32: сначала мы с ним познакомимся, потом подключим и настроим. Напоследок скажу свое личное мнение об этом устройстве. Если у вас есть какие-либо вопросы, не стесняйтесь обращаться ко мне в комментариях.
Внешний вид и подключение
Прежде чем приступить к настройке роутера ASUS RT-G32, давайте с ним познакомимся, а также попробуем его подключить. Для начала посмотрим на переднюю панель, где расположены индикаторы:
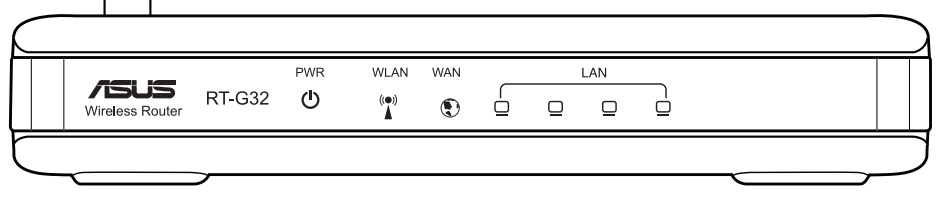
- PWR: Горит, если он горит, то устройство включено.
- WLAN — беспроводная сеть Wi-Fi.
- WAN — подключение к Интернету
- LAN: подключение к выделенному локальному порту через кабель.
Тут все очень просто, если лампочка горит значит эта передача работает и идет передача данных. Теперь посмотрим порты роутера и подключим его:
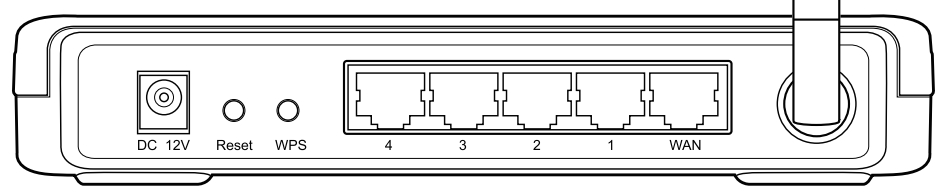
- DC 12V — вход для питания. Подключаем роутер к розетке.
- Сброс — кнопка, отвечающая за сброс устройства к заводским настройкам. Например, если вы взяли его у друга или знакомого, советую сделать так: при включенном роутере нажать и удерживать эту кнопку 10 секунд.
- WPS: быстрое подключение к WiFi. При подключении к беспроводной сети вам нужно только нажать эту кнопку.
- LAN 1-4: локальные порты для подключения домашних устройств. Сюда можно подключить компьютер, ноутбук, сетевой принтер, камеру видеонаблюдения и т.д.
- WAN: сюда подключаем кабель провайдера.
Чтобы настроить беспроводной маршрутизатор ASUS RT-32G, вам необходимо подключиться к вашей сети. Это можно сделать по кабелю, подключившись к свободному порту LAN (1-4) или по Wi-Fi. При подключении к беспроводной сети потребуется ввести PIN-код, который состоит из 8 цифр; Он находится на этикетке под корпусом.

Там, кстати, есть и другая дополнительная информация. После подключения к локальной сети роутера откройте любой браузер и введите в адресную строку:
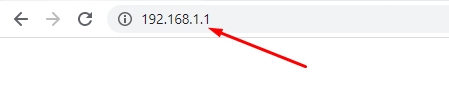
192.168.1.1
После этого вам будет предложено ввести:
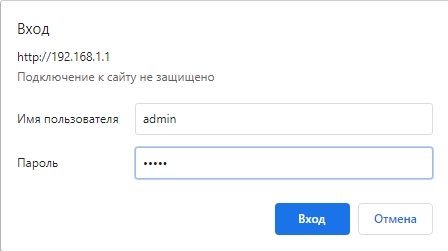
- Логин — администратор
- Пароль — администратор
Если логин и пароль не подходят, значит кто-то ранее их менял, нужно нажать и удерживать кнопку «Сброс» 10 секунд, пока не начнут мигать индикаторы. После этого придется ждать, пока система снова установится.
Настройка интернета
По умолчанию в настройках Интернета стоит «Динамический IP»; многие операторы используют его. Сразу после подключения попробуйте пойти куда угодно. Если у вас есть доступ в интернет, настраивать его не нужно. Если его там нет, значит, ваш оператор использует другую настройку.
Возьмите договор у провайдера — в нем будут дополнительные настройки, которые нам понадобятся. Слева выберите раздел «Дополнительные настройки» и перейдите в подраздел «WAN».
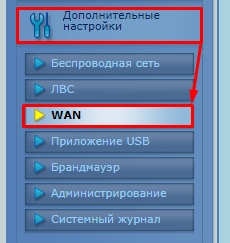
В зависимости от того, какое подключение использует ваш оператор, необходимо указать его в строке «Тип подключения WAN». Эту информацию можно найти в договоре или позвонив на горячую линию вашего провайдера. Либо можно посмотреть, что прописано по умолчанию для разных подключений, и исходя из того, что написано в договоре, выбрать тип подключения самостоятельно.
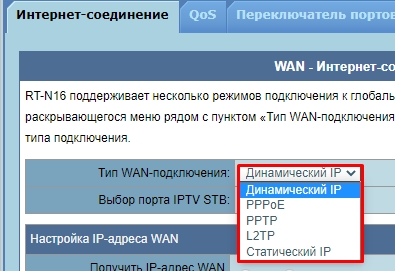
ПРИМЕЧАНИЕ! Если в договоре указаны какие-то дополнительные настройки, но я их не указал, мы вводим их сами.
PPPoE
Здесь вам нужно будет только ввести имя пользователя и пароль.
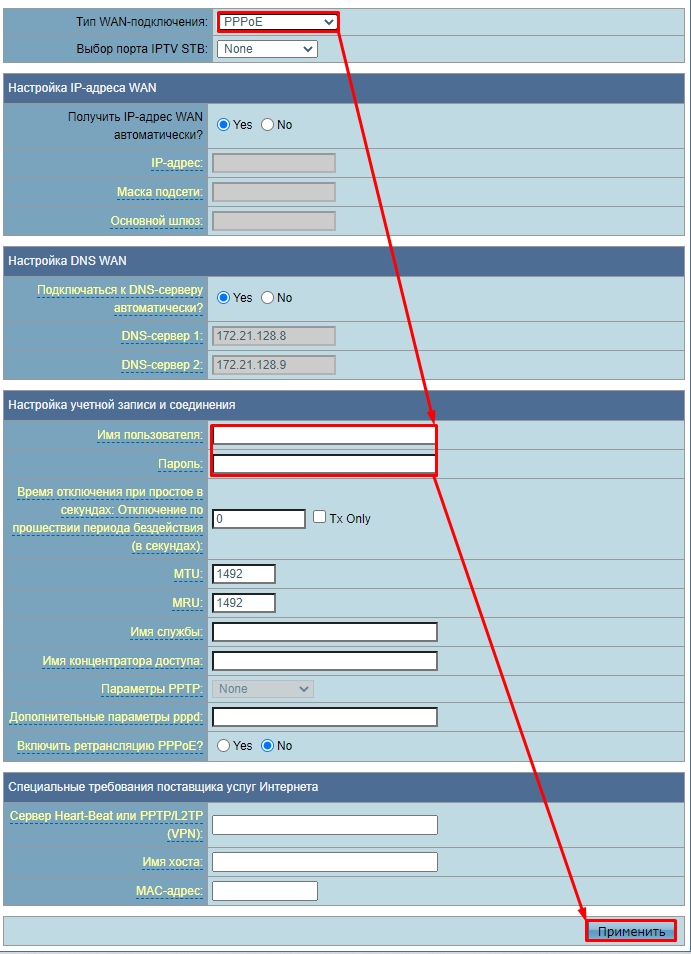
PPTP/L2TP
Укажите IP, маску и шлюз. Так же вводим два DNS адреса, если они есть, если нет оставляем значения пустыми. Ниже указан логин и пароль.
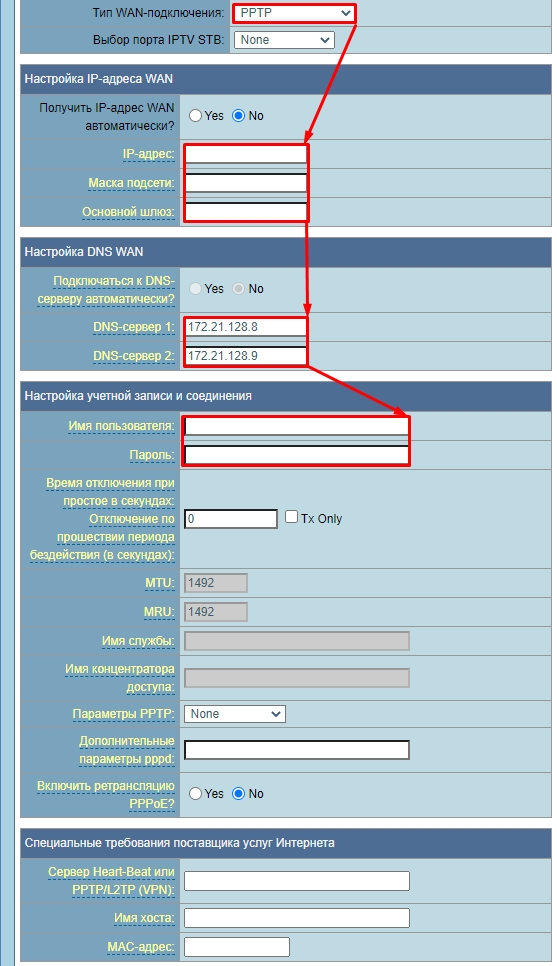
Статический IP
Здесь вам нужно ввести только IP-адрес, маску подсети и адрес основного шлюза.
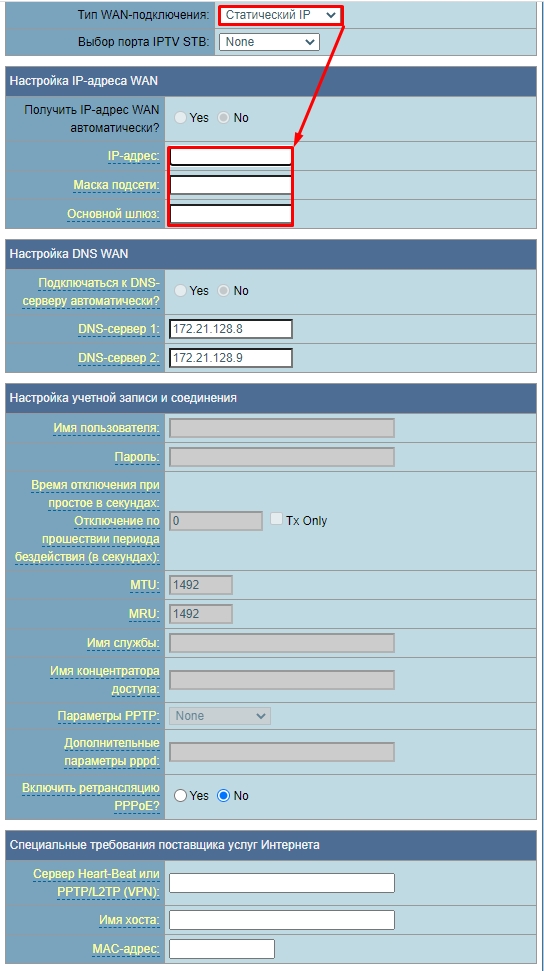
IPTV
Если вы используете приставку IP-TV, подключите ее к свободному входу LAN и укажите этот порт в строке «Выбор порта IPTV STB».
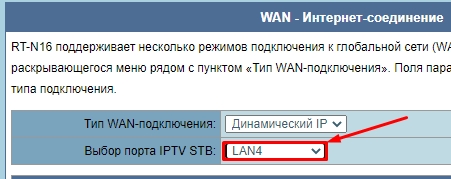
Поменять имя и пароль от Wi-Fi
Вы можете быстро изменить имя сети и пароль на главной странице, чтобы попасть туда нужно нажать на «Карта сети». Далее в правом блоке введите «Имя беспроводной сети (SSID)», установите тип безопасности «WPA2-Personal», а затем в строке «Ключ WPA -PSK» введите пароль от Wi-Fi».
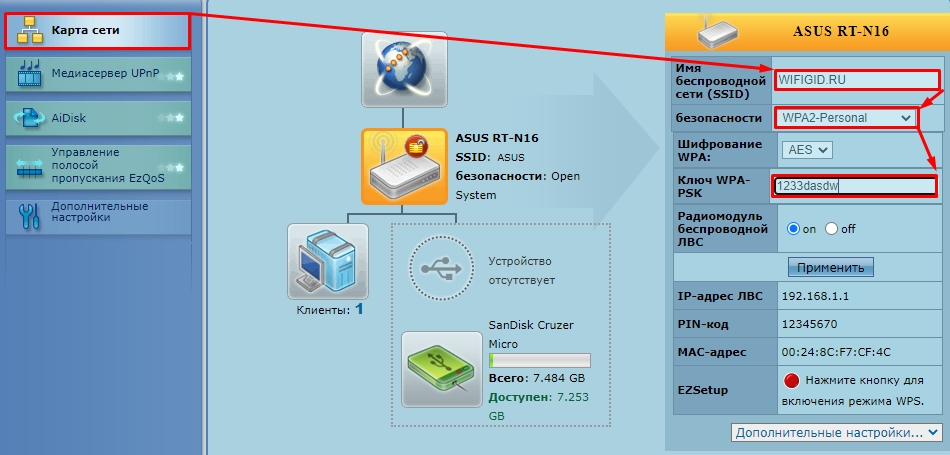
То же самое можно сделать в «Дополнительных настройках» — «Беспроводная сеть». Вы можете сразу изменить канал, ширину канала и режим беспроводной сети, но менять эти настройки следует только в том случае, если вы понимаете, что делаете.
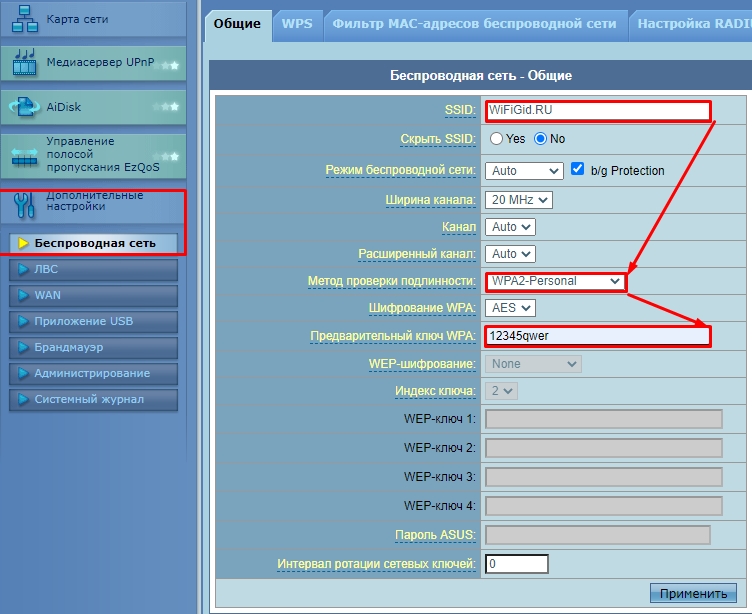
Режим точки доступа и повторителя
Режим работы роутера настраивается во вкладке «Управление».
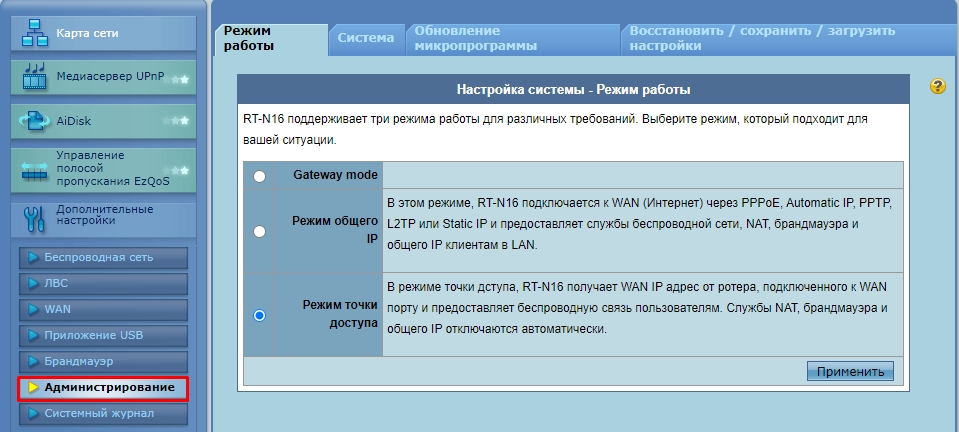
- Точка доступа — подключаем один конец кабеля к любому LAN-порту основного роутера, который будет подключаться к интернету. Второй конец кабеля мы уже подключили к порту WAN нашего G
- Повторитель: выберите этот режим и подключитесь к беспроводной сети центрального маршрутизатора.
Прошивка
Об этом я уже подробно писал в этой статье.
Меняем пароль администратора
В целях безопасности советую сменить пароль по умолчанию (admin) на что-то другое. Для этого перейдите в «Администрирование» и откройте вкладку «Система». Затем дважды введите новый ключ и не забудьте нажать «Применить».
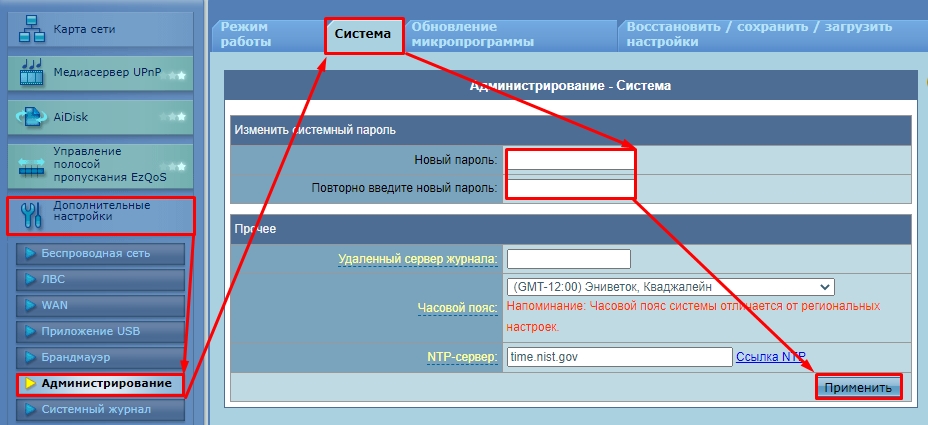
Общая оценка и отзыв
- Маленький и компактный.
- Несмотря на наличие антенны, в 3-х комнатной квартире работает хорошо.
- Удобный интерфейс.
- Для современного мира недостаточно частоты 5 ГГц и стандарта переменного тока.
- Чуть помедленнее.
- Локальные порты имеют скорость 100 Мбит/с, а максимальная скорость беспроводной сети составляет 150 Мбит/с.
- Иногда приходится перезагружаться, либо потому что он старый, либо ему пора на пенсию.
Напомню, что роутер уже перестал производиться, и теперь его можно найти только на барахолках. В целом аппарат неплохой, но уже устарел для современного мира. Если досталось по наследству бесплатно, то пользоваться можно, но покупать с рук не советую. Если вы хотите хорошее и современное устройство, вы можете посмотреть наш выбор здесь.








