Всем привет! Сегодня я расскажу вам о модели беспроводного маршрутизатора ASUS RT-N10. Познакомимся поближе, подключим, настроим. Если у вас возникнут вопросы при чтении статьи или возникнут сложности, пишите свои вопросы в комментариях. Идти!
Внешний вид
Изначально ASUS выпустила первую модель в 2010 году, которая называлась ASUS RT-N10. Он больше не производится, но некоторые пользователи все еще видят его. Поэтому я также упомяну его ниже, а также расскажу о настройках предыдущей прошивки.

Позже, в 2012 году, вышла еще одна модель: RT-N10LX.

В 2016 году был выпущен RT-N10 D1.

Теперь очень важный момент, все вышеперечисленные модели имеют старый интерфейс и прошивку. Новая прошивка есть только у RT-N10P. Но не волнуйтесь, я расскажу о настройке каждого в этой статье.
Характеристики
Технические характеристики всех устройств N10P примерно одинаковы.
| Частота Wi-Fi | 2,4 ГГц – 2,4835 ГГц |
| Стандарты и скорость | 802.11b: 1, 2, 5,5, 11 Мбит/с
802.11g: 6,9,12,18,24,36,48,54 Мбит/с 802.11n: до 150 Мбит/с |
| Порты | WAN(1) и LAN(4) — 100 Мбит/с |
| 1 антенна | 5 дБи |
| Служба поддержки | UPnP, DNS-прокси, DHCP, DDNS, DMZ |
| Поддержка подключения | Сквозная передача IPSec
Транзитный протокол PPTP Передача L2TP |
Индикаторы
Перед установкой и подключением советую ознакомиться с индикаторами, которые помогут вам в случае отключения интернета или проблем в локальной сети. Рассмотрим лампочки обычной модели 10N:

- Питание.
- AIR — это беспроводная сеть.
- WAN: подключение к интернет-кабелю провайдера.
- LAN1 — LAN4 — локальные кабельные соединения.
Для более новых моделей роутеров ASUS H10 все почти также, только у него немного другое обозначение:

- Питание.
- Вай-фай.
- WPS — подключение к беспроводной сети с помощью WPS.
- Значок планеты — Интернет.
- 1-4 — подключение к задним портам локальных устройств по кабелю
Подключение и порты
Смотрим порты более новой модели:
ПРИМЕЧАНИЕ! На более новой модели N10P интернет и локальные порты могут быть расположены несколько иначе.

- Первый пробел с непонятным значком в виде конфеты — это кнопка сброса настроек.
- DCIN: сюда подключите источник питания.
- Синий порт — это интернет.
- Желтые порты предназначены для подключения локальных устройств.
- WPS — Одна кнопка для быстрого подключения к Wi-Fi.
В старой модели все почти так же, только локальные порты обозначены иначе: LAN1, LAN2, LAN3, LAN4. Вставляем интернет-кабель провайдера в WAN-порт. А кнопка для сброса к заводским настройкам называется «Восстановить».
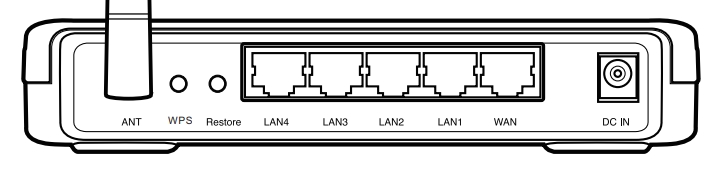
В общем, все достаточно просто:
Также можно подключиться по Wi-Fi, для этого находим новую сеть, которая скорее всего будет иметь название модели устройства. Также при подключении потребуется ввести «ПИН-код», который состоит из 8 цифр и находится на наклейке под корпусом.
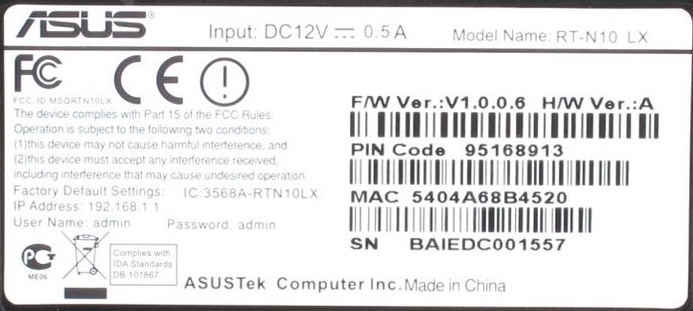
Как только вы подключитесь к сети устройства, вам нужно будет открыть любой браузер и ввести в адресной строке IP-адрес роутера; вы также можете увидеть это на этикетке. Чаще всего используется:
192.168.1.1
В более редких случаях вы можете попробовать 192.168.0.1. Затем вам будет предложено ввести имя пользователя и пароль. Эта информация также находится на том же листе бумаги. Предустановленные значения:
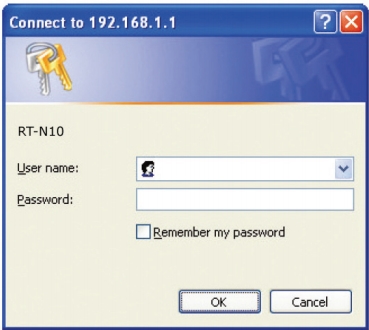
- Имя пользователя-admin
- Пароль-admin
Черный интерфейс
ПРИМЕЧАНИЕ! Имейте договор поставщика под рукой.
Режим быстрой настройки
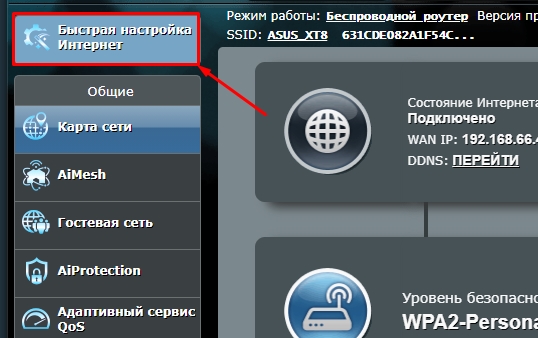
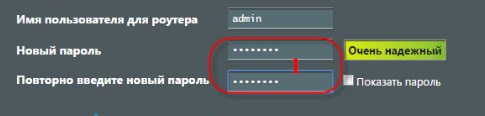
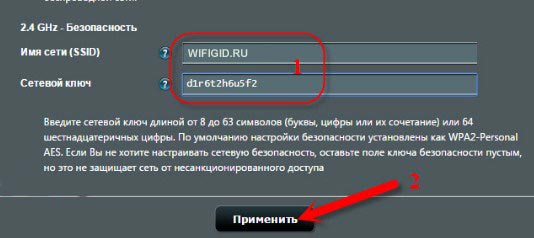
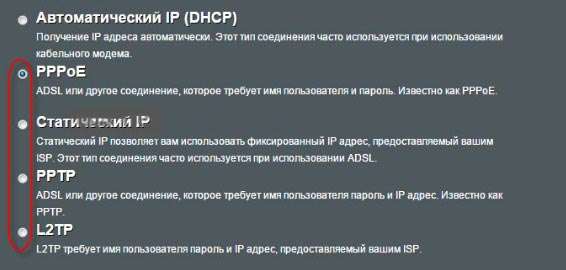
Эти же настройки интернета можно изменить вручную в соответствующем разделе. Вам останется только указать тип WAN-соединения и таким же образом ввести дополнительную информацию.
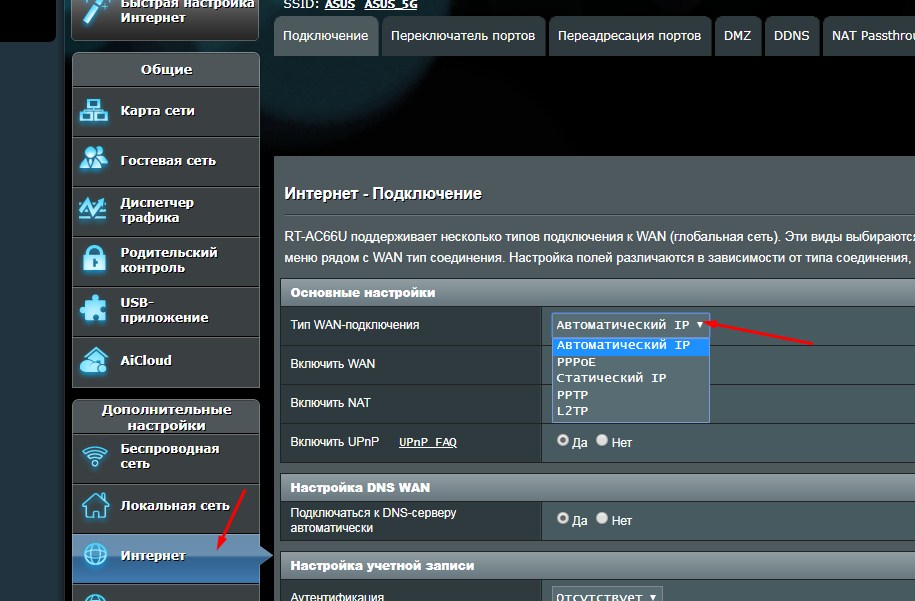
Имя WiFi, как и ключ, можно изменить в разделе «Беспроводная сеть». Там же можно установить дополнительные настройки, но изменять их следует только в том случае, если вы знаете, что делаете.
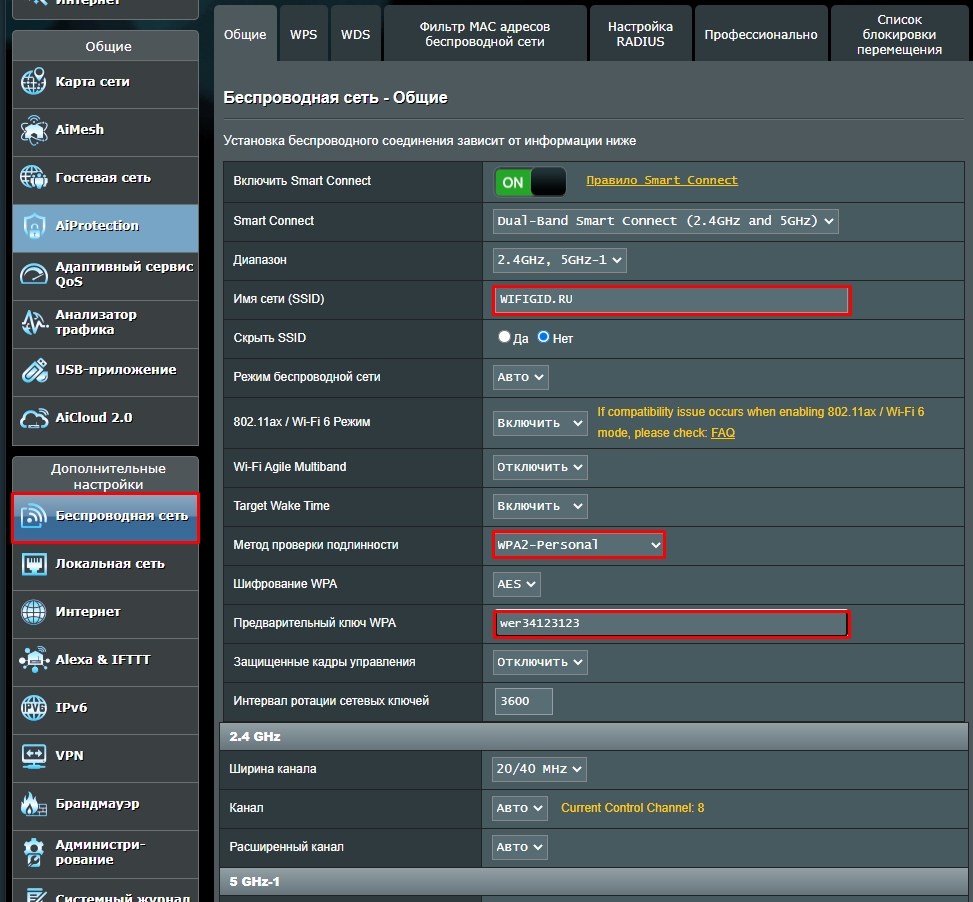
Синий интерфейс
Настройка интернета
Возьмите установочный диск или договор, который вам дал провайдер. Он будет содержать дополнительную информацию о конфигурации. Перейдите в раздел «Дополнительные настройки», а затем нажмите кнопку «WAN».
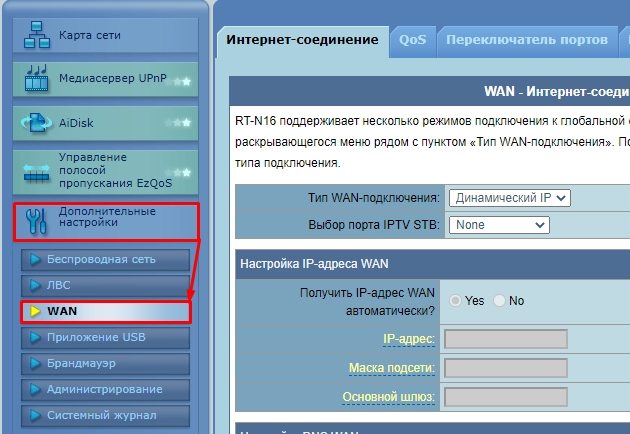
Динамический IP
Если в листе ничего не написано, то скорее всего у вас режим подключения «Динамический IP» — зайдите в раздел WAN и в верхней строке настройте этот тип подключения. Внизу нажмите «Применить» и проверьте подключение.
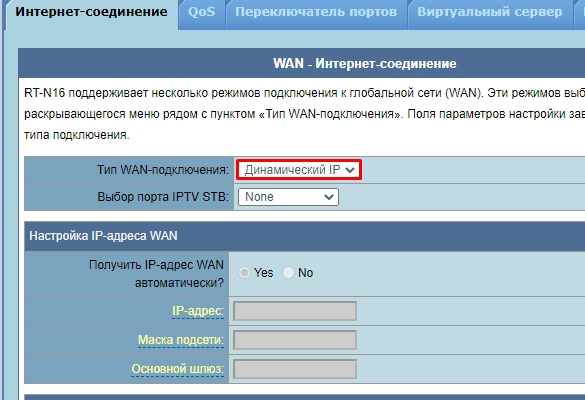
PPPoE
Здесь нужно ввести только логин и пароль из договора.
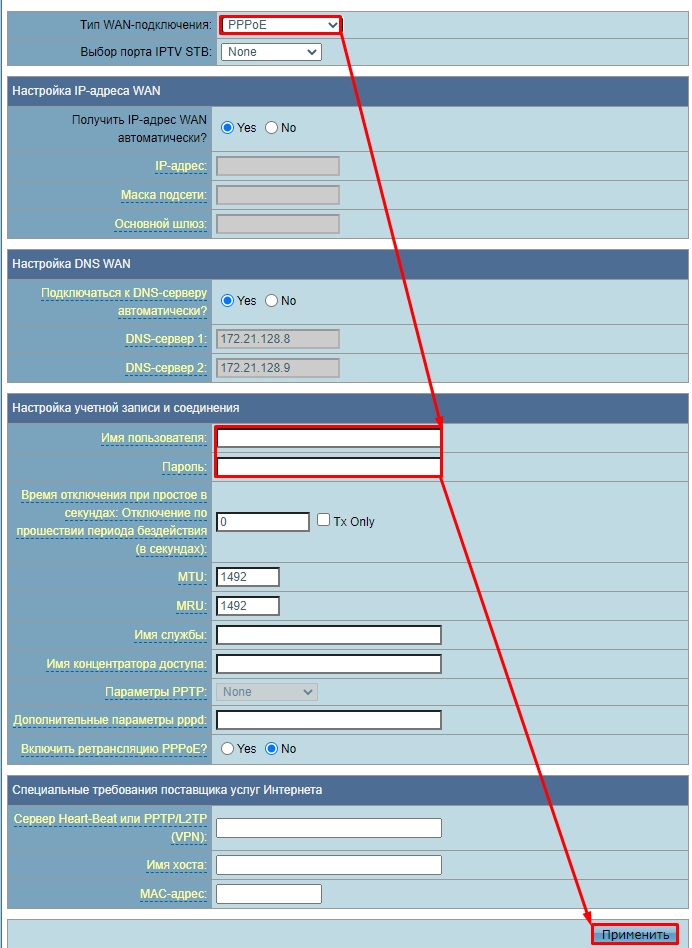
PPTP/L2TP
Укажите тип подключения. Далее вводим параметры контракта: IP, маску и шлюз по умолчанию. Введите имя пользователя и пароль и нажмите кнопку «Применить». Некоторые провайдеры также требуют, чтобы вы вводили адрес сервера, имя хоста и MAC-адрес соединения; это должно быть введено в нижний блок.
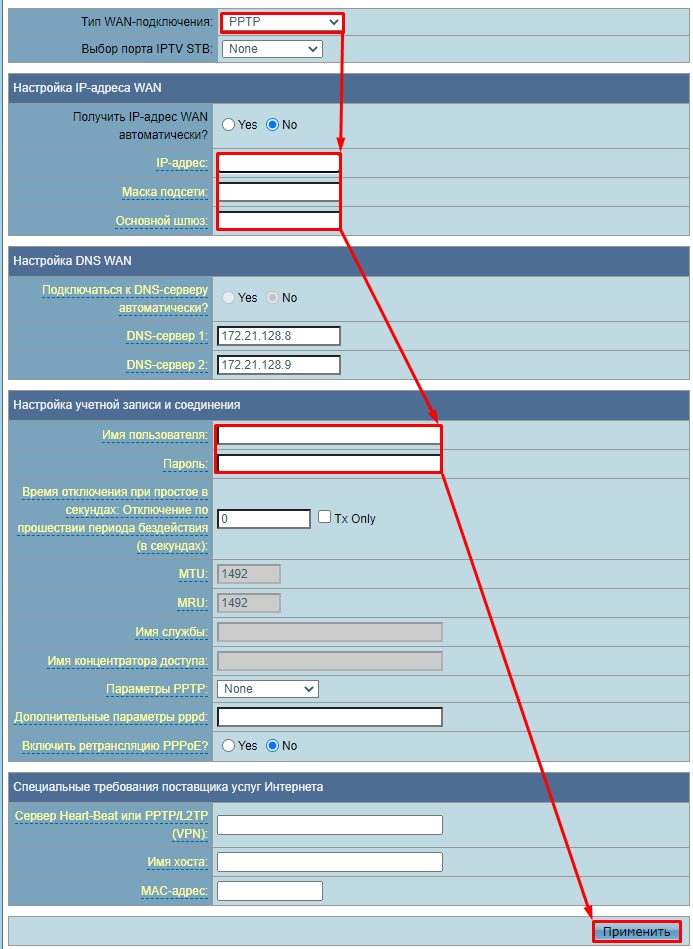
Настройка Wi-Fi
Быстро изменить пароль, а также название сети Wi-Fi можно на главной странице (раздел «Карта сети») в правом блоке. Введите «Имя беспроводной сети (SSID)», укажите тип ключа безопасности как WPA2-Personal и введите пароль ниже в строке «Ключ WPA-PSK.
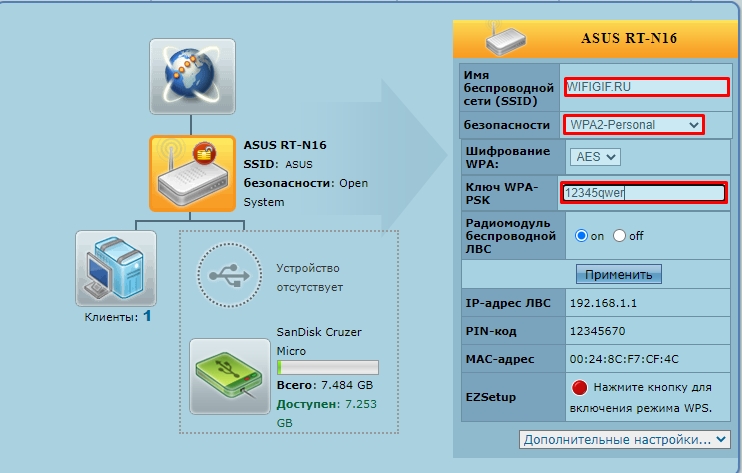
То же самое можно сделать в разделе «Дополнительные настройки» — «Беспроводная сеть».
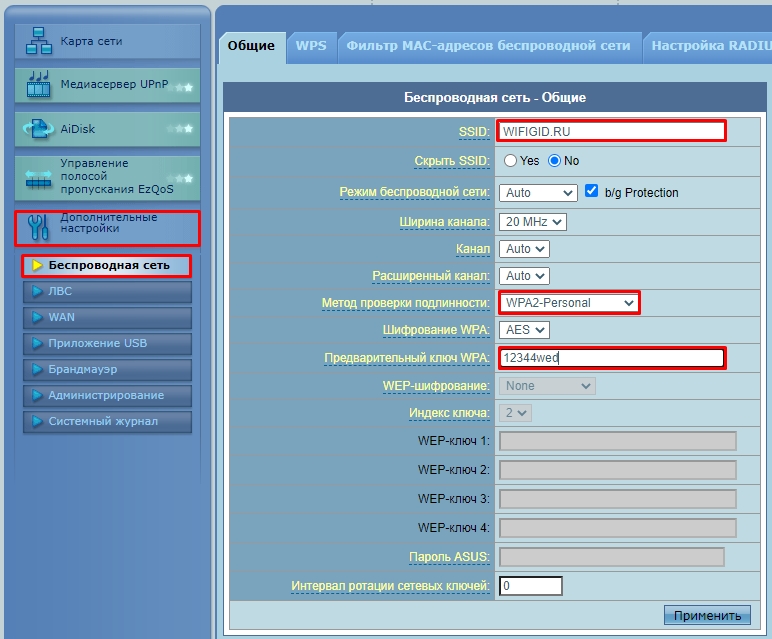
Обновление прошивки
Об этом я уже писал очень подробно в этой статье.








