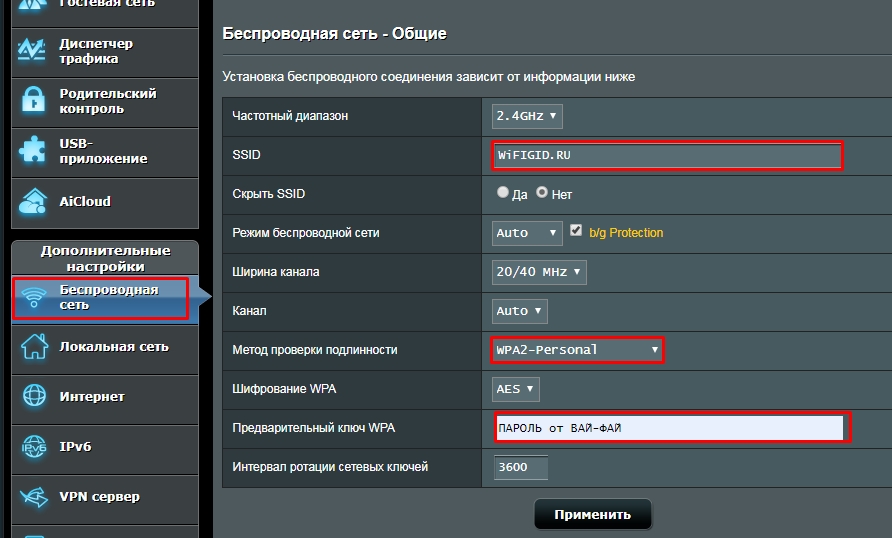Всем привет! Сегодня у нас есть еще один роутер от Asus, модель RT N12 D1, и мы его настроим. Для начала давайте правильно его подключим и ознакомимся с внешними портами устройства. Пожалуйста, взгляните на изображение ниже.
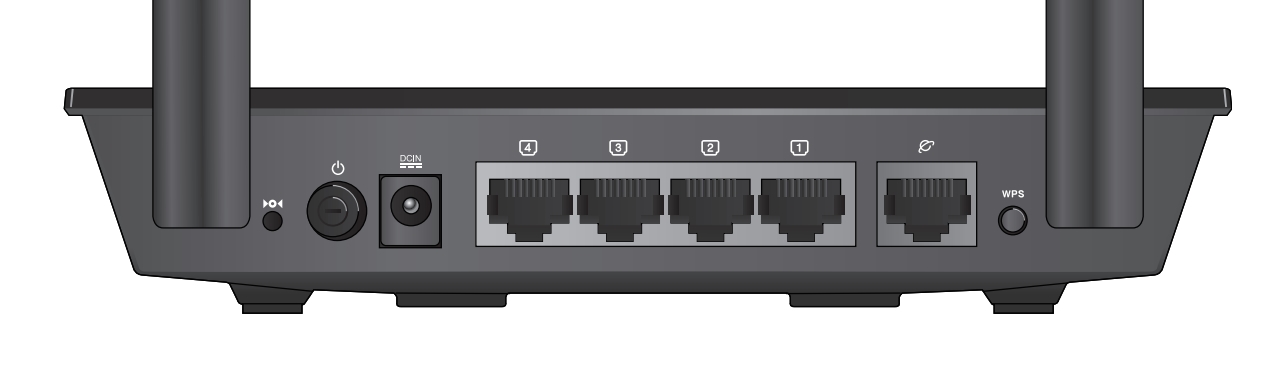
Первая маленькая дырочка нужна для сброса сетевых настроек до заводских. Для перезагрузки нужно взять что-то тонкое вроде канцелярской скрепки и зажать эту внутреннюю кнопку на 10 секунд (при включенном роутере). Далее идет кнопка питания и вход питания. Установите роутер рядом с кабелем провайдера и включите его. Не забудьте вставить блок питания.
Далее, на картинке, где цифры 1-4 — это локальные порты. Я буду использовать один из них для настройки. Подключу ноутбук к первому порту. Последний порт, который выделяется из всех остальных, — это порт подключения к Интернету. Вставляем туда кабель поставщика.
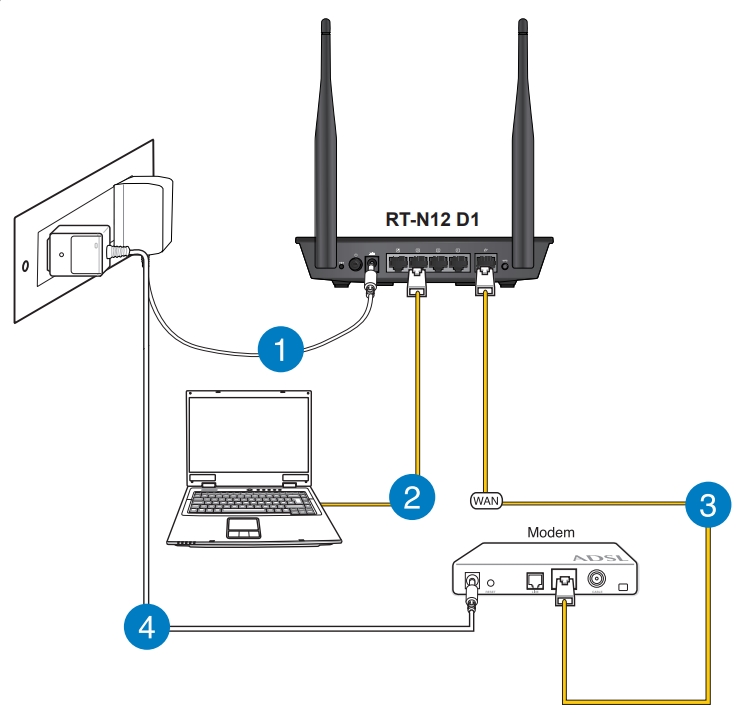
Если у вас модем ADSL, то кабель модема нужно вставить в этот последний порт WAN, как на схеме выше. Убедитесь, что маршрутизатор включен. Если у вас нет ноутбука или компьютера, вы можете получить доступ к интерфейсу через Wi-Fi. Имя сети и пароль можно найти на листе бумаги под корпусом устройства.
ПОМОЩЬ! Если у вас есть вопросы или что-то не работает, пишите в комментариях.
Настройка интернета и Wi-Fi
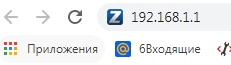
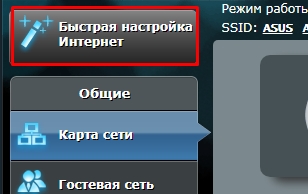
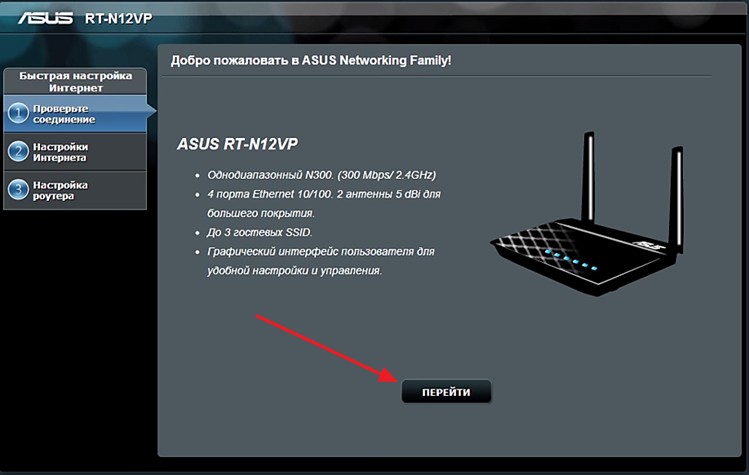
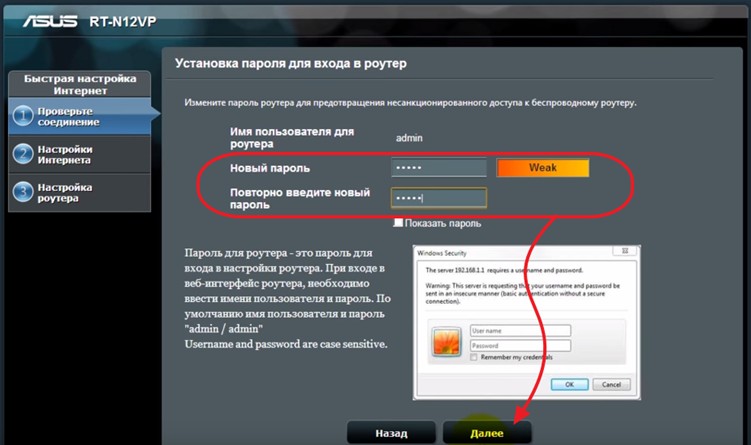
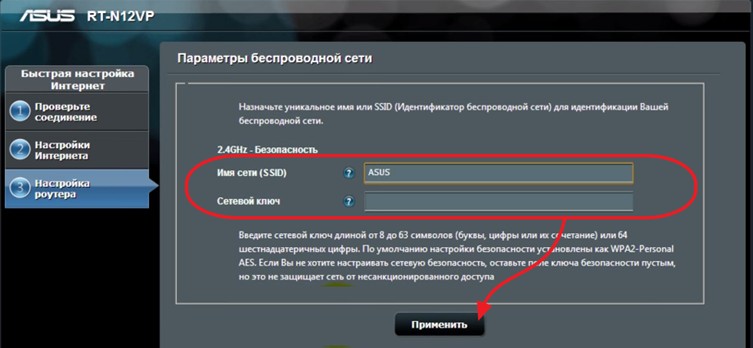
Не забудьте пароль панели администратора, иначе вам придется сбросить его до заводских настроек, если вы захотите изменить какие-либо настройки Интернета или Wi-Fi.
Детальная настройка интернета
Если вам нужно изменить настройки Интернета, нет необходимости постоянно активировать режим Magic Wand. Для этого в главном меню слева находим «Интернет» и заходим в этот раздел. Самое главное — выбрать тип WAN-подключения. Это будет зависеть от дополнительных данных, которые необходимо будет ввести. Просто введите то, что указано в договоре, а остальное оставьте как есть. Не забудьте применить настройки в последнюю очередь.
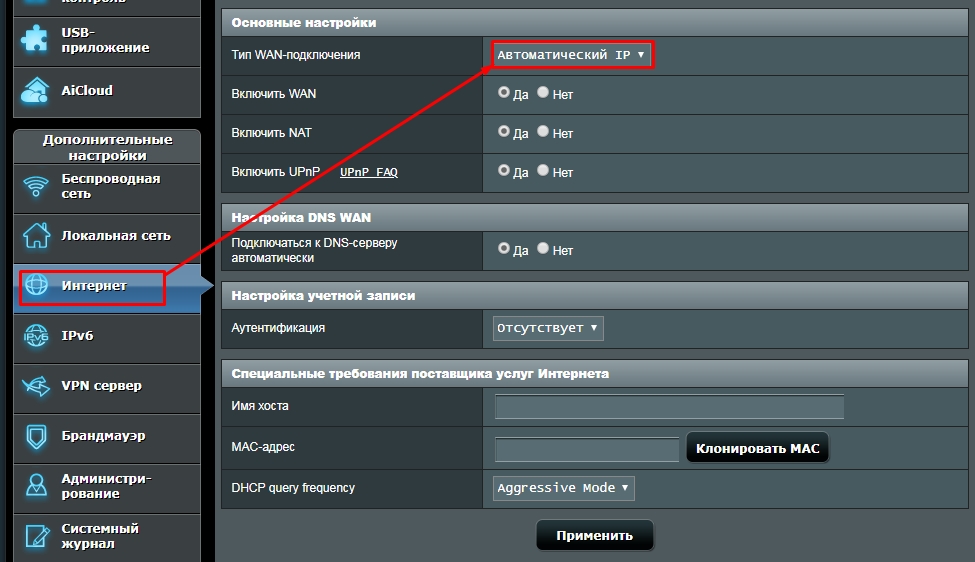
Настроить Wi-Fi
Чтобы изменить имя или пароль, перейдите в раздел «Беспроводная сеть». Далее в строке «SSID» меняем название сетки. Его тоже можно скрыть, но тогда имя придется держать в голове, так как его нужно будет вводить при подключении. Здесь же можно изменить ширину желоба и сам желоб, но это если вы понимаете, зачем вам это нужно. Для установки ключа оптимальным вариантом является метод «WPA2-Personal». Ключ вводится чуть ниже. Также не забудьте сохранить настройки.