В настоящее время в домах присутствует большое количество «умных» приборов. И каждому из этих устройств требуется стабильное подключение к Интернету. Учитывая, что провайдеры работают дома через сетевой кабель, а большинство устройств, таких как смартфоны, планшеты и нетбуки, не подключаются к сети через кабель, следует купить роутер и организовать беспроводную сеть. Но такой беспроводной маршрутизатор необходимо правильно настроить перед использованием, поэтому нужно заранее знать, что делать. Сегодня мы поговорим о настройке роутера ASUS RT-N16.
Физическое подключение устройства

Чтобы роутер начал работать, его необходимо подключить к розетке и устройству для настройки — ноутбуку, ПК или любому другому. Подключаться к компьютеру лучше всего с помощью LAN-кабеля, чтобы не было проблем с настройкой.
Мы действуем так:
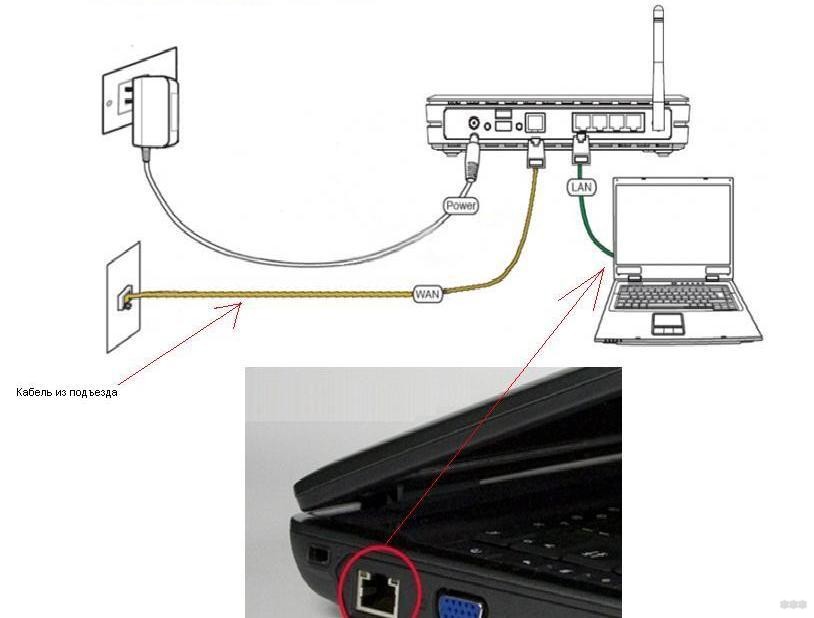
Вход в интерфейс
Вы также можете посмотреть видеоинструкцию по настройке роутера:
После подключения необходимо войти в настройки. Для этого у роутера есть свой сетевой интерфейс. Чтобы его открыть, включите браузер на компьютере (к которому был подключен роутер). Подойдет любой из существующих. В адресной строке введите стандартный адрес: 192.168.1.1 и нажмите Enter. Откроется окно авторизации.
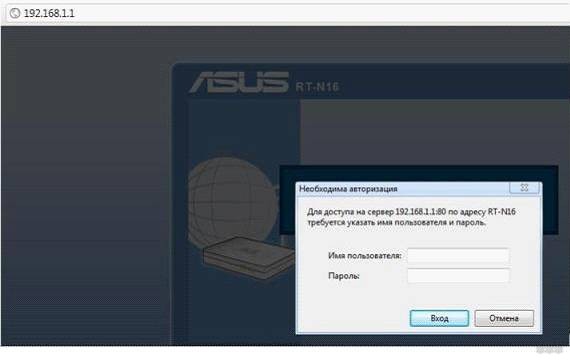
Если возникает ошибка, проверьте, включен ли роутер и правильно ли он подключен. Бывает и так, что вместо точек между цифрами люди ошибочно пишут запятые.
В поле «Имя пользователя» введите слово admin, в поле пароля — то же самое. Нажмите «Войти» и войдите в интерфейс настроек. Предложение быстрой настройки следует игнорировать; далеко не все, его там можно настроить, к тому же стоит сразу научиться работать с основным меню настроек.
Смена стандартного пароля
Имя пользователя и пароль администратора/администратора могут показаться ненадежными. Вы можете легко изменить их при необходимости, но вы должны быть осторожны: страница настроек не будет часто посещаться, и поэтому новые данные для входа легко забываются. И для их сброса потребуется полностью сбросить все настройки роутера. Но если роутером будет пользоваться много людей, то в целях безопасности стоит сменить логин и пароль.
Для этого перейдите в раздел «Администрирование». Введите новые значения в поля «Имя пользователя» и «Пароль», повторите пароль в следующем поле и сохраните настройки.
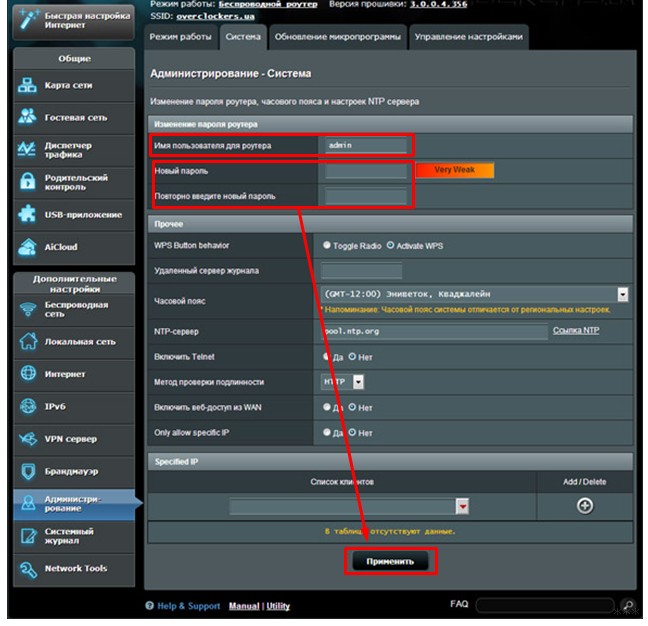
И сразу же запишите их куда-нибудь на бумажку, чтобы не забыть!
Настройка различных типов подключения
Тип подключения будет зависеть от провайдера. Эту информацию, а также данные для выхода в Интернет необходимо узнать у него. Это настраивается в разделе «Дополнительные параметры», в пункте «Интернет» («WAN»).
Если тип подключения PPTP, вам необходимо:
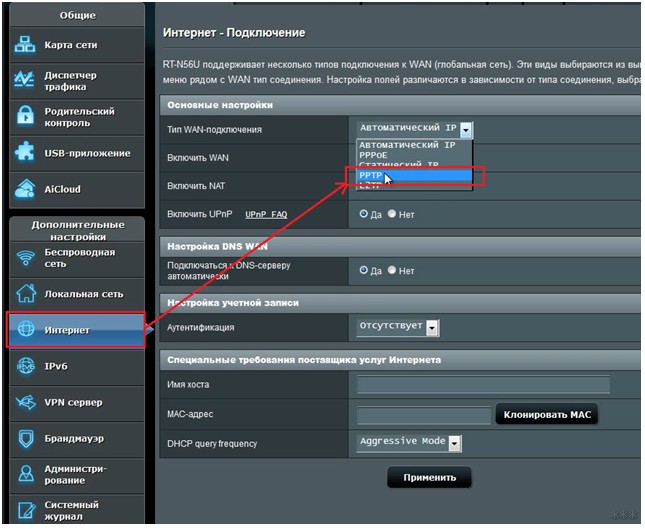
Некоторые провайдеры, например Билайн, используют L2TP-соединение. Он настроен следующим образом:
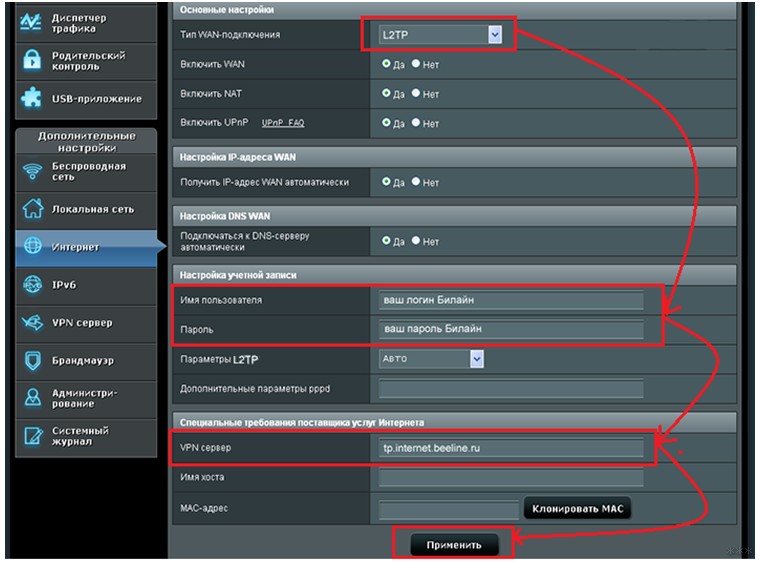
Ростелеком, Дом.ру и другие выходят в интернет по PPPoE, настраивать нужно так:
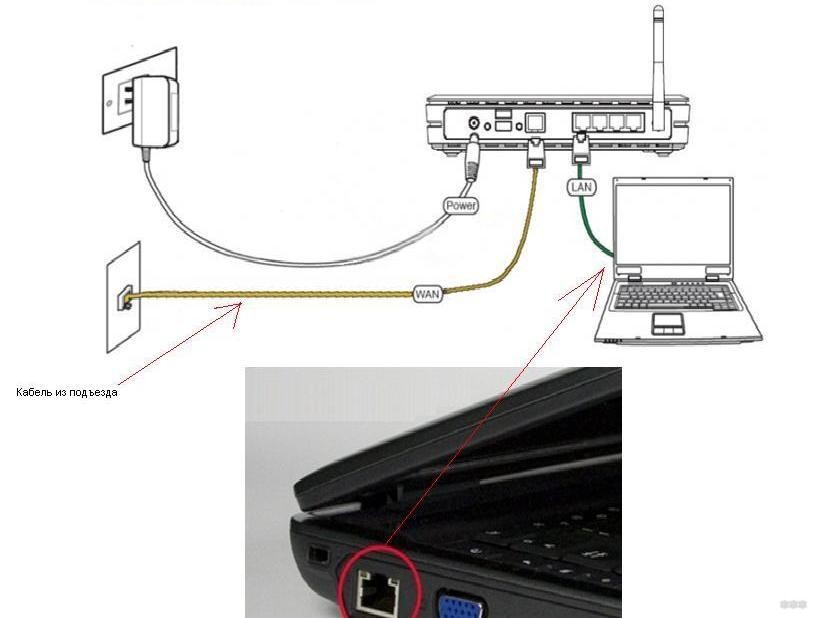
Каждый из ваших сетевых провайдеров подключается по-своему, поэтому рекомендуется сначала проконсультироваться со службой технической поддержки для получения всей необходимой информации.
Установка или изменение пароля от Wi-Fi
Не менее важным шагом при настройке ASUS RT-N16 является установка пароля на беспроводную сеть. Без этого любой человек в радиусе подключения сможет успешно подключиться к Wi-Fi и пользоваться «бесплатным» интернетом по своему усмотрению.
Чтобы установить пароль и обезопасить свою сеть, вам необходимо:
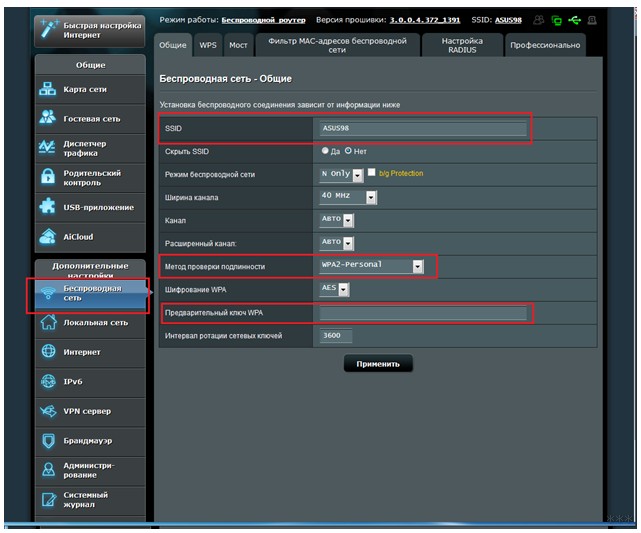
Смена внутреннего адреса роутера (локальной сети)
Это редко используется, но на всякий случай вы должны иметь возможность изменить стандартный адрес маршрутизатора. По умолчанию его значение равно 192.168.1.1, но если вам придется подключать другие роутеры в сети, то этот общий адрес вызовет конфликты в работе сетевых устройств.
Адрес легко изменить. В разделе дополнительных настроек находим пункт «Локальная сеть». Теперь меняем адрес: достаточно изменить одну цифру, последнюю или предпоследнюю. Например — 192.168.1.3. Нажмите «Применить», после чего веб-интерфейс роутера будет доступен по новому адресу.
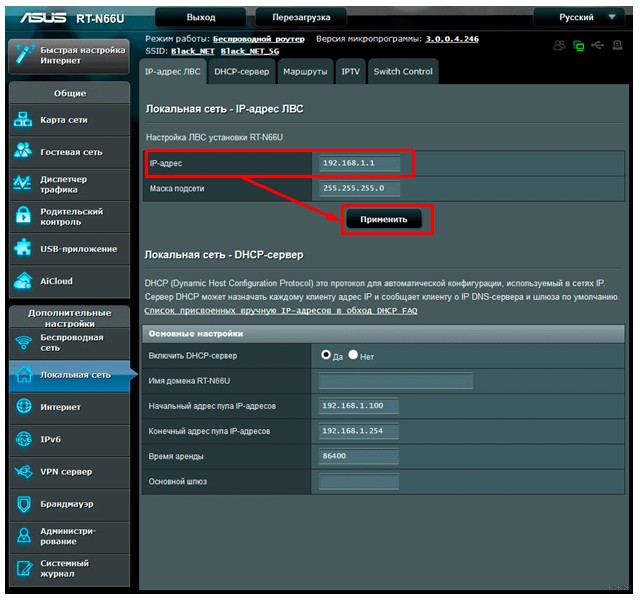
Сохранение и восстановление настроек
Теперь, когда все настройки сделаны, их также можно сохранить в отдельный файл резервной копии. И в дальнейшем, в случае сбоя и перезагрузки роутера, вам не придется его долго настраивать. Просто загрузите такой файл, и все данные конфигурации будут быстро восстановлены.
Чтобы сохранить, выполните следующие действия:
Примечание! Если вам необходимо восстановить настройки из этого файла, вам необходимо нажать кнопку «Выбрать файл», а затем указать путь к файлу настроек и выбрать «Загрузить». Но если нажать кнопку «Восстановить», роутер сбросится к заводским настройкам.
Обновление ПО или смена прошивки
Иногда пользователю приходится обновлять прошивку роутера или устанавливать более стабильную и производительную версию. Последнюю версию всегда можно скачать с официального сайта из раздела «Драйвера и утилиты». Не рекомендуется использовать сторонние прошивки во избежание повреждения устройства.
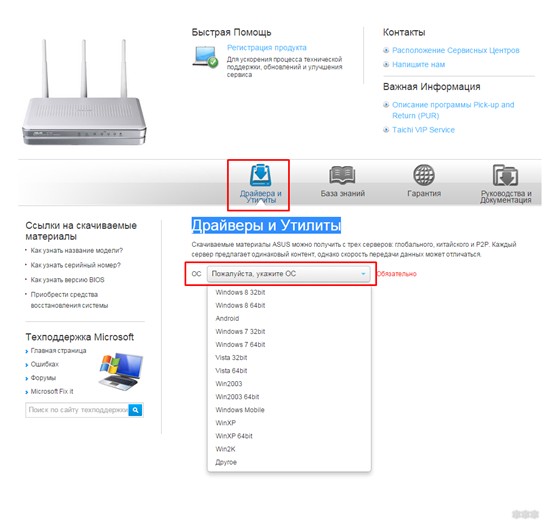
Для установки прошивки нужно:
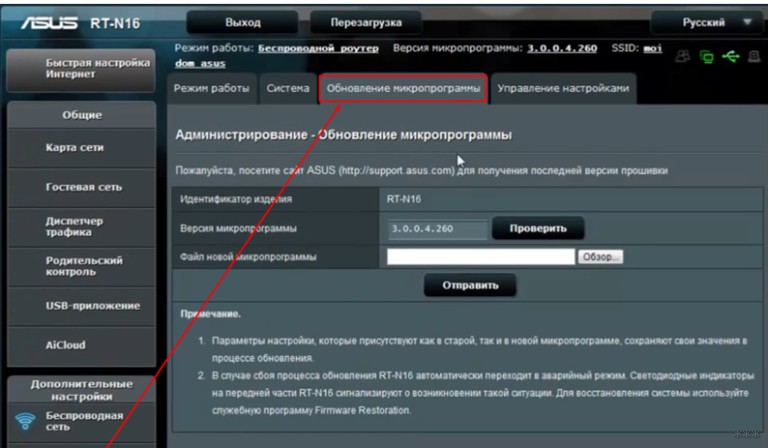
Мы рассмотрели основные моменты. Если что-то не получается, или есть вопросы, обязательно пишите. Для вас всегда открыты комментарии и работает онлайн-чат.








