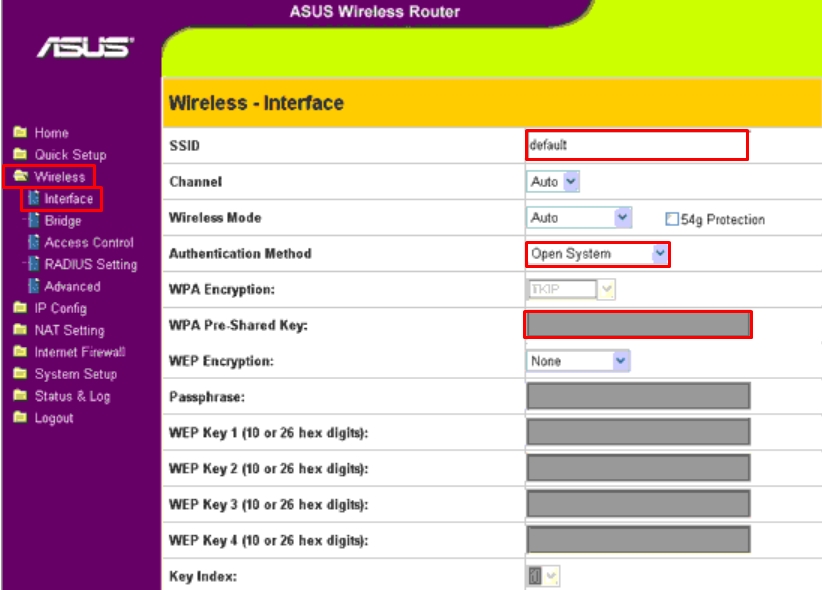Всем привет! Сегодня я встретил настоящего динозавра в мире роутеров — модель ASUS WL-520GC. Будем крутить, крутить, расскажу о возможностях и вкратце о настройках. Если у вас есть вопросы, пишите в комментариях.
Характеристики
| Генерация Wi-Fi | 3 |
| Поддержка стандартов Wi-Fi | 802.11б, 802.11г |
| Максимальная скорость в беспроводном пространстве | 54 Мбит/с |
| Тип источника питания | 9 В постоянного тока, 1000 мА |
| 5 портов | 100 Мбит/с |
| Частота | 2,4 ГГц |
| Защита сети | Межсетевой экран NAT, межсетевой экран SPI, управление пингом WAN, фильтрация отдельных портов и диапазонов портов, фильтрация на основе URL-адресов, фильтрация MAC-адресов |
| Поддержка VPN и IPSec | Передача, передача PPTP, передача L2TP |
| Протоколы | UPnP, DHCP, DNS-прокси, NTP-клиент, DDNS, триггер порта, виртуальный сервер, виртуальная DMZ, сквозная передача VPN, WDS |
| Габаритные размеры | 16,4 х 3,1 х 11,65 см |
Плюсы и минусы
- Хорошее устройство, которое легко может работать в небольшой домашней сети.
- Сдержанный дизайн.
- Есть 4 дополнительных локальных порта.
- Широкий функционал прошивки для того времени.
- Поддерживает все известные стандарты подключения.
- Скорость Wi-Fi слишком низкая.
- На новых ноутбуках может быть проблема с подключением к старому модулю, если нет поддержки стандарта «B» и «G.
- Модель старая. Может быть сбой сети Wi-Fi (решается обычной перезагрузкой).
Моё мнение и отзыв по поводу аппарата
Конечно, было приятно прикоснуться к былым временам, но ничего хорошего об этой модели сказать не могу, так как она появилась на закате эпохи заката Wi-Fi третьего поколения. Если не ошибаюсь, модель ASUS WL-520G появилась в 2006-2007 годах. В этот период царил стандарт 802.11g с максимальной скоростью передачи по воздуху 54 Мбит/с.Модель получилась достаточно мощной для того периода, но самое главное очень дешевой и надежной.
Позже, в 2009 году, появился самый быстрый стандарт 802.11n со средней скоростью 150 Мбит/с, на данный момент он является самым популярным. Пятое поколение Wi-Fi (802.11ac) было выпущено в 2014 году. А недавно, в 2019 году, было выпущено шестое поколение Wi-Fi: 802.11ax. Как видите, роутер сильно отстает от современных конкурентов.
Если вам интересно, вы можете прочитать о современном стандарте здесь.
Проблема в том, что на данный момент это уже не полезно. Поместить его в свой дом — сомнительный опыт. Во-первых, железо таких старичков может постоянно отваливаться, мерзнуть. Во-вторых, при текущей средней скорости интернета в 100-150 Мбит/с беспроводного пространства будет недостаточно. В-третьих, прошивка очень старая и имеет баги в защите. Сейчас можно купить за копейки недорогую модель, которая будет работать с Wi-Fi пятого поколения и будет в разы лучше этого устройства.
Поэтому мой совет — купите нормальный современный роутер. Даже самый дешевый будет в несколько раз лучше этой модели. Что бы там ни говорили, но это слишком устарело. Вы можете увидеть наш выбор здесь.
Внешний вид и подключение
Ознакомимся с его портами, кнопками и сразу подключим:

Теперь посмотрим на показатели ASUS, тоже смотрим слева направо:
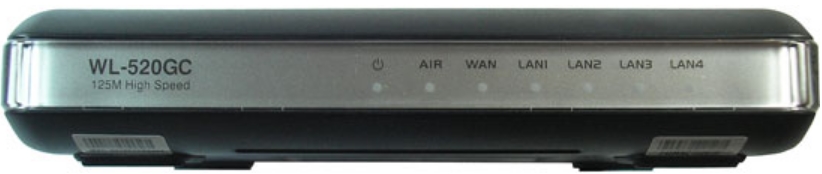
Для настройки подключите ПК или ноутбук к любому из портов локальной сети. Также можно подключиться с ноутбука по Wi-Fi, для этого нужна та самая кнопка EZSetup. Но перед этим нужно установить и запустить программу быстрой установки, которая находится на диске в коробке. Если его нет, вам нужно подключиться по кабелю и использовать веб-интерфейс. После подключения к сети маршрутизатора откройте браузер и введите в адресной строке:
192.168.0.1
Затем вам будет предложено ввести имя пользователя и пароль. Введите значение в обе строки:
управление
Настройка
Для настройки интернета необходимо иметь лист с настройками провайдера. Там обычно пишут дополнительную информацию о подключении к сети оператора. Вы можете сразу проверить подключение к интернету, возможно ваш провайдер использует тип подключения «Динамический IP», тогда интернет у вас будет сразу. Для настройки интернета запустите режим «Быстрые настройки». Ничего сложного, просто следуйте инструкции.
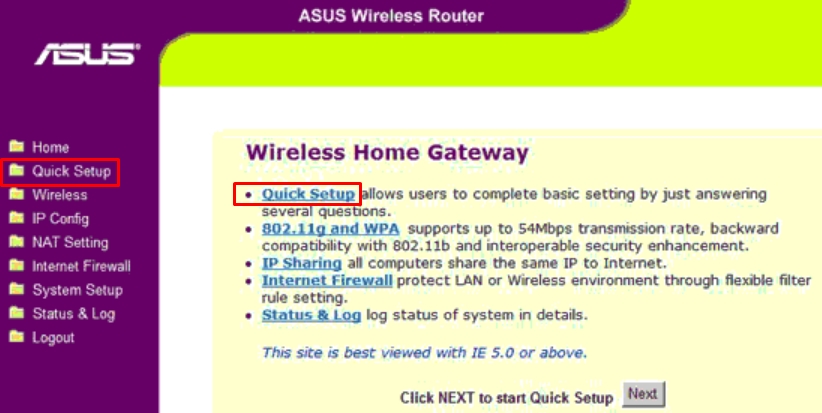
Если вам нужно просто изменить имя сети и пароль, то для этого заходим в «Беспроводная сеть» — «Интерфейс». Имя меняется в строке «SSID». Для установки пароля необходимо сначала задать тип шифрования в строке «Метод аутентификации», после чего станет активной строка «Предварительно общий ключ WPA» и в ней можно ввести новый пароль.