Всем доброе утро, мои юные падаваны Мира Сетей! Ну начнем, пожалуй, с рассмотрения вопроса: как обновить роутер Асус, а точнее его прошивку. Сразу скажу, что сейчас на современных устройствах есть только одна прошивка. Но мне на почту пришло не мало писем о том, что нигде не могу найти информацию о старом интерфейсе в голубых тонах. Поэтому я решил написать более подробный гайд для обеих версий.
Теперь, прежде чем я с головой окунусь в загрузку обновлений, я напишу несколько важных вещей, а точнее грабли, на которые я наступил. Но начнем со схемы прошивки. Изначально нам нужно будет узнать не только название роутера, но и его аппаратную версию. Поэтому, если вы скачаете не ту прошивку, могут возникнуть трудности, ошибки, и роутер придется сбрасывать до заводских настроек и заново настраивать. С другой стороны, может быть только одна аппаратная версия, и вам эта информация не понадобится. Однажды у меня такое было, из-за плохой прошивки не мог подключиться по Wi-Fi.
Далее, как правило, следует проверить, существует ли такое же обновление. Тогда просто скачайте, зайдите в роутер и обновите прошивку. Как видите, ничего сложного нет, но есть много нюансов, поэтому не пропускайте ни одного шага и очень внимательно читайте всю статью. А затем он перенастроит ваш маршрутизатор.
В прошивке вы увидите, что есть функция автоматического обновления. То есть вы заходите и просто нажимаете кнопку, а дальше система ищет для вас нужный файл, скачивает и обновляет его. Но есть «НО» — эта функция не всегда корректно работает и скачивает обновление. Именно поэтому лучше все делать вручную.
ПОМОЩЬ СПЕЦИАЛИСТА! Если в результате прочтения и инструкции у вас возникли трудности, произошла ошибка или что-то не работает, срочно пишите в комментарии и я вам обязательно помогу.
ШАГ 1: Узнаем название модели и аппаратную версию
Одного названия «ASUS» недостаточно, поэтому нужно узнать — полную модель. Для этого переверните роутер и посмотрите на этикетку. В строке «Модель» будет название модели, запишите его куда-нибудь. Мы также смотрим на заводскую версию прошивки «F/W Ver» и аппаратную версию «H/W Ver». Заводская прошивка нам нужна, чтобы узнать, есть ли на сайте новая версия, чтобы не качать зря.
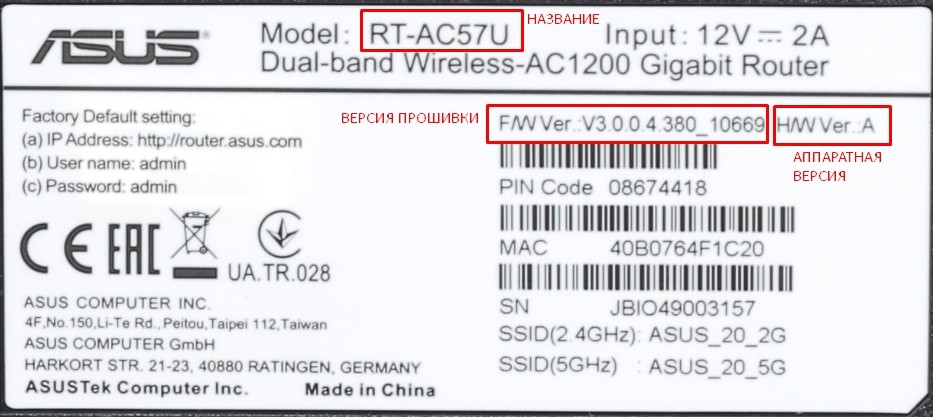
ШАГ 2: Скачиваем прошивку
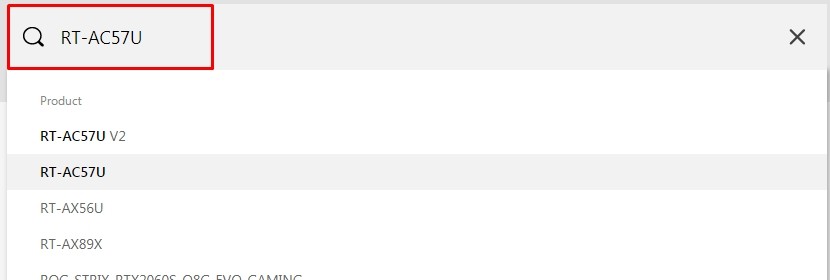

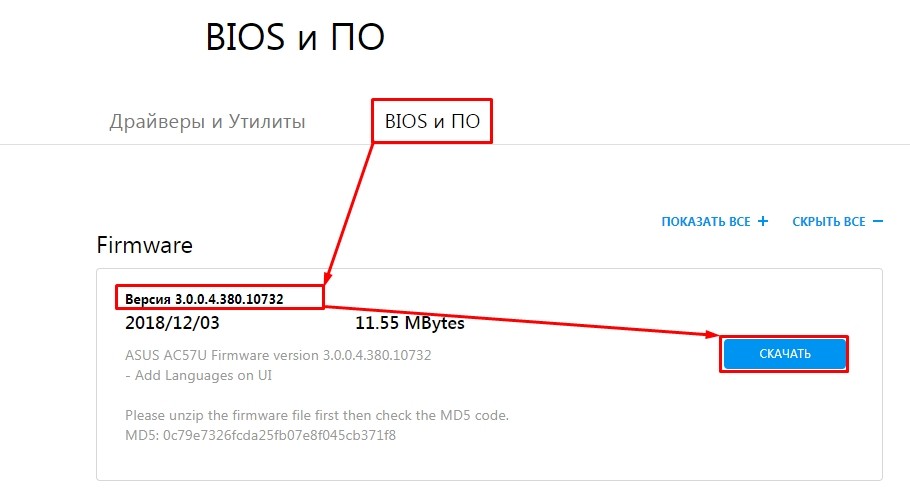
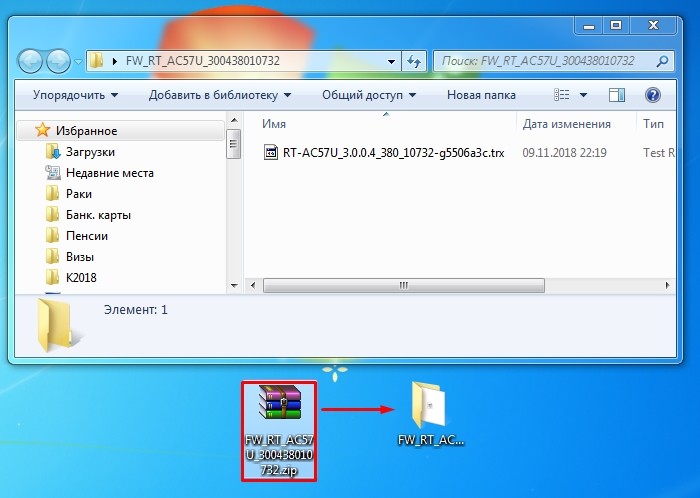
ШАГ 3: Заход в настройки
А теперь я расскажу вам, чего не нужно делать при обновлении роутера ASUS. Не советую подключаться через Wi-Fi. Дело в том, что при прошивке нужно постоянное подключение к роутеру, и если что-то пойдет не так, стандартное обновление может просто не получиться. Поэтому подключаемся только по кабелю.

Вставьте сетевой кабель в любой свободный порт LAN. Местные порты обычно бесплатные, желтые или пронумерованные.
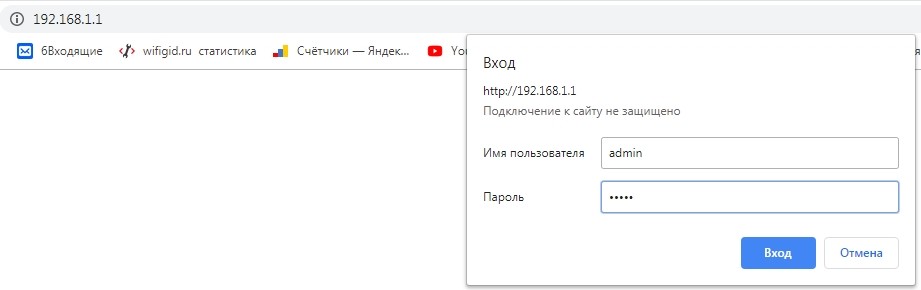
Затем с ноутбука или компьютера откройте браузер и наберите в адресной строке: 192.168.1.1 или router.asus.com. После этого введите логин и пароль от админки. По умолчанию эта информация находится в этом же теге и имеет следующие значения: логин — admin; пароль — администратор.
ШАГ 4: Загрузка обновления
Классический интерфейс
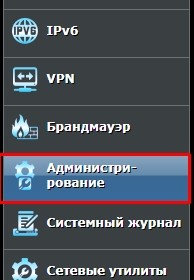
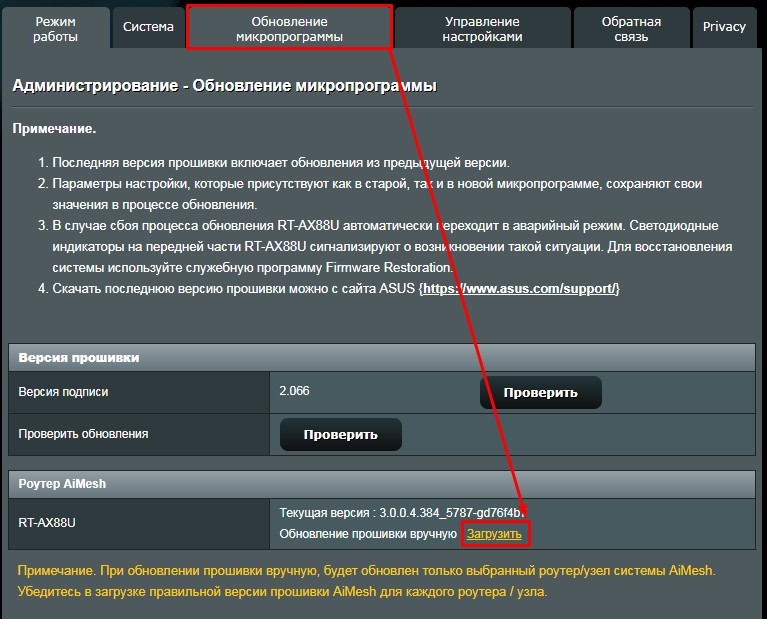
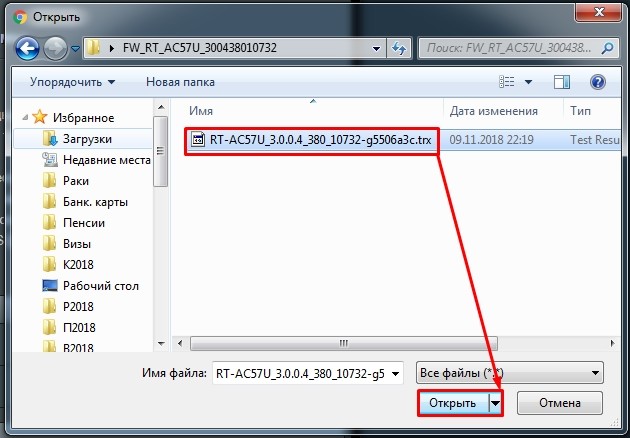
ПРИМЕЧАНИЕ! Как вы заметили, в настройках также можно сделать автоматическое обновление. Для этого просто проверьте наличие обновления и загрузите его через веб-интерфейс. Но проблема, как я уже говорил, в том, что не всегда есть возможность перепрошить роутер таким способом.
Старая прошивка
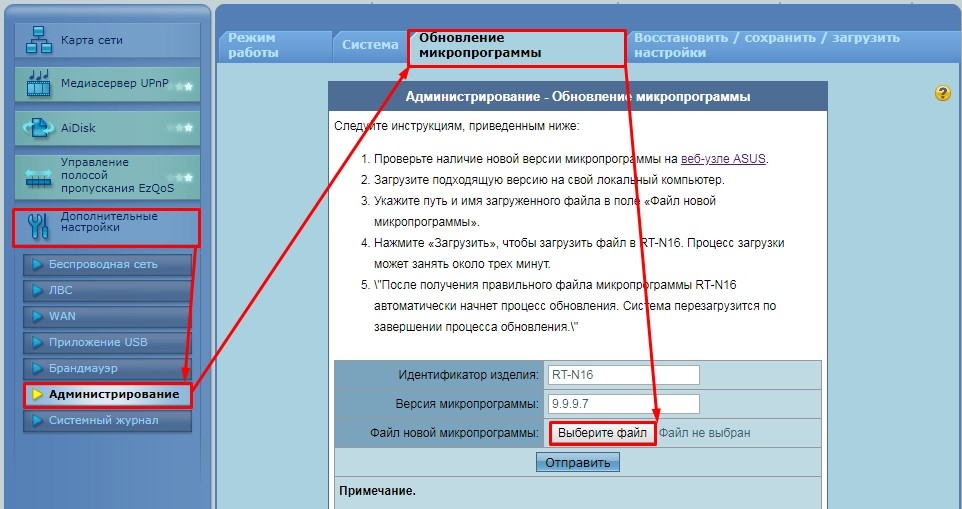
Примечание
Как видите, обновить роутер Asus намного проще, чем устройства других компаний. После обновления интернета и WiFi у меня работают с теми же настройками, то есть обновляется только сама система, а настройки сохраняются в другом нетронутом файле. Еще один момент – не всем интернет-хабам нужна аппаратная версия, но на нее тоже стоит обратить внимание. Еще один совет — обновляйте свое устройство не реже одного раза в полгода, так как новые обновления закрывают некоторые дыры в безопасности, ускоряют и оптимизируют Интернет и Wi-Fi. Советую закрепить или сохранить эту инструкцию в браузере, чтобы потом не искать.








