Добрый день! Сегодня мы расскажем вам, как можно поменять пароль на роутере Asus. Пароль может быть полезен для тех, кто опасается за свою личную информацию или кому нужно защитить своих детей от того, чтобы они слишком много времени проводили в Интернете (фух, длинное слово). Кроме того, защитный код пригодится тому, кто думает, что на его роутере «сидит» чуть больше 10 человек, поэтому страдает скорость соединения, или что у него остался один роутер после бывшего хозяина квартиры и прочих дел.
Если вы немного боитесь, что можете сделать что-то не так, лучше перестраховаться и попросить помощи у кого-то, кого вы знаете и понимаете.
Инструкцию по смене пароля на роутерах ASUS также можно посмотреть в видеоформате:
Подключение
Итак, теперь перейдем к тому, как поменять пароль на роутере. В качестве примера мы решили использовать роутер ASUS RT N12.

Как мне подключиться к роутеру, чтобы сменить пароль? У нас есть два возможных варианта замены или установки защитного кода. Лучше всего будет подключение по сетевому кабелю, но если такой возможности нет или все происходит с мобильного телефона или планшета, то можно использовать Wi-Fi.
Вход в интерфейс
Следующим шагом будет получение доступа к настройкам роутера, в которых нам нужно изменить/установить защитный код. Откройте любой браузер и в адресной строке введите 192.168.1.1. Нас перекинет на страницу, с которой мы войдем в «диспетчерскую». Входим классическим администратором и администратором, если вы ничего не меняли в пунктах логин и пароль, или вводим то, что вы там сами назначили.
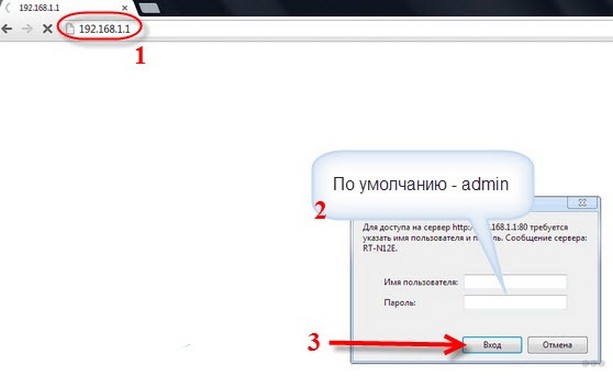
Работа с паролем
К счастью, больше открывать вкладки не нужно: настройки сетевой безопасности ASUS находятся на передней панели. Итак, в правой вкладке «Статус системы» приступим к установке нового пароля.
Сначала в пункте «Метод аутентификации» выбираем WPA2-Personal. Во вновь появившемся пункте «Ключ WPA-PSK» в поле вводим пароль, которым вы хотите защитить свою сеть. По норме не менее 8 букв латинского регистра и цифр.
Не забудьте записать защитный код на бумажку или в файл на ПК/смартфоне, чтобы потом не ломать голову.
Чтобы все прошло успешно, нажмите кнопку «Применить». Вот и все, мы настроили роутер так, чтобы защитить его от подключения к сети нежелательных лиц (возможно, от ваших соседей).
Такую же процедуру можно провести не только на крышке. Можно пройти по пути «Беспроводная сеть — Общие», где таким же образом настроить параметры.
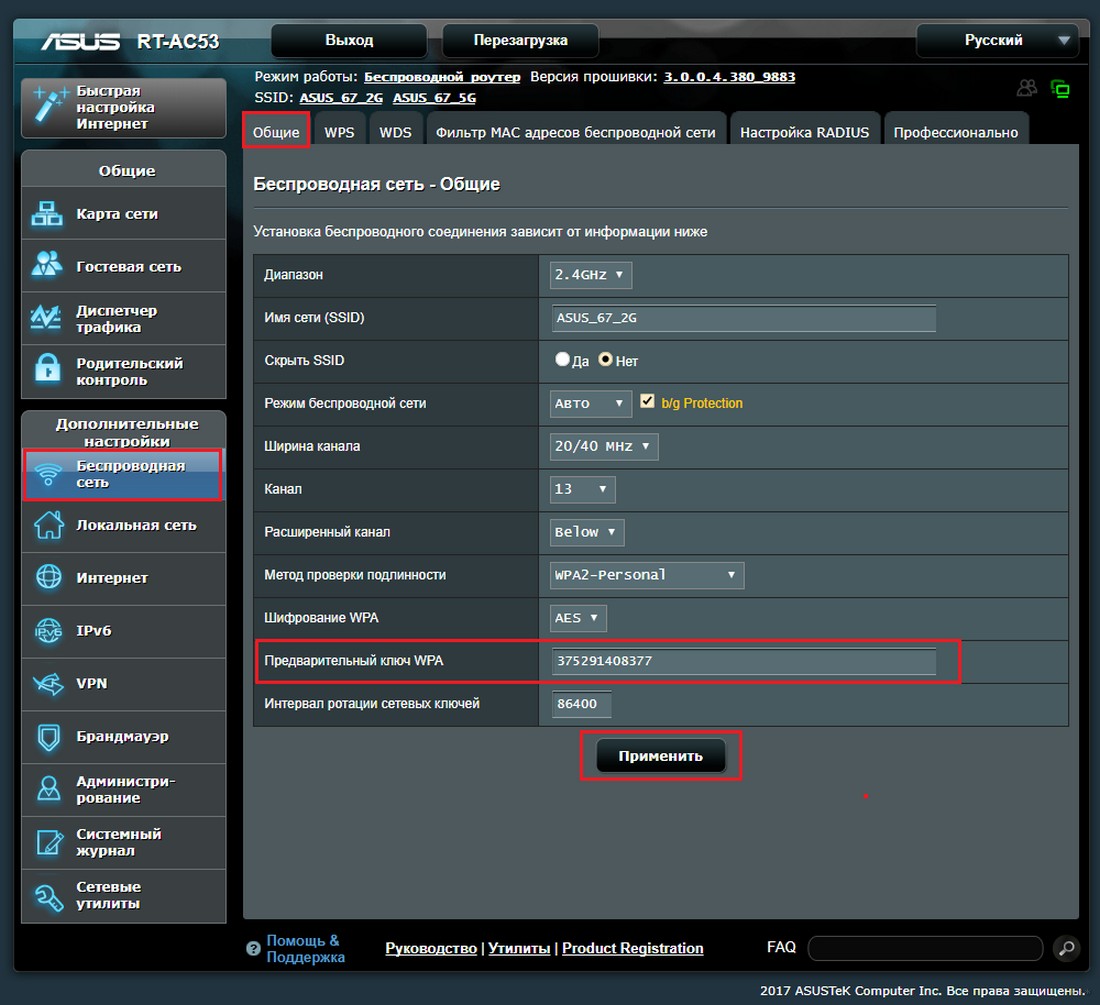
Не работает Интернет после смены пароля
Если после настройки вы не можете подключиться к своей сети или использовать Интернет, выполните следующие действия. Удалите свою сеть из списка ранее подключенных (на тех устройствах, которые отказываются подключаться к Wi-Fi). Затем повторно подключитесь с новым паролем.
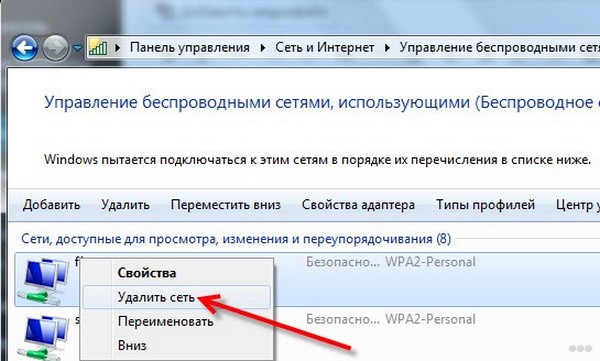
Если вы введете его правильно, соединение будет успешным. Сеть запомнится и вам не нужно будет повторно вводить пароль при каждом подключении (в большинстве случаев).
PS Одним из вполне проверенных способов смены сетевого пароля является также жесткий сброс роутера к заводским настройкам. В этом случае при сбросе вручную вы также можете указать нужный вам код доступа (если вы не хотите сбрасывать настройки, не пытайтесь это делать).
Сброс к заводским настройкам также поможет, если вы забыли свои авторизационные данные в веб-интерфейсе роутера или получили устройство от другого пользователя, который не сообщил вам свой логин и пароль.
Защита админки
Вот мы и плавно разобрались с вопросом: «А как поменять или установить пароль на роутер ASUS Wi-Fi?». Здесь, друзья, тоже нет ничего сложного.
Вот и все, хорошие соседи и бесплатный Wi-Fi! А мы, как всегда, ждем ваших комментариев и предложений!








