Кастомный маршрутизатор ASUS RT-N12 — это стандартное устройство с нормальными средними характеристиками. Их более чем достаточно для полного удовлетворения потребностей пользователей.
Устройство считается одним из самых популярных, в основном благодаря соотношению цена/качество. Для типичной общедоступной, рабочей или домашней сети маршрутизатор имеет все необходимые функции.
Устройство представляет собой портативную точку доступа Wi-Fi. Роутер имеет частоту 2,4 ГГц, роутер может работать не только с планшетами и стационарными компьютерами, но и с современными смартфонами и телевизорами, имеющими блок беспроводного подключения Wi-Fi. ASUS RT-N12 можно подключить с помощью стационарного кабеля для подключения к Интернету.
Как настроить роутер ASUS RT-N12?
На снимке роутер ASUS RT-N12:

Установить и настроить роутер можно самостоятельно. Для настройки роутера ASUS RT-N12 C1 используйте следующую схему:
Страница входа в настройки роутера выглядит так:
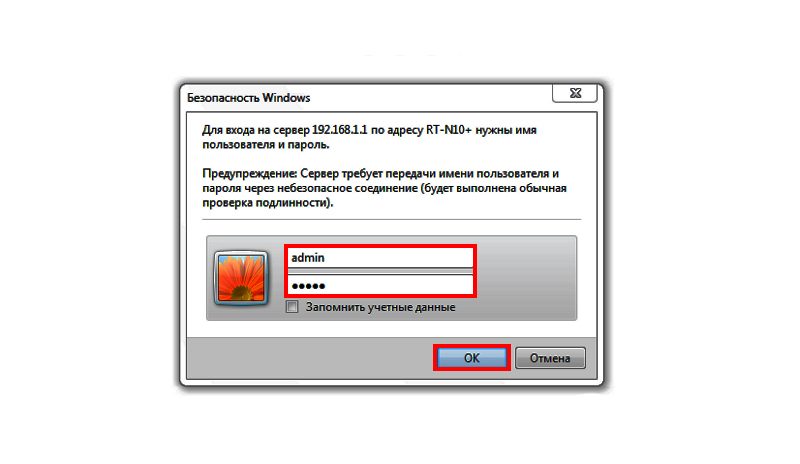
Как настроить интернет и Wi-Fi на роутере ASUS RT-N12 смотрите в видео инструкции:
Руководство по подключению роутера
Для правильной настройки роутера необходимо иметь информацию о типе подключения. Это прописывается в договоре, который заключается с поставщиком.
Также важно определить, следует ли выполнять привязку к физическому адресу устройства. В случае, если соединение относится к типу «Протокол точка-точка через Ethernet» (PPPoE) / Протокол туннелирования уровня 2 (L2TP) / Протокол туннелирования «точка-точка» (PPTP), IP-адрес и другие личные данные обычно предоставляться в обязательном порядке. Все эти данные есть в договоре.
В первую очередь необходимо прочитать инструкцию к роутеру. Далее устройство должно быть подключено к сети. Для этого используется блок питания. Когда он включен, индикаторы могут не загораться. В этом случае нужно нажать кнопку на задней панели роутера. Она запускает устройство.
Задняя панель для подключения роутера к сети и кабелю выглядит так:

В роутере есть разъем WAN, нужно подключить кабель, который поставил на него провайдер. В комплект входит кабель, с помощью которого роутер подключается к ПК. Для этого в устройстве предусмотрено 4 порта LAN.
Маршрутизатор можно настроить через беспроводную сеть. Однако лучше использовать кабель от провайдера. Вы всегда можете извлечь из сети.
Необходимый сетевой кабель должен быть подключен к разъему. Подключены ли ПК или другие устройства через беспроводную сеть, вы можете определить это сразу после включения роутера. Он будет отображаться как ASUS. Также беспроводную сеть с обозначением ASUS можно просматривать на смартфоне, планшете или ноутбуке.
Где видно название беспроводной сети, смотрите на картинку:
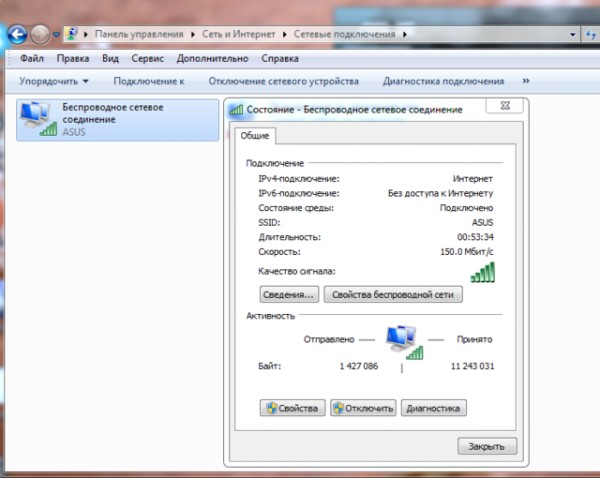
Важно! Бывает, что имя сети отображается отличное от ASUS. Можно даже ввести пароль. Обычно это происходит, когда роутер уже подключен к сети. В любом случае перед входом в настройки необходимо выполнить сброс до заводских настроек. Для этого на задней панели роутера есть специальная кнопка. Ее нужно нажать и не отпускать в течение 10 секунд. Все настройки вернутся в исходное состояние.
О том, как сбросить настройки роутера, смотрите в следующем видео:
Ручная настройка роутера
Типы подключения на изображении:
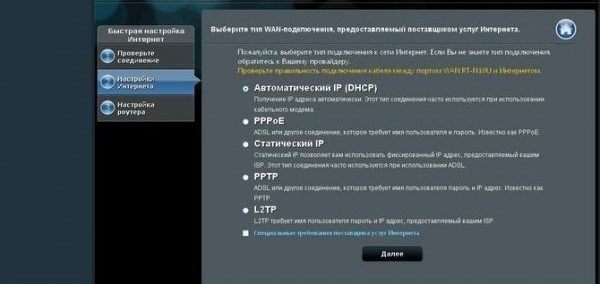
Настройка роутера при помощи панели управления
В настройки роутера ASUS нужно обратиться после того, как соединение между роутером и ПК будет установлено. Вне зависимости от браузера в адресной строке пишется следующий адрес: 192.168.1.1. Если адрес введен правильно, панель управления откроется сразу.
Основная страница конфигурации выглядит так:
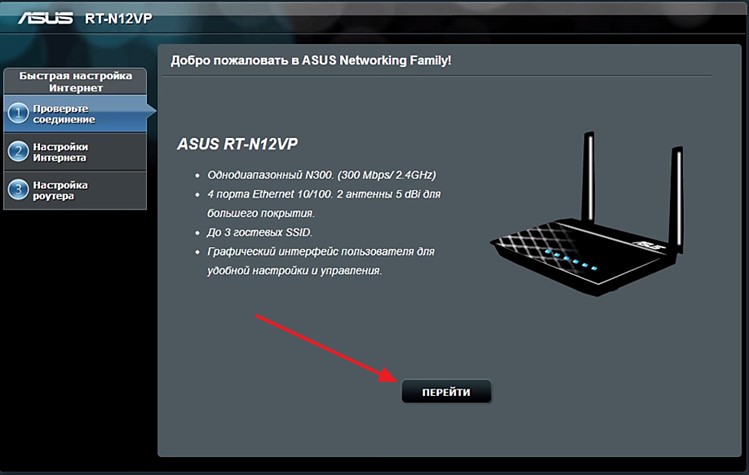
Вы должны нажать «Перейти». Пользователь должен создать свой собственный пароль. Он понадобится вам для панели управления. Пароль должен быть указан во всех случаях. Также требуется подтверждение пароля. После этого нажмите кнопку «Далее».
На этой странице вы можете изменить свой пароль:
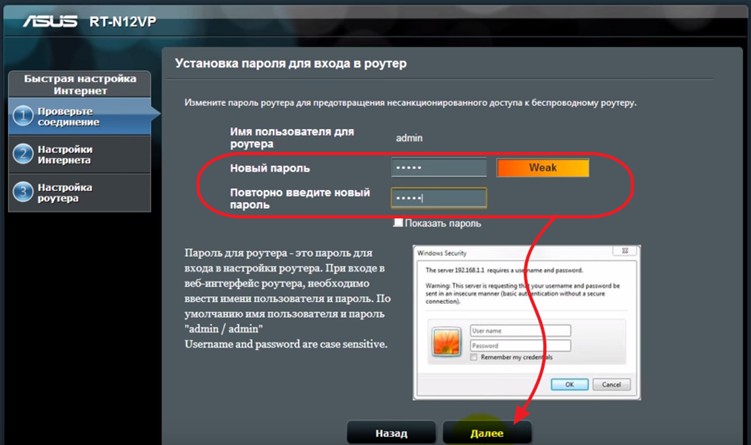
Введите имя используемой сети Wi-Fi в «Имя сети», затем «Ключ сети», нажмите «Применить». Роутер почти сразу перезагрузится. После перезагрузки вы можете использовать новую беспроводную сеть. Там будет установленный вами пароль.
Конфигурация Wi-Fi:
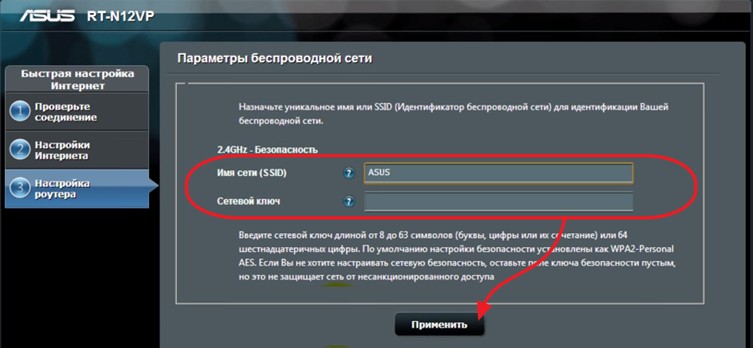
Если провайдер подключается с помощью «автоматического IP», то все проходит гладко, никаких дополнительных проблем не возникает. Все необходимые параметры устанавливаются автоматически. Вы можете подключиться к Интернету и выполнить все необходимые действия.
Замена пароля маршрутизатора РТ АСУС
Вы можете изменить ключ или изменить пароль. Для этого вам необходимо перейти на главную страницу настроек. Находим раздел «Состояние системы», прописываем новый ключ и новое имя. Чтобы сохранить изменения, нажмите кнопку «Применить». Также есть ряд настроек, которые можно увидеть на главной странице. Для запуска новой точки требуется перезагрузка.
Как использовать роутер в качестве повторителя?
Если площадь, которую необходимо покрыть беспроводным интернетом, достаточно велика, роутер может не справиться с этой задачей. В основном речь идет о загородном доме или большой квартире. Получить удовольствие от доступа в интернет можно и сидя в беседке на приусадебном участке. Для этого существует специальная функция повторителя. Роутер может находиться в зоне действия другого вашего роутера. Таким образом, площадь покрытия значительно увеличится.
Этот роутер поддерживает IPTV. Однако настройки IPTV на роутере ASUS можно выполнить только на обычном стандартном уровне. Для этого назначается порт, трафик не логируется.
Wi-Fi полностью совместим со стандартом 802.11n, который при определенных условиях может разогнать скорость соединения до 300 Мбит/с, но это идеальный вариант. Обычно достаточно скорости в несколько раз ниже.
В следующем видео представлен обзор роутеров по состоянию на текущий год:








