Эта фирма выпускает неплохие роутеры, которые являются одними из самых популярных в России и странах СНГ. Роутеры хорошо себя ведут как в небольшом помещении, не конфликтуя с соседними беспроводными сетями, так и отлично при покрытии большой площади загородного дома или офиса.
Настройка достаточно проста, так как прошивка рассчитана на неопытного пользователя. Сегодня я расскажу вам, как быстро и правильно настроить роутер ASUS. Сейчас операционная система для всех устройств одинаковая, поэтому данная инструкция подходит для всех моделей. А настроить интернет и Wi-Fi можно с любого компьютера с операционной системой: Windows 7, 8, 10 и iOS.
- Как подключить маршрутизатор
- Как подключиться по Wi-Fi с телефона
- Заходим в админку
- Быстрая настройка роутера ASUS
- Настройка 3G/4G модем (Beeline, Megafon, MTS, YOTA, PrimTel)
- Поменять пароль от Wi-Fi
- Детальная настройка и улучшения связи Wi-Fi
- Карта сети
- Гостевая сеть
- Родительский контроль
- На каких сайтах сидят клиенты
- Заблокировать пользователя в Wi-Fi, настройка доступа
- Блокировка сайтов
- Обновление прошивки
- Видео инструкция
Как подключить маршрутизатор
Для начала нам нужно настроить роутер, для этого лучше использовать проводное подключение. В коробке будет стандартный сетевой кабель. Вставьте один конец в гнездо на ноутбуке или компьютере (такой порт всего один, не запутаетесь). А другой конец на любой из LAN портов они желтые На некоторых моделях цвета одинаковые но наверху порта есть номер, вот где он — туда можно вставить кабель.

Теперь вставляем в WAN порт кабель провайдера, который имеет синий цвет или эмблему планеты. Также вставьте в разъем питания специальную колодку, которая идет в комплекте.
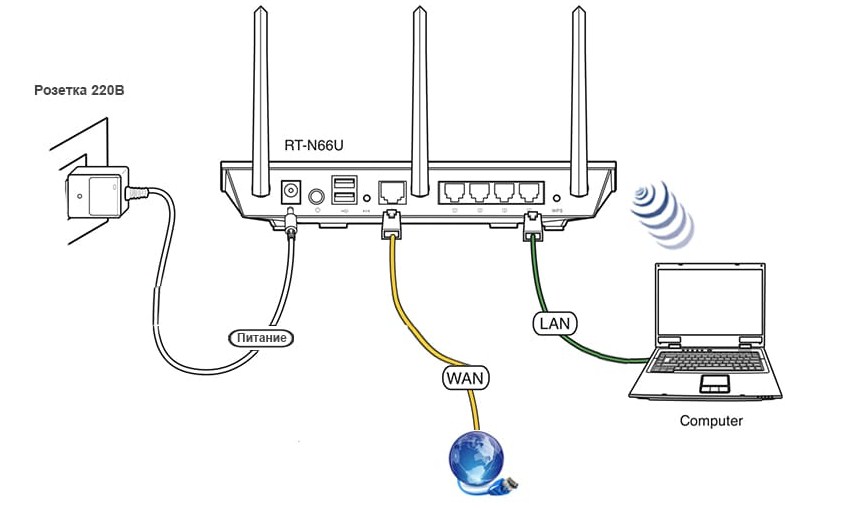
Если у вас есть выход в интернет через модем, то сетевой кабель необходимо вставить в синий порт таким же образом. Если вы используете модем 3G/4G, вставьте флешку в разъем USB.
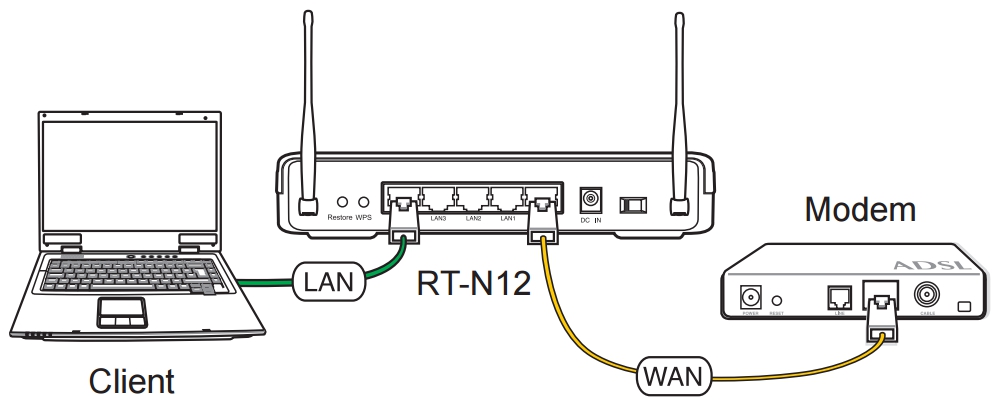
Если у вас нет компьютера или ноутбука, вы можете настроить его с помощью планшета или телефона, подключившись через сеть WiFi.
Как подключиться по Wi-Fi с телефона
Все зависит от модели роутера. Самым лучшим и быстрым вариантом будет подключение через WPS.
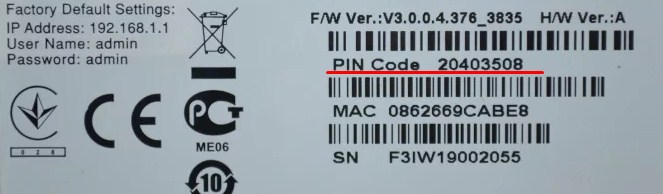
ПРИМЕЧАНИЕ! Обратите внимание, что есть информация с логином и паролем от админки, а также стандартный IP от этого ящика.
Заходим в админку
Если пароль не совпадает, скорее всего, кто-то уже использовал его раньше. Сбросить настройки до заводских. Для этого ищите кнопку или разъем на задней панели с надписью RESET или RESET. Удерживайте ее в течение 15 секунд, пока индикаторы не начнут мигать. Далее нужно подождать 2-3 минуты, пока роутер перезапишет заводские настройки.
Быстрая настройка роутера ASUS
Если режим быстрых настроек не был активирован при первом запуске, нажмите первую кнопку в левом верхнем меню «Быстрые настройки».
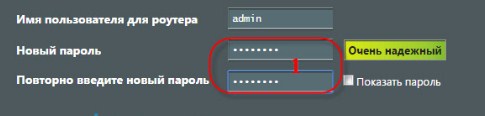
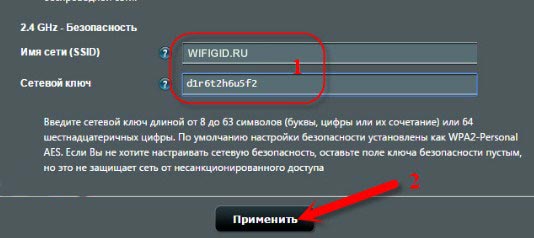
Если ваш провайдер использует нединамические адреса, вы увидите это окно, в котором нужно выбрать типы подключения: PPPoE, Static IP, PPTP, L2TP. Используемое вами подключение можно найти в договоре с поставщиком услуг. Обязательно посмотрите, есть ли в вашем случае ссылка на MAC-адрес. Если информационный лист утерян, позвоните в техподдержку и уточните там эту информацию.
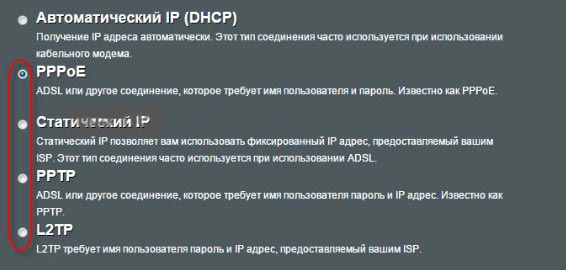
- PPPoE: указывает имя пользователя и пароль для доступа.
- Статический IP-адрес — укажите IP-адрес, маску, шлюз и хотя бы один DNS-адрес.
- PPTP и L2TP. Вам потребуется имя пользователя, пароль, IP-адрес, маска, шлюз и DNS.
После этого шага будет настроена воздушная сеть, о которой я упоминал выше, а затем первоначальная настройка роутера будет завершена и можно будет спокойно им пользоваться.
Но всегда можно перенастроить интернет. Для этого перейдите на вкладку «Интернет» в разделе «Основные настройки» и выберите нужное подключение в «Тип подключения WAN».
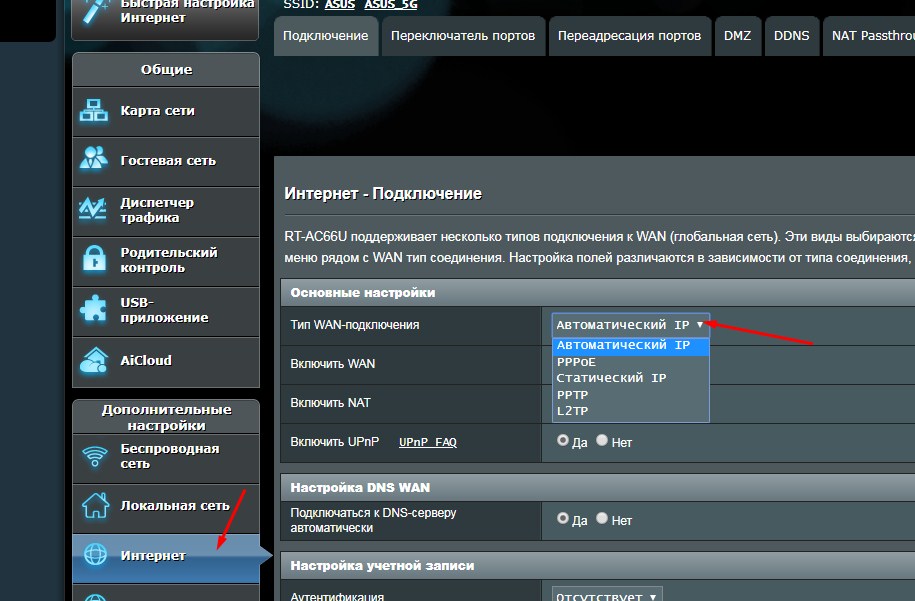
Настройка 3G/4G модем (Beeline, Megafon, MTS, YOTA, PrimTel)
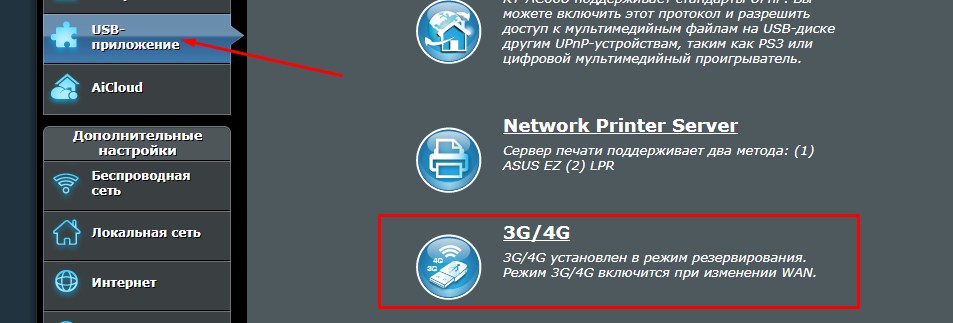
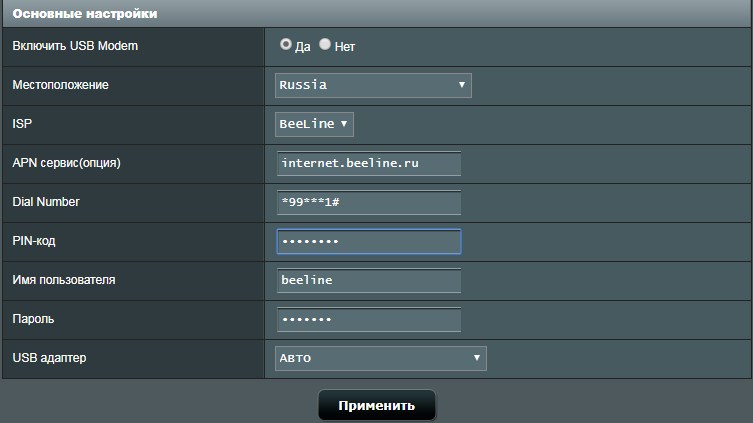
Поменять пароль от Wi-Fi
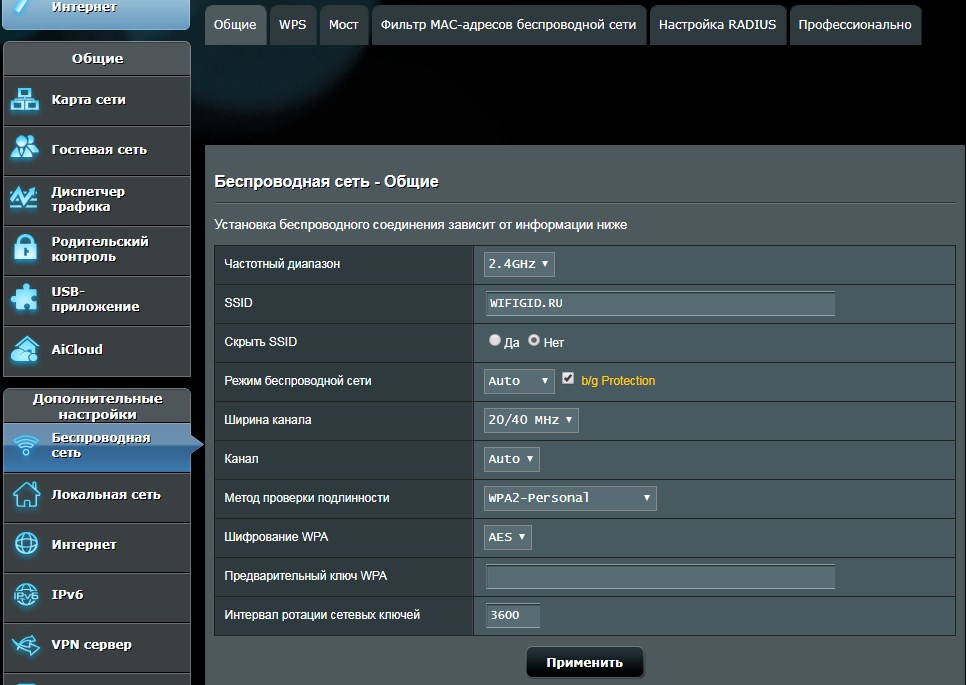
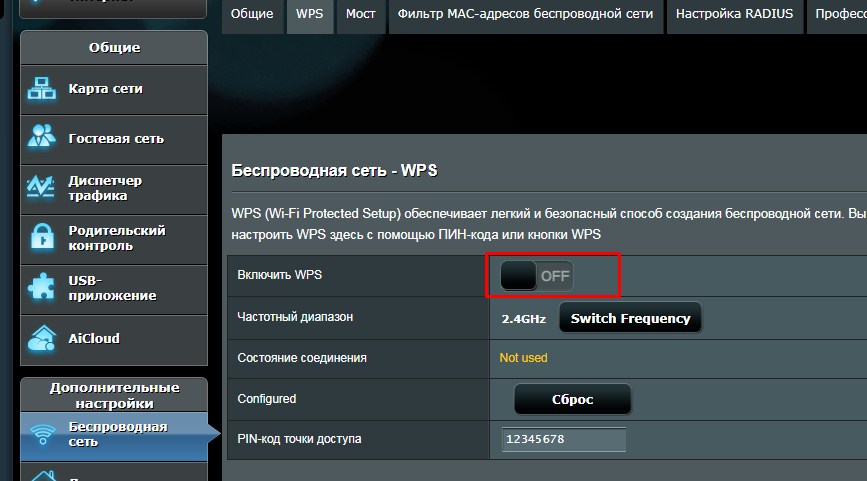
Детальная настройка и улучшения связи Wi-Fi
ВНИМАНИЕ! Эта инструкция предназначена только для тех людей, у которых проблемы с подключением, интернет плохо берет или бывают обрывы, отключения. Если вы все делаете правильно, вы можете ухудшить ситуацию, пытаясь улучшить эти методы.
Для общих рекомендаций устанавливайте антенны под углом 45 градусов. Если их три и более, то центральные следует располагать под углом 90, а боковые под 45 градусов. Уберите микроволновые печи, радиоприемники, телефоны, излучающие радиоволны. Установите устройство так, чтобы на пути волны было как можно меньше препятствий. Железо и зеркала напрочь убивают волну.
Карта сети
При входе в административную панель будет отображено это окно, где представлена вся необходимая информация для быстрого ответа.
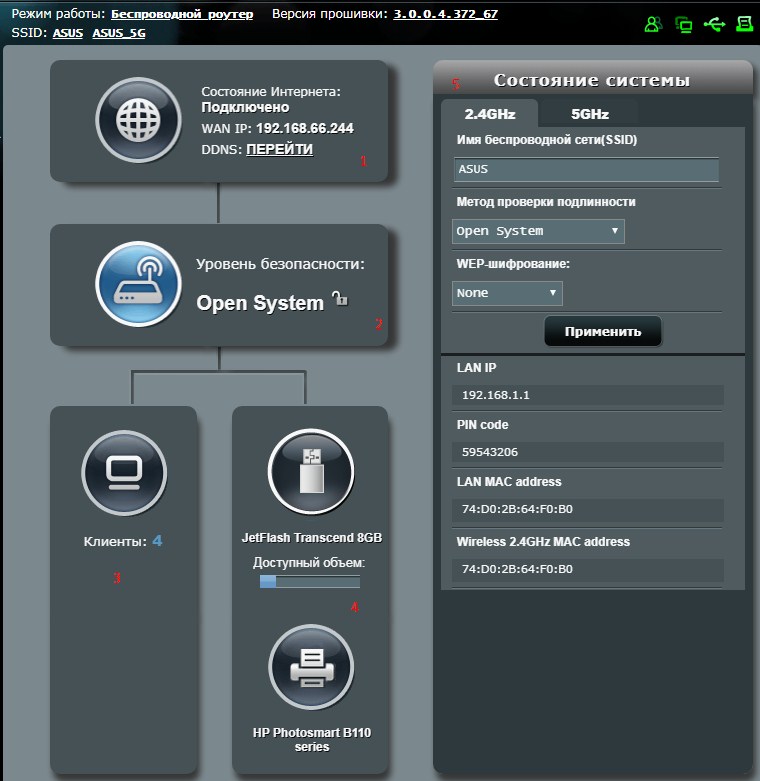
Гостевая сеть
Вообще полезно разделить группу пользователей на несколько локальных беспроводных сетей. Перейдите в раздел «Гостевая сеть». В каждом диапазоне будет присутствовать сеть. Если вы нажмете кнопку «Включить», будет добавлен еще один. Нажав на нее, вы сможете произвести настройки:
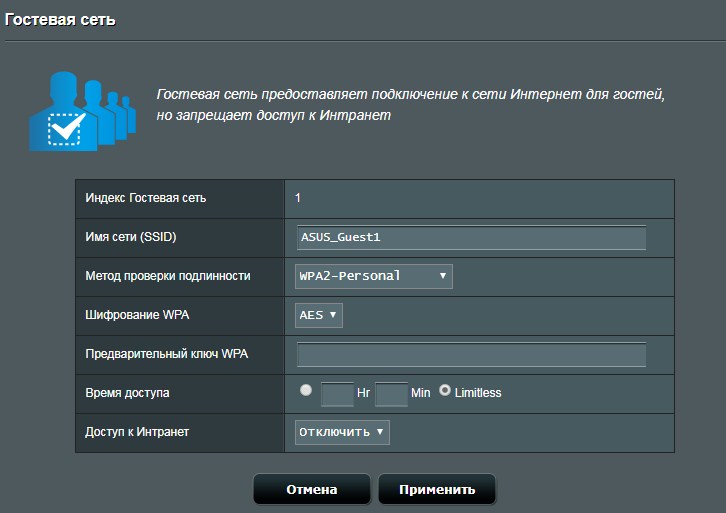
Родительский контроль
Здесь вы можете настроить время использования Интернета, а также защитить своего ребенка от вредоносных сайтов для взрослых.
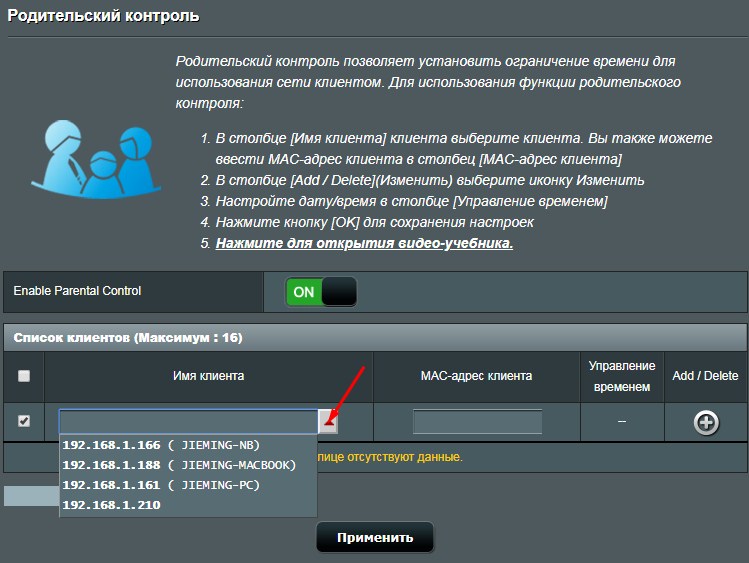
На каких сайтах сидят клиенты
Эта функция доступна не на всех моделях маршрутизаторов. Для просмотра истории посещенных клиентами сайтов необходимо перейти в раздел «Адаптивный QOS», а затем в «История веб-поиска». Если вы нажмете кнопку «Обновить», список будет сброшен. Очень полезная функция и дома, чтобы следить за тем, куда ходят дети, и в офисе, чтобы бухгалтерия не засиживалась в Одноклассниках или ВКонтакте».
Заблокировать пользователя в Wi-Fi, настройка доступа
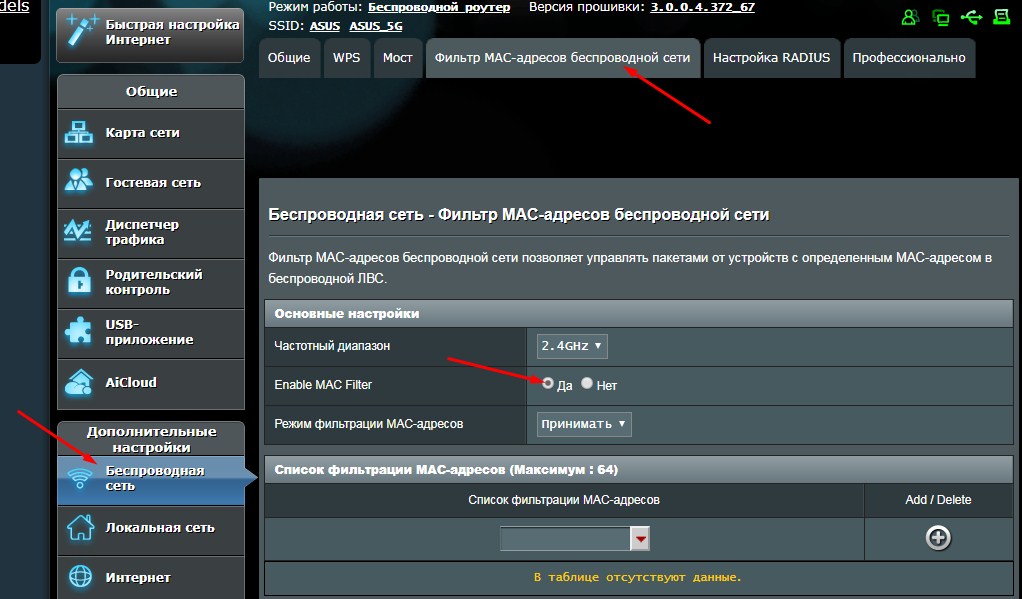
Блокировка сайтов
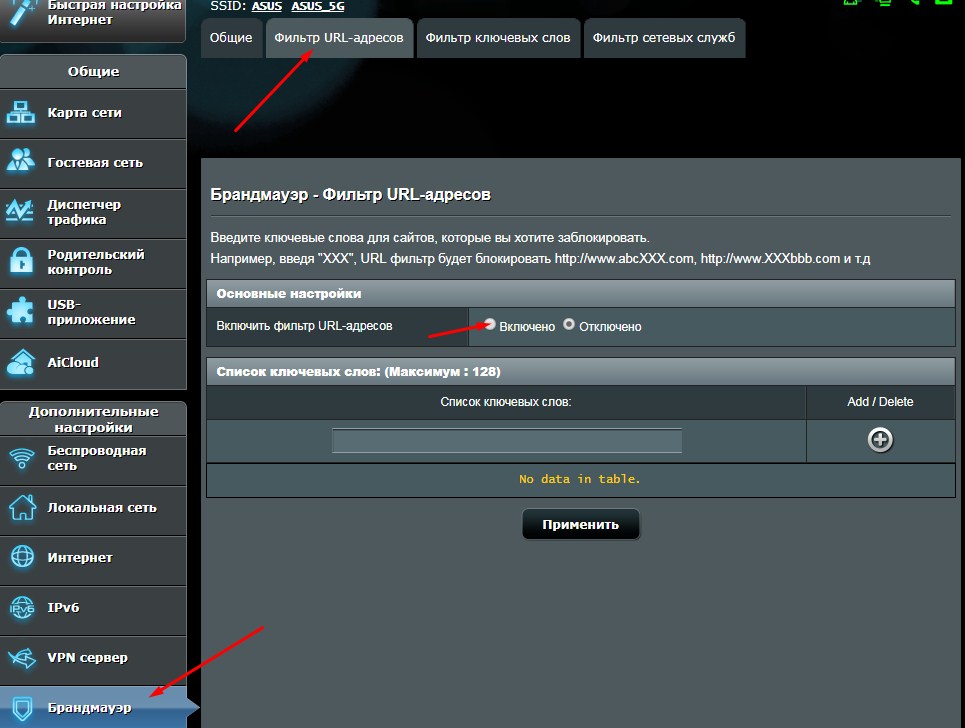
Обновление прошивки
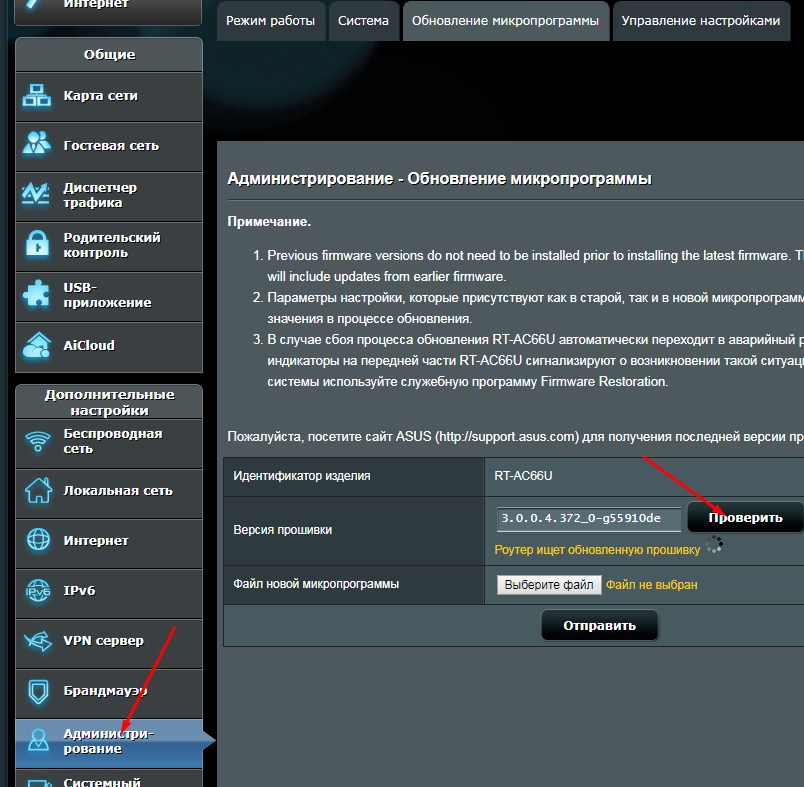
Советую регулярно проверять наличие обновлений, чтобы система работала в лучшем виде. Поэтому компания регулярно исправляет ошибки и ускоряет работу системы, что увеличивает скорость в локальной сети.








