Добро пожаловать! Не хочу ходить вокруг да около в описаниях чуда или ужаса этого пепелаца. Поэтому приступаем сразу к пошаговой настройке роутера ASUS RT-AC51U. Самая обычная и далеко не самая популярная двухдиапазонная домашняя игрушка для стабильной работы сети. Все в порядке, от подключения до настроек интернета и увеличения вайфая.
Есть вопросы? Напишите их в комментариях. Мы обязательно постараемся ответить на них в свободное время. Также, если у вас есть собственный опыт использования именно этой модели, поделитесь им, пожалуйста, в комментариях. Вы можете быть тем, кто может помочь кому-то с тонкой проблемой!
План настройки
Все роутеры настроены примерно одинаково:
Предлагаю действовать по той же схеме. Но если вы вдруг запутаетесь или я ошибусь (одно и то же писать очень скучно), пишите свои вопросы в этой статье. Буду добавлять по мере возможности и времени.
Шаг 1 – Подключение
Главное — не перепутать провода. Были времена, когда у меня были настройки, когда люди говорили, что все подключено правильно, но в итоге ничего не работало. Под «правильно» они подразумевали, что основные кабели воткнуты, а куда и зачем — не важно. Это неправда.
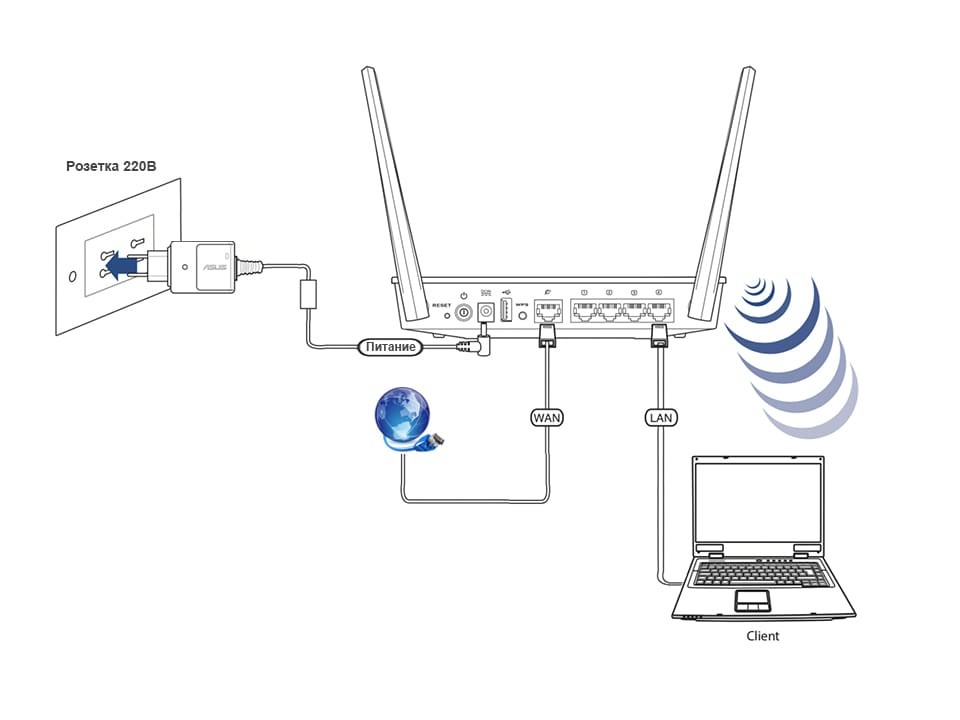
Все готово? Итак, идем дальше.
Шаг 2 – Вход в настройщик
Откройте браузер и введите (вы можете перейти только по этой ссылке, убедитесь, что вы используете устройство, которое подключено к маршрутизатору, интернет не требуется):
192.168.1.1
Альтернативно (это то же самое):
роутер.asus.com

После запроса имени пользователя и пароля введите admin и admin:
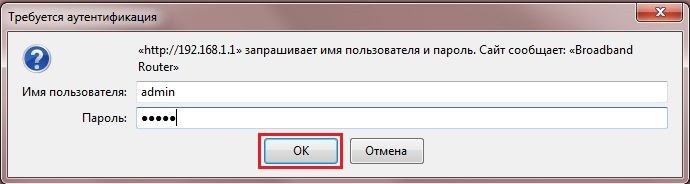
Если логин и пароль не подходят (например, кто-то ранее настраивал этот роутер, а вы не знаете старый пароль), на задней панели роутера есть кнопка Reset. Держите ее до тех пор, пока не начнут мигать лампочки (значит роутер сбросил свои настройки до заводских), а дальше все должно быть именно так, как по умолчанию (плюс этот логин и пароль написаны на наклейке снизу устройства, проверьте это на всякий случай).
Если все прошло успешно, появится мастер быстрой настройки. Там все очень просто, попробуй оттуда настроить, там проведет по шагам — интернет, вай-фай и т.д. — все ранее сохраненное.
Шаг 3 – Wi-Fi
С Wi-Fi все просто: главное указать SSID сети (ее название, которое будет отображаться при поиске сетей) и поставить пароль, чтобы уважаемые соседи не могли пользоваться им бесплатно. Всего:
Перейдите в раздел «Беспроводная сеть»
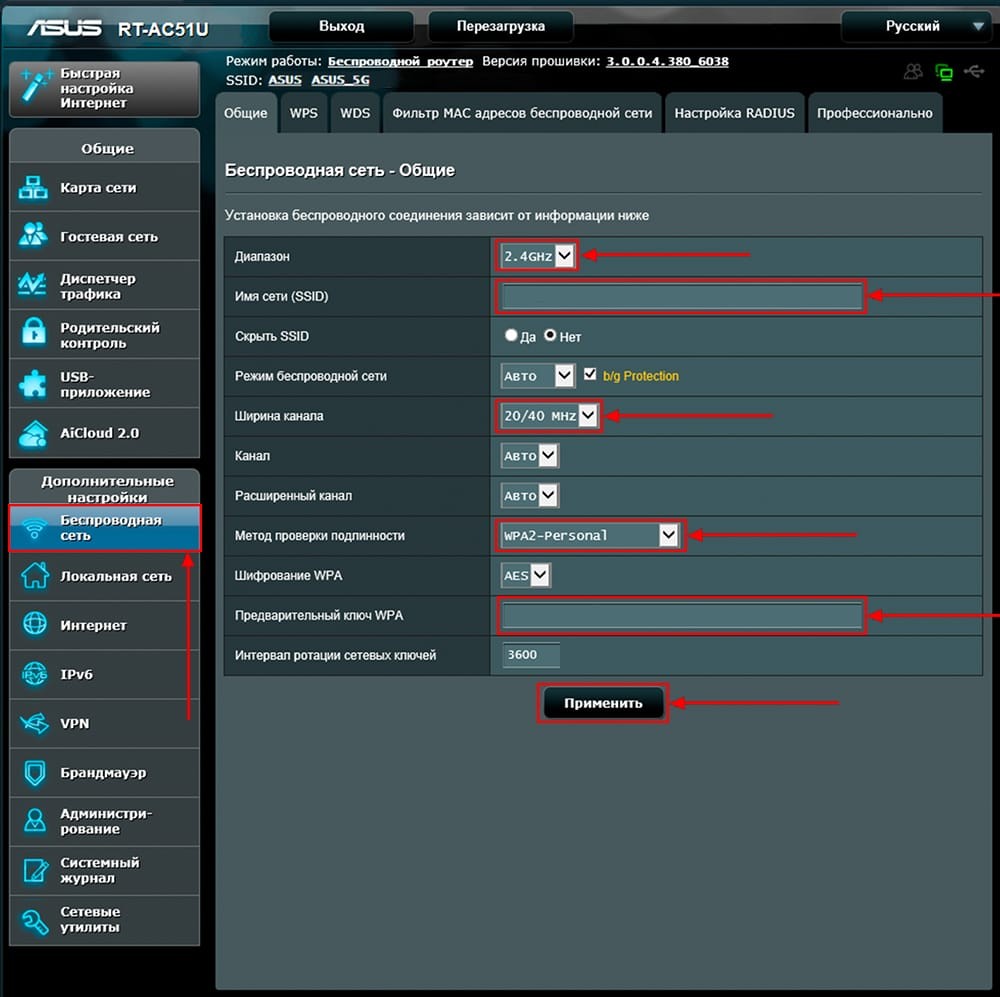
На что следует обратить внимание:
- Имя сети — установить!!!
- Общий ключ WPA является паролем
- Область применения: у меня 2,4 Ггц.С пониманием можно поставить здесь частоту 5 Ггц или поддерживать обе, по вкусу и цвету. Те точно понимают, что диапазоны настраиваются отдельно, и пароли на каждый из них лучше ставить самостоятельно.
После этого Wi-Fi должен появиться с правильным именем и только вашим паролем. Перейдём сразу к интернету.
Шаг 4 – Интернет
Здесь все становится немного сложнее. В нашей стране существует несколько видов подключения:
- Динамический IP — Обычно ничего не требуется, провайдер может попросить вас привязать MAC-адрес.
- Статический IP-адрес — точный IP-адрес предоставляется провайдером и должен быть введен во время настройки.
- PPPoE, очень популярный у Ростелеком, авторизация происходит по логину и паролю.
- PPTP и L2TP, для которых требуется IP-адрес, логин и пароль, очень популярны у мобильных операторов, таких как Билайн.
Как узнать, какой из этих типов подключения у вас есть? Необходимо договориться с провайдером или позвонить ему напрямую, там же уточнить все данные, необходимые для подключения. Я или кто-то другой НЕ ЗНАЮ ИХ точно! Здесь тоже не помогут экстрасенсорные методы и таро-разработки. Поэтому вам обязательно придется звонить провайдеру или отказываться от договора. Я не могу сделать это для тебя.
Узнав это, заходим в настройки в раздел «Интернет»:
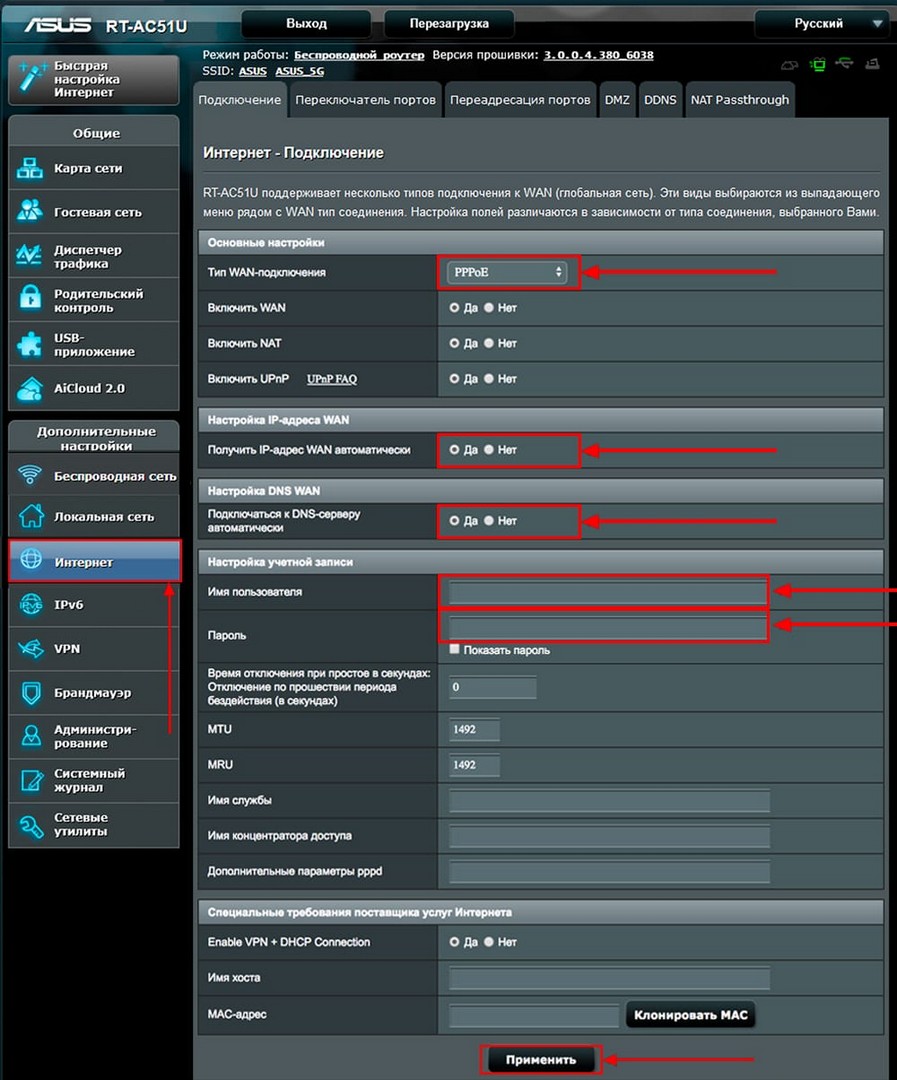
Здесь все на примере настройки любимого Ростелекома:
- Тип подключения WAN — PPPoE (у вас свой)
- Не забудьте указать логин и пароль договора.
После приложения все должно работать. Интернет уже должен раздавать и кабель и Wi-Fi. По сути, на этом можно завершить всю настройку. Остальное — альтернативы и дополнительные хотелки. При желании вы можете вернуться в любой из этих разделов и изменить настройки без хард-ресета (например, просто сменить пароль от Wi-Fi).
IPTV
Особенность настройки IPTV заключается в том, чтобы выделить ему на роутере отдельный порт (один из четырех желтых), к которому уже можно подключать приставку. Таким образом, автоматически здесь ничего работать не будет. Если вы хотите подключить декодер, выполните настройки. Делается это в следующем месте:
Раздел «Локальная сеть» — вкладка «IPTV» — поле «Выберите порт IPTV» — укажите свой порт
На этом я предлагаю закончить наш краткий обзор настройки. Если вам нужно сделать что-то особенное на эту модель, пишите в комментариях. Мы постараемся дополнить материал конкретно для вашего случая, так как не видим смысла расписывать то, что может никогда и никому не пригодиться. Вышеизложенного достаточно для решения 99% случаев базовой конфигурации. Все остальное зависит только от вас. До скорых встреч на нашем портале WiFiGid!








