Привет! Сегодня решил написать инструкцию по настройке роутера ASUS RT-N11P. Это один из самых доступных и простых роутеров на рынке сетевого оборудования. Да, звезд с неба ему не хватает, но работает стабильно и надежно. Купить модель можно примерно за 1000 рублей. Кратко пройдусь по возможностям и сразу перейду к настройкам.
Описание

ASUS RT-N11P подходит для домашнего использования или небольшого офиса. Он работает в диапазоне 2,4 ГГц с поддержкой протоколов Wi-Fi 802.11 b/g/n. Базовая скорость: 100 Мбит/с, пропускная способность: до 300 Мбит/с.
Роутер имеет 4 порта LAN и 1 WAN. USB-порта нет. Мощность передатчика — 20 дБм. Оснащен двумя фиксированными антеннами с коэффициентом усиления 5 дБи каждая.
Роутер может работать в режиме повторителя. Возможно создание до 3-х сетей с индивидуальными настройками. Доступна гостевая сеть.
Вход в «админку» и базовая конфигурация
Инструкции по быстрой настройке смотрите здесь:
Прежде чем приступить к настройке Wi-Fi роутера ASUS RT-N11P, его необходимо правильно подключить. Кабель провайдера должен быть идентифицирован в разъеме WAN (он помечен значком Интернета). Если у вас есть модем ADSL, мы его починим.
Теперь подключаем ПК или ноутбук к роутеру. Вставляем один конец соединительного кабеля в любой LAN-порт (обозначен цифрами 1, 2, 3, 4), другой — в сетевую карту компьютера. Подключаем RT-N11P к току и включаем кнопкой, расположенной на задней панели. Ждем активации индикаторов.

Первоначальная настройка рекомендуется для проводного подключения. После сетевого кабеля можно убирать и пользоваться Wi-Fi.
Теперь вы должны войти в меню пользователя. В адресной строке (текстовое поле в верхней части окна) любого браузера введите IP-адрес 192.168.1.1. Введите логин и пароль в соответствующие строки. Логин и пароль по умолчанию для ASUS RT-N11P — admin. В некоторых версиях для входа в конфигурацию пароль не требуется. Все, что вам нужно для получения прав администратора, смотрите в нижней части устройства.
Если вы настраиваете роутер впервые, откроется меню быстрых настроек. Что нам предложит система:
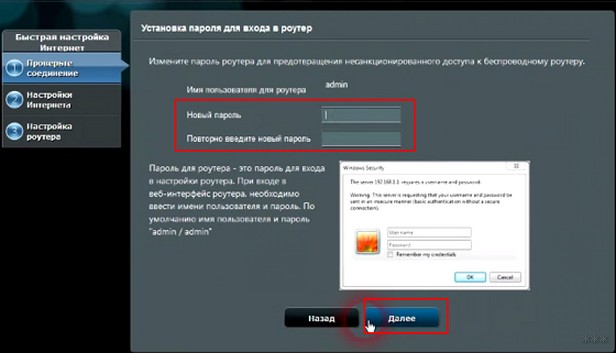
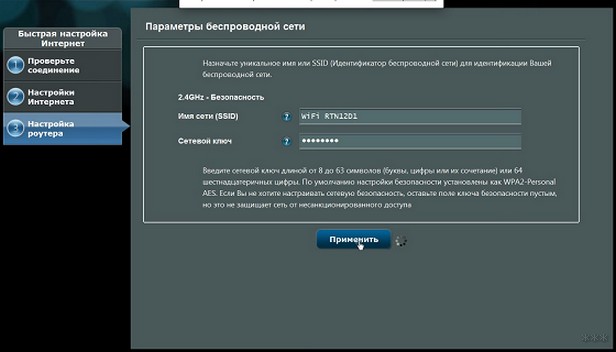
После этого будет доступно главное меню веб-интерфейса роутера, где можно настроить подключение для разных типов подключения. Как это сделать на роутере Asus RT-N11P, мы расскажем ниже.
Обновление ПО
Для корректной работы устройства рекомендуется обновить прошивку сразу после базовой настройки!
Софт лучше качать у «официалов». Ссылка на сайт — asus.com. В разделе «Драйверы и руководства» перейдите в Центр загрузки. Там через поиск найдите свою модель и скачайте нужные файлы. Не забудьте указать какая операционная система у вас на ПК.
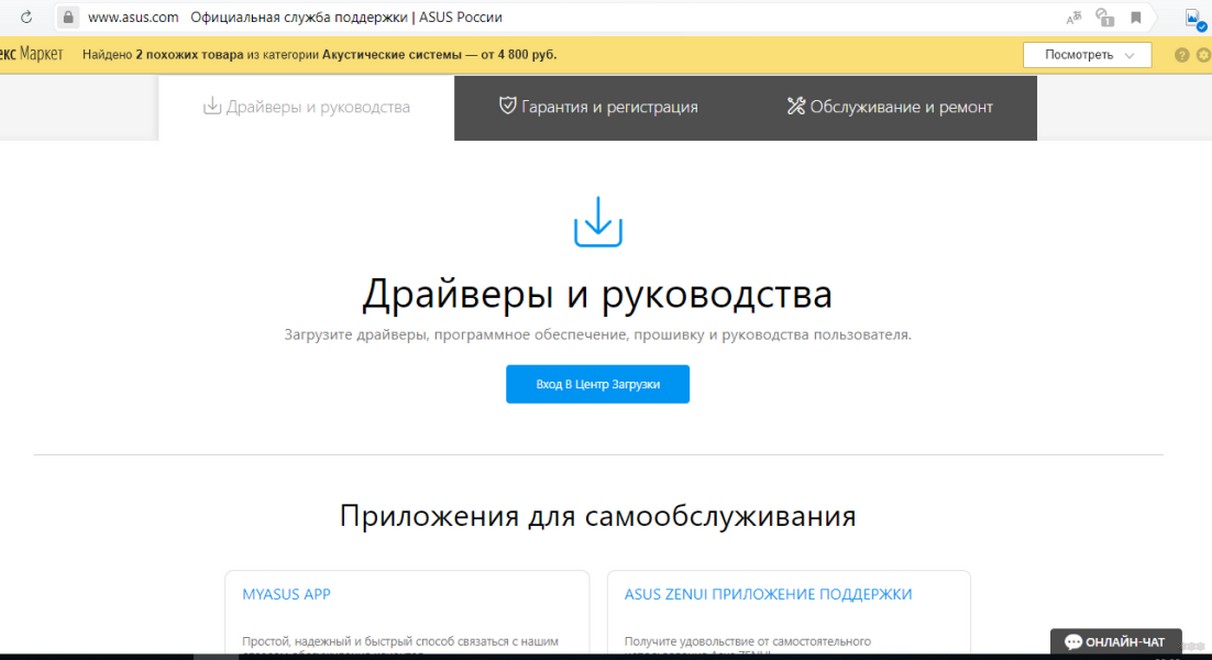
В архиве найдите файл с расширением .bin. Зайдите в «админку» роутера, в меню дополнительных настроек перейдите в раздел «Управление». Перейдите на вкладку «Обновление прошивки» вверху. Рядом с «Новый файл прошивки» нажмите «Обзор» и выберите этот файл .bin. Нажмите «Отправить» и дождитесь завершения установки.
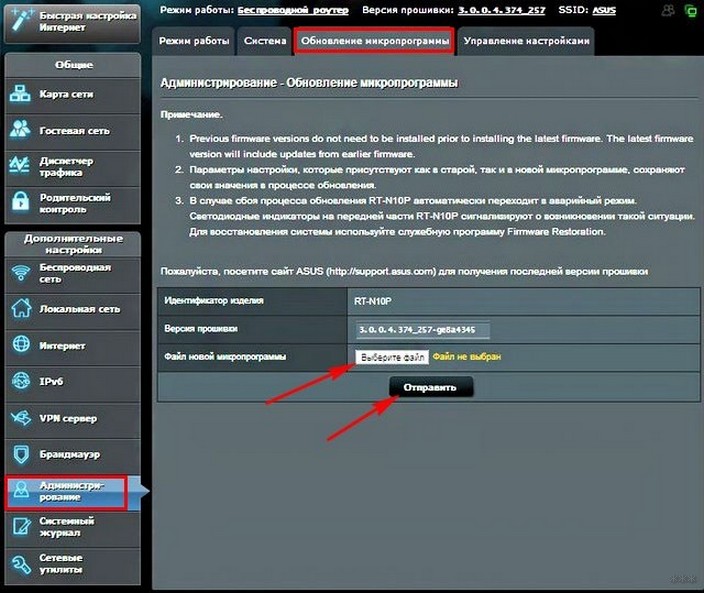
Сетевой протокол PPPoE
В меню «Дополнительные настройки» нас интересует пункт «Интернет». Вверху находится вкладка «Подключение». Как настроить роутер ASUS RT-N11P для PPPoE:
- В разделе «Основные настройки» задайте тип подключения.
- WAN, NAT и UPnP включены.
- Получение IP-адреса и подключение к DNS-серверу настроены на автоматический режим.
- В меню аккаунта заполняем строки «Имя пользователя» и «Пароль» (ищем его в договоре с поставщиком услуг).
- Сохраните указанные значения кнопкой «Применить».
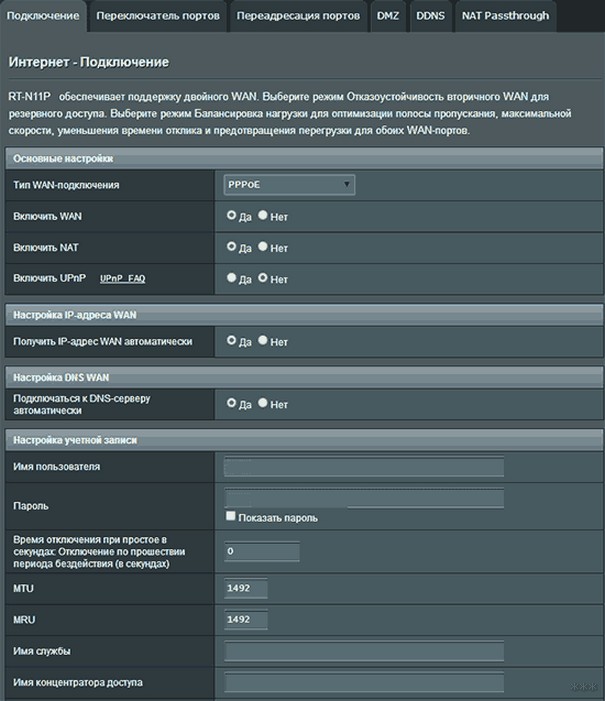
Сетевой протокол PPPoE используется организациями Ростелеком и Дом.РУ.
Протокол туннелирования 2 уровня
Как и в предыдущем руководстве, нажмите на «Интернет» и на вкладку «Подключение». Далее настраиваем параметры. Проверьте список:
- Тип подключения WAN — L2TP.
- WAN, NAT и UPnP также включены.
- IP-адрес и DNS-сервер: отметьте «Да».
- Пишем логин и пароль согласно договору. Обычно логином является номер счета.
- Также здесь нужно заполнить пункт «VPN сервер». Для Билайн при типе подключения L2TP введите IP-адрес tp.internet.beeline.ru.
- Примените установленные значения.
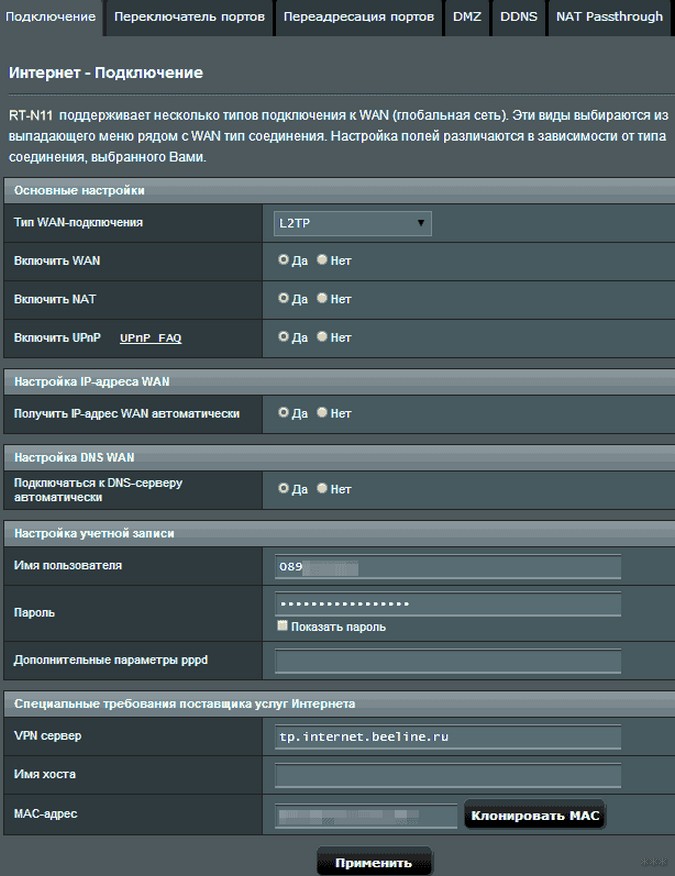
Важно! При использовании интернета дома Билайн по протоколу PPTP необходимо прописать другой сервер — vpn.internet.beeline.ru.
Дополнительные настройки описаны в следующем видео:
Автоматический IP
Просто уточните у меня:
- Подключение — «Авто IP».
- WAN, NAT и UPnP: включить.
- В строке «Подключаться к DNS-серверу автоматически» установите «Да».
Данные пользователя здесь не указываются. Все в порядке? Сохраните ваши настройки.
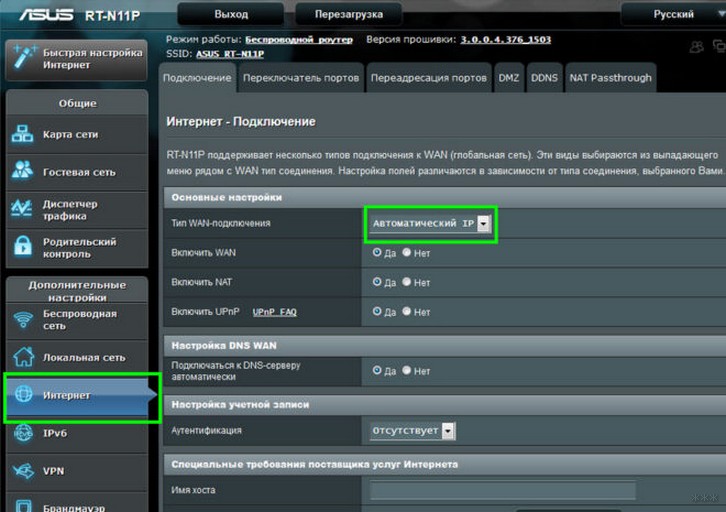
Wi-Fi
Выше мы уже определили название сети и ее код. Но этот раздел все же может быть полезен, если вы хотите изменить данные.
Как настроить Wi-Fi на роутере Asus RT-N11P:
- В меню «Дополнительные настройки» нажмите «Беспроводная сеть».
- Разверните «Общие».
- «SSID» — это имя сети Wi-Fi.
- «Скрыть SSID» отметьте «Нет». Если вы выберете «Да», ваша сеть не будет отображаться в списке доступных, и вам всегда придется подключаться вручную — вводите имя и пароль.
- Режим: рекомендуется «Авто».
- «Ширина канала» — 20/40 МГц.
- «Канал» — автоматический.
- «Метод аутентификации» — WPA2 Personal.
- Шифрование — AES.
- Ключ WPA: Здесь мы вводим надежный и уникальный защитный код.
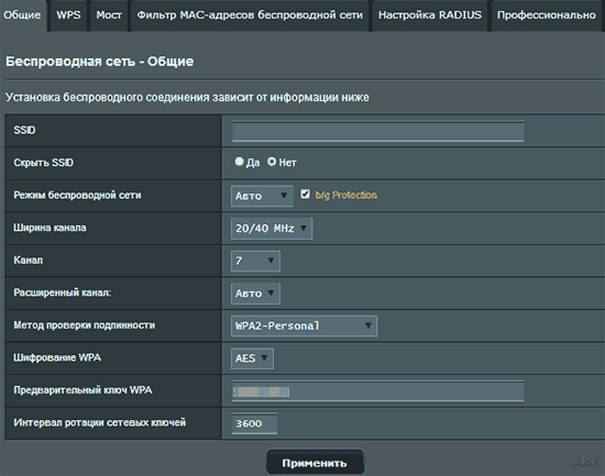
Теперь при подключении «по воздуху» нужно использовать эти данные. Если вы меняли пароль от Wi-Fi, на мобильных устройствах, ноутбуках и ПК нужно забыть старую сеть и добавить заново.
IPTV
Здесь стандартно. Подключаем декодер к свободному входу LAN. Заходим в панель пользователя RT-N11P и повторяем за мной:
- В меню дополнительных настроек нажмите «Локальная сеть».
- Откройте вверху вкладку «IPTV».
- В пункте «LAN-порт» в строке выбора IPTV-порта укажите номер разъема, к которому подключается приставка для цифрового ТВ.
Остальные элементы трогать не нужно. Сохраните изменения.
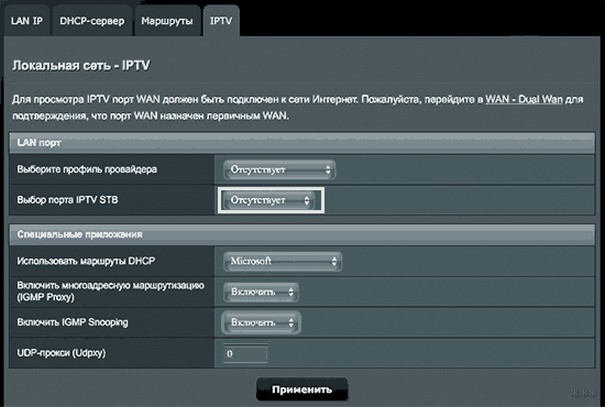
Дополнительные возможности
Как вы помните, с этой моделью можно настроить гостевые сети и заставить роутер работать в режиме повторителя. Его можно активировать в разделе «Администрирование».
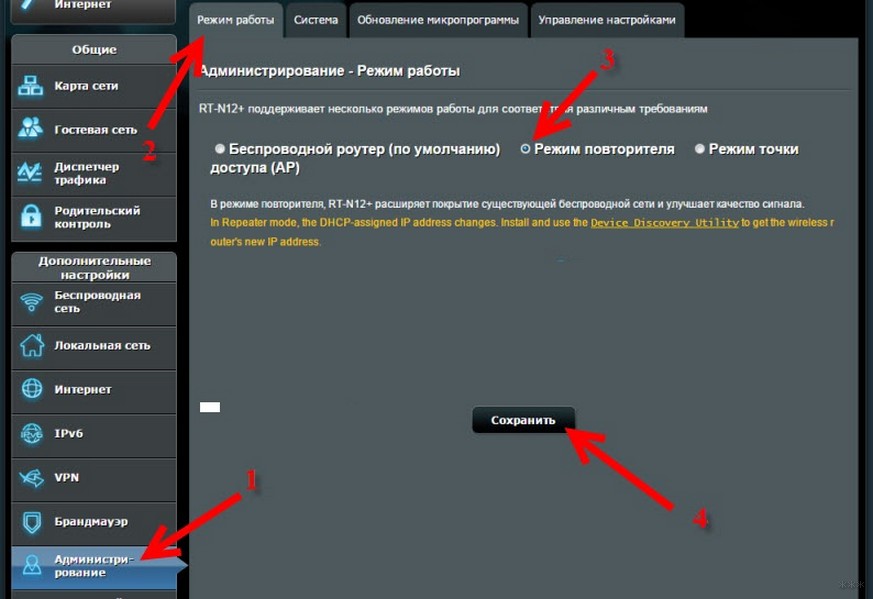
После выбора роутер перезагрузится. Затем нужно подключиться к основной сети и ввести ключ.
Вы можете создать до 3 гостевых сетей. Делается это в меню «Основные», раздел «Гостевая сеть».
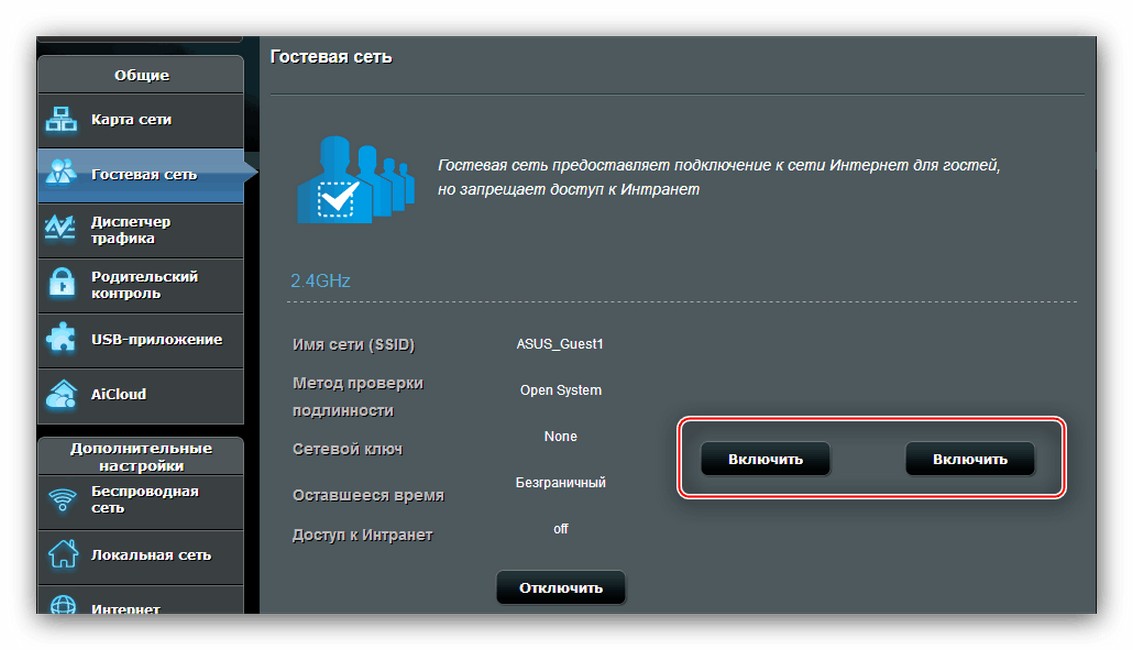
Задается имя и пароль, и роутер помимо основной будет вещать еще одну сеть, полностью изолированную от локальной. Его можно предоставлять друзьям, гостям, не опасаясь, что они получат доступ к личной информации.
Удаление пользовательских данных
Если вы не можете войти в панель пользователя, данные авторизации не подходят, скорее всего кто-то уже настраивал роутер и логин/пароль изменен. Здесь поможет сброс настроек до заводских. Это делается двумя способами:
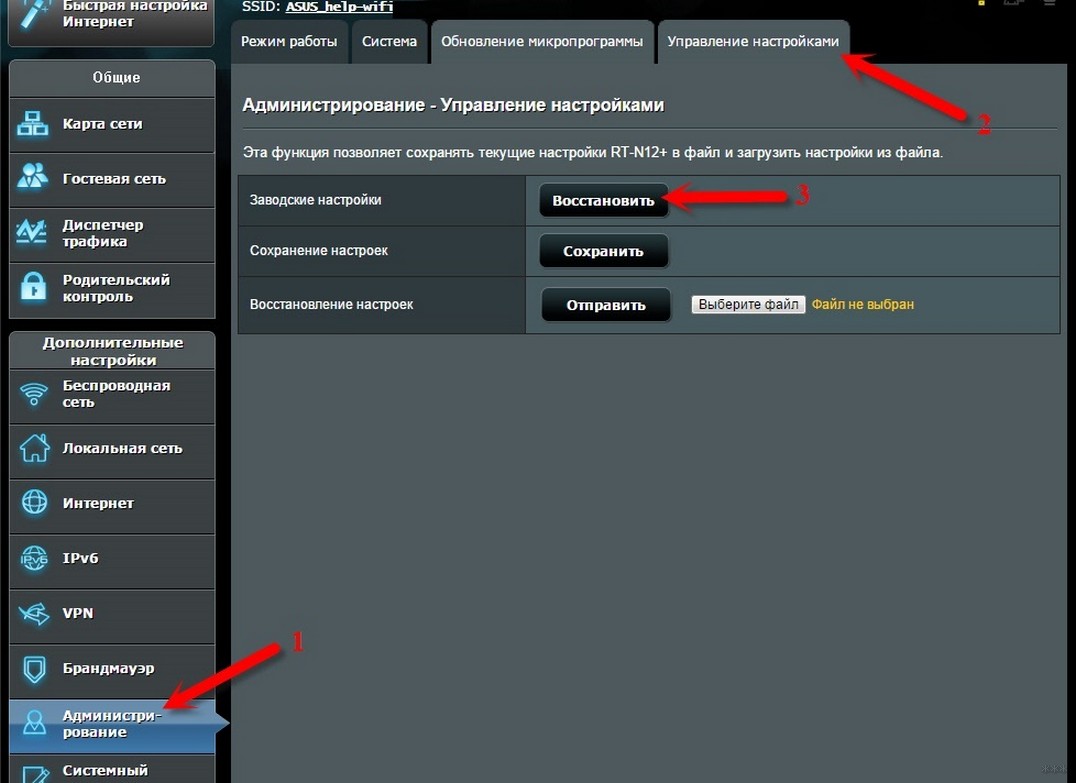
Ну вроде все рассказала. Если что-то не работает, напишите нам. Я уверен, что кто-то свяжется и попытается решить проблему. Спасибо, что выбрали нас!








