Всем привет! И сегодня мы поговорим о пробросе портов на роутерах Asus. Поскольку у них у всех примерно одинаковая прошивка, данная инструкция подходит для всех моделей RT: N12, N65U, N65U, AC66U, N11P, N10, N56U, N18U и других. Эта функция часто нужна системным администраторам. Но он также полезен для домашнего использования.
Что-то очень полезное, если у вас дома установлена камера наблюдения и вам нужно просматривать определенные камеры из Интернета. На самом деле проблема в том, что когда вы подключаетесь к интернету через роутер, он действует как своеобразный шлюз и имеет только внешний IP-адрес.
До него довольно легко добраться, но вот как, скажем, перейти из Интернета на компьютер, ноутбук или камеру. Вот где переадресация портов пригодится. В роутере пропишем специальное правило с открытым портом, и при обращении к этому порту извне клиент будет обращаться к внутреннему устройству по IP.
Очень часто игроки перенаправляют порты для улучшения связи или для подключения к серверам в играх. Кроме того, некоторым пользователям необходимо открыть FTP или веб-сервер. Вообще у этой функции много задач. Как открыть порт на роутере Asus — об этом поговорим далее. Советую прочитать инструкцию до конца, так как походу дам некоторые уточнения, на которые нужно будет обратить внимание.
Настройка переадресации портов
Теперь момент уточнения. Во время первоначальной настройки по умолчанию все маршрутизаторы используют внутреннюю службу DHCP. Автоматически распределяет IP-адрес на разные устройства. Но проблема в том, что этот сервис сам иногда может менять направление, а нам это не нужно. Нам нужно настроить статический и постоянный IP для нужного устройства. Иначе в нужный момент постучит, но не откроют, так как у устройства будет другой IP-адрес.
Во-первых, нам нужно подключиться к сети роутера. Это можно сделать через кабель или Wi-Fi; нет большой разницы. Я выбираю проводное соединение. Берем кабели и вставляем один конец в LAN порт, а другой в сетевую карту компьютера или ноутбука. Если вы уже подключены к сети машины, просто откройте браузер и введите: 192.168.1.1 в адресной строке.
Затем вам будет предложено ввести имя пользователя (admin — по умолчанию) и пароль (admin — по умолчанию). Если данные не подходят, помните. Также возможно, что это настроили сотрудники провайдера, поэтому вам следует позвонить им.
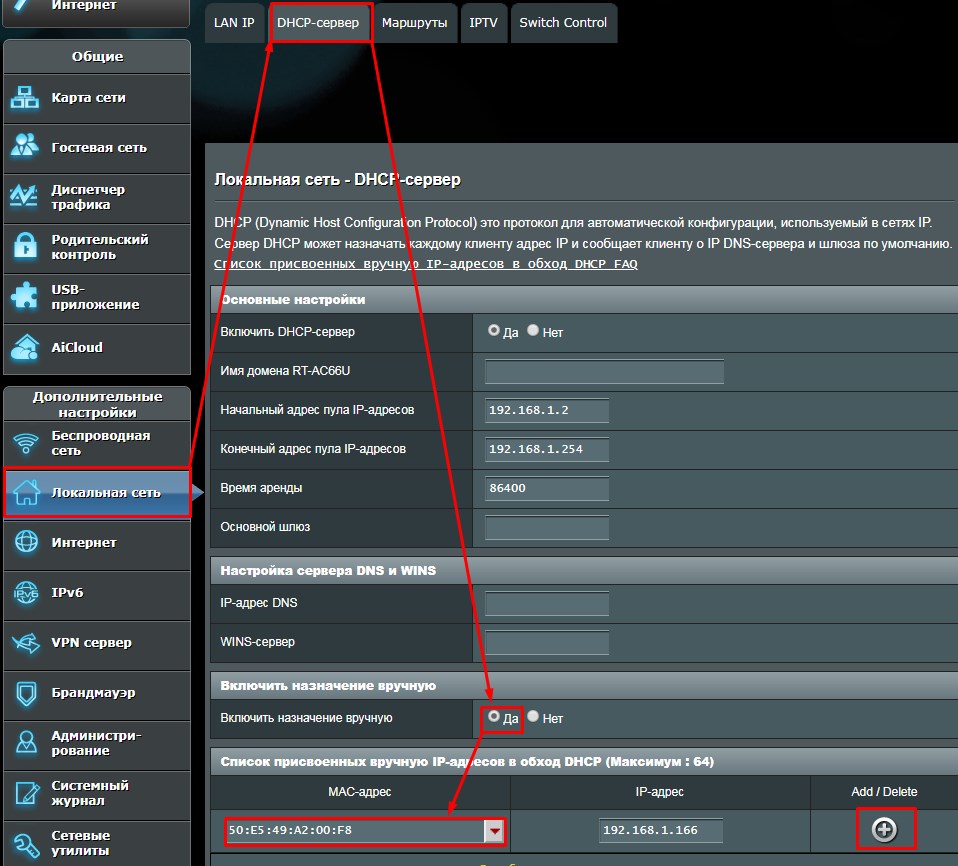

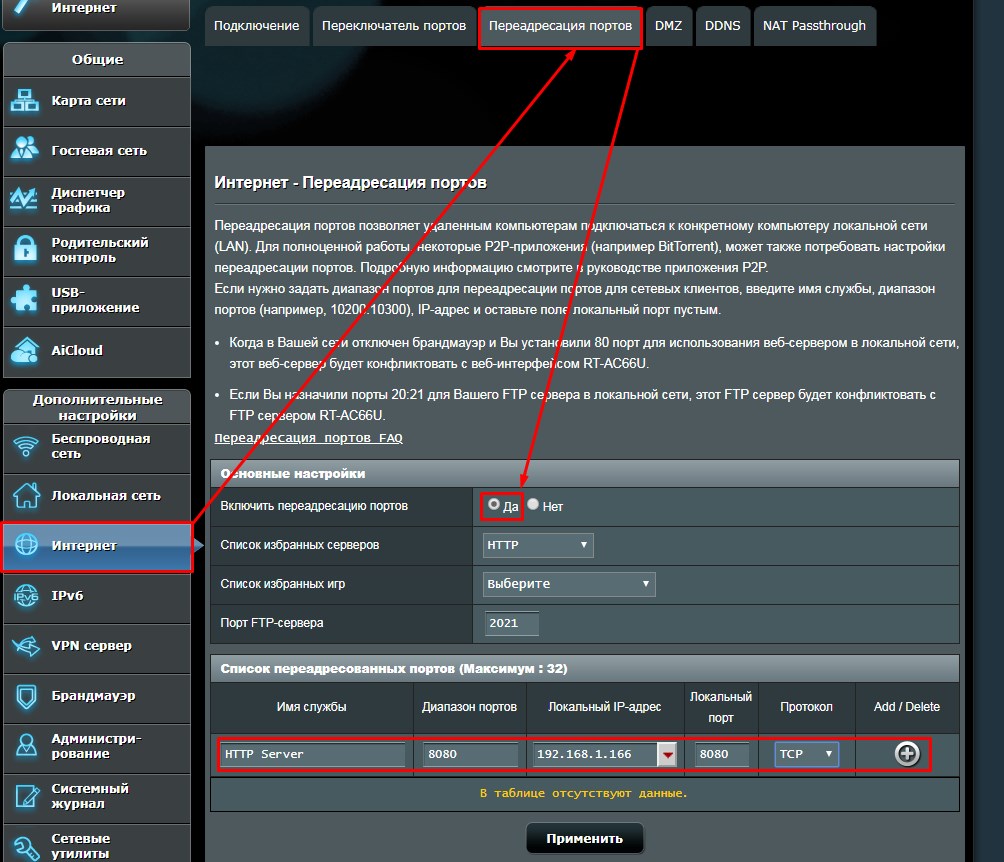
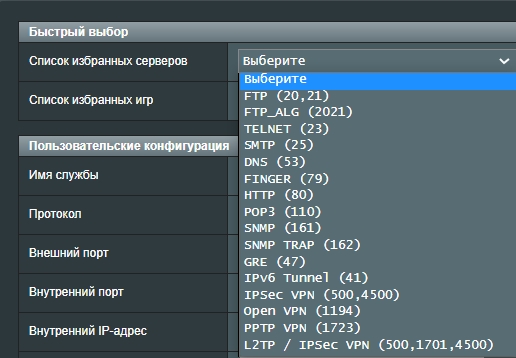
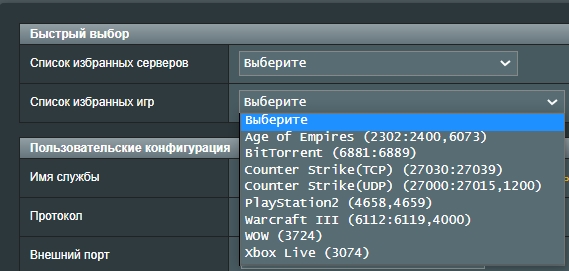
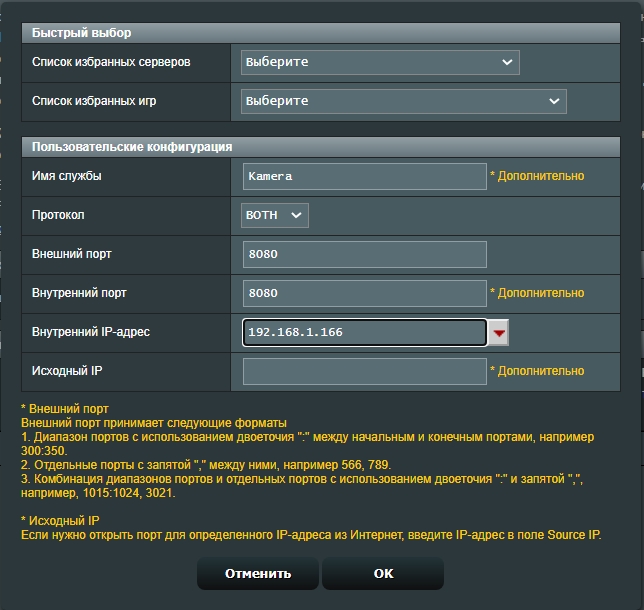
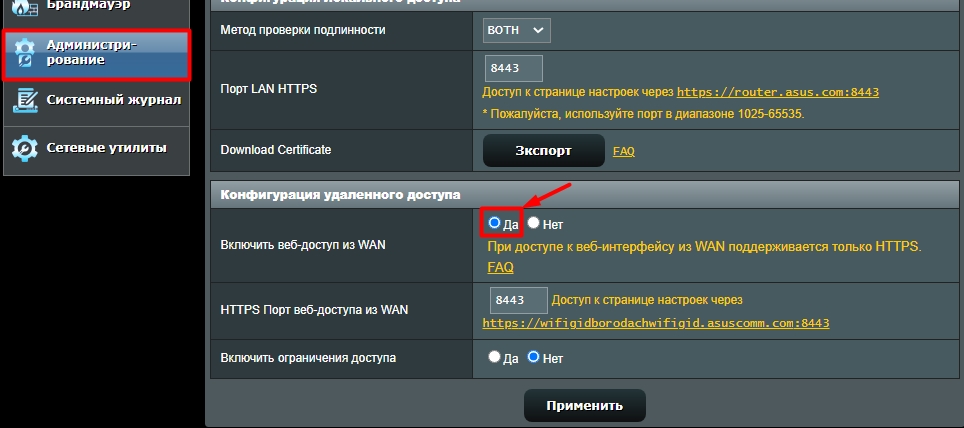
ВНИМАНИЕ! DDNS не будет работать с серым IP-адресом; подробнее о серых и белых IP читайте здесь.
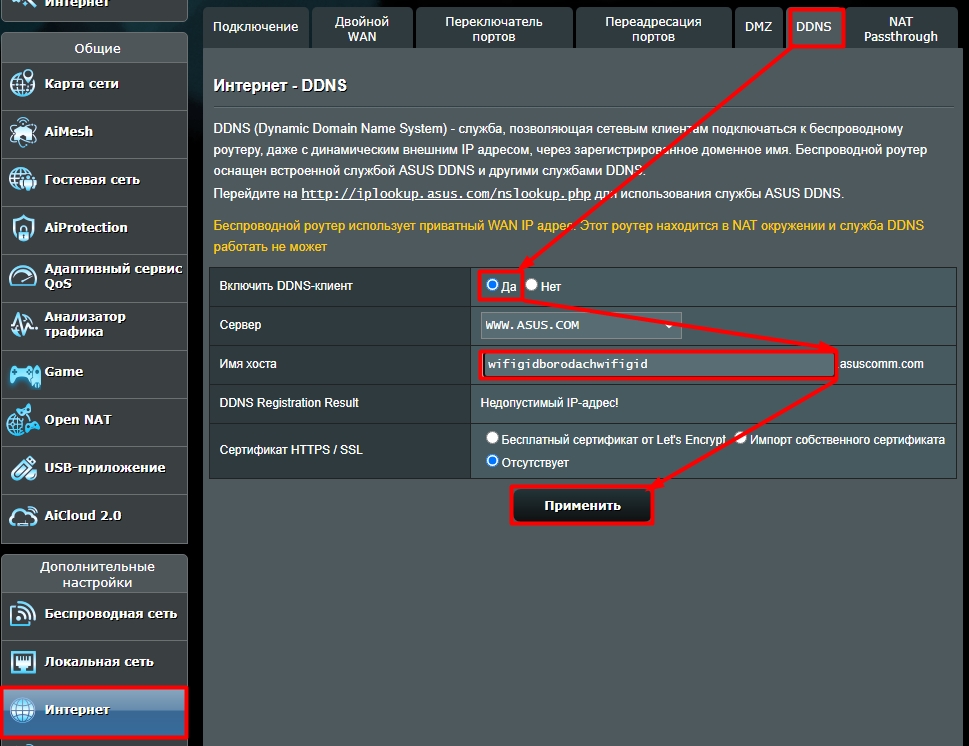

Чтобы подтвердить переадресацию, вы должны ввести наш внешний IP-адрес в Интернете в адресной строке вашего браузера. Если он у вас динамический (как у меня), то введите созданный нами DDNS. А после адреса через двоеточие (:) указать порт. Например:
67.168.89.234:8080
или
wifiгидбородач..asuscomm.com:80

Затем немедленно проверьте переадресацию портов. Если после этого у вас возникнут проблемы с программой или компьютером, я бы рекомендовал временно отключить ваш антивирус, который может заблокировать такое подключение. Если перенаправление не происходит, проверьте правильность введенных данных в настройках ASUS. Вы также можете написать свои вопросы в комментариях ниже, и я постараюсь на них ответить.








