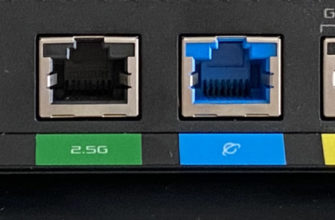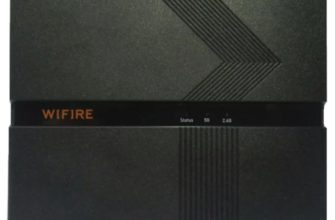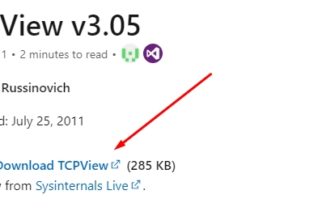Привет! Сегодня я хотел бы показать вам, как авторизоваться на устройствах Yota. Устройства от этого провайдера все чаще встречаются в домах, так что эта волна настигла и меня. У них много чего есть для выхода в интернет — это стандартные модемы-свистки с Wi-Fi и возможностью подключения напрямую к компьютеру через USB, это полноценные роутеры. Но механика подключения к настройкам у них одинаковая. Давай попробуем.
Адреса подключения
статус.yota.ru
10.0.0.1
Попробуйте перейти по одной из ссылок выше, и вы должны увидеть кабинет конфигурации. Перед этим не забудьте физически соединить устройства, подключив их к USB, через Wi-Fi или по кабелю.
Настройки или личный кабинет?
По указанным выше адресам вы находитесь в личном кабинете модема/роутера. Там вы можете сделать все, что связано с вашей домашней сетью и управлением устройствами Yota, например, изменить пароль Wi-Fi или изменить имя сети. Это настройки самого устройства.
Многие люди хотят пополнить свой баланс. Делается это не здесь, а в личном кабинете. Про будет чуть ниже, никогда точно не знаешь, что тебе нужно, т.к. Это две совершенно разные вещи.
Личный кабинет
Адрес личного кабинета: https://my.yota.ru
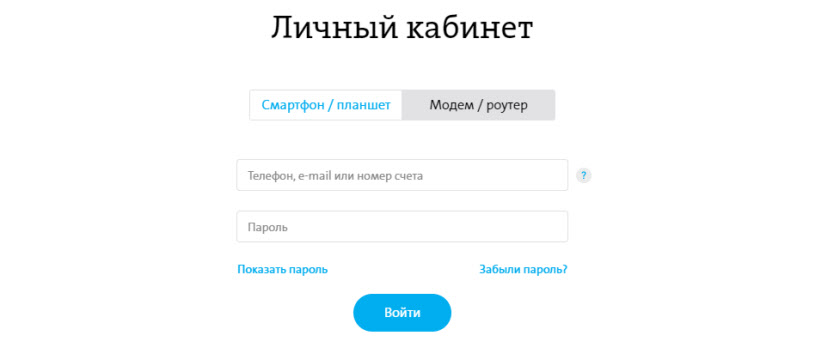
Здесь осуществляется управление вашим тарифом: выбирайте скорость, пополняйте счет, получайте статистику использования интернета. А это то, что уже скрыто внутри:
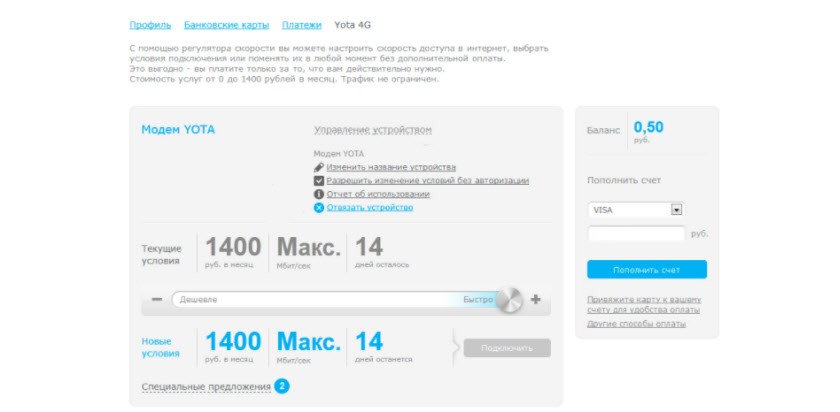
Я надеюсь, что это ясно. Предлагаю теперь рассмотреть настройку самого модема.
Как зайти в модем Yota?
Для подключения подходят оба направления; какой из них вы выберете, зависит только от вашего настроения. Для подключения к настройкам достаточно ввести их в браузере и перейти на этот «сайт». Другой вариант входа — просто перейти по ссылкам ниже:
10.0.0.1

статус.yota.ru

После открытия сразу должна открыться страница с информацией о состоянии устройства Йота:
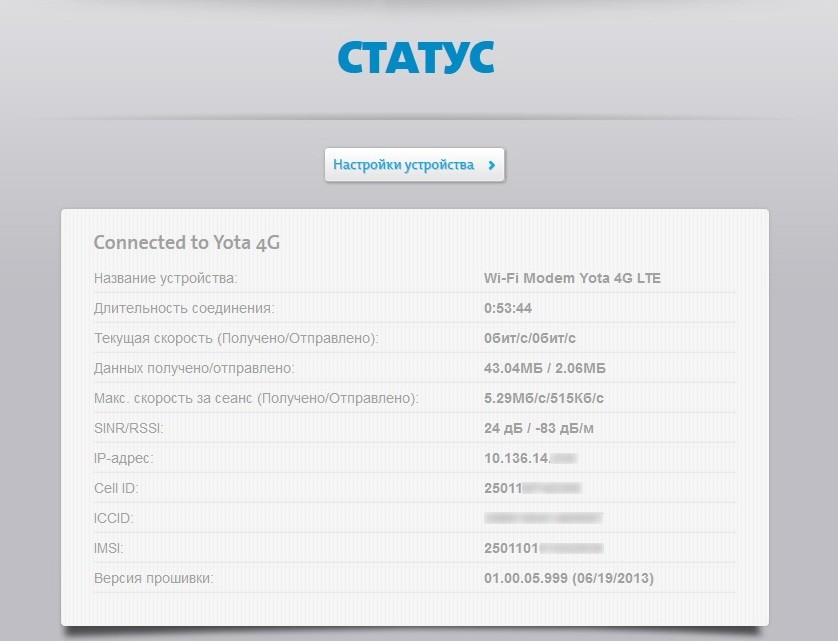
Здесь только основой является статус соединения, текущие скорости, параметры сети. Для входа в настройки нажмите кнопку «Настройки устройства», где уже будут доступны необходимые настройки для вашей сети Wi-Fi:
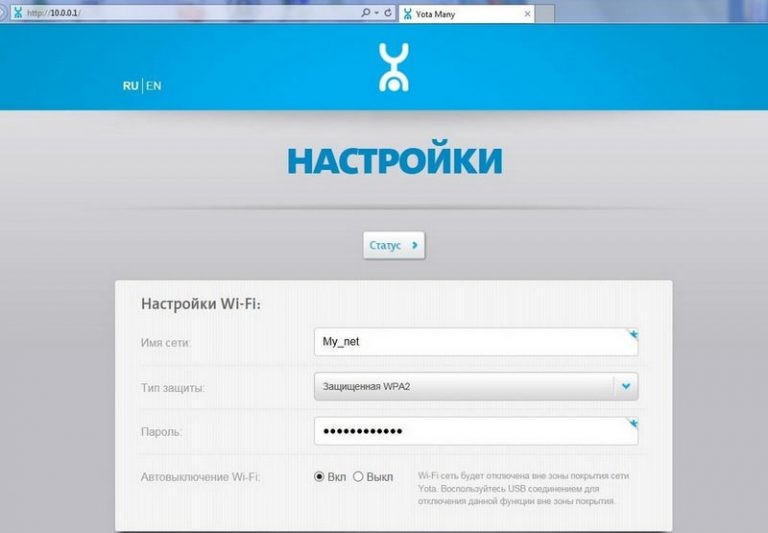
Также есть расширенные настройки, для этого нужно зайти на http://status.yota.ru/advanced.
Видео по теме
Неправильные адреса
Проверьте, не перепутали ли вы адрес. Эти адреса недействительны:
10.10.10.0
10.10.1.1
10.10.0.1
10.0.1.1
Правильный адрес:
10.0.0.1
Не заходит на status.yota.ru?
Бывает и такое, сначала попробуйте 10.0.0.1 по ссылкам выше. Если они это сделают, отлично. Если это не работает, это, скорее всего, сетевое подключение.
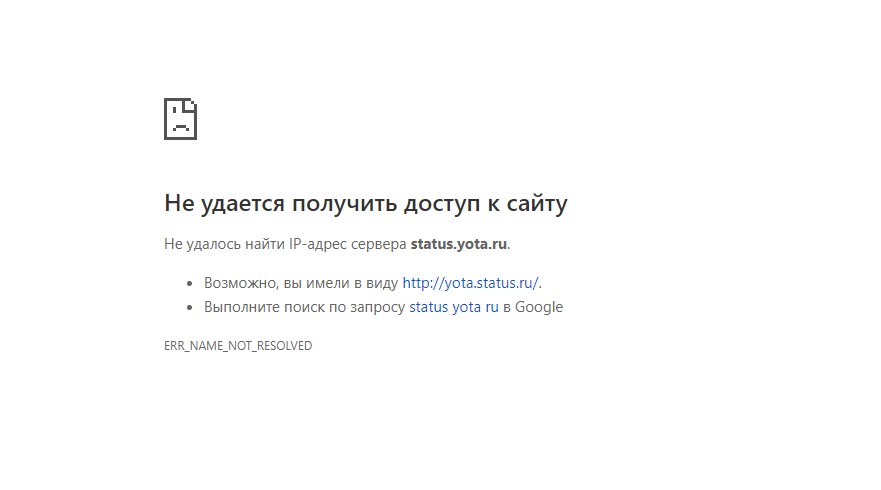
Возможные инструкции для решения этой проблемы:
Проблема с сетевыми подключениями
Работает на Windows 7, 8, 10 — названия могут немного отличаться, суть одна.
Итак, основные шаги здесь:
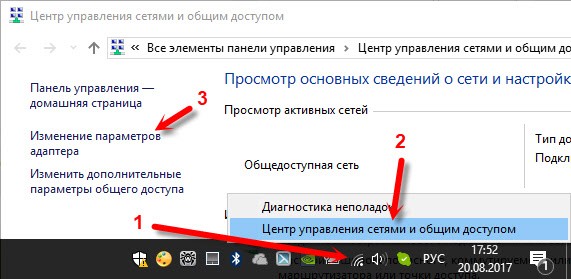
Альтернативный вариант. Нажмите клавиши + R и введите ncpa.cpl
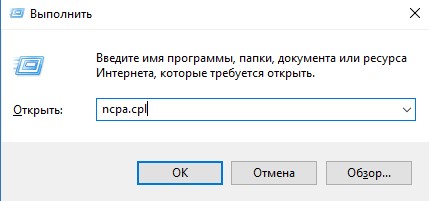
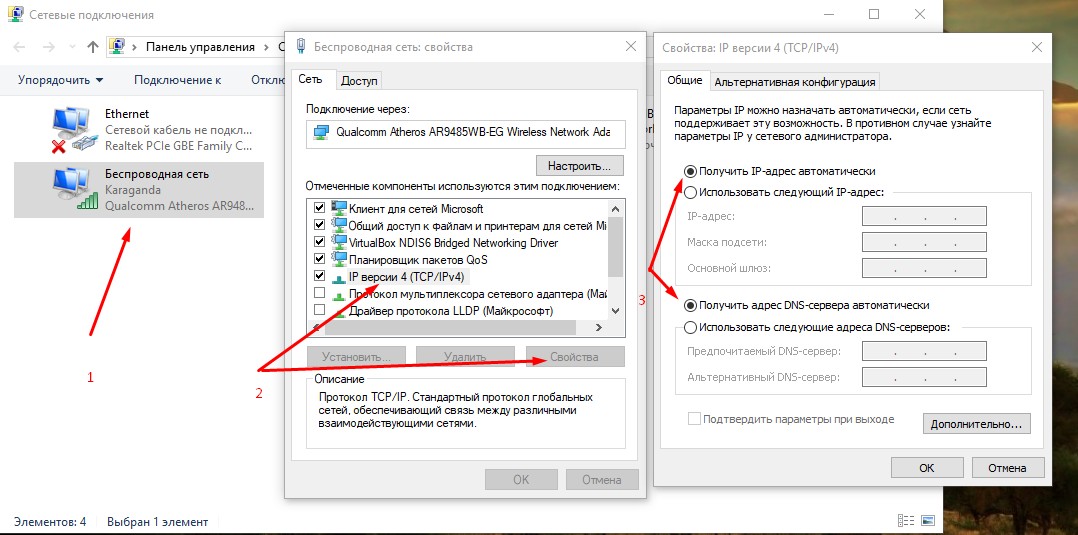
Обычно помогает автоматическая настройка, и ваш компьютер или ноутбук сразу получает правильные настройки модема с правильной подсетью. Другой вариант — настроить статические адреса под себя:
IP-адрес: 10.0.0.2
Маска подсети: 255.255.255.0
Шлюз: 10.0.0.1
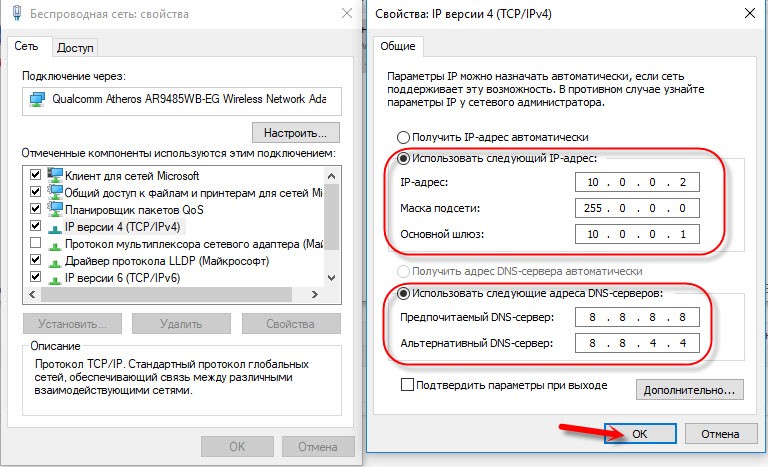
После этих манипуляций все должно работать точно. Но если вдруг это не поможет, напишите подробно о своей проблеме в комментариях. Я обязательно помогу вам, чем смогу, вплоть до настройки. Если вам помогла эта инструкция, пожалуйста, тоже напишите свой отзыв — людям полезно и мне приятно. Большое спасибо!
Пингуем и проверяем выданный шлюз
Опытные пользователи могут пропинговать свое устройство через командную строку с помощью следующей команды:
пинг 10.0.0.1 –t
Если устройство отвечает, но не работает, попробуйте другой браузер. Иногда это помогает. Если нет, то может быть что-то в самом модеме. Еще вариант, когда пинг говорит таймаут ответа, то наш модем недоступен из сети. Даже после вышеперечисленных манипуляций стоит проверить текущие сетевые настройки и выданный шлюз. Убедитесь, что нужные настройки установлены.
Перед этим лучше поставить в настройках сети автоматическое получение (скриншот был выше). Затем мы увидим, куда пытается подключиться наш компьютер.
Все должно быть здесь. В моем случае там настройки для другого роутера, т.к. Yota с собой в дорогу не брал, но главное сравнить цифры:
IP-адрес: 10.0.0.2
Маска подсети: 255.255.255.0
Шлюз: 10.0.0.1
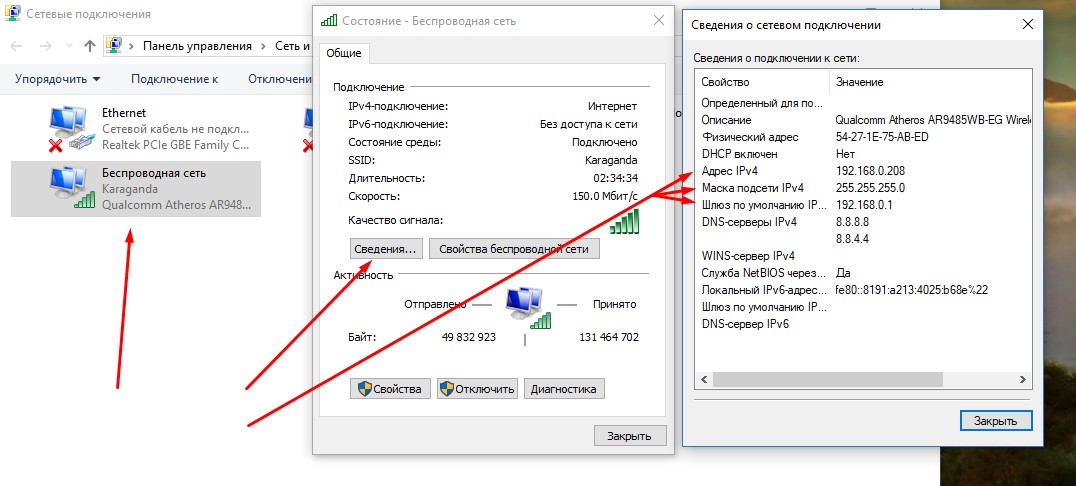
Бывает, что кто-то раньше менял настройки сети. А если у вас все настройки выдаются автоматически, то только шлюз здесь будет адресом модема. Но сам IP-адрес может варьироваться; ведь он уникален для каждого устройства в сети, и за его распространение (в автоматической конфигурации) отвечает само устройство).
Файрволл и Брандмауэр
Иногда адрес просто блокируется антивирусом, брандмауэром или брандмауэром Windows. Попробуйте отключить все. Я не могу предвидеть все ваши текущие настройки, так что попробуйте сами. Прикрепляю скриншот брандмауэра:
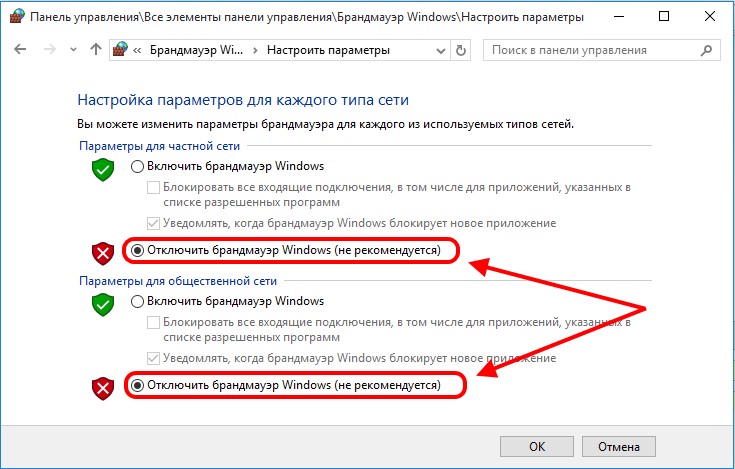
Сброс настроек на заводские
Бывает, что кто-то до вас на модеме уже поменял подсеть на другую, вместо нашей 10.0.0/24 (поменял диапазон выдаваемых адресов). Об этом я писал парой разделов выше. Но если вам лень морочиться, то кастомные роутеры с такой возможной проблемой имеют кнопку перезагрузки (Reset) — посмотрите, вдруг она есть (иногда в углублении, иногда под сим-картой). Держим, ждем некоторое время и снова пробуем подключиться. Настройки будут сброшены до заводских. У Yota тоже есть такие устройства.
Вот и все. Теперь вы точно будете подключаться к своей «йоте» при любых условиях. На этом я прощаюсь с вами. Пользуйтесь, наслаждайтесь и не бойтесь всех этих сложных технологий. На самом деле они не такие уж и сложные) Но комментарии для вас всегда открыты)