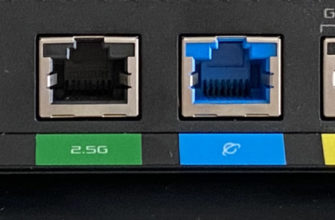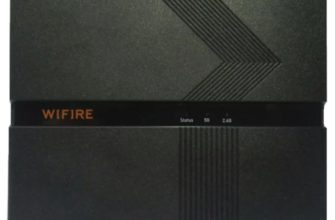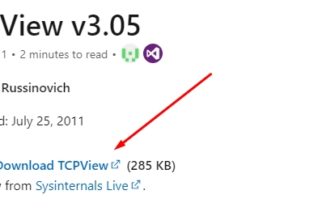Всем привет! Сегодня мы поговорим о настройке роутера и оптического терминала модели Sercomm RV6688. Сразу предупрежу, роутер Sercomm Corporation имеет очень неудобный интерфейс и очень сложный и непонятный в настройках, если не знать где и что это такое. Также хочу отметить, что сейчас есть две версии устройства: обычная RV6688 и RV6688BCM. Внешне они немного отличаются, но прошивка у них более-менее одинаковая.
В статье я расскажу как подключить устройство, как настроить интернет, вай-фай, проброс портов и т.д. Если у вас возникнут вопросы во время прочтения, пишите в комментариях.
ШАГ 1: Знакомство и подключение
Это устройство действует как оптический шлюз, работающий с сетями GPON. На борту используется технология xPON. Сам оптический порт расположен внизу, так что сразу его не заметишь. Сам терминал можно монтировать в вертикальном положении, для этого внизу есть специальные пазы.
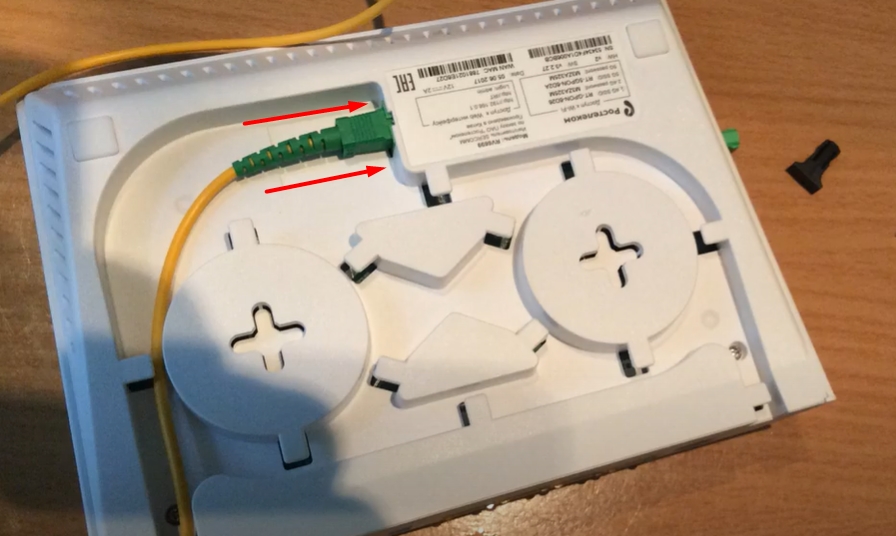
Но мы рассматриваем обычную модель. Если у вас устройство Sercomm RV6688BCM, то оптический кабель вставляется сбоку. На самом деле этот производитель не похож на людей, и каждая версия железа разная, так что ориентируйтесь на название портов и кнопок.

Обычная версия Sercomm RV6688 имеет такой дизайн. Теперь подключим терминал.

Установите устройство рядом с оптическим кабелем, который вам кинул провайдер. Подключить оптику. Давайте узнаем остальные порты и выходы:
- POTS (RJ 11) — для подключения IP-телефонии.
- LAN1-4: для проводного подключения любого локального устройства: ПК, ноутбука, телевизора, принтера и т.п
- USB 2.0 — для подключения внешних носителей, флешек и жестких дисков.
- Сброс: кнопка для сброса устройства к заводским настройкам. Если в дальнейшем у вас возникнут какие-либо проблемы, например, пароль от Wi-Fi, не будет работать админка или вообще досталось вам с рук, то лучше сбросить настройки. Для этого зажмите эту кнопку на 10 секунд.
- ПИТАНИЕ: Подключите источник питания здесь.
- ВКЛ/ВЫКЛ: Включите роутер.
ШАГ 2: Вход в Web-интерфейс
Для настройки нам необходимо подключиться к сети устройства. Это можно сделать по кабелю, подключив к порту LAN. Или используйте Wi-Fi — имя и пароль по умолчанию вы найдете внизу роутера на специальном листе бумаги.

Для настройки Интернета и Wi-Fi мы должны войти в веб-интерфейс. Но есть небольшая проблема, что эти роутеры используют разные компании — от МГТС до Ростелекома. И прошивки у них разные, а значит и стандартный IP тоже разный. Советую посмотреть внизу, там должен быть адрес для входа в административную зону. Но вы можете попробовать один из представленных адресов:
192.168.0.1
192.168.1.1
192.168.1.254
После этого вам будет предложено ввести имя пользователя и пароль. Ту же информацию можно найти на той же этикетке. Или попробуйте один из вариантов:
| МГТС | Ростелеком | Другой | |
| Доступ | мгтс | управление | супер администратор |
| Ключ | мцоао | управление | супер администратор |
ШАГ 3: Настройка
Как я уже говорил, есть две популярные прошивки от МГТС и от Ростелекома. Они почти одинаковые, так что думаю не запутаетесь.
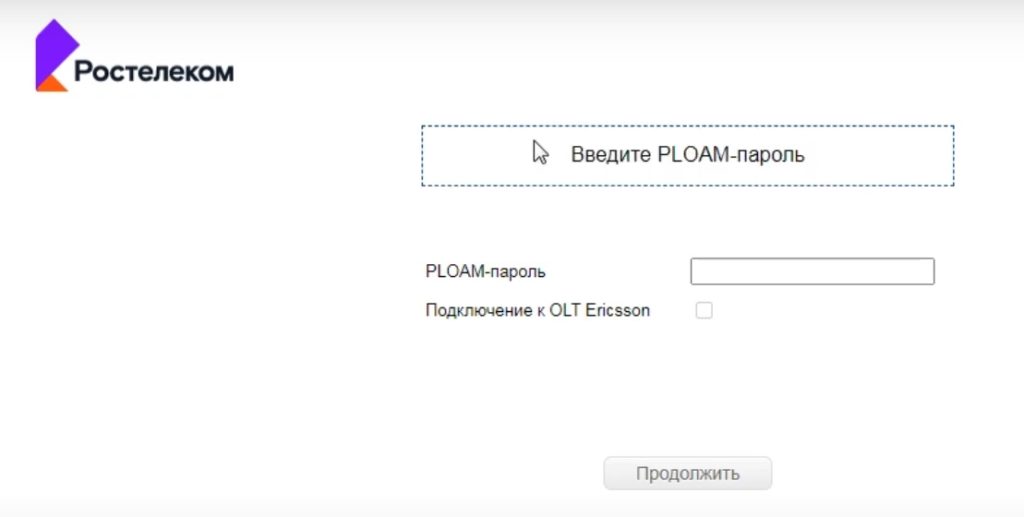
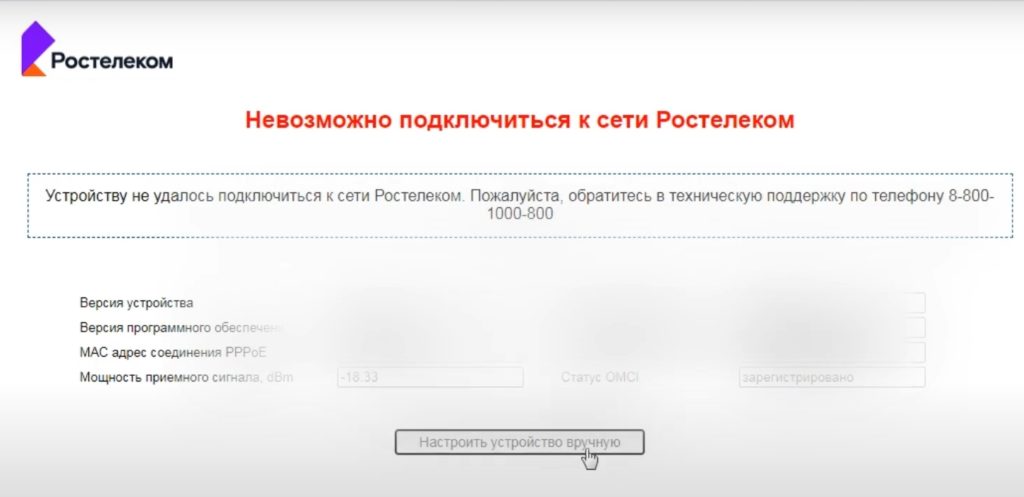
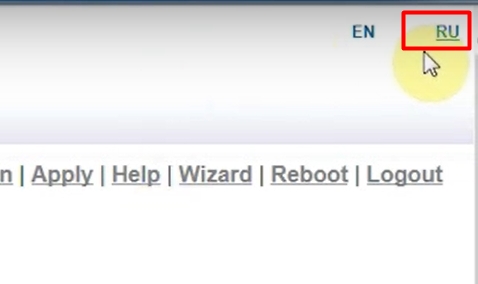
Настройка интернета
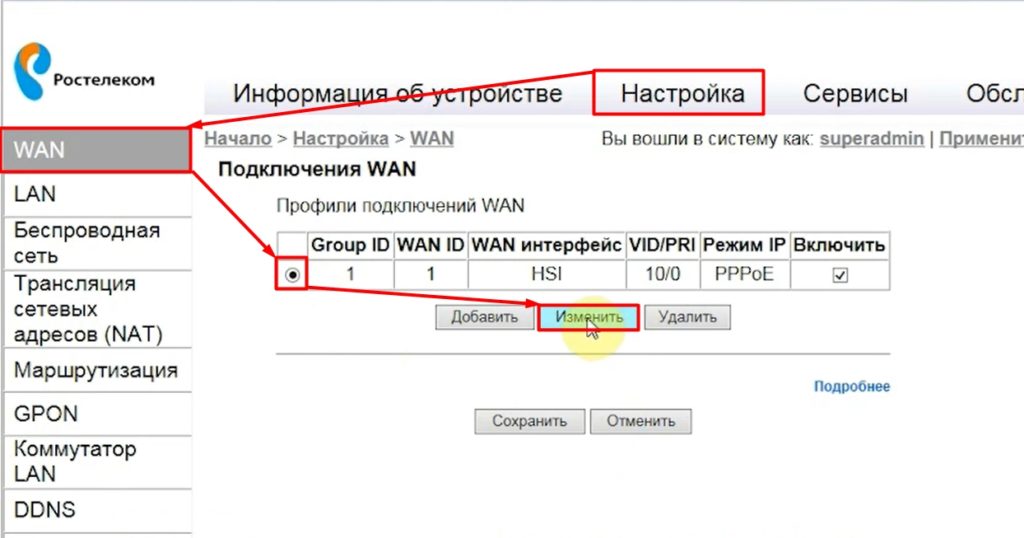
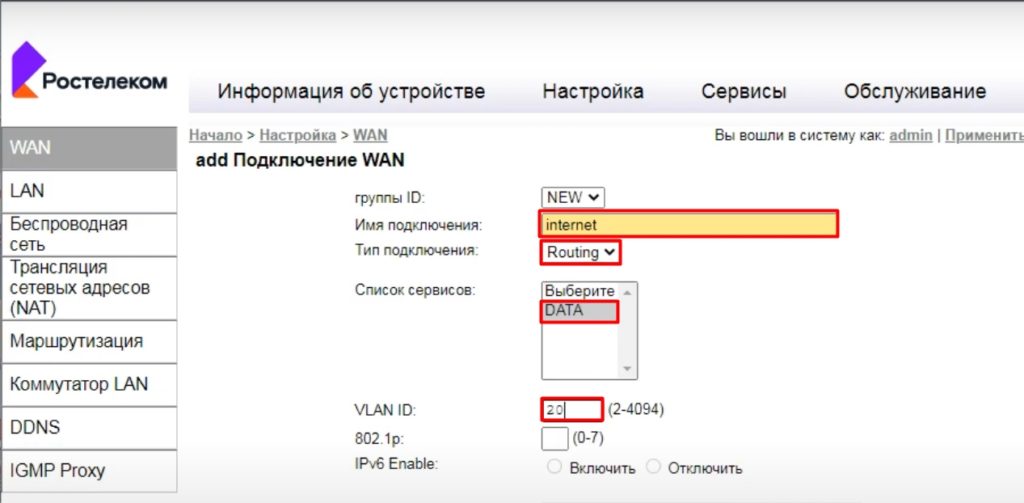
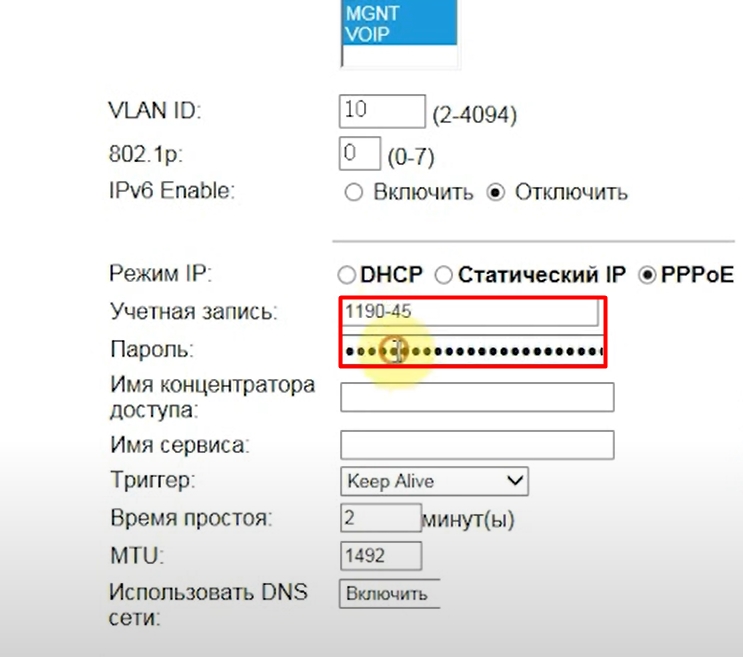
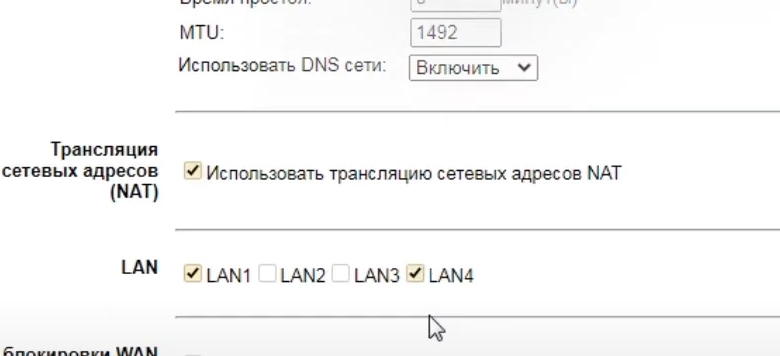

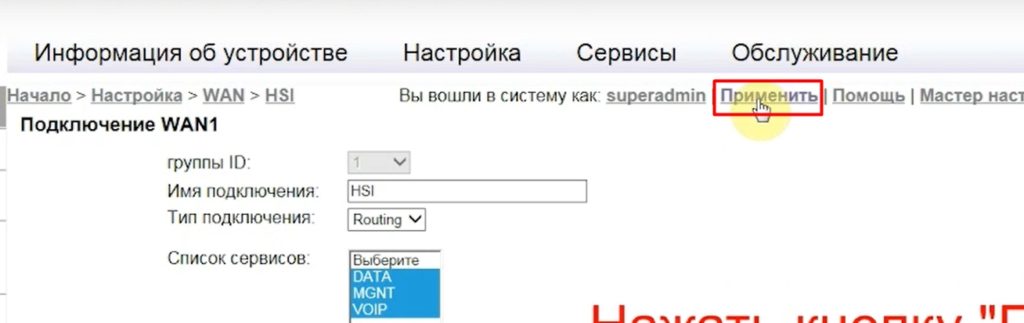
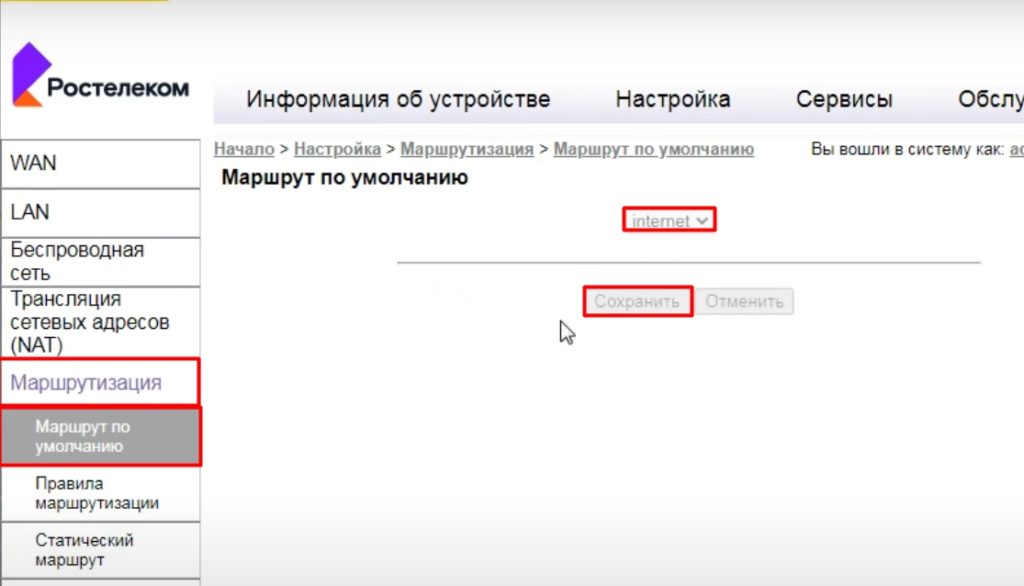
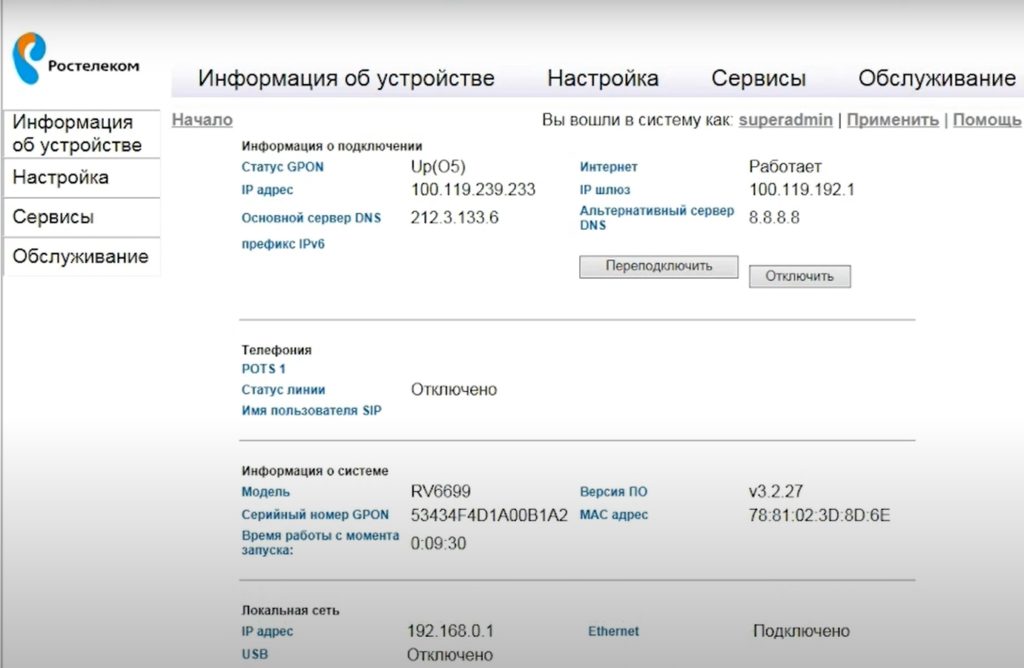
Настройка Wi-Fi
Теперь настроим беспроводную сеть. Заходим в нужный раздел и открываем подраздел «Основные параметры». Теперь переходим к настройке:
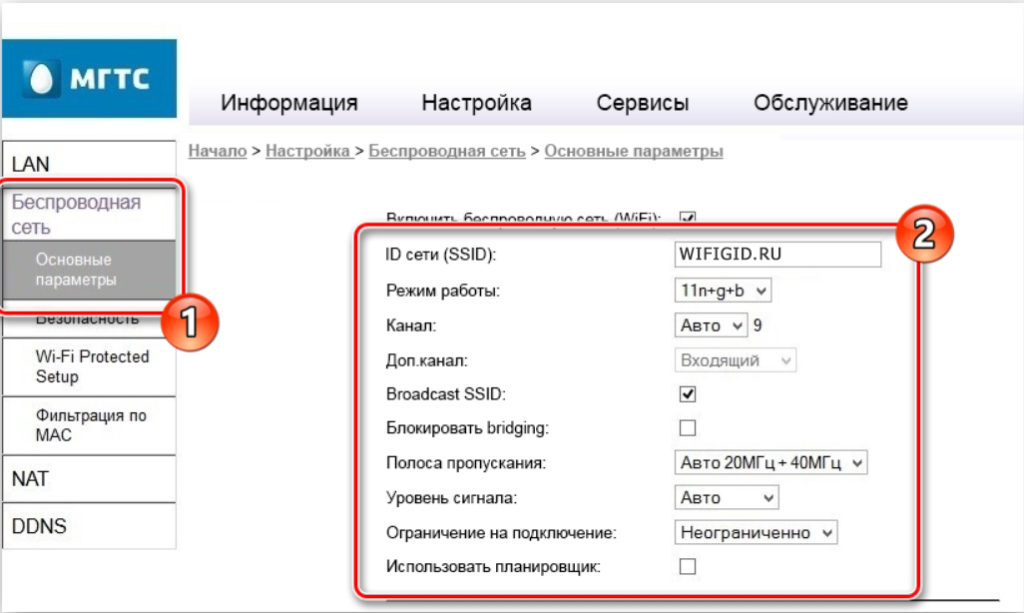
- Идентификатор сети (SSID): укажите имя сети Wi-Fi.
- Режим работы: лучше ставить 11n+g+b. Если все ваши устройства новые, вы можете установить 11n.
- Канал — установите «Авто».
- Широковещательный SSID — если снять флажок, сеть станет невидимой. Для подключения потребуется ввести имя вручную.
- Полоса пропускания: установите «Авто 20МГц + 40МГц».
- Уровень сигнала: можно установить «Максимальный» или «Авто».
- Лимит подключения — «Безлимитный».
- Использовать расписание — здесь вы можете установить расписание, когда сеть активна.
ПРИМЕЧАНИЕ! В новых версиях есть еще одно поле «Диапазон частот», где можно выбрать частоту 5 и 2,4 ГГц.Это две разные сети, то есть нужно ввести настройки для 2,4 и 5 ГГц.Они будут работать отдельно. О разнице между этими частотами читайте здесь.
Ниже вы можете создать до трех гостевых сетей. Это сети WiFi, которые будут работать вне основной.
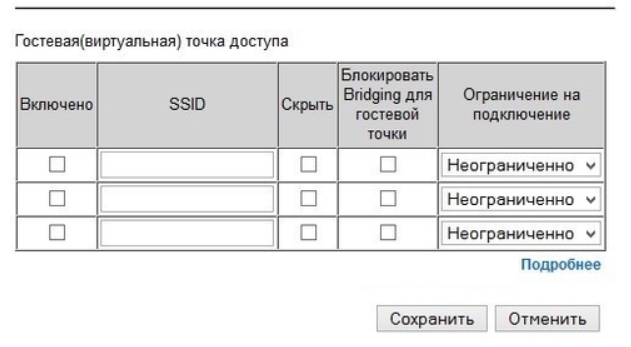
Заходим в «Безопасность». Выбираем нашу сеть, выставляем тип «Аутентификация» как «WPA2-PSK» — «AES». И внизу вводим пароль.
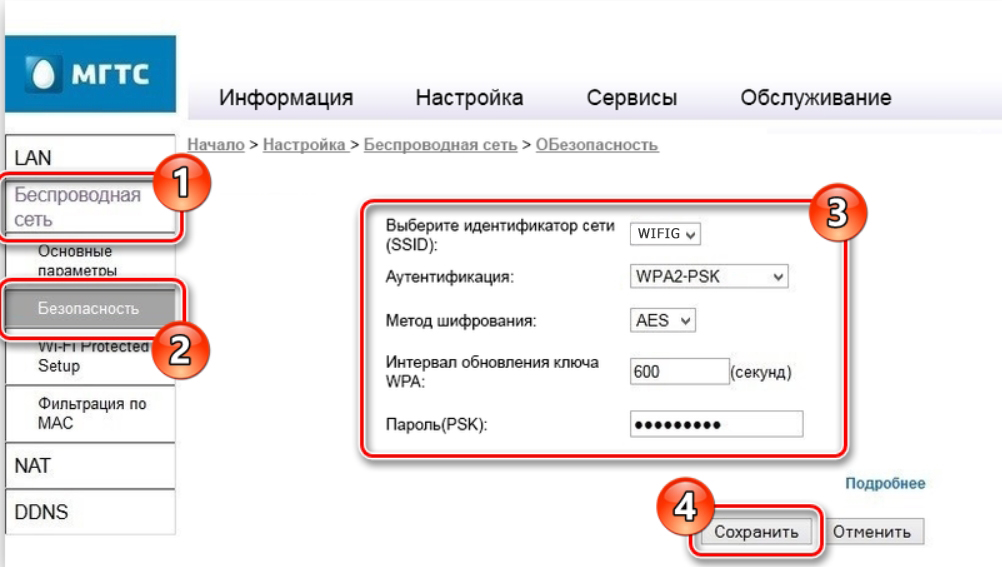
Настройки DHCP и изменение IP роутера
Обязательно проверьте, включен ли «DHCP-сервер» в разделе настроек LAN. Здесь вы также можете изменить IP-адрес маршрутизатора и изменить распределенный пул адресов. Вы также можете изменить DNS-сервер здесь. Я бы посоветовал перейти на две от гугла: 8.8.8.8 и 8.8.4.4. По умолчанию вы получите DNS от своего интернет-провайдера, и это не совсем надежно.
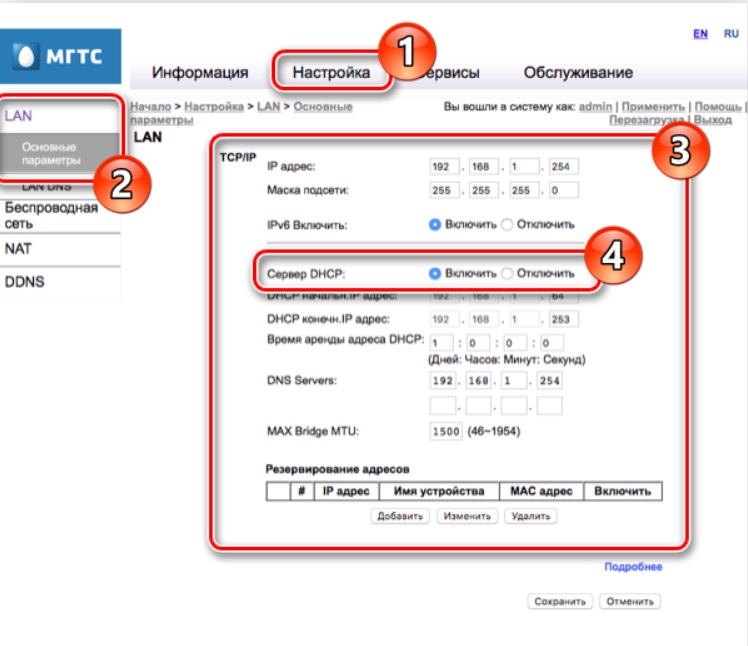
Вы можете назначить LAN DNS всем сетевым устройствам, подключенным к маршрутизатору.
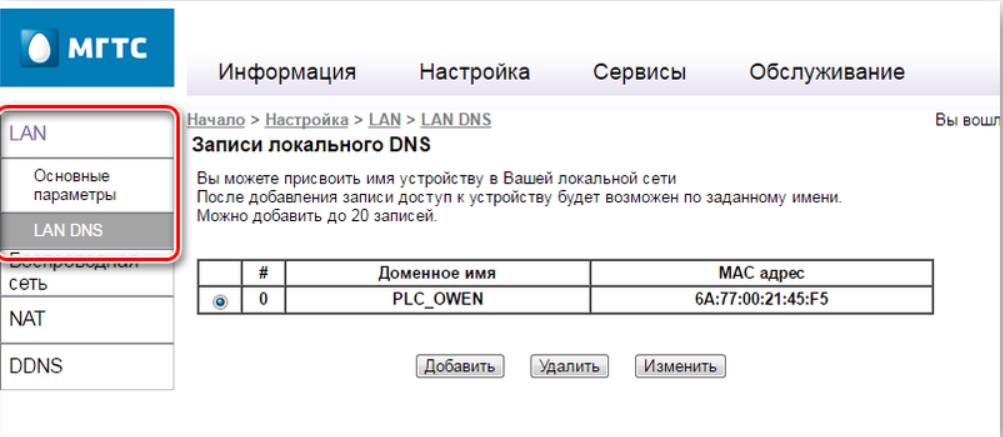
Настройка IP-TV
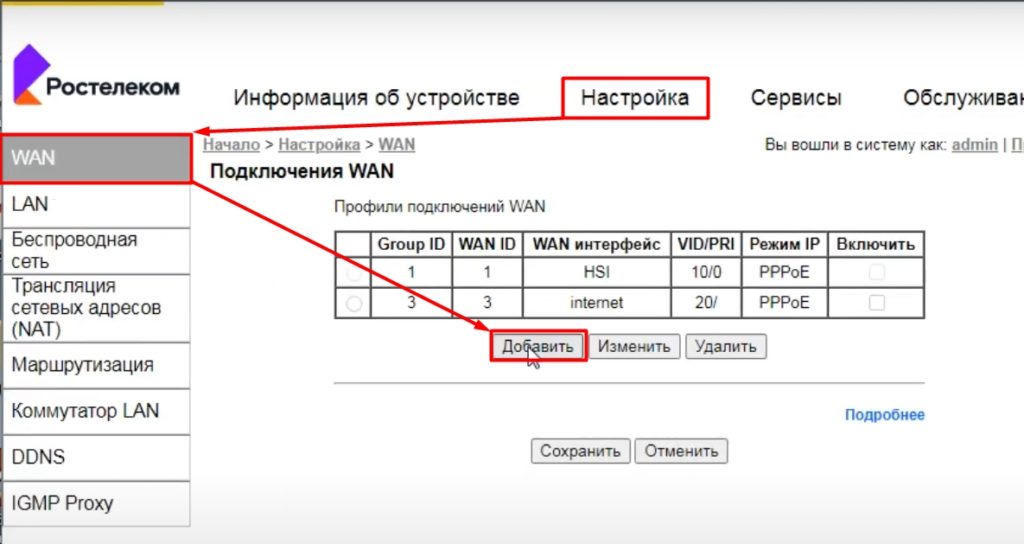
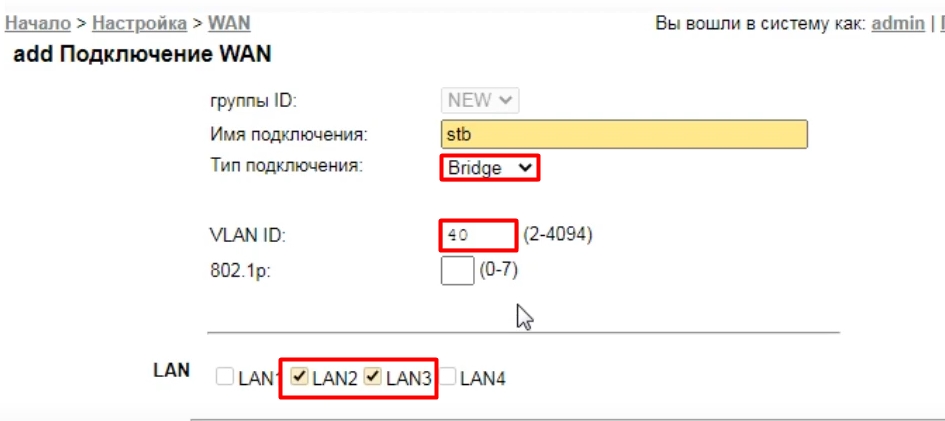
Настройка SIP-телефонии
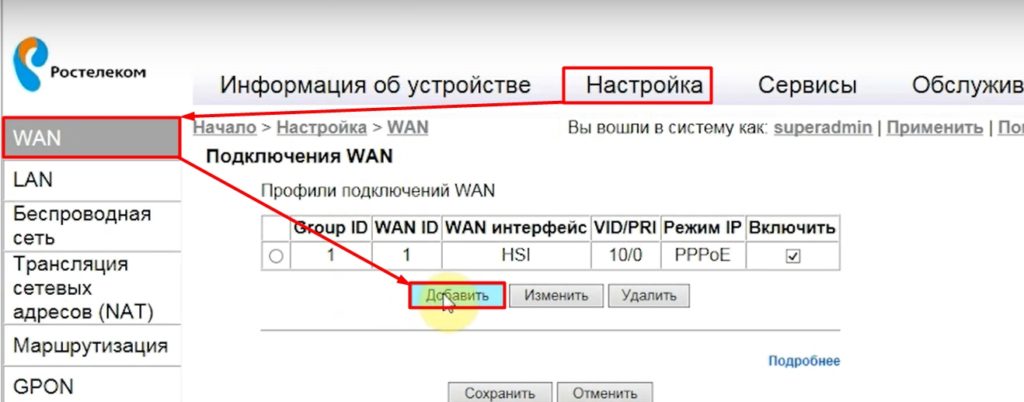
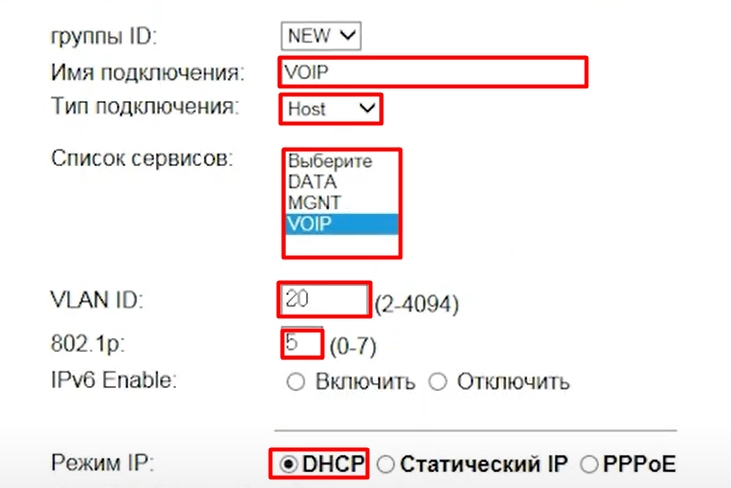
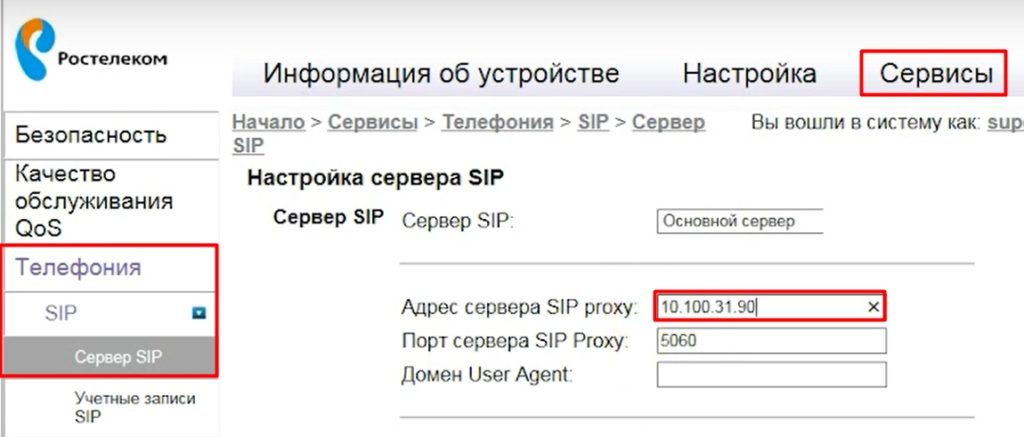
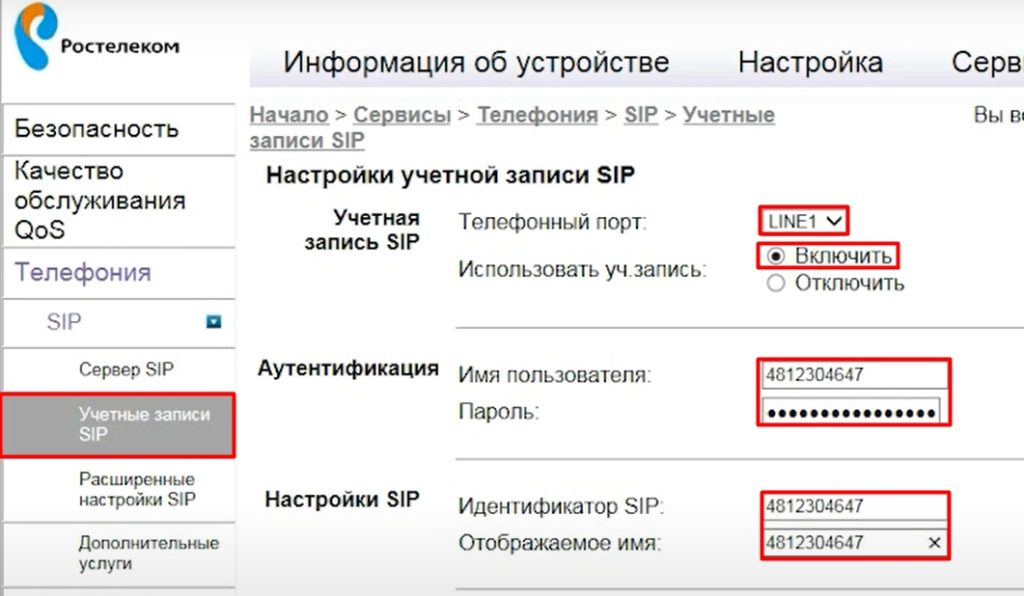
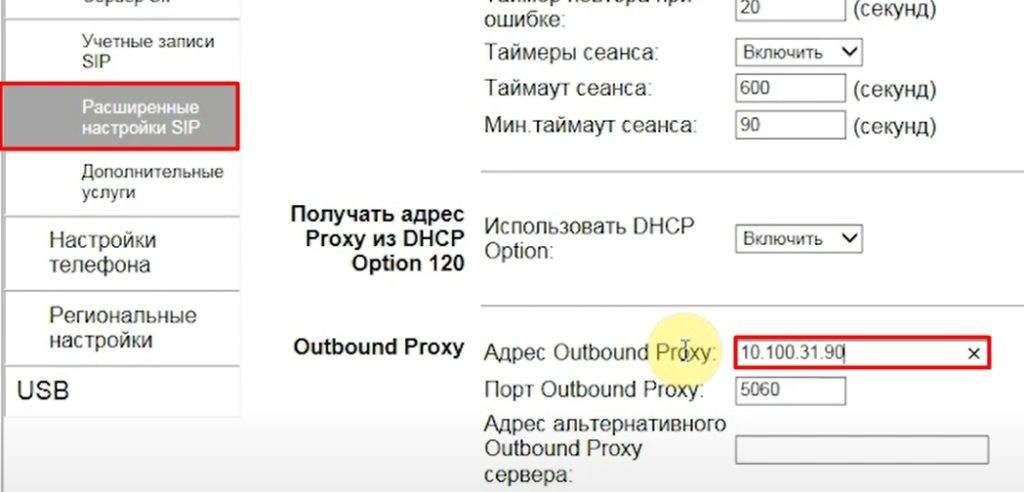
Проброс портов
Если вы делаете проброс для определенного устройства, например видеокамеры, и хотите иметь доступ к нему извне, вам также потребуется настроить DDNS, потому что у него, скорее всего, будет динамический IP. В следующем разделе настраивается DDNS — там ничего сложного, выбираем любой сервис, авторизуемся, создаем DDNS и вводим данные.
Если вам нужно пробросить порт для какого-то приложения или игры на вашем компьютере, вы должны сначала узнать, какие порты оно использует. Вы можете погуглить эту информацию или воспользоваться программой TCPView, утилитой от Microsoft.
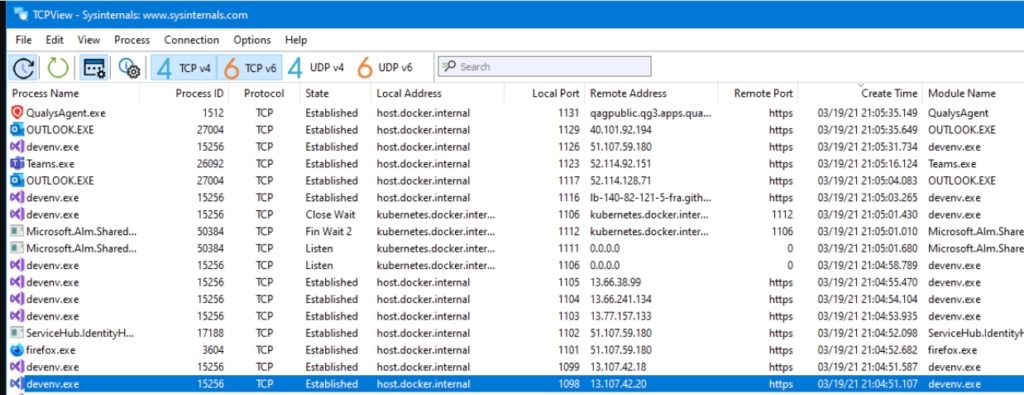
Как только вы узнаете порты. В настройках роутера заходим в «NAT» — «Port Mapping». Затем отмечаем и прописываем настройки:
- Описание: Вы можете ввести название программы или игры.
- Входящие порты: Указываем наши порты.
- Протоколы: Если вы знаете точный протокол (UDP или TCP), укажите его. Если нет, укажите «Оба».
- Локальный порт: введите те же значения.
- Локальный IP — укажите IP компьютера или устройства, на которое будет идти перенаправление.
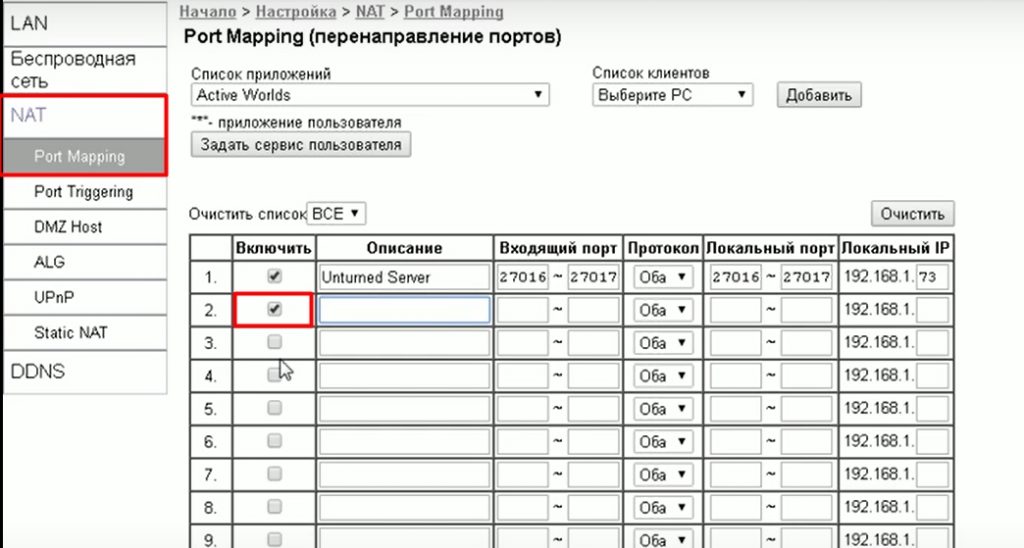
Ведь не забывайте, что мы только пробрасываем порты и их еще нужно открыть в винде. Подробно об этом читайте здесь:
- Окна 10
- Windows 7