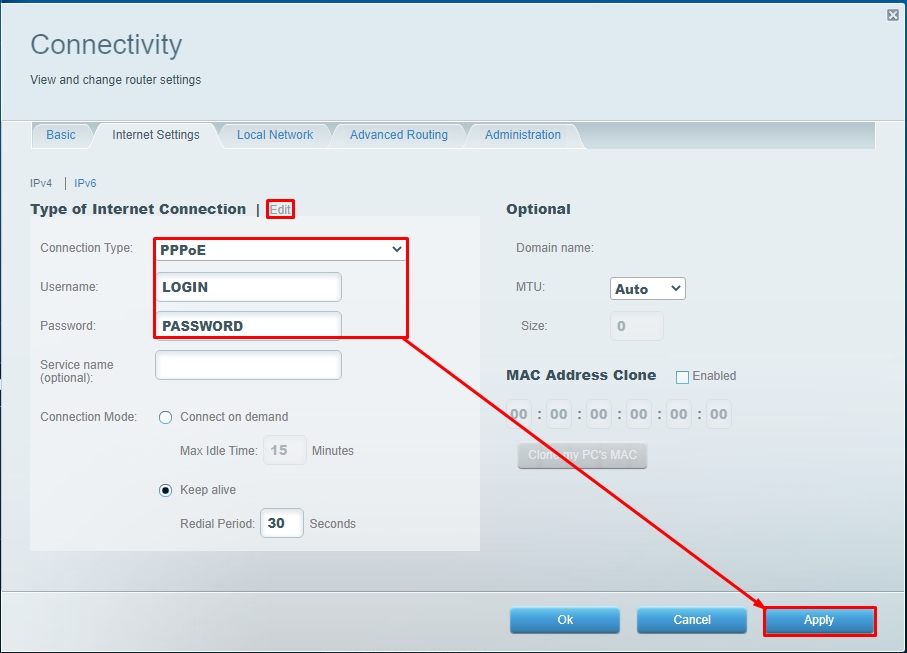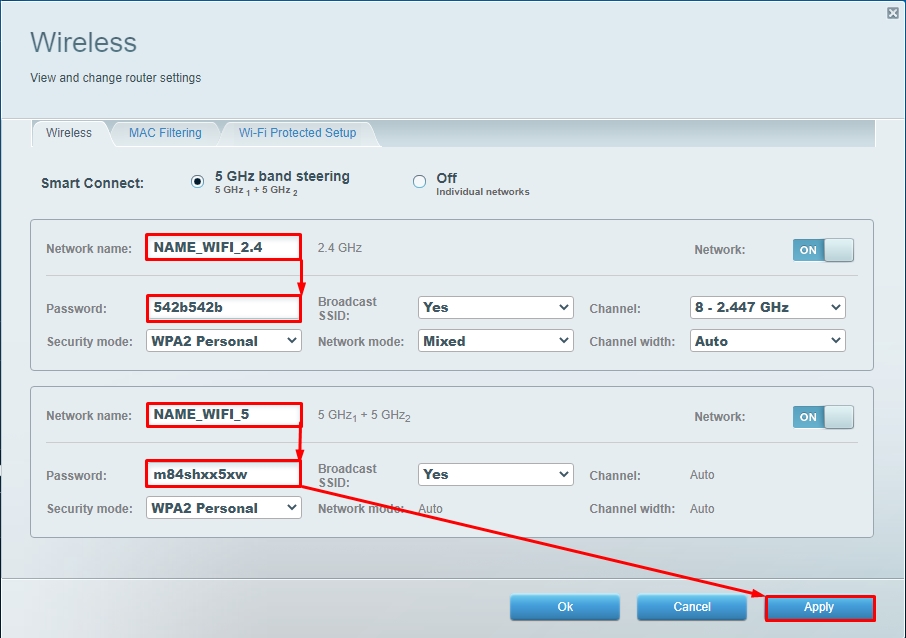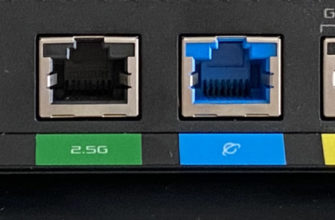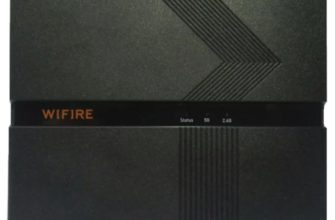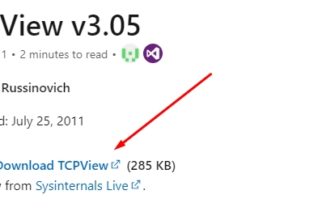Всем привет! Сегодня я расскажу вам о настройке роутера для провайдера Уфанет. Не будем выбрасывать кота из сапог и начнем. Если у вас возникнут трудности, пишите в комментариях (постараюсь вам помочь).
ШАГ 1: Подключение роутера
В первую очередь нам нужно подключить роутер. Для этого установите его рядом с розеткой и кабелем поставщика. Теперь включите его в сеть с помощью блока питания и нажмите кнопку «Питание» (если есть). Маршрутизатор должен включиться.
Кабель провайдера должен быть подключен к порту «WAN»; он обычно один и выделяется среди других цветом, наличием значка «Планеты» или надписи «Интернет». К другим портам можно подключить любое локальное устройство: компьютеры, ноутбуки, телевизоры и т.д.

ВНИМАНИЕ! Если вы получили этот роутер от знакомого, купили его на барахолке, обязательно сбросьте его до заводских настроек; для этого находим небольшое отверстие с надписью «Reset» или «Сброс» и зажимаем ровно 10 секунд.
ШАГ 2: Вход в Web-интерфейс
Для настройки роутера нам не потребуются ни программы, ни диски. Во-первых, нам нужно подключиться к сети устройства. Если вы используете компьютер, вы можете подключиться к порту локальной сети с помощью кабеля.
С ноутбука или телефона можно подключиться по Wi-Fi — имя сети по умолчанию, а также пароль можно увидеть на наклейке под корпусом. Если явного пароля нет, можно использовать 8-значный PIN-код. На некоторых роутерах беспроводная сеть не имеет ключа.
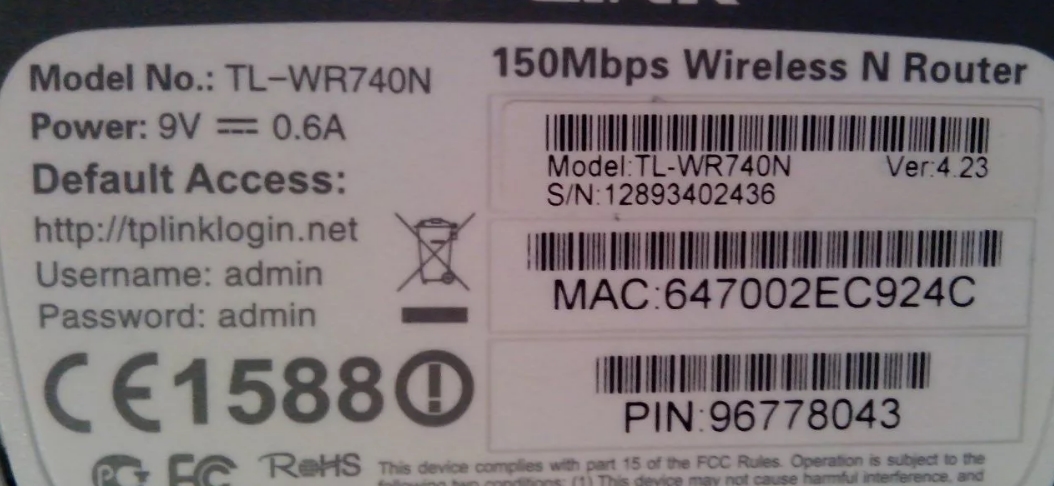
Далее необходимо открыть браузер и ввести в адресную строку адрес устройства; его также можно найти на листе бумаги в роутере. Чаще всего используют адреса: 192.168.1.1 или 192.168.0.1. Но адрес может быть и в виде письма, например: tplinklogin.net.
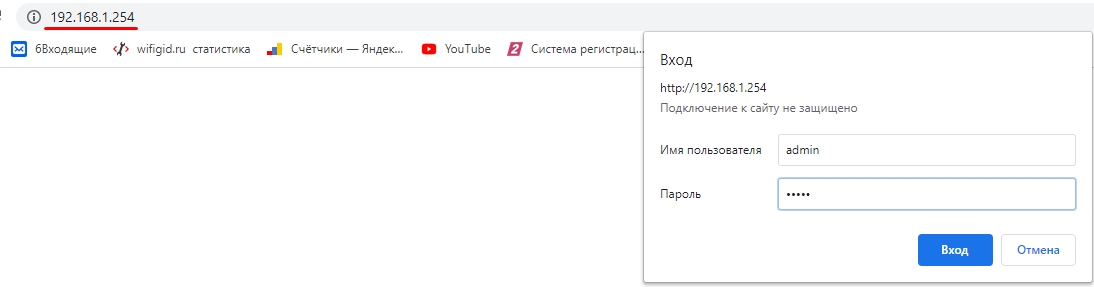
Там же можно найти имя пользователя и пароль по умолчанию; наиболее часто используемая комбинация — admin-admin. Некоторые модели не используют пароль. Если у вас возникли трудности со входом в интерфейс устройства, прочтите эту статью.
ВНИМАНИЕ! Неважно, какая у вас установлена операционная система: Windows 7, 8, 10, XP или другая — настроим роутер через браузер.
ШАГ 3: настройка интернет и Wi-Fi
Прежде чем мы начнем, я хочу отметить, что в мире существует множество маршрутизаторов. Для каждой модели своя прошивка, поэтому проверяйте настройки для своей модели. Для настройки потребуется договор от провайдера, где прописаны логин и пароль, для авторизации в интернете.
Для настройки провайдер Уфанет использует тип подключения PPPoE».
Если после входа в настройки запускается режим «Быстрые настройки», просто следуйте инструкции, там все очень просто. Я опишу процесс настройки на основном интерфейсе. Смотри, что мы будем делать:
Так как действия для всех роутеров примерно одинаковые, я просто опишу пункт меню где и где это нужно сделать. Я также все подкреплю скринами, чтобы вы не запутались. И еще один важный момент: после того, как вы ввели какие-то настройки или изменили какие-то параметры, обязательно сохраните или примените их; для этого на той же странице нужно нажать на соответствующую кнопку.
TP-Link
Новый интерфейс
«Дополнительные настройки» — «Сеть» — «Интернет».
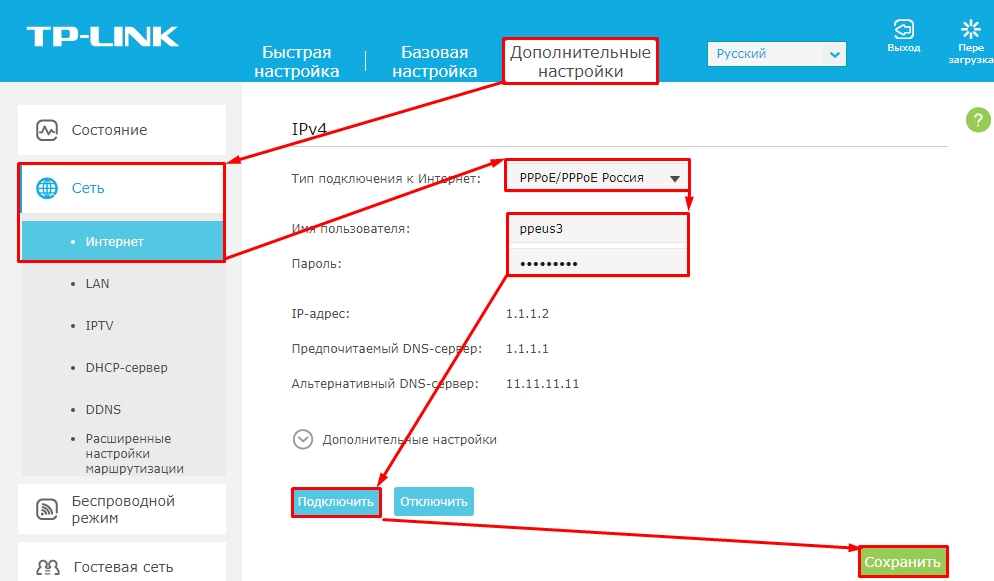
«Беспроводная сеть» — «Настройки беспроводной сети».
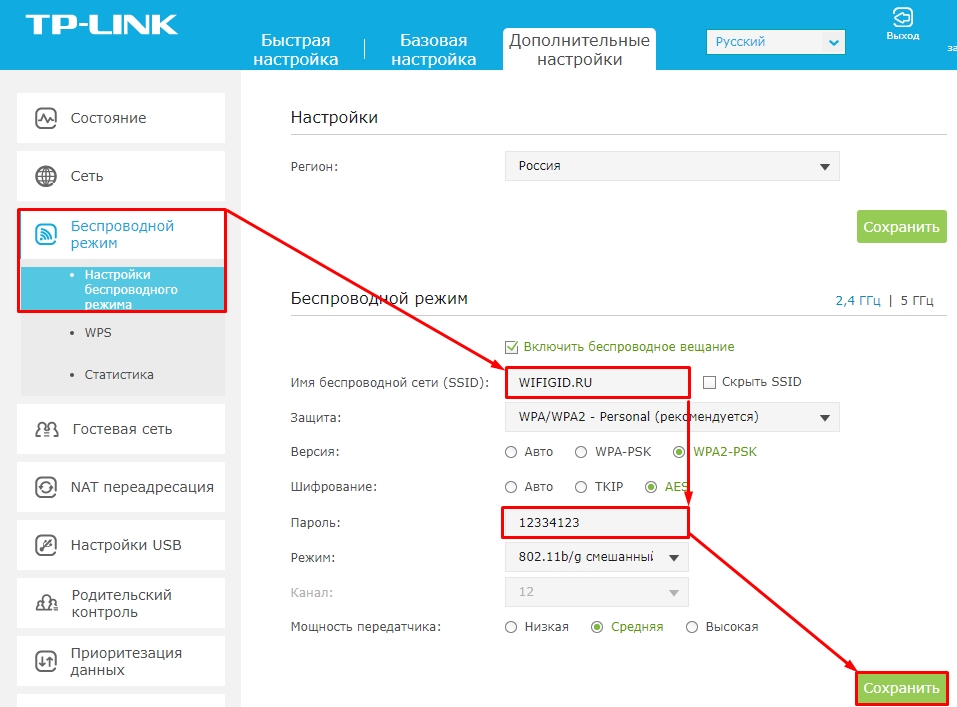
Старая прошивка
«Сеть» — «WAN».
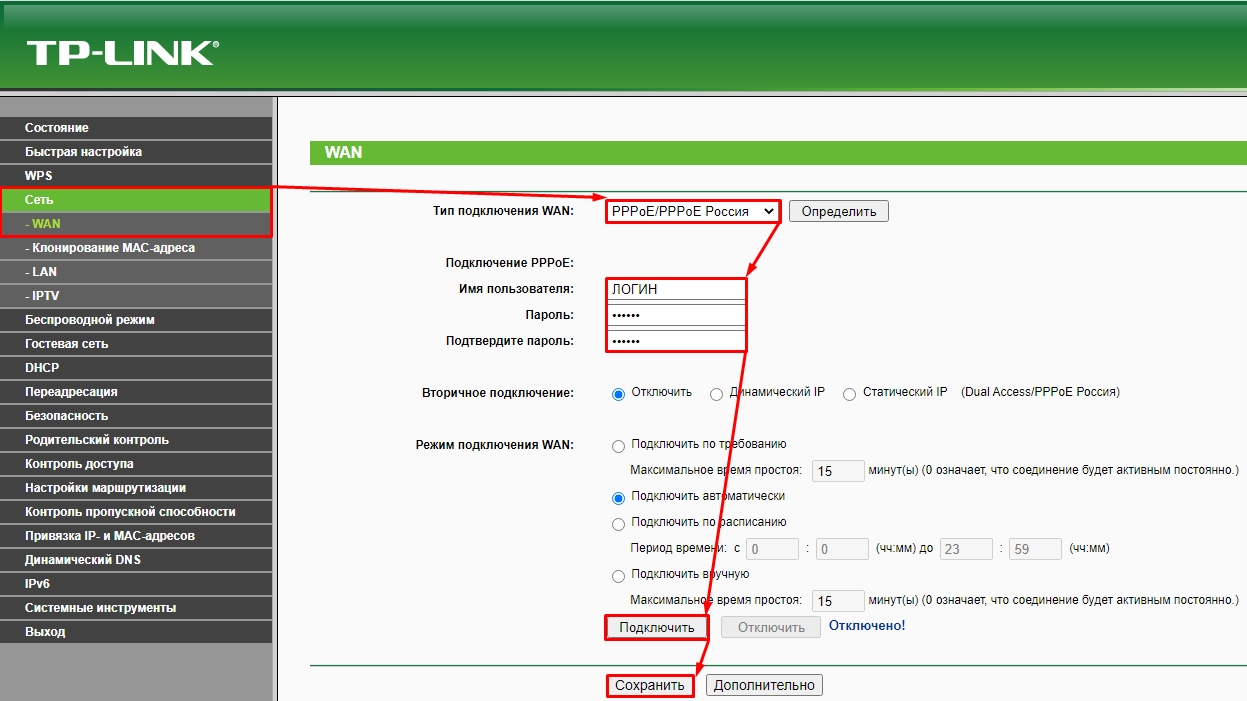
«Беспроводной режим» — «Настройки…» — здесь вводим только название сети.
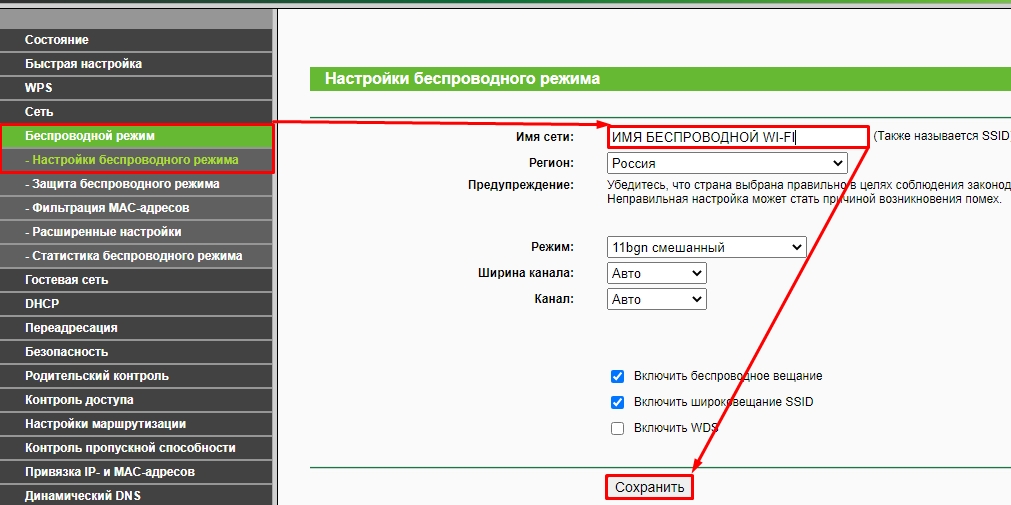
«Безопасность беспроводной сети» — В разделе WPA/WPA2-Personal введите пароль.
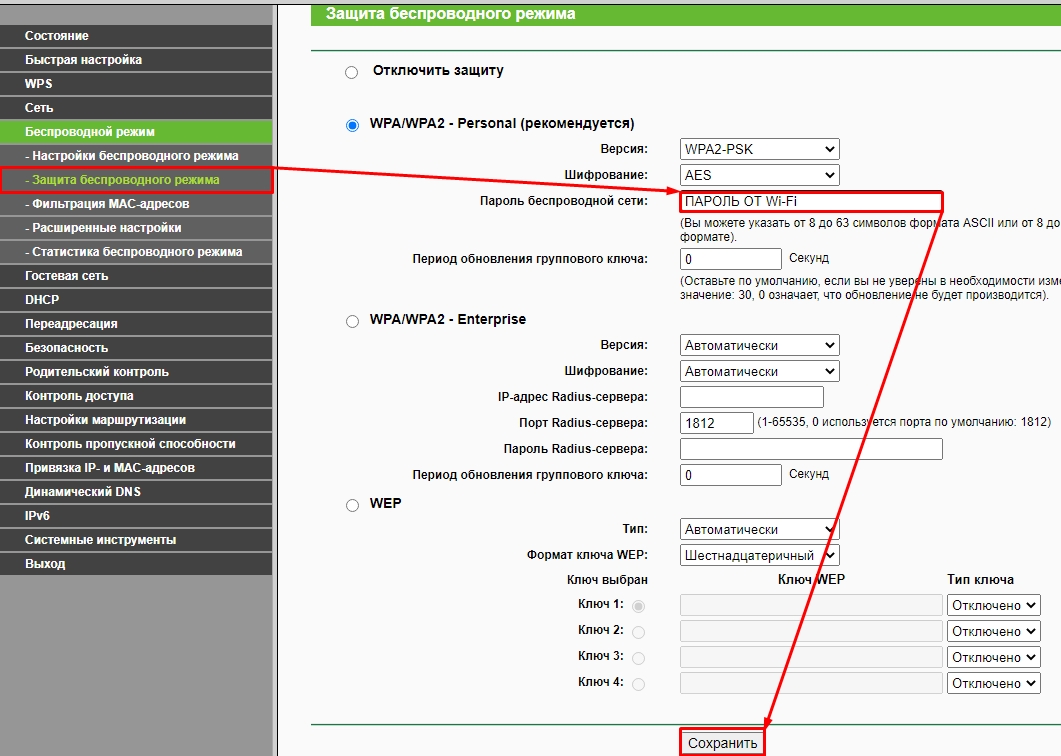
ASUS
«Интернет-соединение».
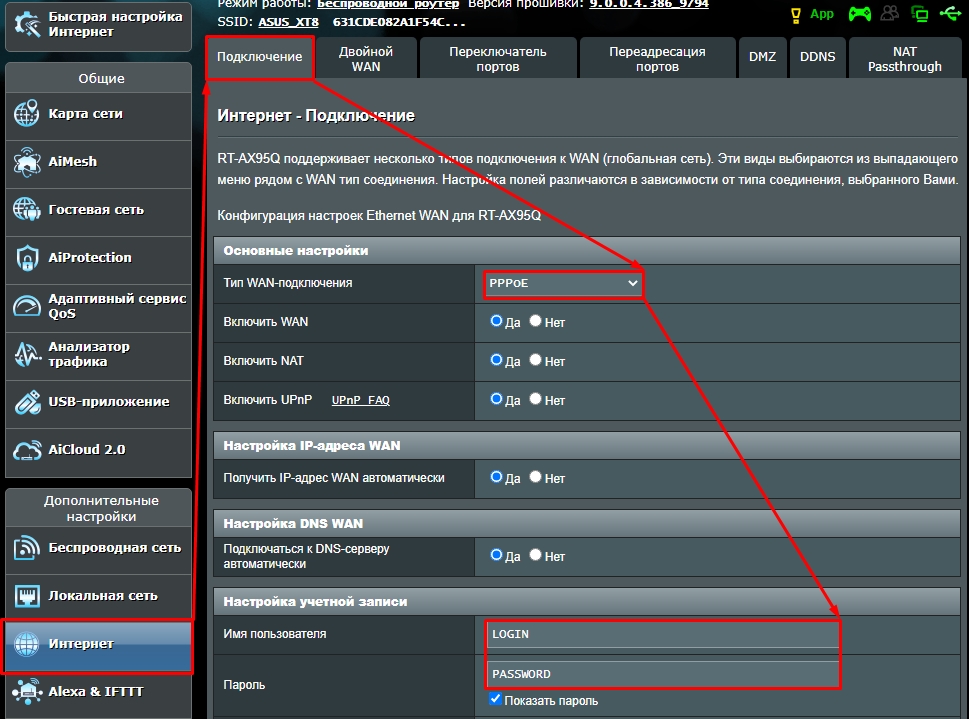
«Беспроводная сеть» — «Общие».
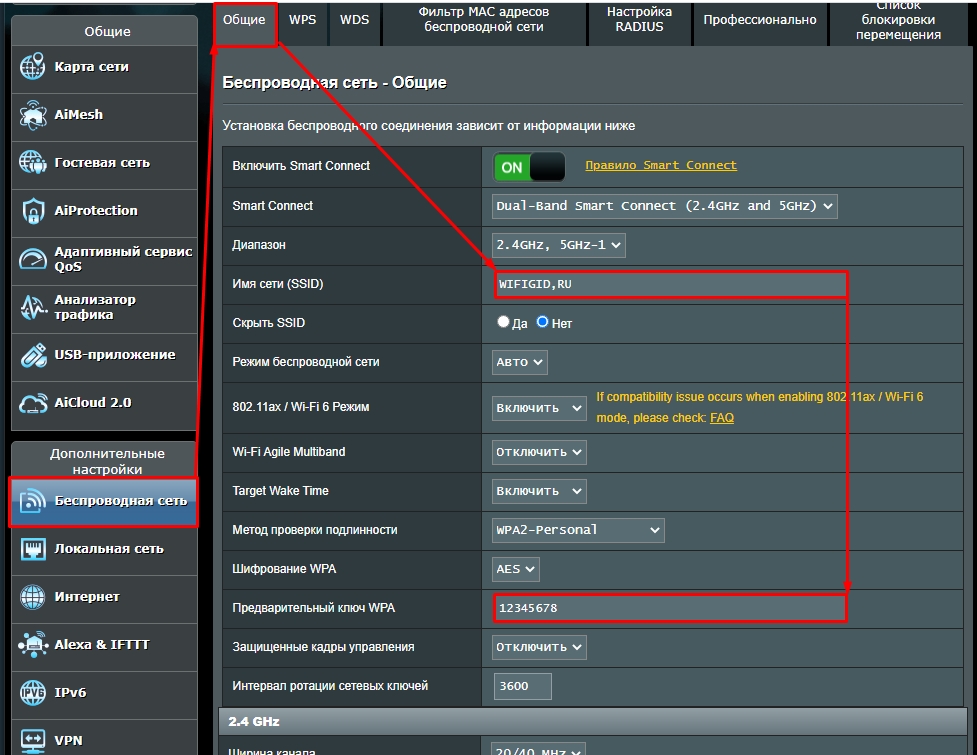
ZyXEL Keenetic
Новая прошивка
Проводной под аутентификацией провайдера».

«Домашняя сеть» — «Беспроводная сеть Wi-Fi».
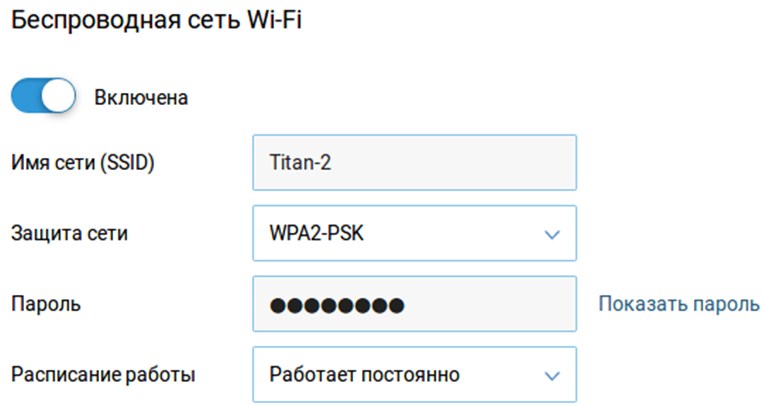
Старая прошивка
значок планеты — «PPPoE/VPN» — «Добавить подключение».
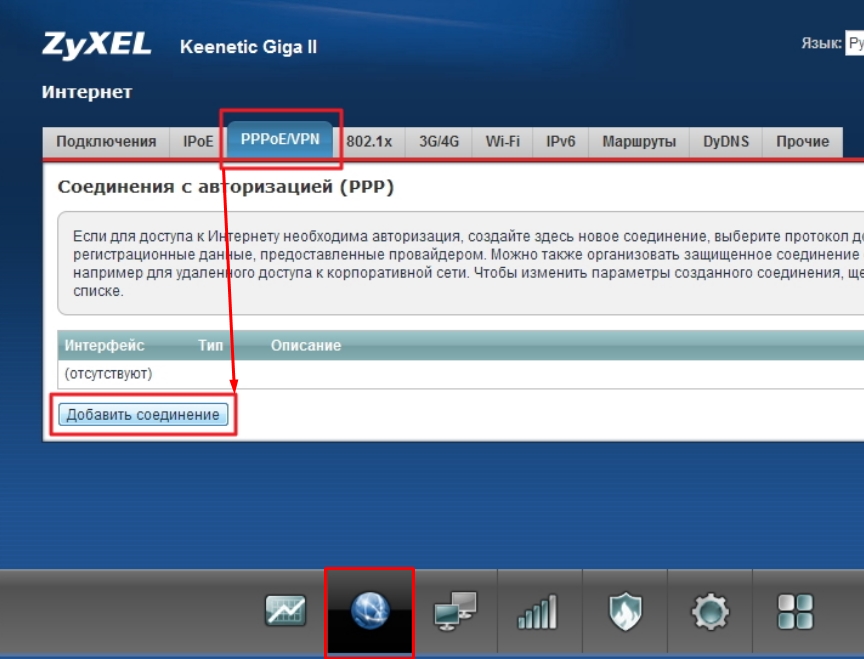
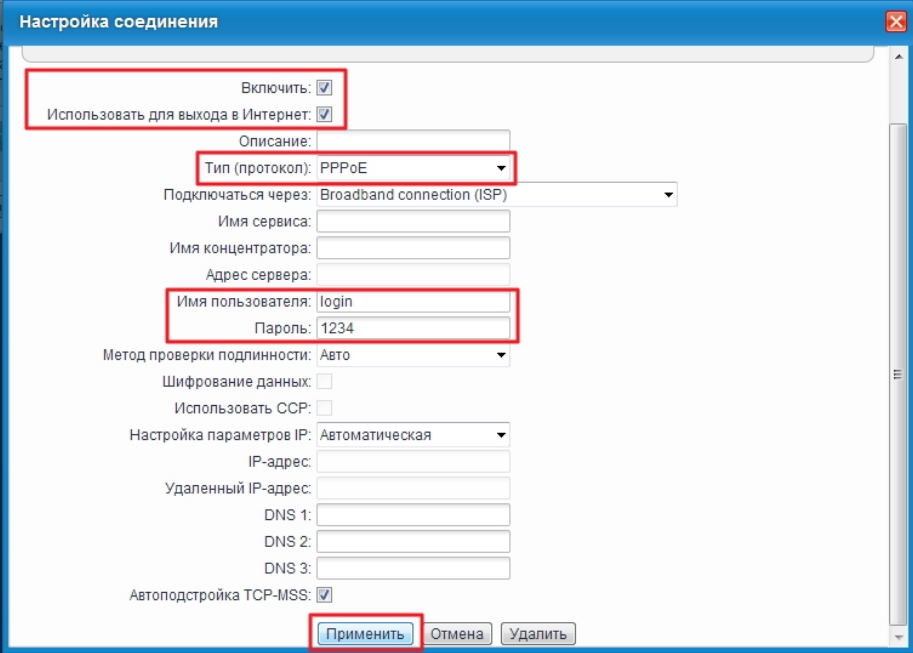
Щелкаем по лестнице.

Введите «Сетевое имя (SSID)» и «Сетевой ключ».
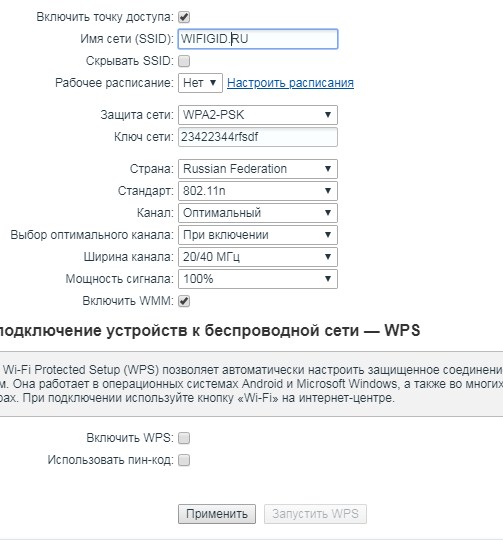
D-Link
Заходим в «Сеть» — «WAN».
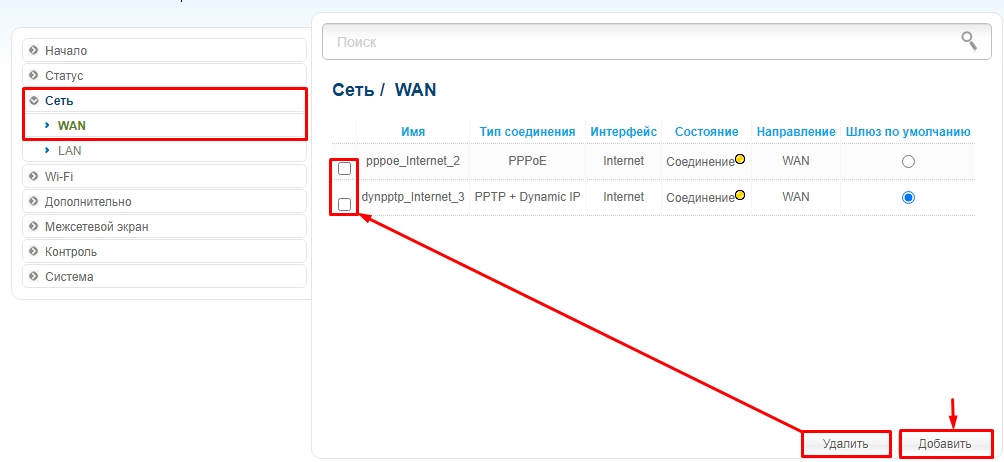
В старых прошивках этот раздел находится в «Дополнительных настройках».
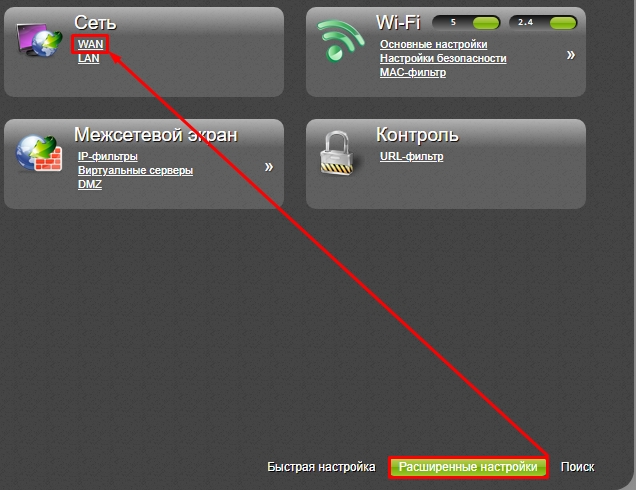
Выберите все соединения и удалите, если они есть. После этого нажмите кнопку «Добавить».
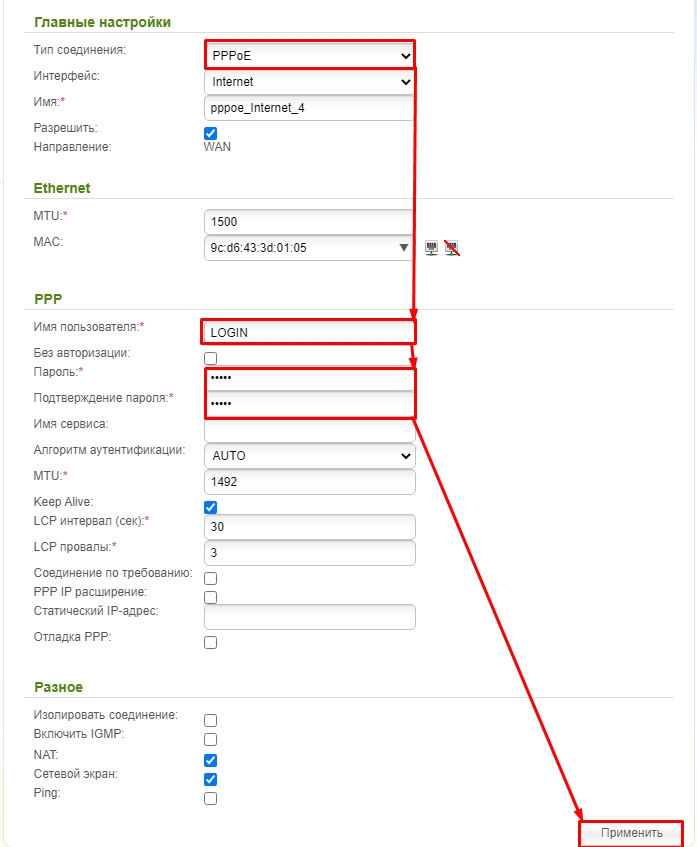
Netis
В разделе «Интернет» выбираем наш тип подключения и вводим данные. Затем в разделе «Беспроводная связь» введите имя и пароль сети Wi-Fi.
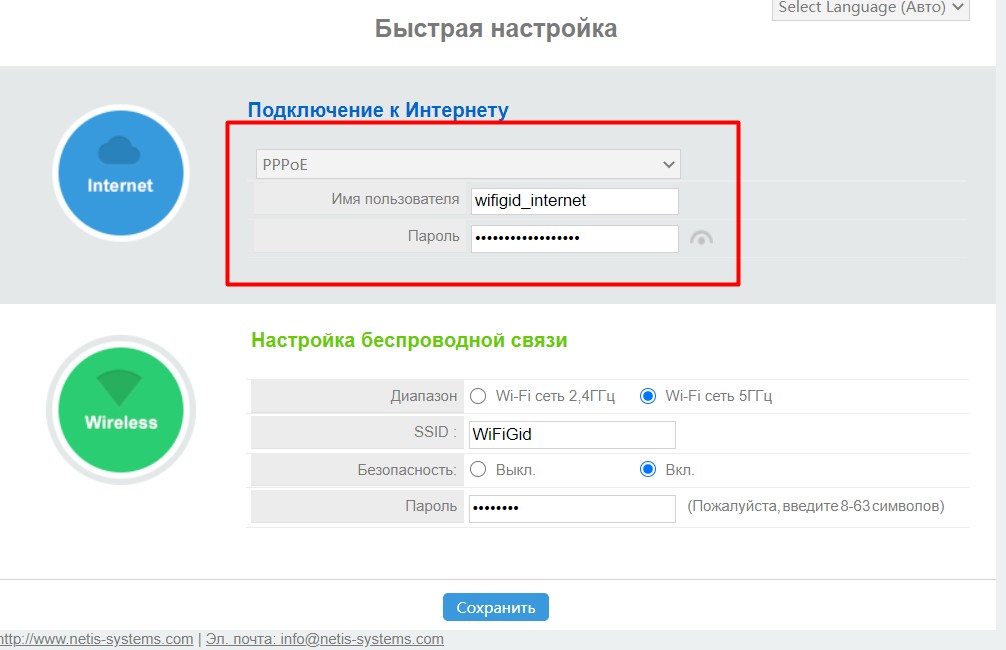
Tenda
Версия прошивки 1-3
Настройки Интернета».
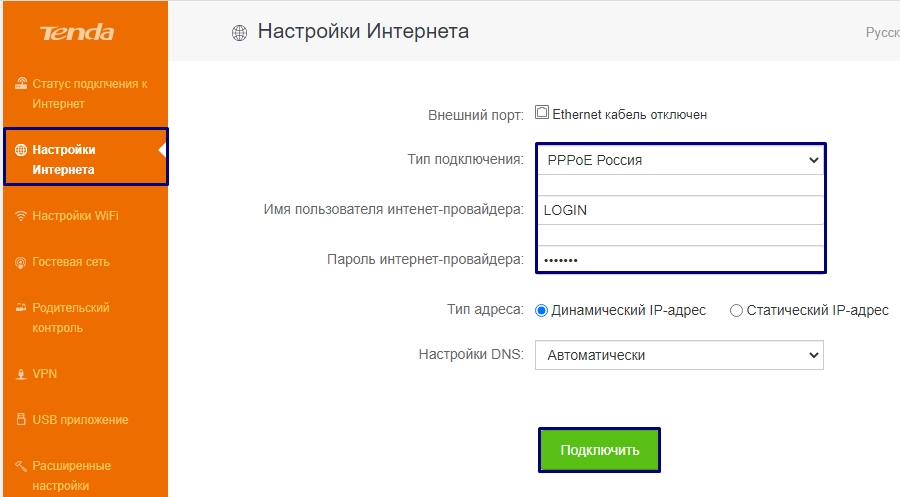
«Настройки Wi-Fi» — «Имя WiFi, пароль»
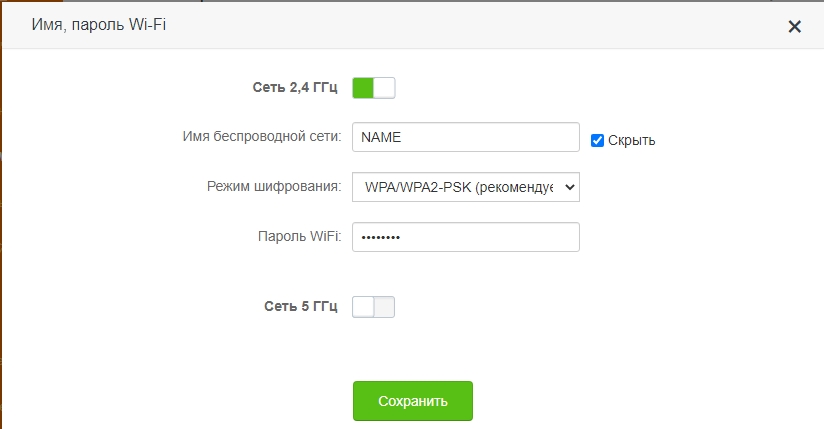
Версия прошивки 4 и более ранние
«Настройки Интернета»
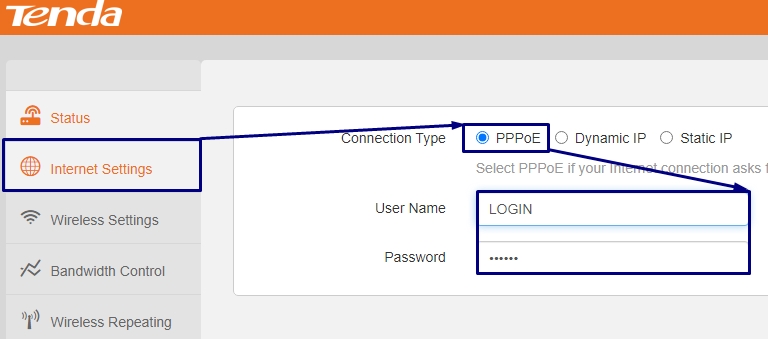
«Беспроводные Настройки»
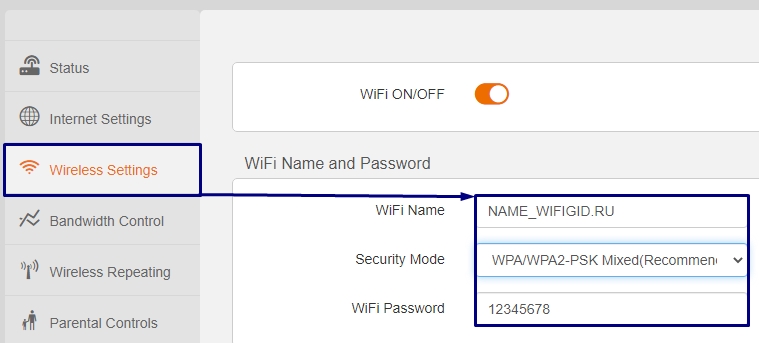
LinkSys
Старая прошивка
«Настройки» — «Основные настройки».
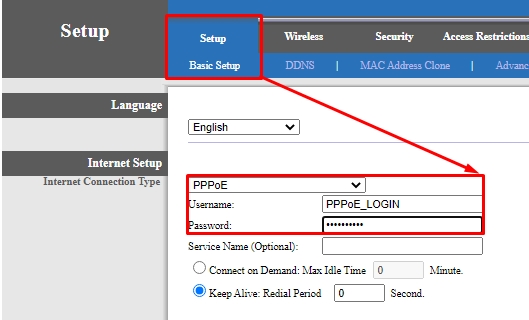
«Беспроводная сеть» — «Основные настройки беспроводной сети» — здесь вводим только название Wi-Fi.
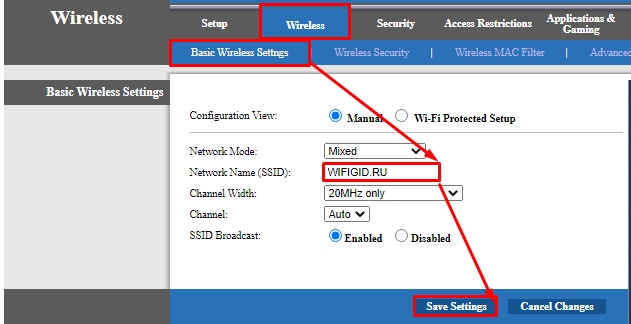
«Wireless» — «Безопасность беспроводной сети»: введите пароль здесь.
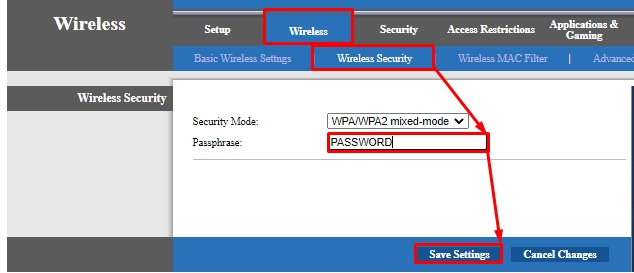
Новая прошивка