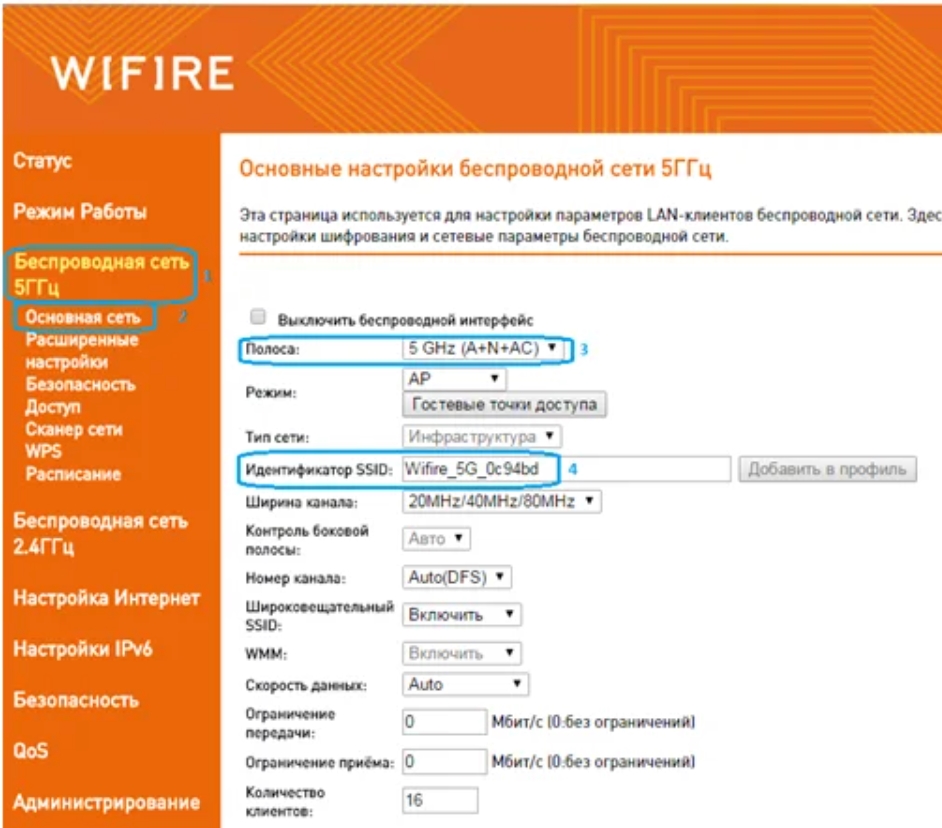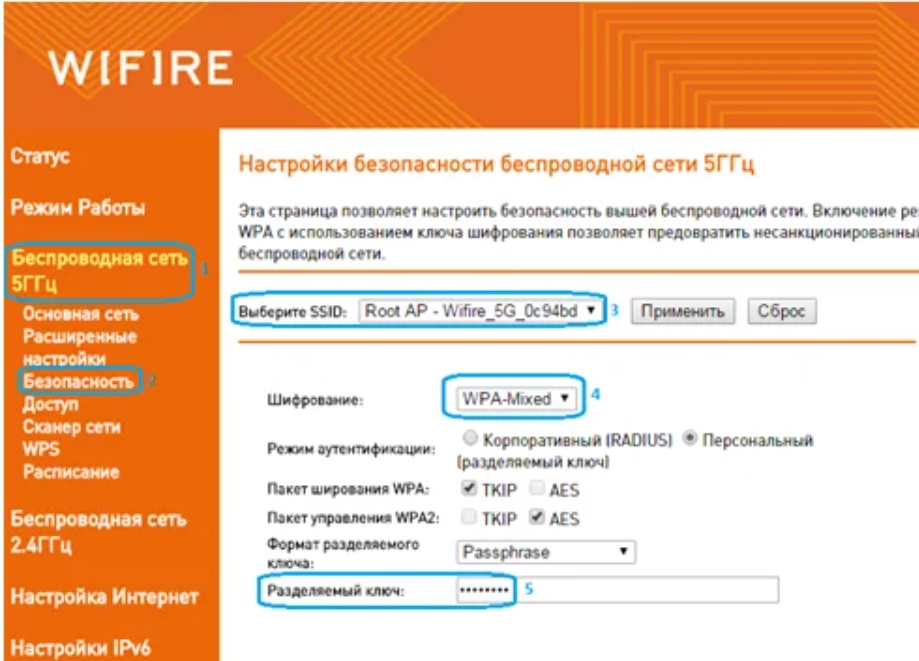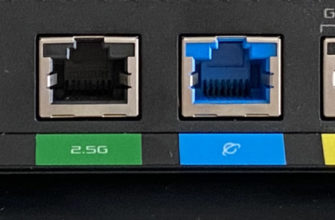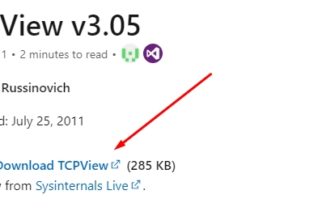Всем привет! Сегодня я расскажу вам о настройке роутера от компании WIFIRE, он же Netbynet. Не будем затягивать, если у вас возникнут вопросы во время прочтения, пишите в комментариях.
ШАГ 1: Подключение
Как вообще настроить роутер? Итак, прежде чем мы начнем, нам нужно прояснить небольшую деталь. У Netbynet есть собственный роутер Fastbox One B, выпускаемый под брендом WIFIRE. Это выглядит как на изображении ниже. Но опять же, пользоваться им не нужно, можно подключиться к интернету с любого другого роутера (TP-Link, ASUS, D-Link и другие); О том, как их настроить, я также расскажу ниже.
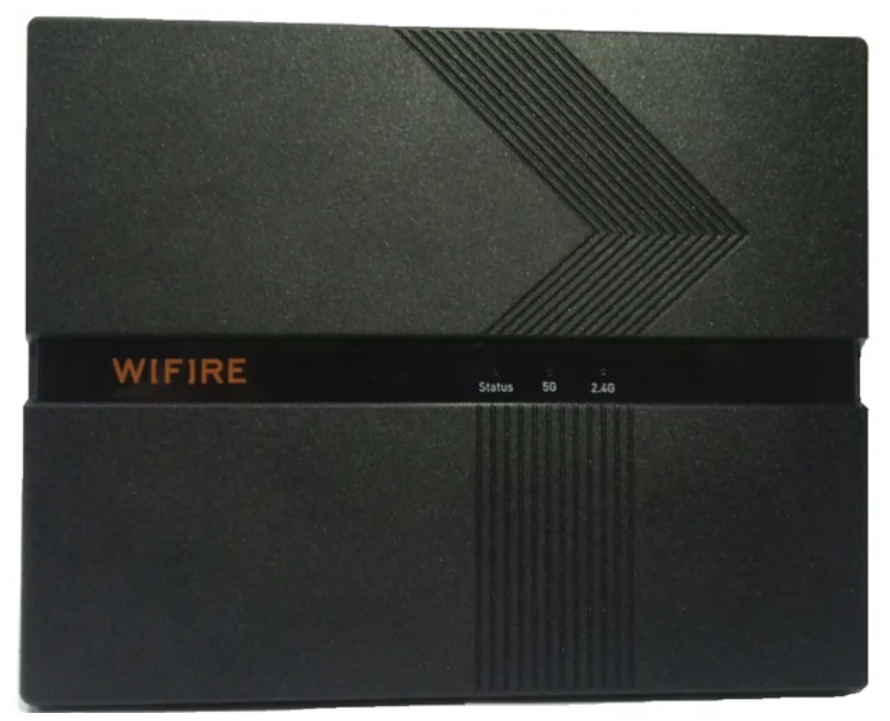
Все шаги от подключения до входа в веб-интерфейс очень похожи на всех роутерах, поэтому пока покажу этот пример. Все роутеры имеют стандартный набор портов и кнопок для господ:
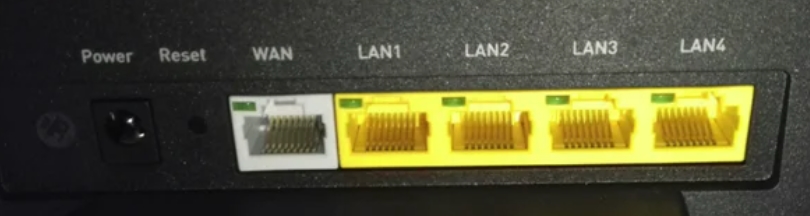
- Питание — сюда приклеиваем блок питания, который в коробке.
- Reset – кнопка для сброса роутера к заводским настройкам. Если вы получили его из рук, советую удерживать эту кнопку ровно 10 секунд при включенном устройстве.
- WAN (Интернет): Порт, куда вставляется кабель провайдера.
- LAN1-4: порты для локальных устройств. В коробке есть сетевой кабель, который можно использовать.
На других маршрутизаторах также может быть дополнительная кнопка «Вкл./Выкл.», которая включает и выключает маршрутизатор. Перед входом в конфигуратор нам необходимо подключиться к сети роутера; это можно сделать двумя способами:
- Проводной — просто подключите к любому порту локальной сети
- Через Wi-Fi: имя сети и пароль можно найти на наклейке на задней панели устройства. Есть две сети (2, 4 и 5 ГГц), но все они имеют одинаковый ключ доступа.

ШАГ 2: Вход в Web-интерфейс
Если вы все сделали правильно и подключились к сети, вам нужно открыть любой браузер и ввести IP в адресной строке:
http://192.168.1.1
После этого введите имя пользователя и пароль. Логин по умолчанию — администратор. А вот пароль может отличаться — смотрим на ту же этикетку. Для роутеров других фирм адрес может отличаться; посмотрите на этикетку.
ПРИМЕЧАНИЕ! Если вы не можете получить доступ к веб-интерфейсу маршрутизатора, прочитайте эти инструкции.
ШАГ 3: Настройка интернета и Wi-Fi
Прежде чем говорить о настройке роутера, именно от WIFIRE, повторюсь, что не обязательно использовать именно это устройство. Итак, если вы уже подключили роутер другой фирмы, то у вас есть два способа его настройки.
Во-первых, увидеть отдельные общие инструкции ниже:
- ASUS
- ZyXEL Keenetic
- Д-линк
- Линксис
- ТП ссылка
- Нетис
- Магазин
- Микротический
Второе: посмотрите полное и точное название роутера на этикетке. Далее введите это название в наш поиск по сайту, а затем читайте более подробную инструкцию.
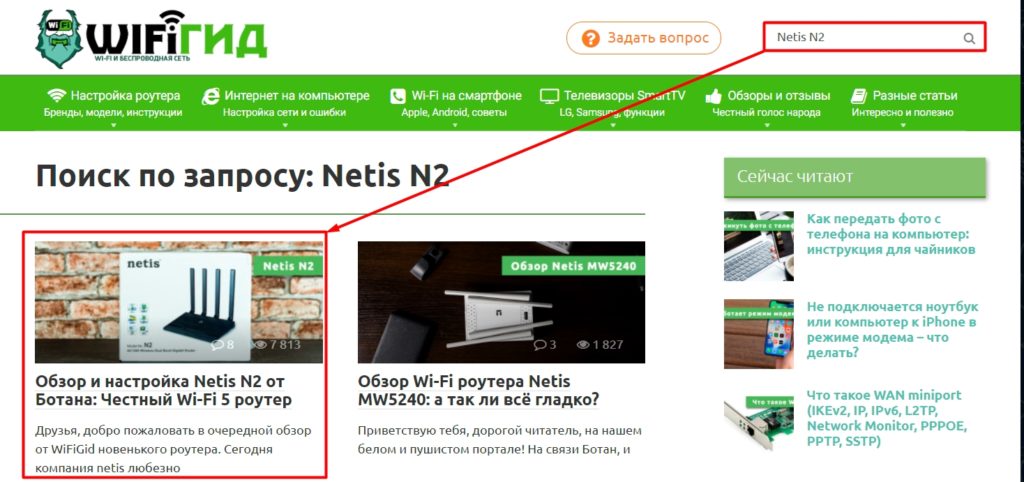
Далее я расскажу о настройке роутера Fastbox One B. После авторизации вы должны увидеть вот такой интерфейс, где указаны подключения к портам.
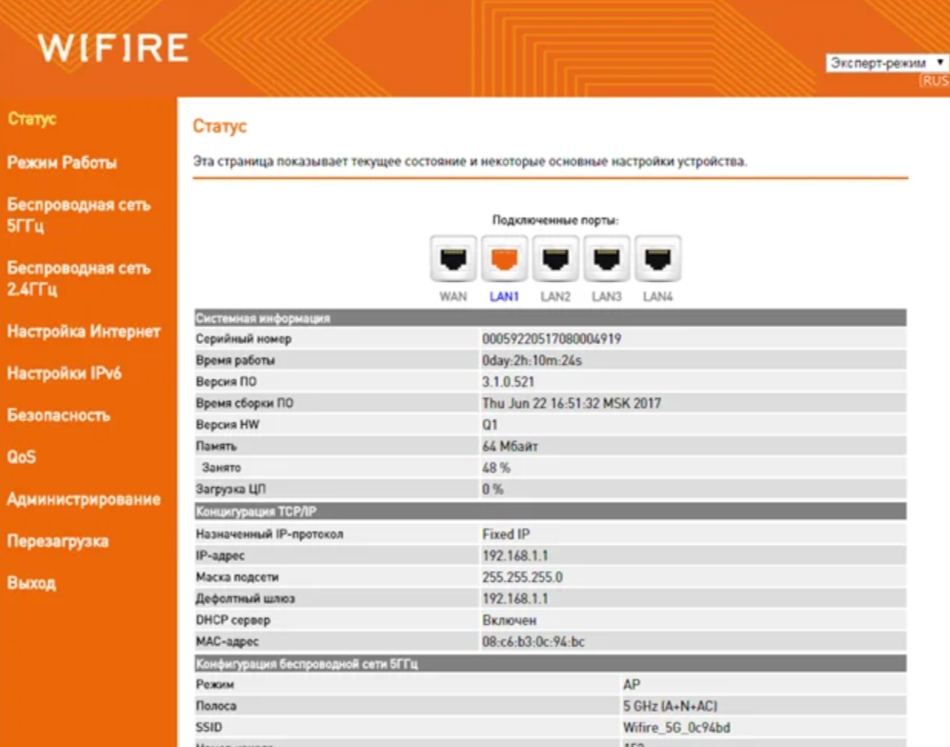
Перейдите в раздел «Настройки Интернета» — «Настройки WAN». Вам нужно посмотреть в договоре, какой тип подключения использует ваш провайдер и указать его в строке «Тип доступа». Например, для PPPoE необходимо указать имя пользователя и пароль. Остальные настройки оставляем по умолчанию.
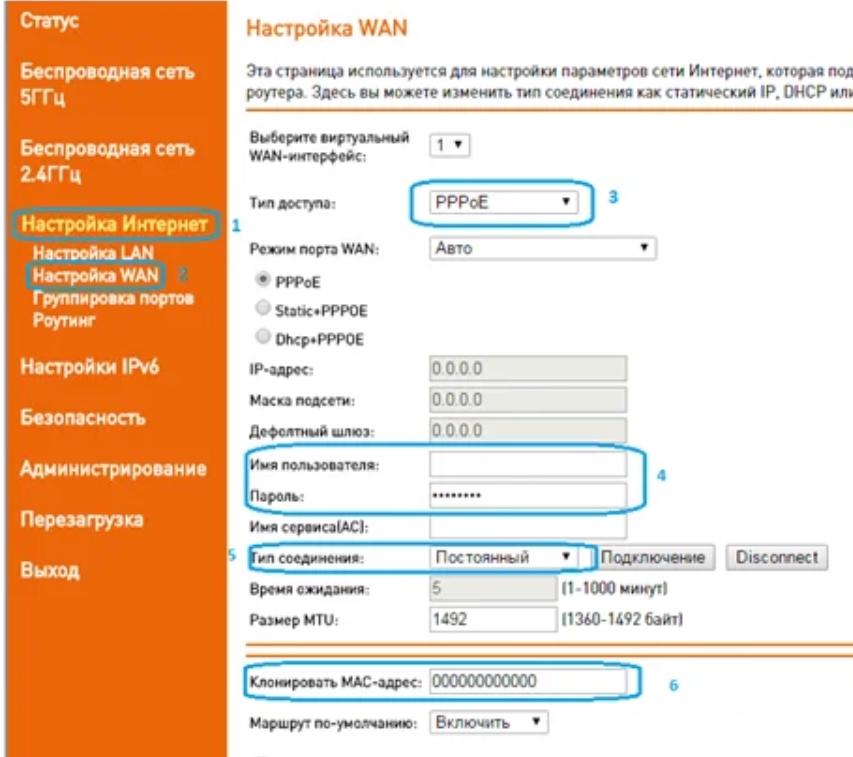
Теперь настроим Wi-Fi. К сожалению, режима совместной работы для двух частот нет. То есть обе сети 5 и 2,4 ГГц должны быть настроены отдельно. Перейдем сначала к «Беспроводной сети 2,4 ГГц». И заполните поля:
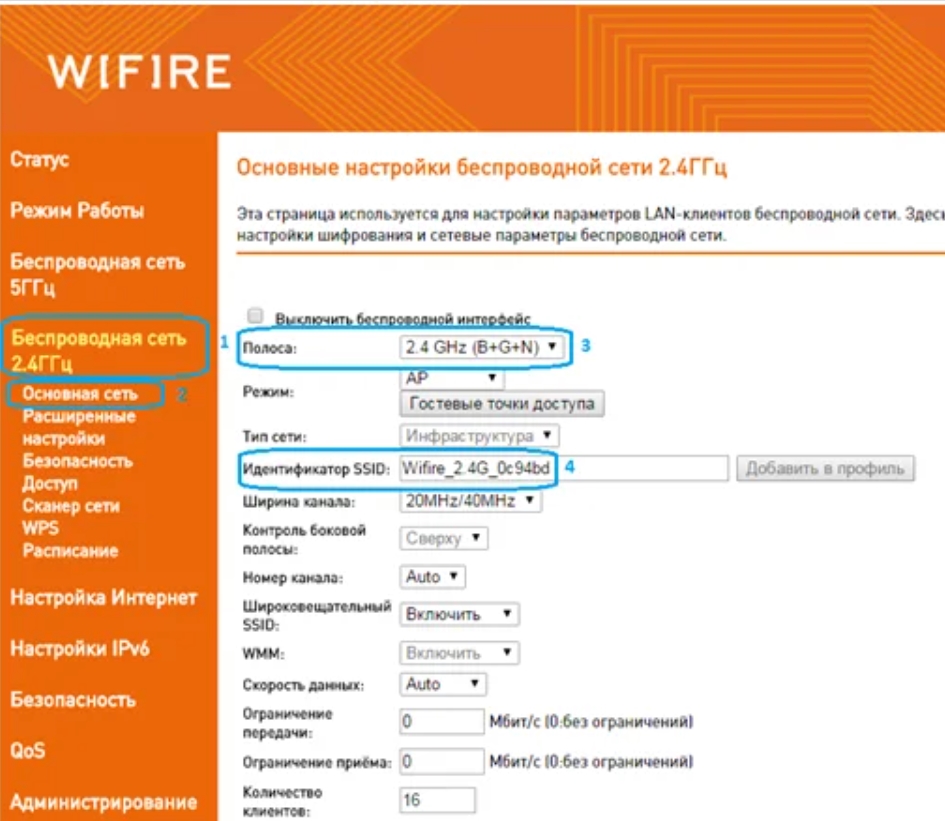
- Strip: Установите три режима (B+G+N), если в доме есть старые устройства, выпущенные до 2010 года. Если все устройства новые, оставьте только (N).
- SSID: здесь мы вводим имя отображаемой сети.
- Ширина канала — значение 20MHz/40Mhz.
- Номер канала — автоматический.
- Широковещательный SSID: Вы можете сделать сеть невидимой, отключив эту опцию. Но тогда имя придется вводить вручную.
Теперь нужно установить пароль — переходим в следующий подраздел «Безопасность». Выбираем нашу сеть в верхней строке. Введите настройки:
- Шифрование — смешанное WPA
- Режим аутентификации — Персональный (общий ключ).
- WPA — пакет шифрования TKIP.
- Пакет управления WPA2 — AES
- Общий ключ: введите сетевой пароль.
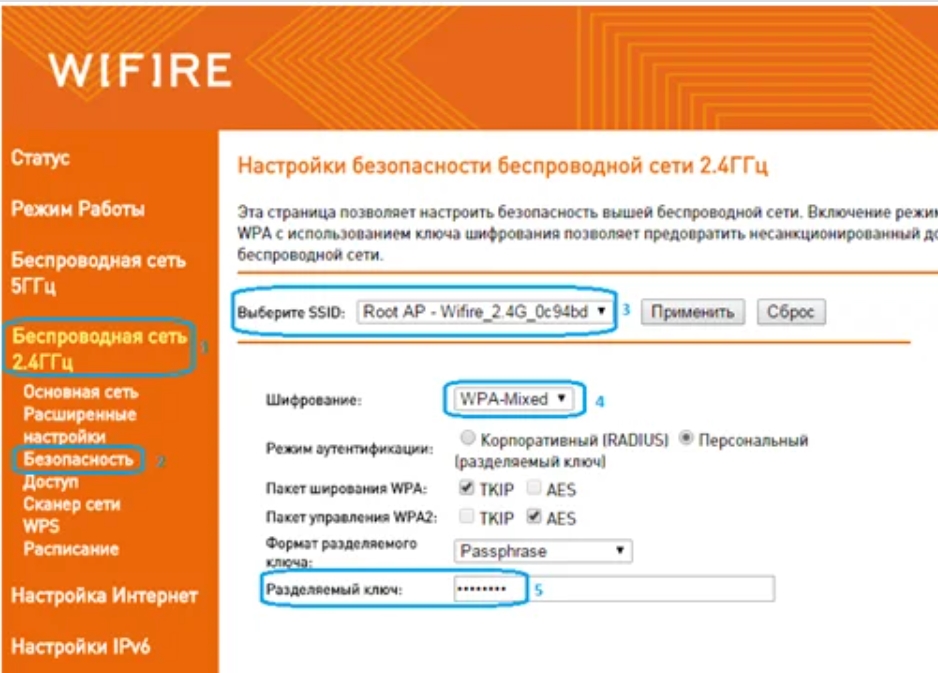
То же самое проделываем с частотой 5 Ггц, описывать не буду, можно посмотреть и удалить настройки на скринах.