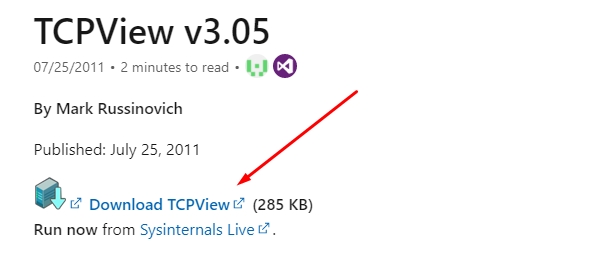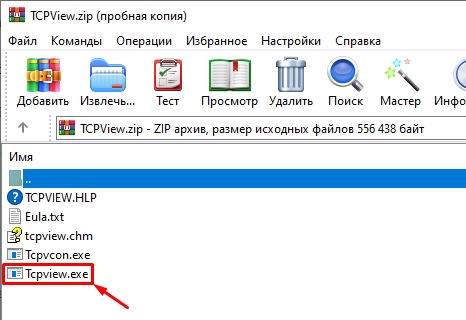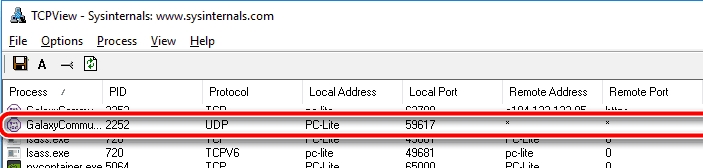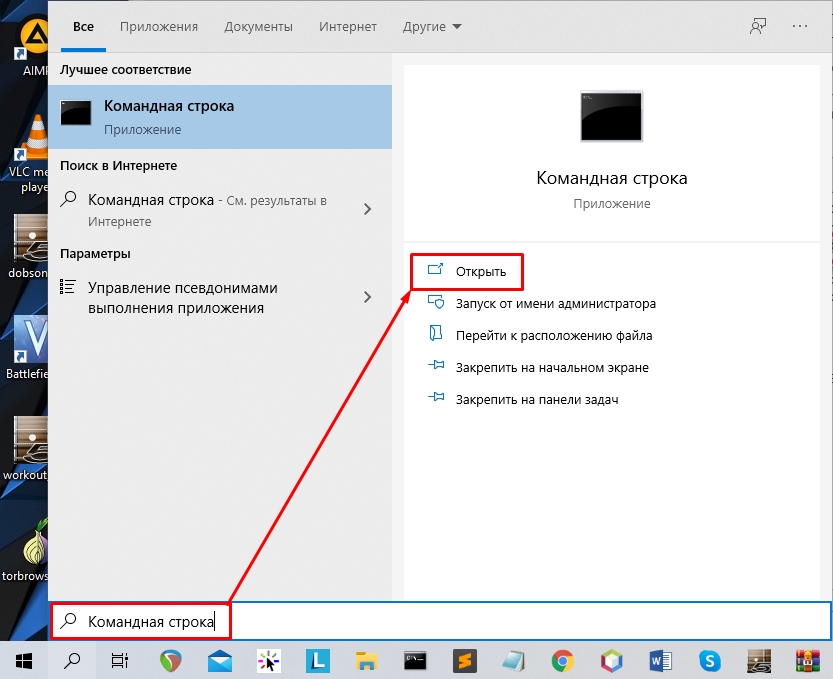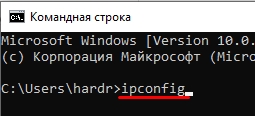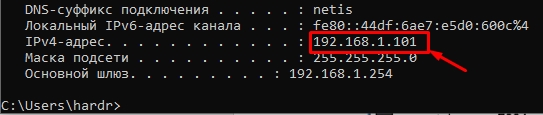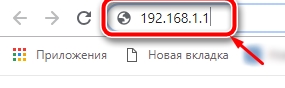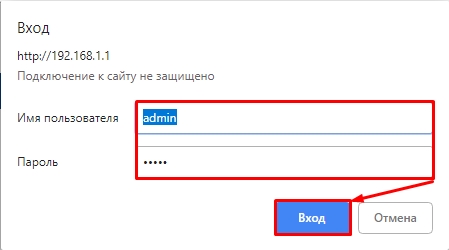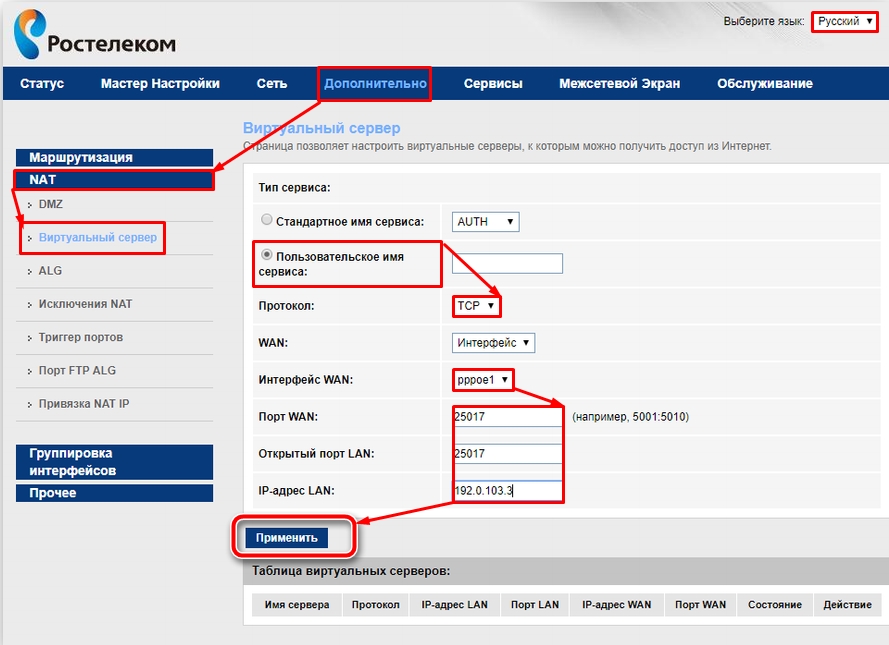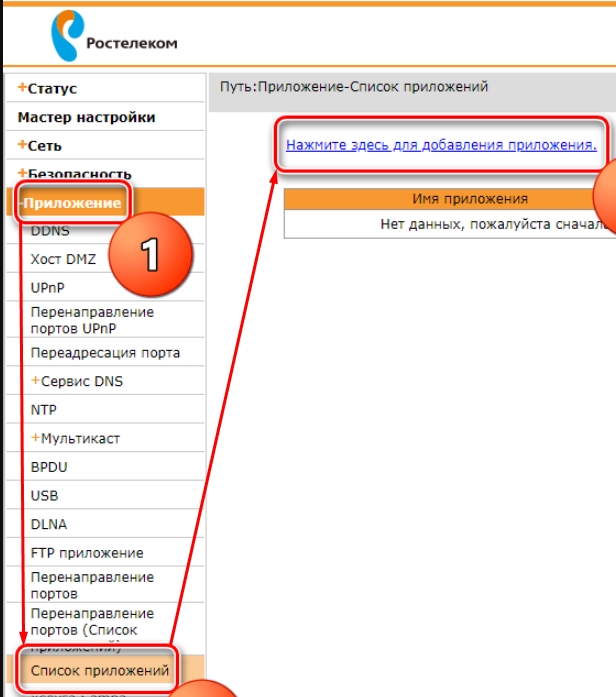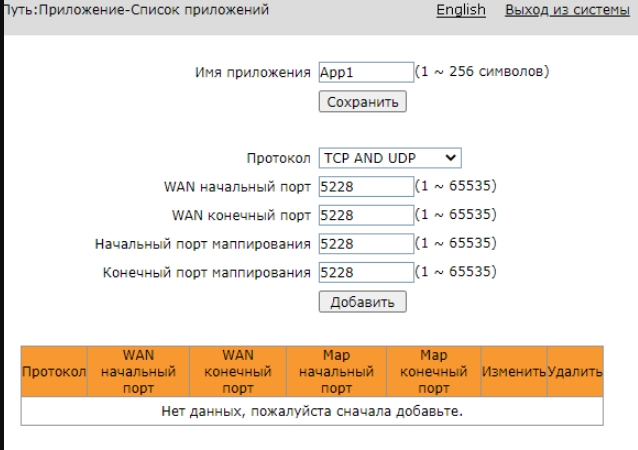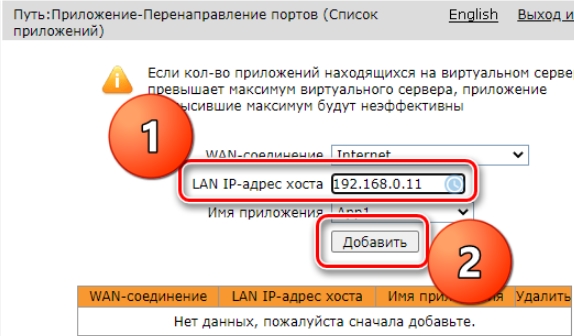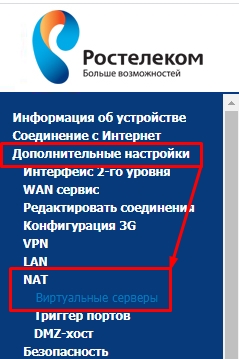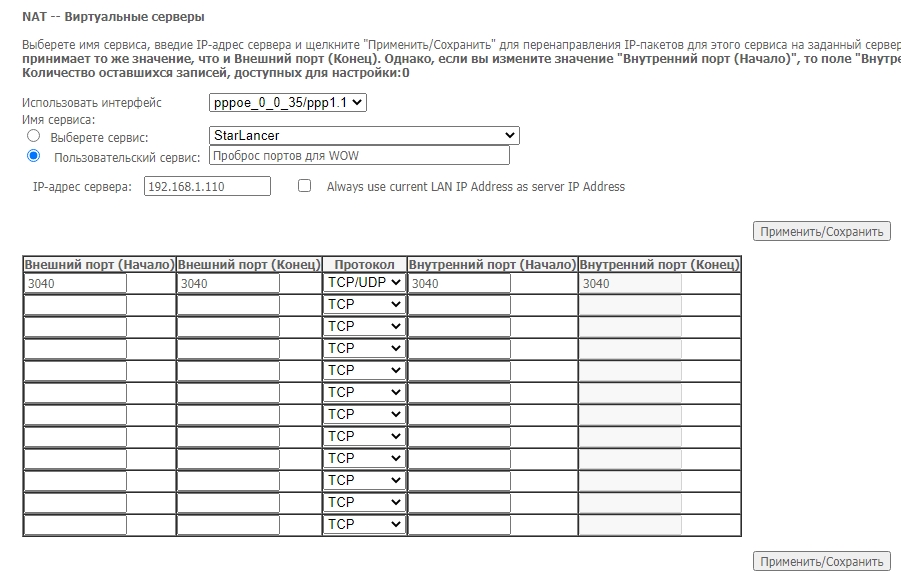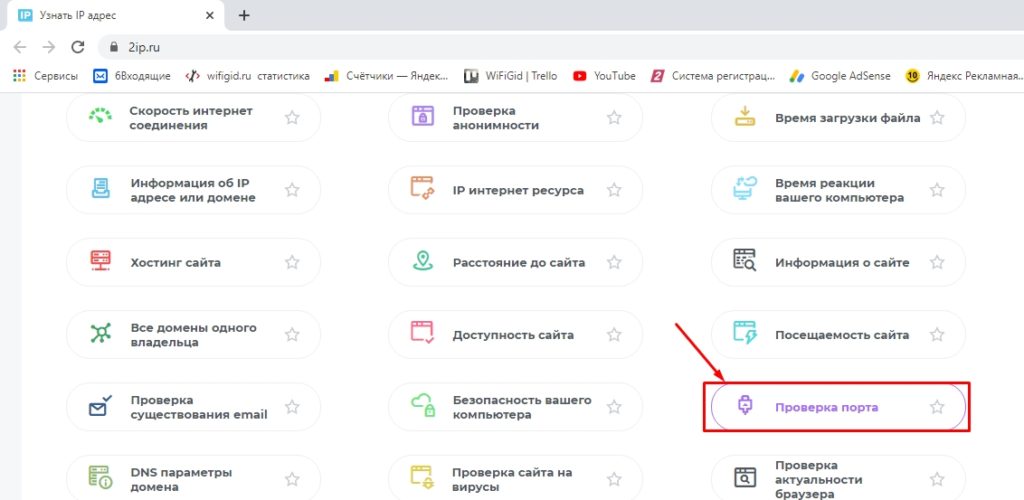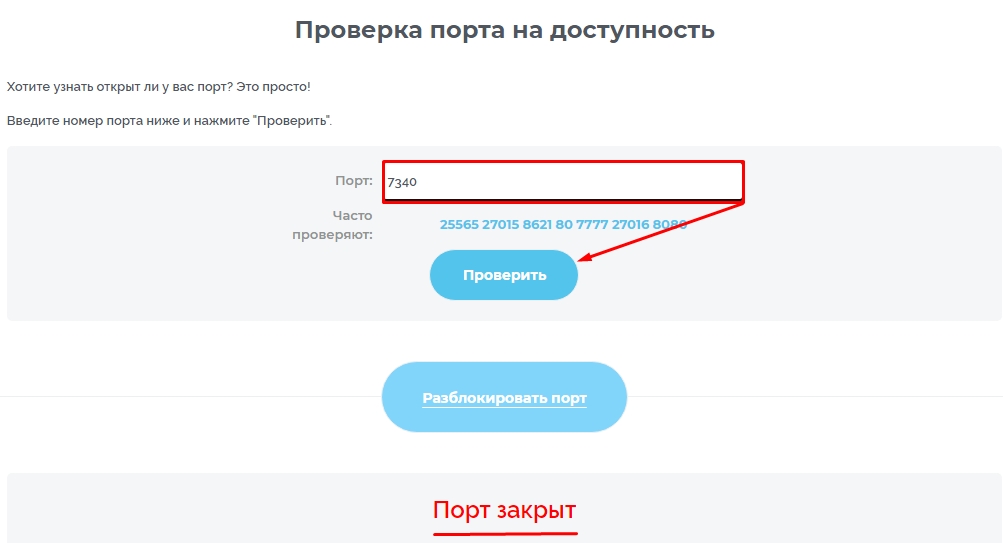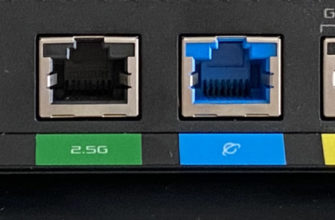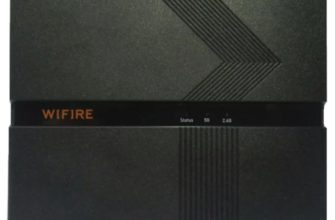Всем привет! Сегодня я расскажу вам, как открыть (или правильнее пробрасывать) порты на роутере Ростелеком. Я описал инструкцию пошагово, чтобы вы не запутались. Но если что-то пойдет не так или возникнут трудности, возникнут вопросы — пишите в комментариях, помогу.
ШАГ 1: Как найти нужный порт
Что мы хотим сделать? Правильно, сделать проброс портов на роутере Ростелеком. Очень часто переадресация делается на конкретное устройство, под конкретную программу или приложение. Нам нужно узнать какой порт на компьютере использует программа, для этого воспользуемся TCPView.
Скачайте программу с официального сайта Microsoft.
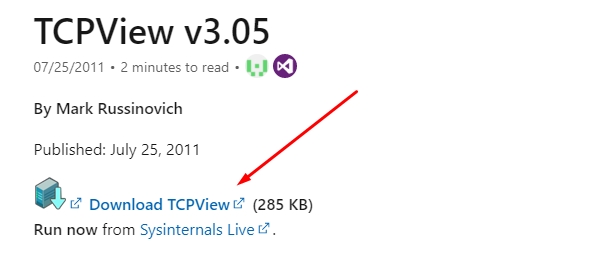
Откройте архив и запустите файл «Tcpview.exe».
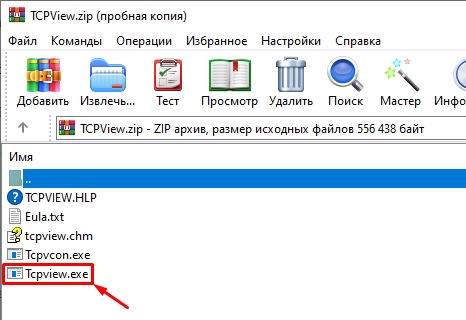
После запуска вы должны увидеть все запущенные программы, вам нужно найти нужный софт и посмотреть на внешний порт (смотрите на строку «Remote Port»). Если нужной программы или игры там нет, запустите ее.
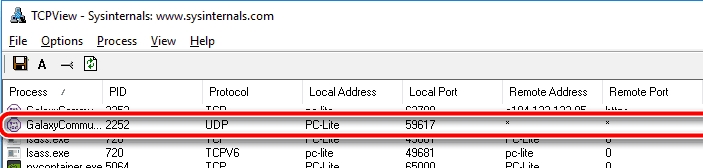
Нам также нужно узнать IP-адрес этого компьютера, чтобы перенаправить его. За это:
Через поиск Windows находим «Командная строка».
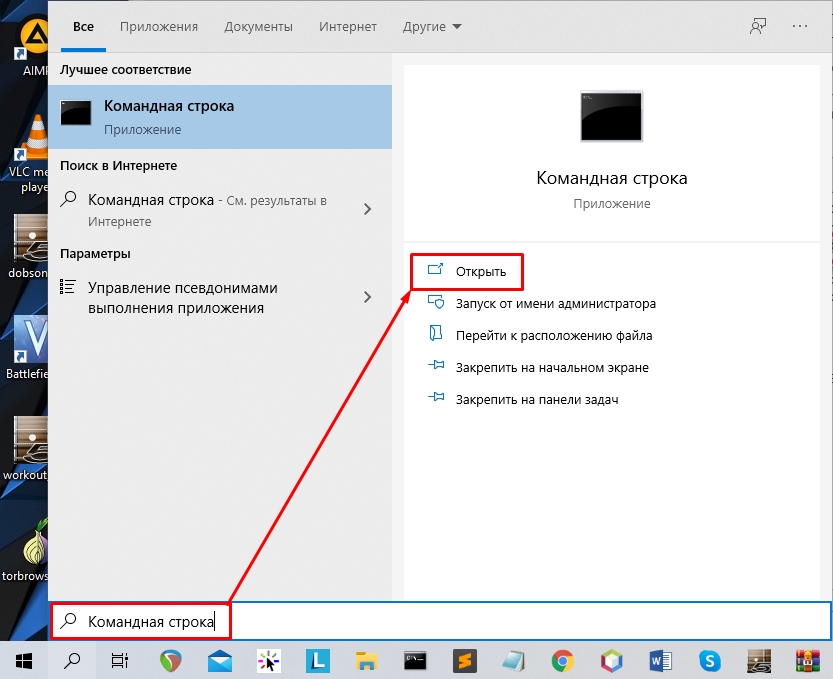
В консоли введите команду:
ipconfig
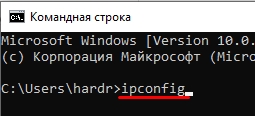
Находим строку «IPv4-адрес» — запоминаем или записываем это значение.
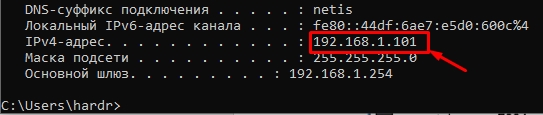
ШАГ 2: Заходим в настройки роутера
Откройте браузер и введите в адресную строку один из следующих адресов:
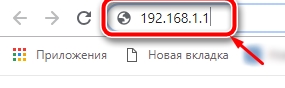
Далее потребуется ввести логин и пароль от админки. IP- или DNS-адрес роутера, а также имя пользователя и пароль можно увидеть на наклейке под устройством.

Часто используемые значения:
- администратор-администратор
- админ-*пустая строка*
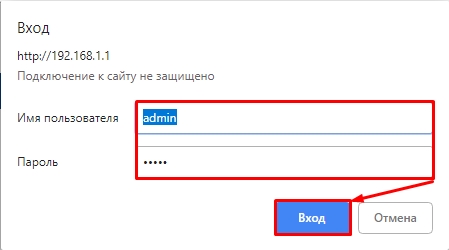
Если не получается зайти на роутер, или есть какие-то проблемы, то смотрим эту инструкцию.
ШАГ 3: Настройка
Теперь очень важный момент. Дело в том, что Ростелеком никогда не выпускал своих роутеров. Чаще всего берут роутеры других производителей. Само понятие «роутер Ростелеком» в основном относится к моделям Хуавей с прошивкой Ростелеком. Как только вы окажетесь в веб-интерфейсе, посмотрите на логотип прошивки. Если вы видите надпись «Ростелеком», то читаем эту статью дальше. Если вы видите логотипы и названия других производителей роутеров, отмечаем отдельные инструкции по пробросу портов по ссылкам ниже:
- Д-линк
- ASUS
- ТП ссылка
- Магазин
- Уровень повышен
- Нетис
- ZyXEL Keenetic
Для роутера Ростелеком выполните следующие действия. Так как у роутеров много прошивок ориентируйтесь на тип и цвет интерфейса
Прошивка 1
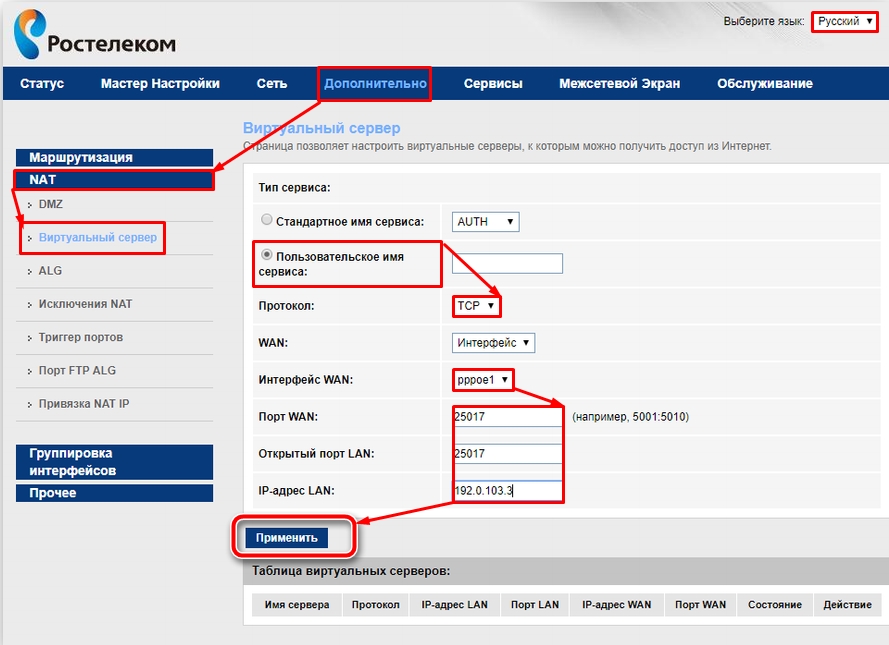
Измените язык на русский, если вы видите английскую лирику.
Заходим в «Дополнительно» — «NAT» — «Виртуальный сервер».
Теперь заполним все поля правильно:
Установите флажок рядом с «Пользовательское имя службы» и введите любое имя, которое вам подходит.
Укажите протокол. Вы можете выбрать оба протокола или создать два правила для TCP или UDP. Даже если вы видите в приложении только один протокол, я бы на вашем месте открыл порт для обоих.
WAN-интерфейс — убедитесь, что ваше интернет-соединение активно.
Порт WAN/LAN является внешним и внутренним портом. Обычно номер который мы подсматриваем в программе в строке «Удаленный порт» пишется в обеих строках
В строке LAN IP address необходимо указать адрес компьютера (или устройства), на который выполняется проброс портов. Указываем адрес, который нашли с помощью командной строки.
Прошивка 2
«Приложение» — «Список приложений» — нажмите на ссылку для добавления.
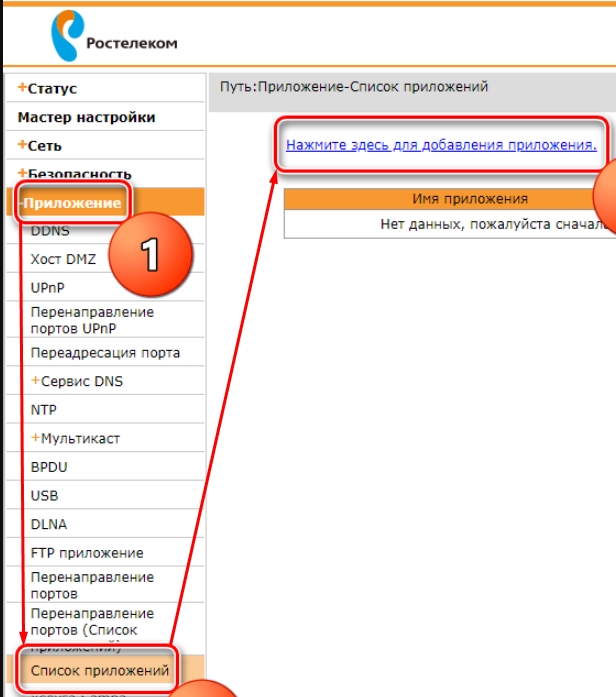
В строке «Название приложения» введите любое имя, которое вам необходимо. В «Протоколе» я бы указал оба варианта. Затем вы можете указать диапазон внешних и локальных портов WAN (сопоставление портов). Если нет диапазона и вы не знаете локальный порт, указываем все 4 порта со значением.
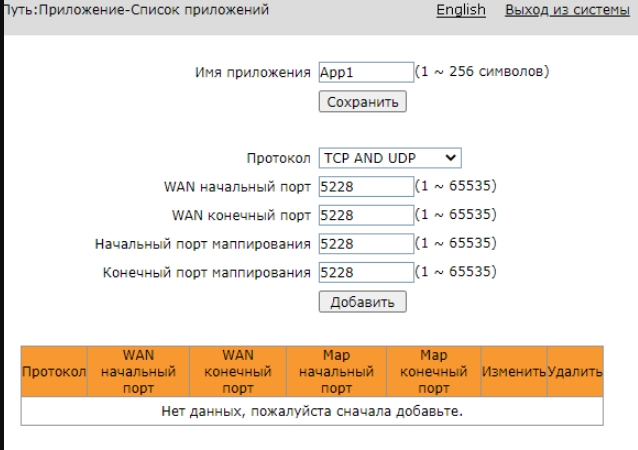
Итак, входим в диапазон портов, теперь переходим в следующий раздел «Перенаправление портов» (находится на один пункт выше в левом меню).
Вводим только IP-адрес устройства, на которое будет идти переадресация.
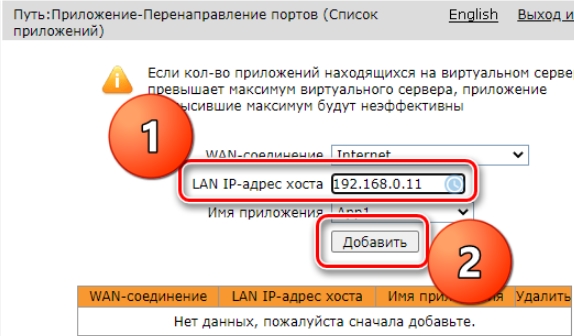
Прошивка 3
«Дополнительные настройки» — «NAT» — «Виртуальные серверы».
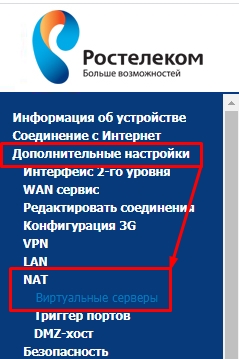
Теперь зайдите в настройки. Строка «Использовать интерфейс» должна автоматически содержать используемое вами подключение к Интернету. Ниже находятся два флажка. В строке «Выберите сервис» вы можете выбрать уже введенные настройки для программ, игр или приложений. Если вы не нашли нужную программу, нажмите «Пользовательский сервис» и введите любое имя. В строке Server IP Address вводим IP устройства, на которое будем переадресовывать. Далее можно указать диапазон или только внешний и внутренний адрес. Затем нажмите кнопки «Применить/Сохранить». Все открытые порты будут здесь.
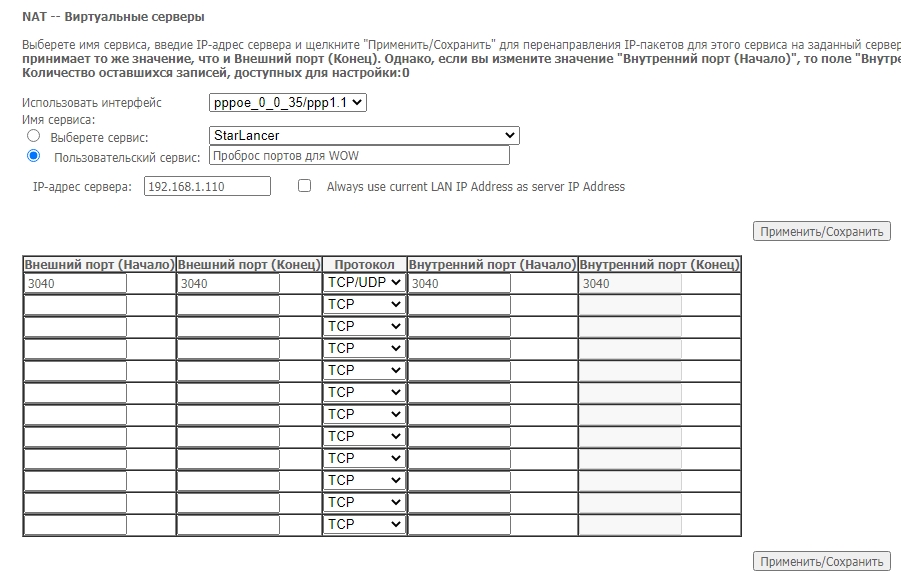
Прошивка 4
К сожалению, у меня нет скринов на эту прошивку, но более подробно инструкцию на словах описать могу. Поэтому, если вы не нашли свой вариант, эта инструкция, скорее всего, вам поможет.
«Дополнительные настройки» — «NAT».
В строке «Интерфейс» должно быть указано подключение к Интернету.
Далее нажмите на ссылку «Виртуальный сервер» и введите настройки:
Протокол: указываем «TCP/UDP».
Начальный номер порта — укажите желаемый порт.
Номер конечного порта: можно указать диапазон или ввести то же значение.
Локальный IP-адрес: IP-адрес устройства, на которое будет осуществляться переадресация.
Перейдите в «DMZ» и убедитесь, что функция включена.
ШАГ 4: Проверка порта
Зайдите на сайт 2IP.
Прокрутите вниз и найдите среди блоков пункт «Проверка порта».
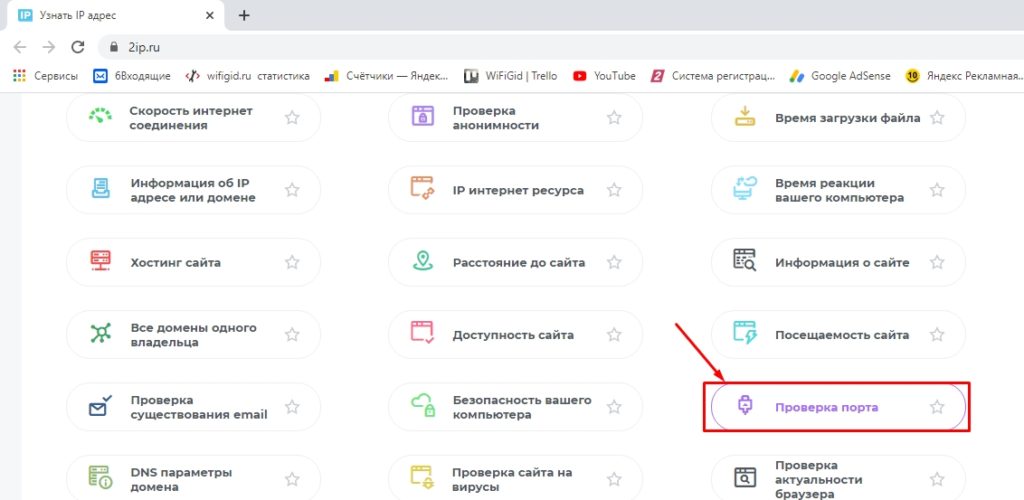
Введите номер порта и нажмите «Проверить».
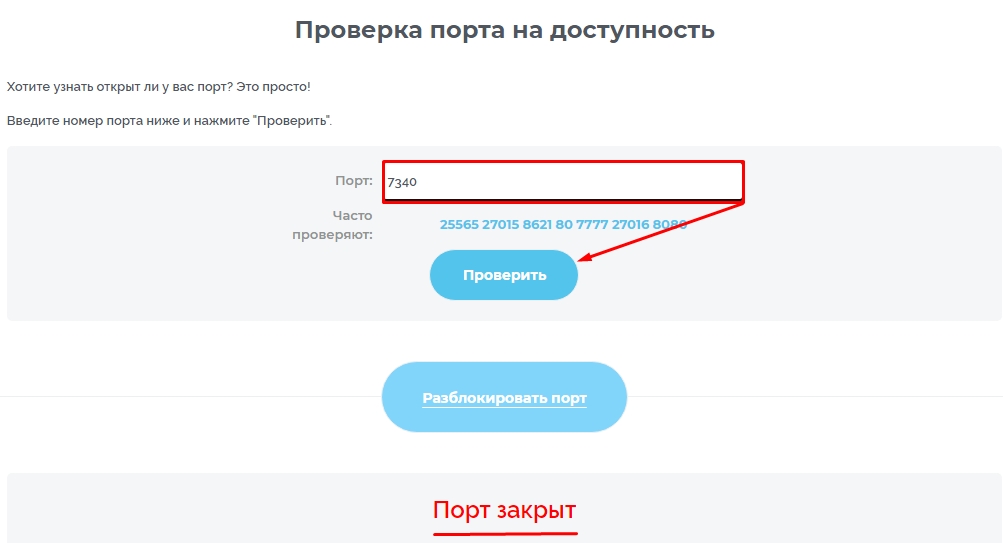
Если порт по-прежнему закрыт, его, скорее всего, все же нужно открыть в Windows. См инструкции:
Если после этих действий порт закрылся, убедитесь, что на маршрутизаторе включена функция DMZ; Об этом подробнее здесь.