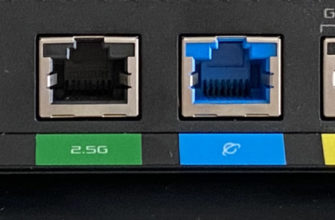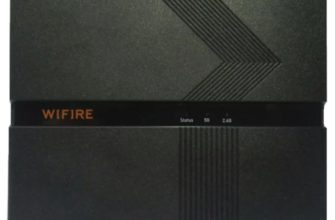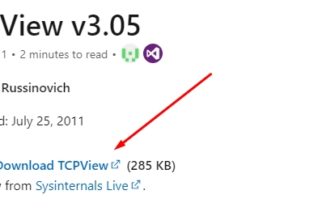Всем привет! Сегодня ко мне в руки попал довольно старый роутер QTECH QBR 1041WU-V2S. Он больше не производится и его можно найти на барахолках или в старых серверных закромах. Радость в том, что роутер разработан и изготовлен отечественной компанией QTECH. В свое время его активно продвигал «Ростелеком». В статье я расскажу о настройках, также в конце вы можете увидеть мое личное мнение об этом устройстве и стоит ли им пользоваться. Я постарался максимально подробно все описать, но если у вас возникнут трудности с чтением, пишите в комментариях — я вам помогу.
ШАГ 1: Знакомство и подключение
Смотрим на порты роутера QBR-1041WU, и что у нас сзади, и сразу подключаем:

- LAN 1-4: локальные порты для прямого подключения устройств по кабелю. Сюда можно подключить что угодно: от компьютера и ноутбука до телевизора и сетевого принтера. Вы можете использовать любой порт.
- WAN — сюда втыкаем кабель, который вам кинул провайдер.
- 5Vdc — порт, куда вставляем блок питания и подключаем устройство к электрической сети.
- ВКЛ/ВЫКЛ — кнопка питания.
Также советую ознакомиться с индикаторами QBR-1041W на передней панели, чтобы в таком случае знать, где возникла проблема.
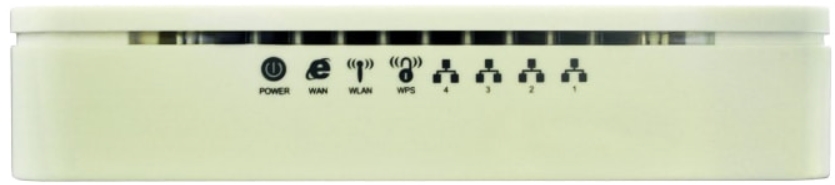
ПРИМЕЧАНИЕ! Световые индикаторы показывают, есть ли у QBR-1041WU-V2 соединение по этому каналу. Если лампочка горит, то связь есть. Если он мигает, происходит обмен данными. Если не горит, то проблема на этой линии или нет связи (например, не подключен кабель).
- ON: Маршрутизатор включен или выключен.
- WAN: есть подключение к Интернету.
- WLAN — беспроводная сеть Wi-Fi.
- WPS — подключение к беспроводной сети с помощью WPS.
- 4, 3, 2, 1 — локальные порты.
ШАГ 2: Вход в Web-интерфейс
Я лично использовал сетевой кабель для подключения и подключил свой ноутбук к одному из портов LAN. Но вы можете подключиться к сети устройства через Wi-Fi. Стандартное сетевое имя и пароль можно найти на наклейке под корпусом.

Он также содержит информацию для доступа к веб-интерфейсу. То есть нам не нужно ничего устанавливать и просто открываем любой браузер и в адресной строке вводим адрес:
http://192.168.0.1
После этого вам будет предложено ввести логин и пароль, в обе строки введите значение: admin.
Не могу войти (открыть спойлер)
Если имя пользователя и пароль не совпадают, необходимо выполнить сброс устройства до заводских настроек. Может кто уже пользовался. Для этого нажмите и удерживайте кнопку «СБРОС», которая находится сзади, ровно 10 секунд. После этого ждем пока роутер перезагрузится.
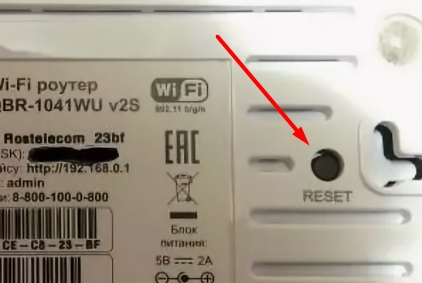
Если вы не можете получить доступ к IP-адресу с компьютера, выполните следующие действия:
ncpa.cpl
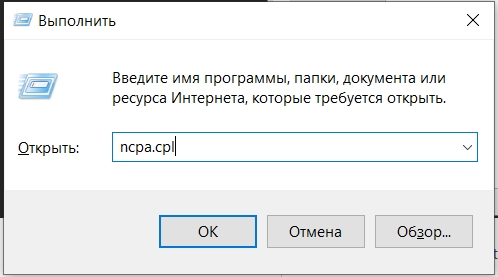
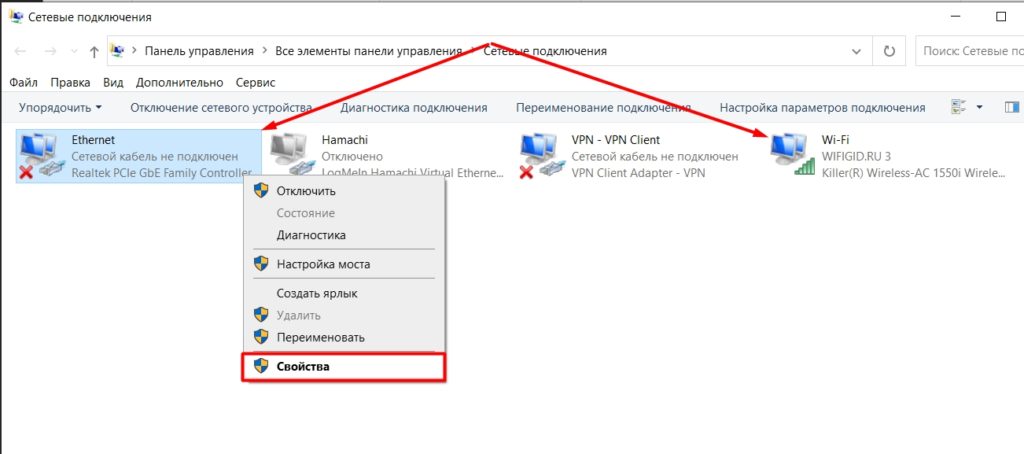
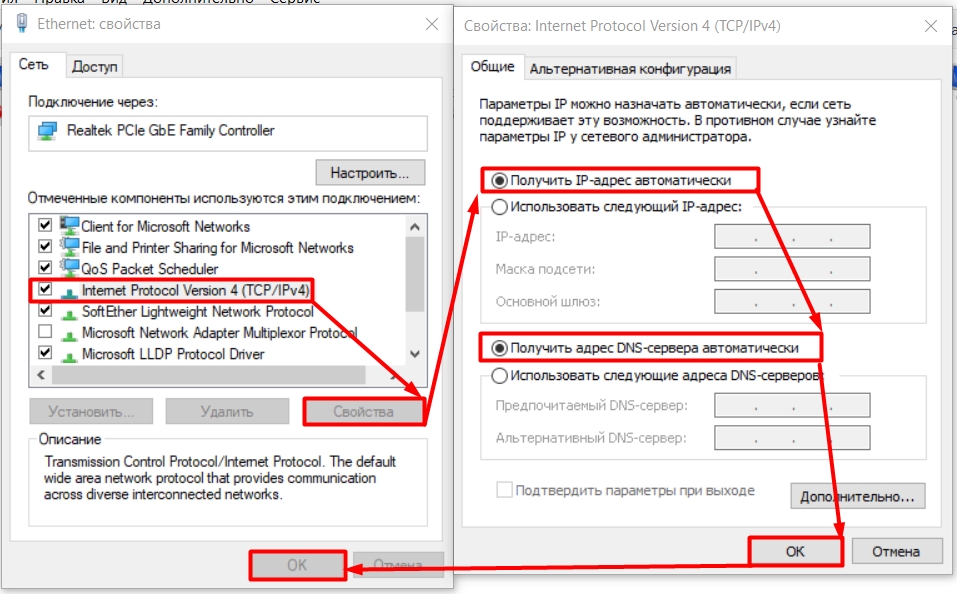
Если после этого вы не можете войти в настройки роутера, попробуйте сбросить его до заводских настроек.
ШАГ 2: Мастер быстрой настройки
Для настройки интернета нужно иметь договор с рассматриваемым провайдером, там прописана информация, которая поможет войти в сеть провайдера услуг. При первом запуске вы должны увидеть мастер быстрой настройки, ничего сложного там нет, но на всякий случай я описал все шаги.
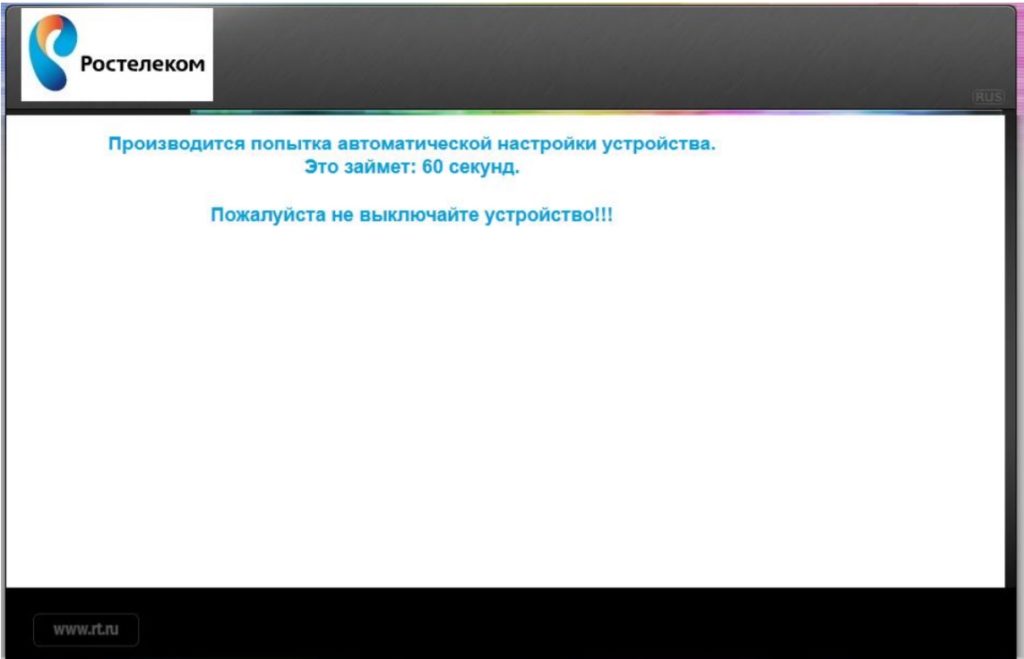
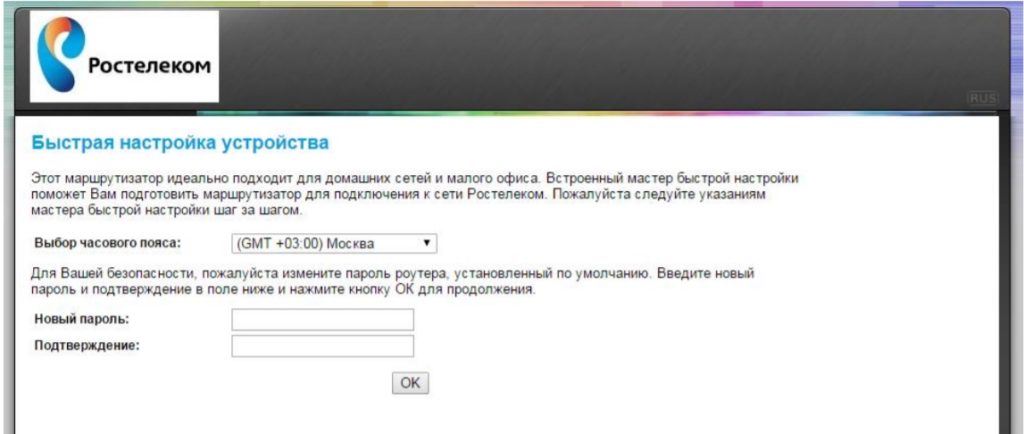
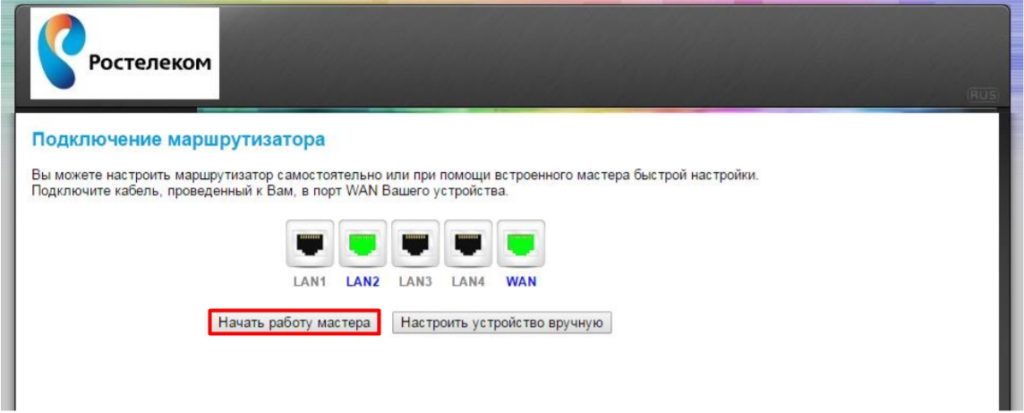
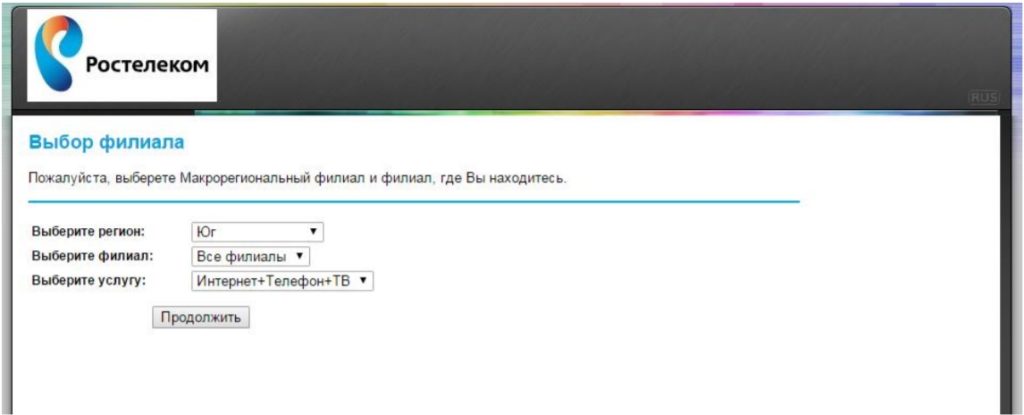
ПРИМЕЧАНИЕ! Если у вас нет Ростелекома, и система неправильно выбрала тип подключения, вам придется изменить данные вручную; см следующую главу для этого.
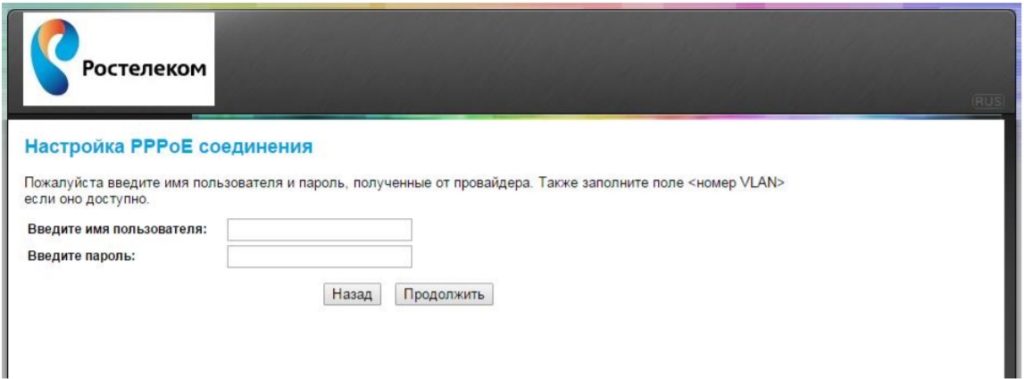
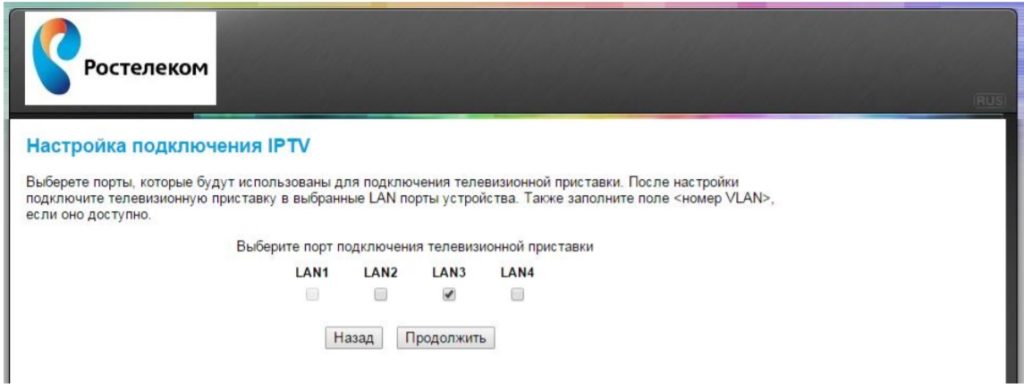
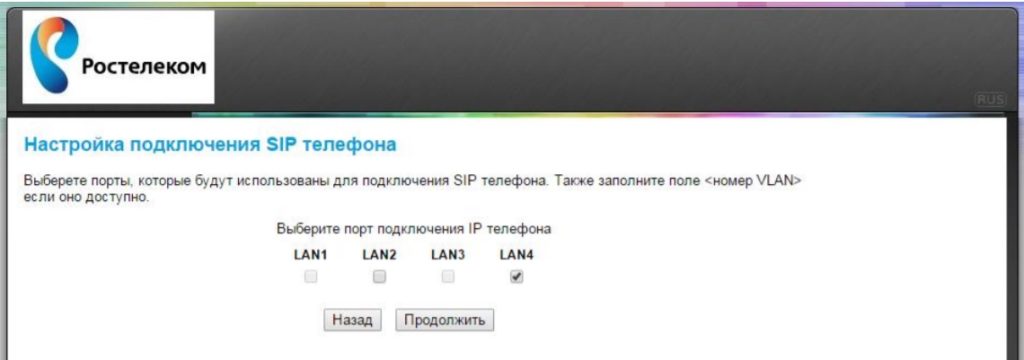
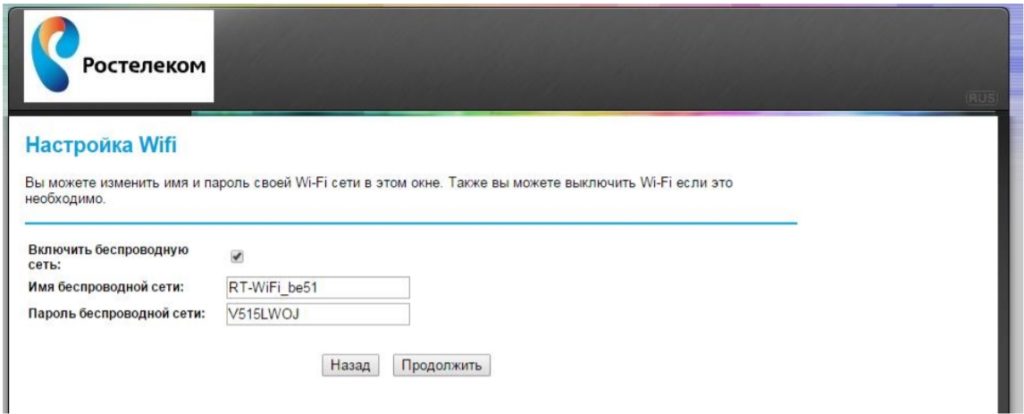
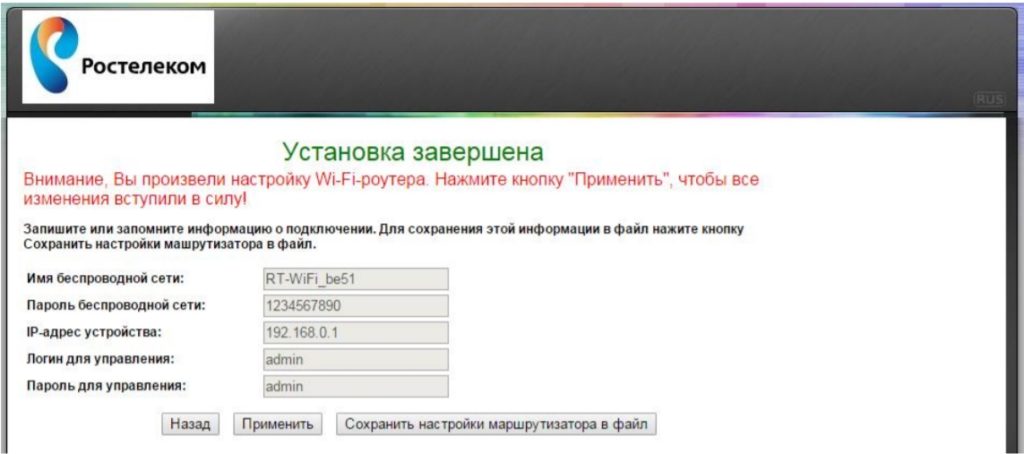
На этом этапе настройка завершена, если у вас проблемы с интернетом или вы хотите изменить имя и ключ беспроводной сети, вы можете сделать это вручную.
Детальные настройки
Настройка интернета
«Настройки Интернета» — «Настройки WAN» — затем выберите тип подключения. Эту информацию можно найти в договоре с вашим провайдером или в технической поддержке. Если в договоре ничего не сказано о типе подключения, скорее всего, ваш провайдер использует «Динамический IP».
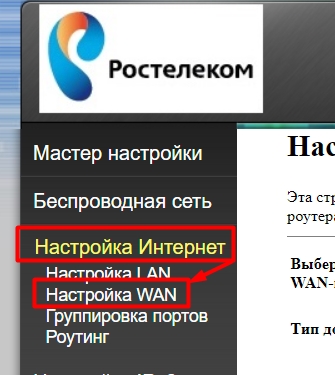
PPPoE
Вводим только логин и пароль. Вы также можете ввести адреса DNS-адресов ниже.
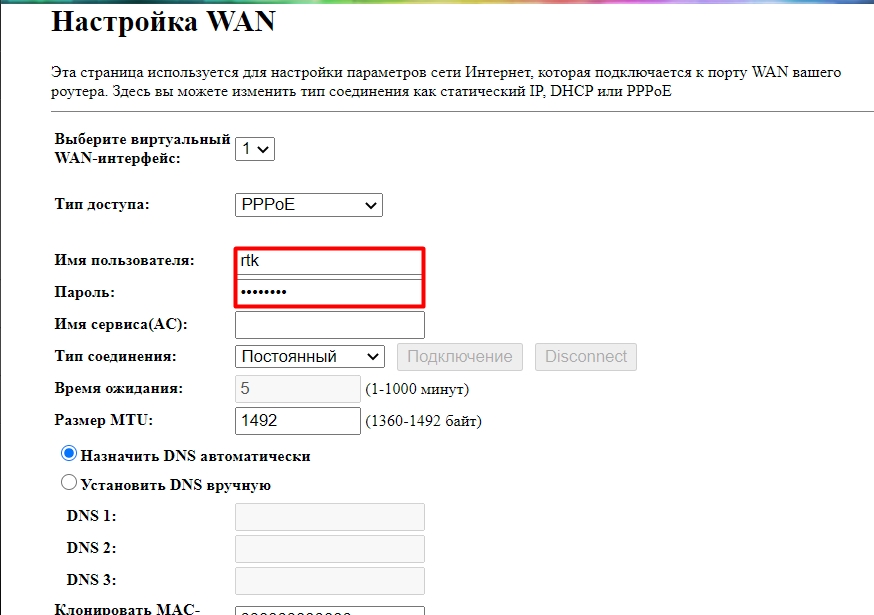
Статический IP
Введите IP, маску и шлюз сервера. Вы также можете указать DNS ниже.
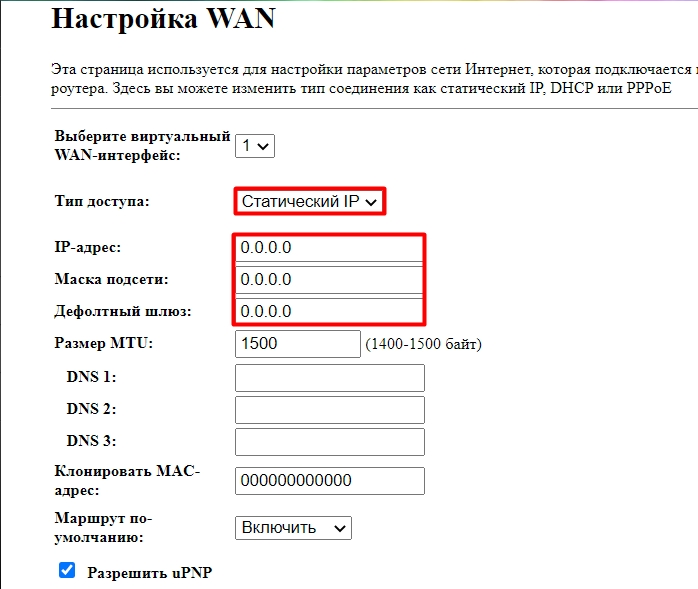
Динамический IP
Просто выберите «DHCP-клиент».
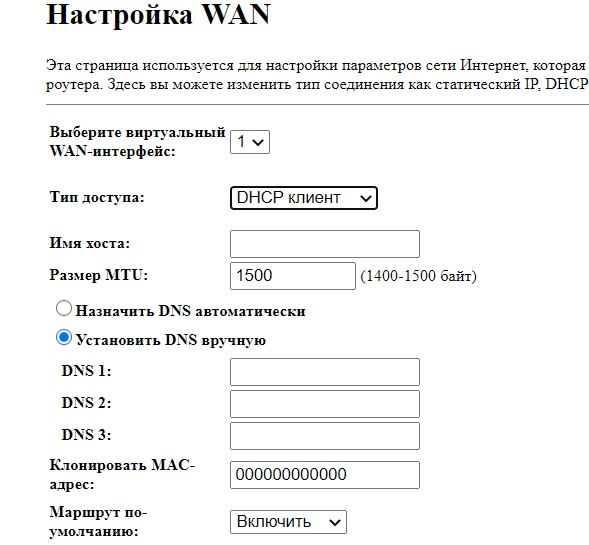
Фильтрация по порту
полезно, если вы хотите защитить свои локальные машины от различных типов атак. Но в этом случае нужно знать, через какие порты заходят злоумышленники. Здесь все просто, указываем диапазон или просто номер порта и указываем протоколы. Если вы не уверены в протоколах, укажите «Оба» (TCP и UDP).
Если, с другой стороны, вы хотите открыть эти порты, вы должны указать тип фильтра как «Белый список», т.е эти пакеты будут пропущены. В конце нажмите «Применить».
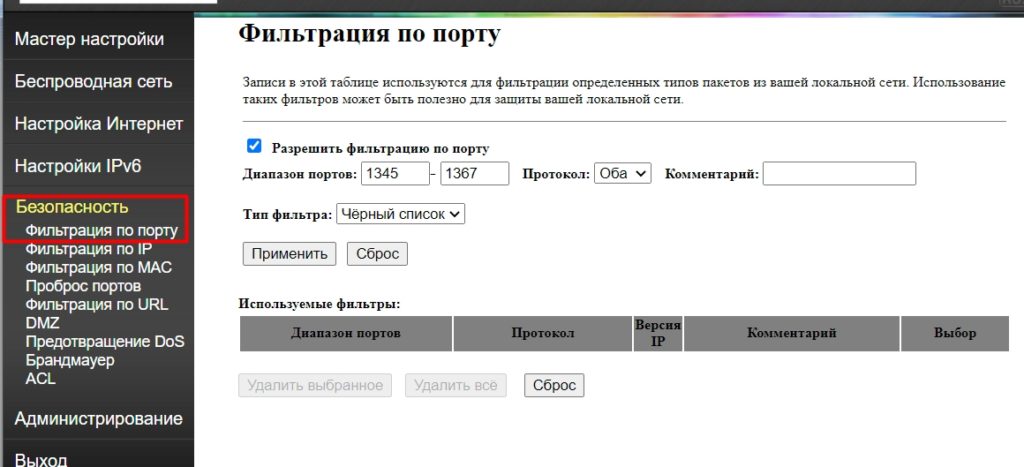
Фильтрация по IP
Вы можете блокировать или открывать соединения для определенных устройств. Аналогично, как и в предыдущем фильтре, есть два типа: черный список и белый список. Для белого списка все соединения открыты, но закрыты для других устройств. Для черных есть полный блок.
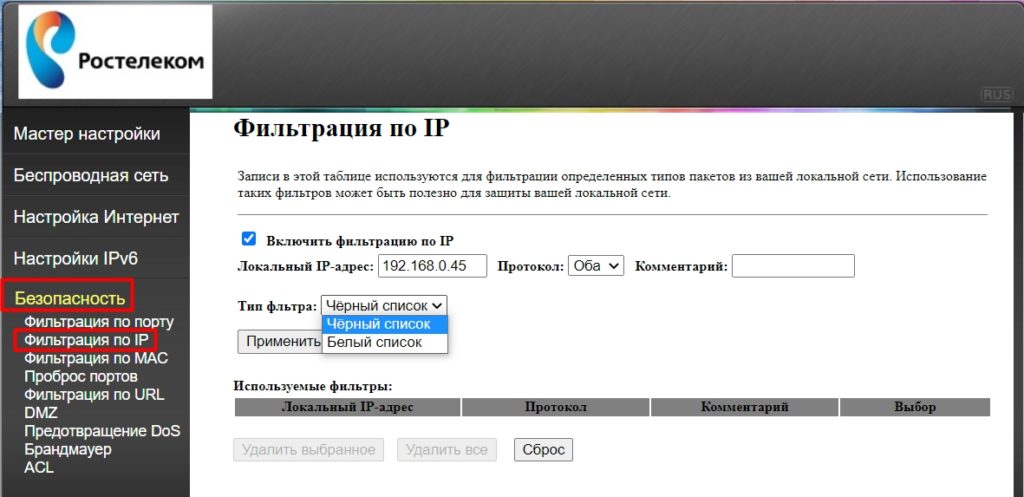
Фильтрация по MAC
На мой взгляд, это самый действенный способ заблокировать взломавшего вас соседа. Либо можно создать белый список и добавить туда все локальные устройства; тогда, даже если кто-то его взломает, у вас не будет доступа к сети.
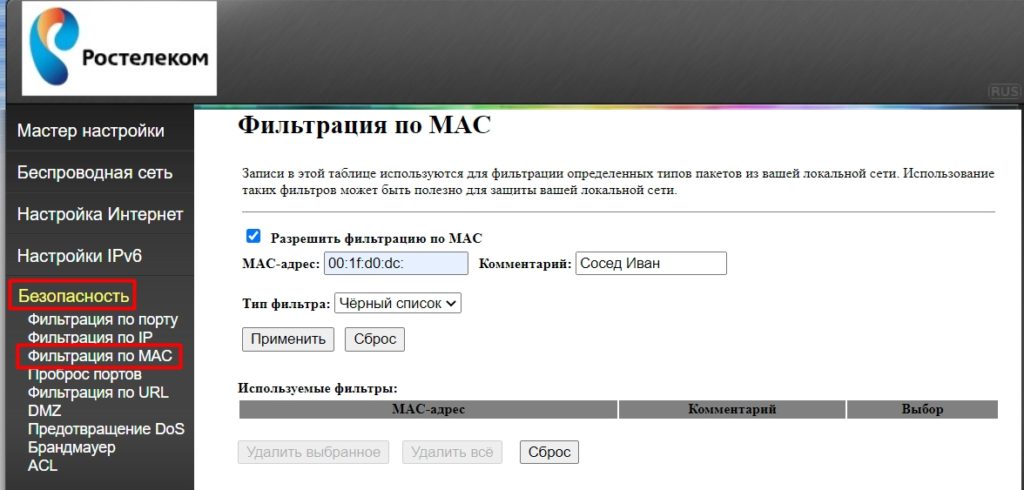
Проброс портов
Сначала необходимо выяснить, какой порт используется для соединения. Если вы перенаправляете порт для определенного устройства (например, для камеры), проверьте эту информацию в документации. Если вы перенаправляете порт для программы на компьютере с Windows, вы можете найти правильный порт для программы с помощью программы TCPView (загрузка).
Далее в настройке все просто:
- Установите флажок.
- IP-адрес: необходимо указать IP-адрес устройства, на которое перенаправляется конкретный порт.
- Протокол: укажите TCP, UDP или оба.
- Внутренний порт: на самом деле особо не нужен, но если знаете, то укажите. Обычно он дублируется внешним портом.
- Внешний порт: здесь указываем нужный нам порт.
- Удаленный IP-адрес: указывается, если доступ к устройству извне будет только с определенного IP. Если нет, оставьте строку пустой. На некоторых прошивках нужно указывать 0.0.0.0 или 255.255.255.255 (попробуйте три варианта).
- Комментарий: Пишем для себя, чтобы не забыть.
В конце нажмите «Применить».
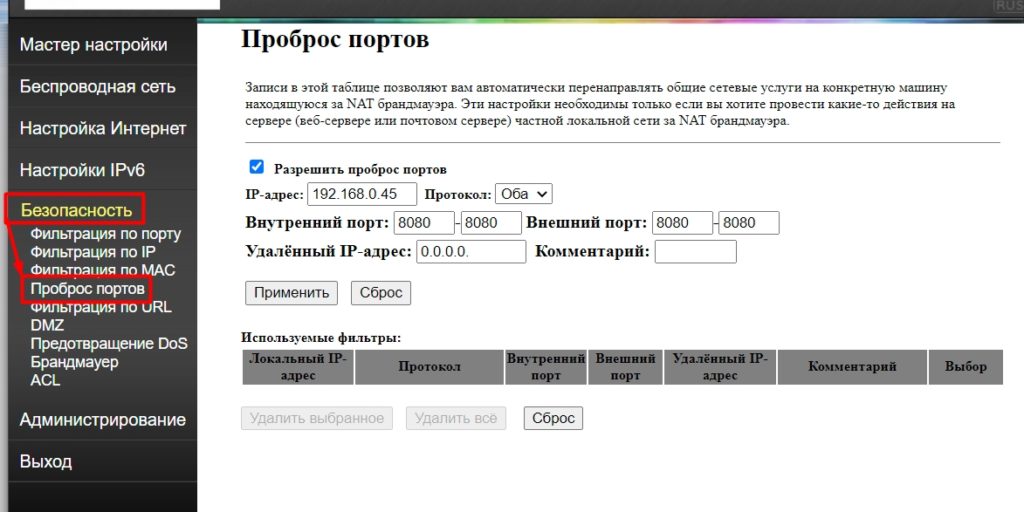
Если вы пробрасываете конкретную программу на своем компьютере, не забудьте открыть порты там же. Для этого смотрите инструкцию:
- Окна 10
- Windows 7
Если вы хотите перенаправить порт для внешнего доступа через внешний IP, убедитесь, что он белый. Так же, если он динамический (что наиболее вероятно), то нужно дополнительно активировать DDNS (об этом читайте в главе ниже по DDNS).
DMZ
Полезная вещь, позволяющая полностью открыть устройство для интернета. Например, если у вас дома есть сервер, а порт доступа уже занят. Подробнее о DMZ читайте здесь.
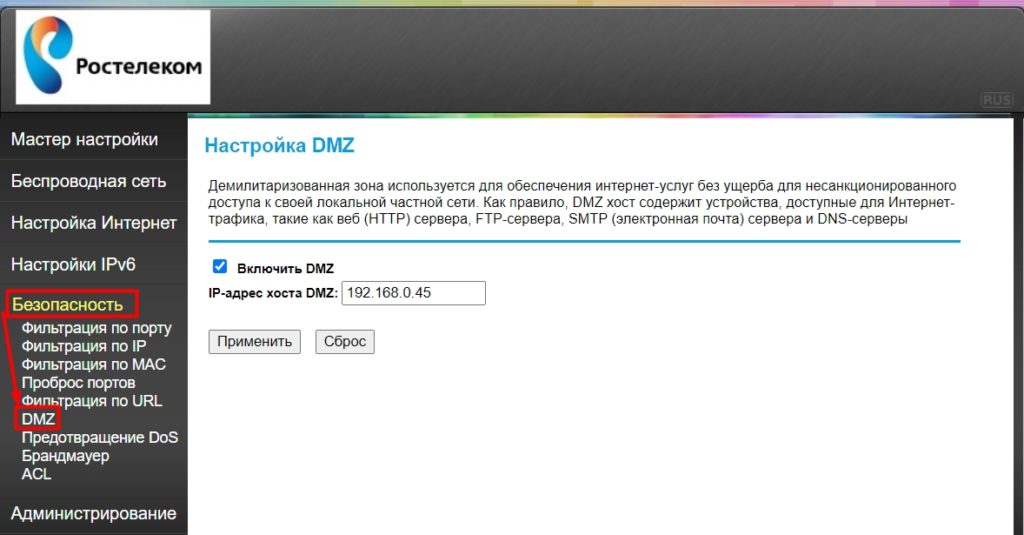
ДДНС
К сожалению, встроенных DDNS-сервисов здесь нет, и нужно пользоваться сторонними сервисами. А их два: TZO и DynDNS. Вам нужно зайти на сайты этих сервисов, зарегистрировать аккаунт, создать DDNS в личном кабинете и только потом подключаться здесь.
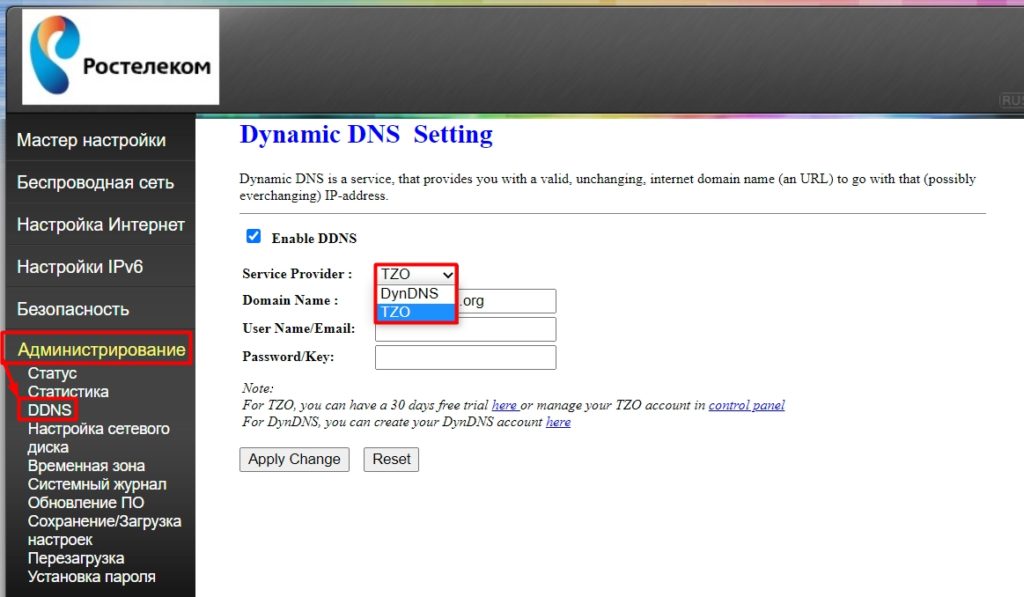
Обновить ПО
На самом деле все очень просто, нажмите «Выбрать файл», выберите файл, а затем нажмите «Обновить». А теперь о том, где взять этот файл с прошивкой.
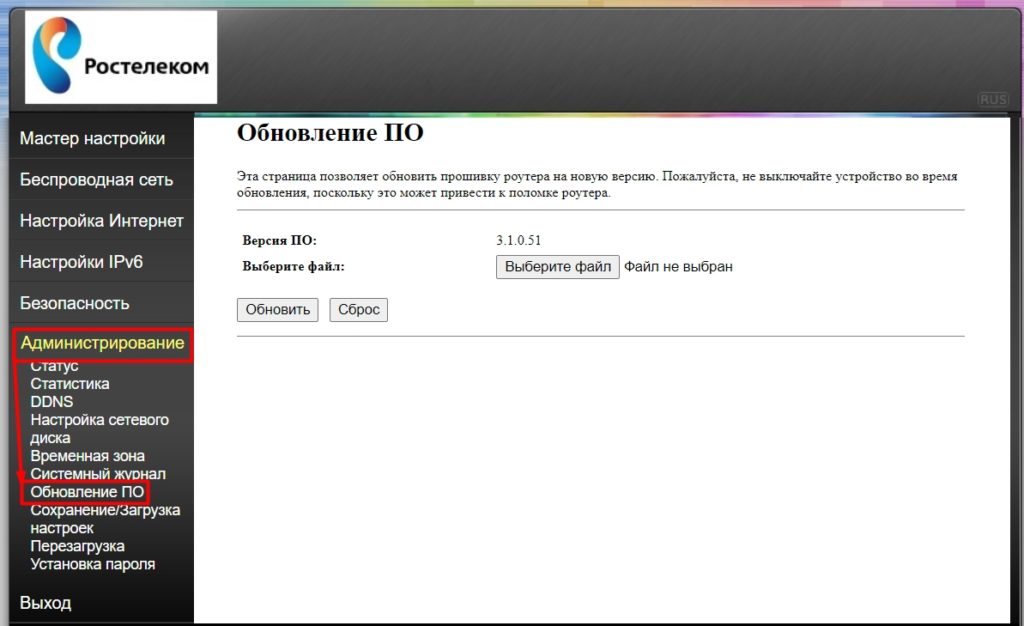
- Стандартную прошивку (не Ростелеком) можно взять отсюда.
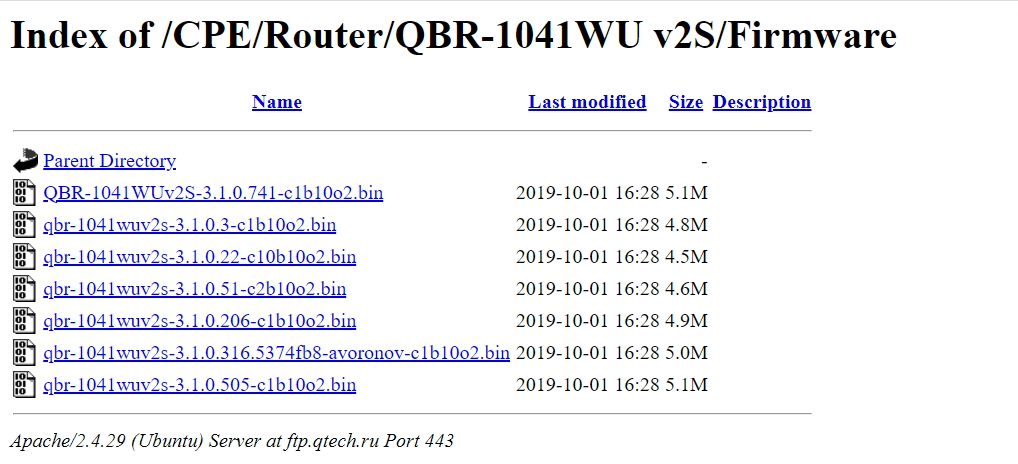
- Если у вас прошивка Ростелеком, вы можете скачать обновление отсюда.

Характеристики
| Количество LAN-портов | 4 |
| Количество WAN-портов | а |
| USB-интерфейс | 1 порт версии 2.0 |
| Скорость порта LAN/WAN | До 100 Мбит/с |
| Максимальная скорость вайфая | 300 Мбит/с |
| Стандарты Wi-Fi | 802.11b/г/н |
| Частота Wi-Fi | 2,4 ГГц |
| Источник питания | Внешний источник питания переменного тока (5 В) |
| Масса | 0,156 кг |
| Габаритные размеры | 30x90x115мм |
Стоит ли его использовать?
Аппарат неплохой и для небольшого количества подключений вполне адекватный. Единственная проблема в том, что все порты 100 Мбит/с.Если вы хотите подключить интернет к большему потоку, вам нужно будет найти другое устройство.
На борту есть Wi-Fi четвертого поколения, хотя уже активно используется Wi-Fi 6. Если вы собираетесь играть при подключении по Wi-Fi, его тоже лучше не использовать, так как частоты 5 ГГц нет, что более надежно для беспроводного соединения. К тому же прошивка имеет очень скудный функционал, даже если сравнивать роутеры ASUS и ZyXEL Keenetic того времени.
Вы можете увидеть наш современный выбор для дома здесь.