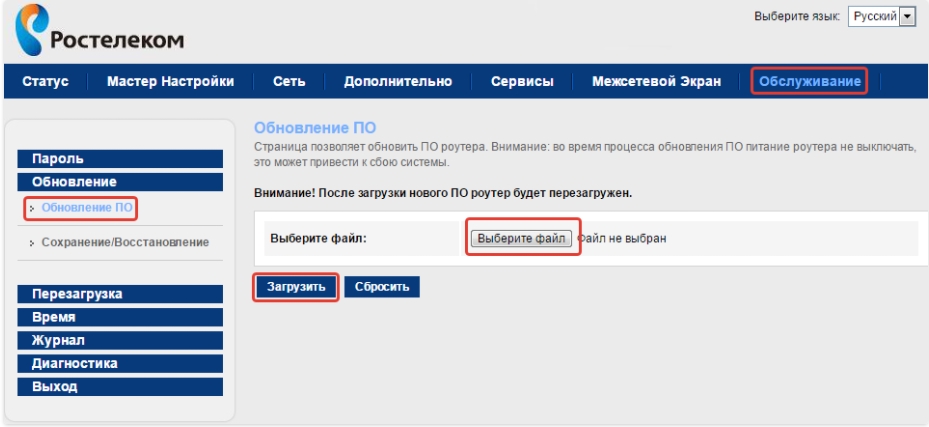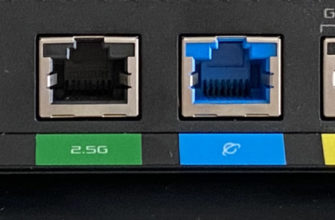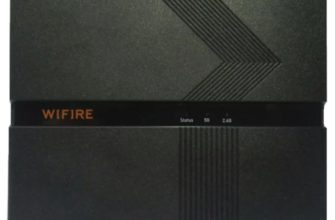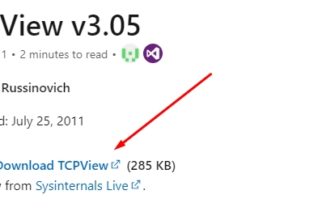Всем привет! В статье мы поговорим о том, как настроить Wi-Fi роутер Sagemcom f@st 1744 v4 и v1. Ростелеком активно продвигает это устройство. В общем будем подключать, настраивать, обновлять прошивку и смотреть как работает. По характеристикам ничего толкового в интернете не нашел, так что буду рад, если вы их напишите в комментариях. Также, если у вас возникнут затруднения при чтении статьи, пишите туда свои вопросы; Я помогу вам, чем смогу.
Порты и подключение
Первым делом ознакомимся с портами роутера Sagemcom 1744 v4, а также правильно его подключим.

Задняя панель
- WAN: кабельный ввод от провайдера, сюда пойдет интернет
- ETH1, ETH2, ETH3, ETH4 — локальные порты для подключения проводных домашних устройств. Сюда можно подключить: компьютер, ноутбук, телевизор, принтер, камеру видеонаблюдения и другие сетевые устройства.
- RESET — кнопка, которая полностью сбрасывает настройки до заводских. Если вы взяли у друга, знакомого, купили с рук, забыли пароль от админки или Wi-Fi, и если хотите его сбросить, удерживаем эту кнопку ровно 10 секунд при включенном питании.
- PWR: здесь мы подключаем блок питания к розетке.
- Кнопка включения и выключения роутера.
Боковая панель (сверху вниз)
- WPS: Для быстрого подключения устройства к сети Wi-Fi необходимо сначала нажать кнопку на устройстве, а затем на роутере.
- Wi-Fi: кнопка включает и выключает беспроводную сеть
- USB0: для подключения внешних носителей.
Для входа в настройки необходимо подключиться к локальной сети устройства. Для этого можно использовать прямое кабельное соединение. Или подключитесь к сети Wi-Fi. Имя сети и пароль (по умолчанию) находятся на листе бумаги, который наклеен на корпус устройства. SSID — это имя сети, а Pass — пароль.
ПРИМЕЧАНИЕ! Если вы не видите новую сеть, нажмите кнопку Wi-Fi. Если имя сети отличается, вы можете подключиться через WPS или сброс настроек, а затем перенастроить маршрутизатор.

Настройка
После подключения к сети роутера вам необходимо открыть любой браузер и ввести в адресную строку один из этих адресов:
- http://rt
- 192.168.0.1
Если вам будет предложено ввести имя пользователя и пароль, эти значения также можно увидеть на этикетке. Чаще всего используется:
- Администратор-администратор
- Админ-*пустая строка*
НЕВЕРНЫЙ ПАРОЛЬ! Еще раз смотрим бумажку в теле в разделе «Доступ к веб-интерфейсу». Если эти значения не подходят, значит, кто-то использовал его раньше и установил свой логин и пароль. Советую восстановить заводские настройки с помощью кнопки «Reset» и настроить заново.
На первом шаге вам сразу будет предложено создать и дважды ввести новый пароль для админки.
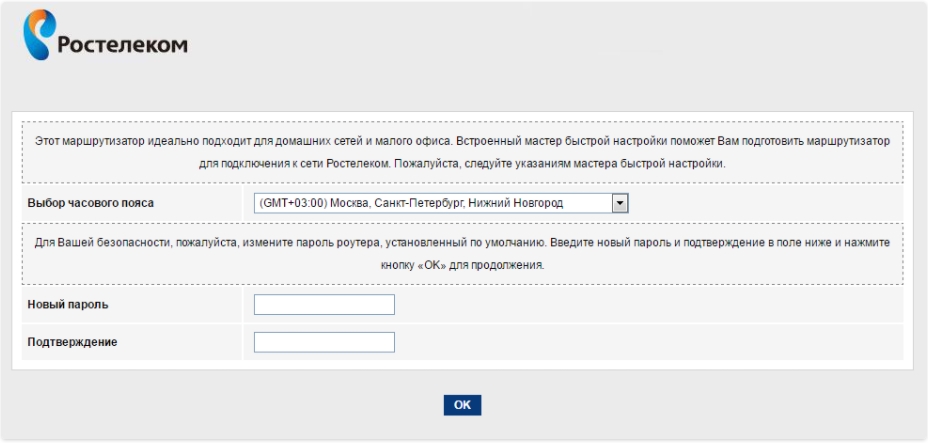
Затем вам будет предложено подключить интернет-кабель; подключите его, если вы еще этого не сделали. Теперь у вас будет два варианта: быстрая настройка и ручная настройка. Для каждого вида я написал отдельный подраздел.
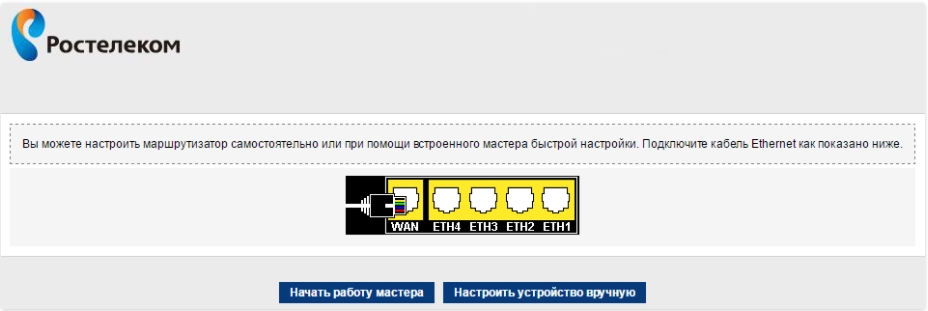
Начать работу мастера
Если вы случайно нажали на ручные настройки, помните, что этот режим можно запустить и через стандартное меню в разделе «Мастер настройки».
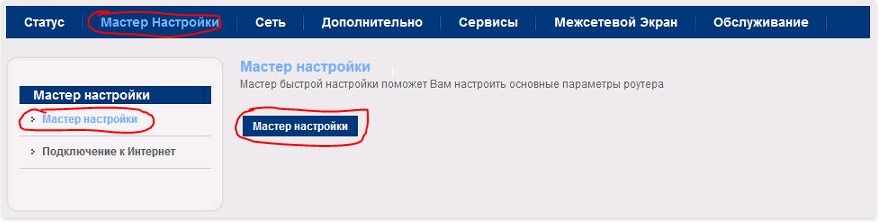
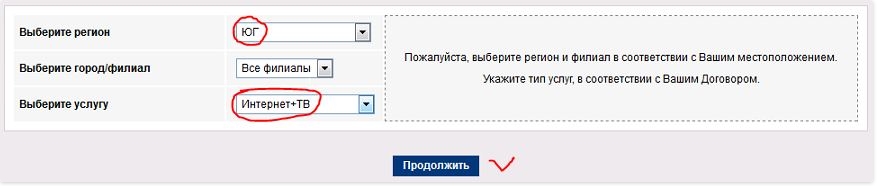

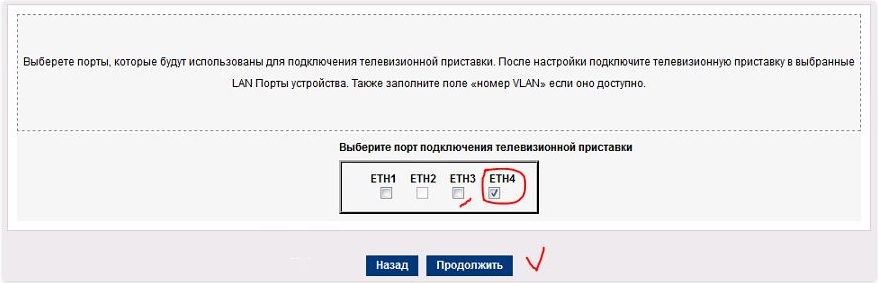
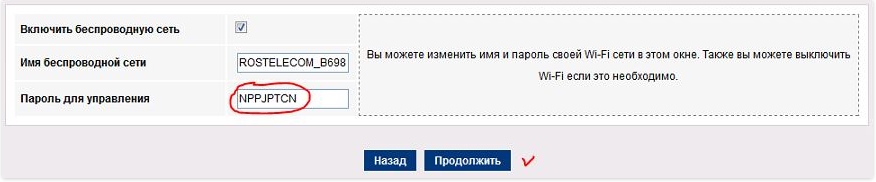
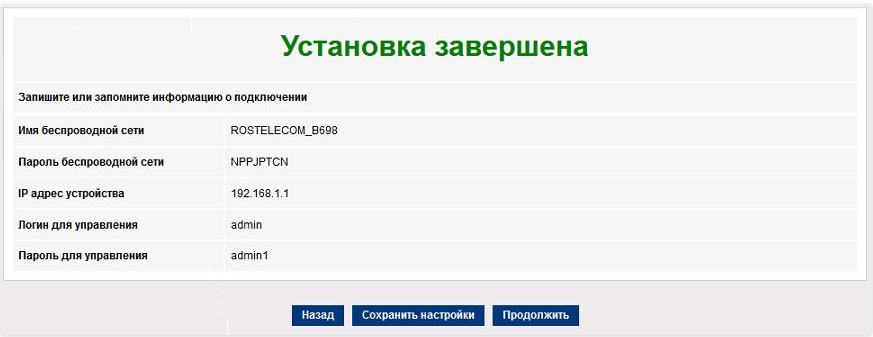
Настройки устройство вручную
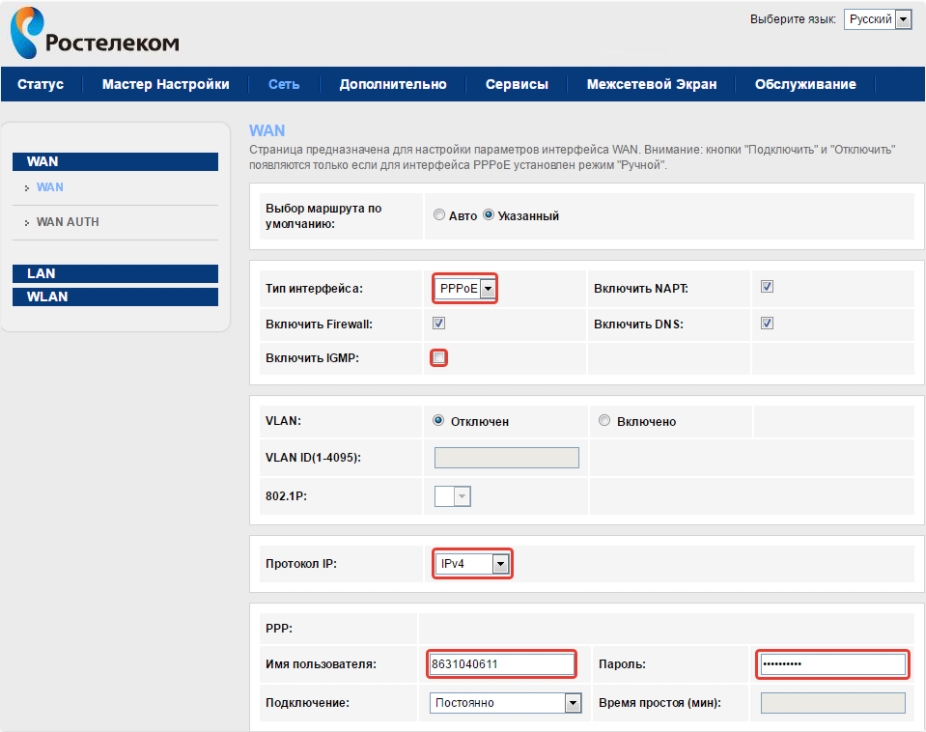
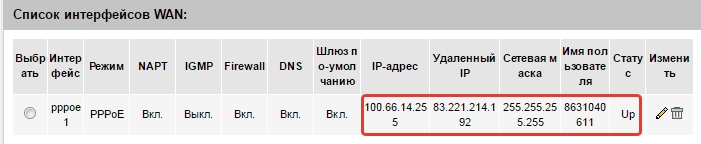
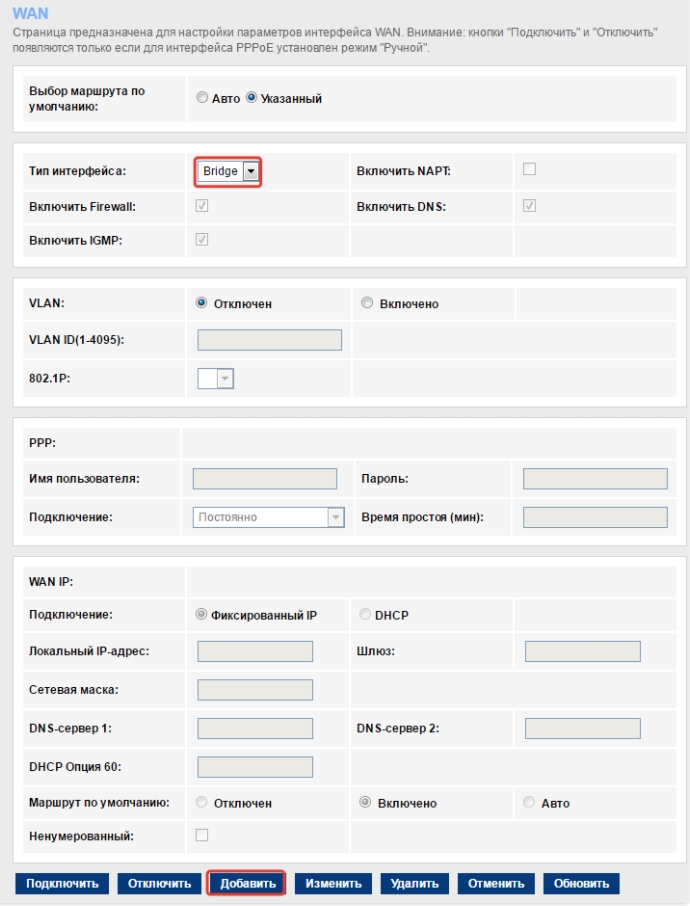
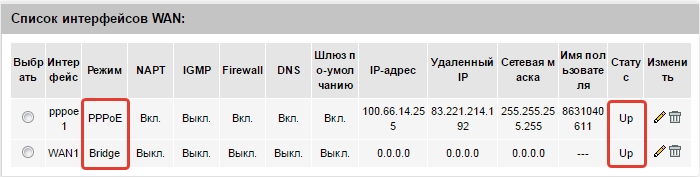
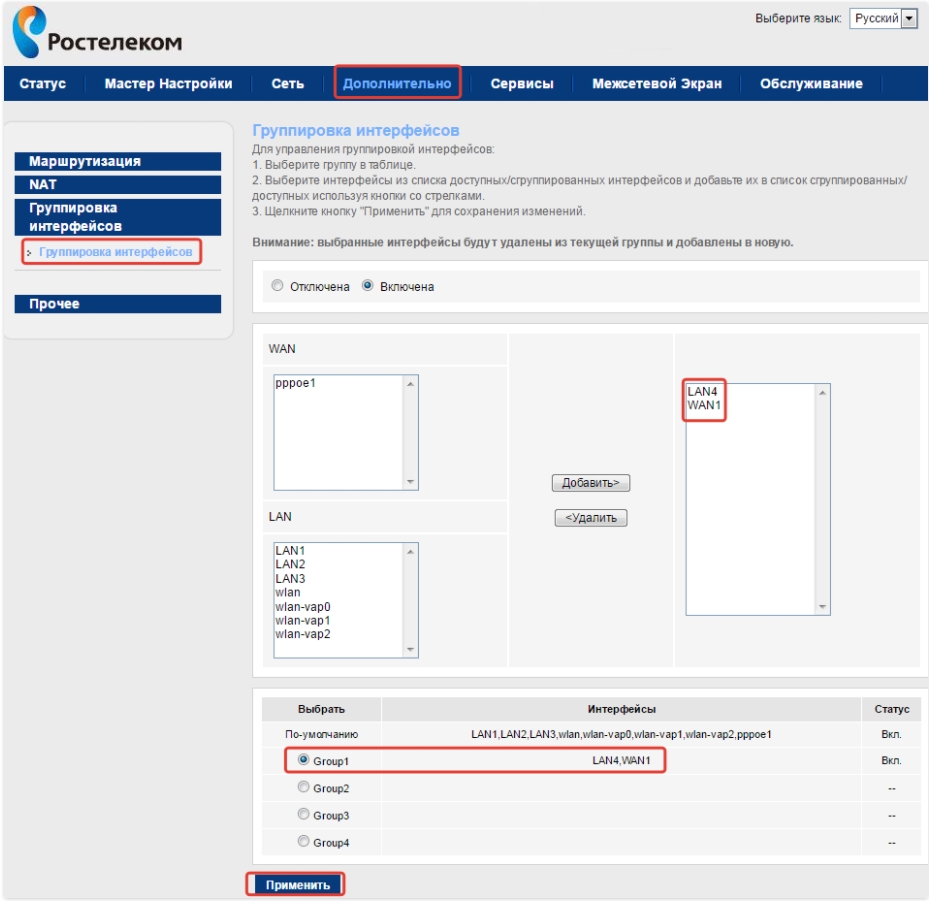
Изменить имя и пароль от Wi-Fi
Чтобы постоянно не запускать режим быстрых настроек, для смены имени сети и пароля нужно зайти в раздел «WLAN». Имя Wi-Fi меняется в подразделе «Основные настройки» в строке «SSID».
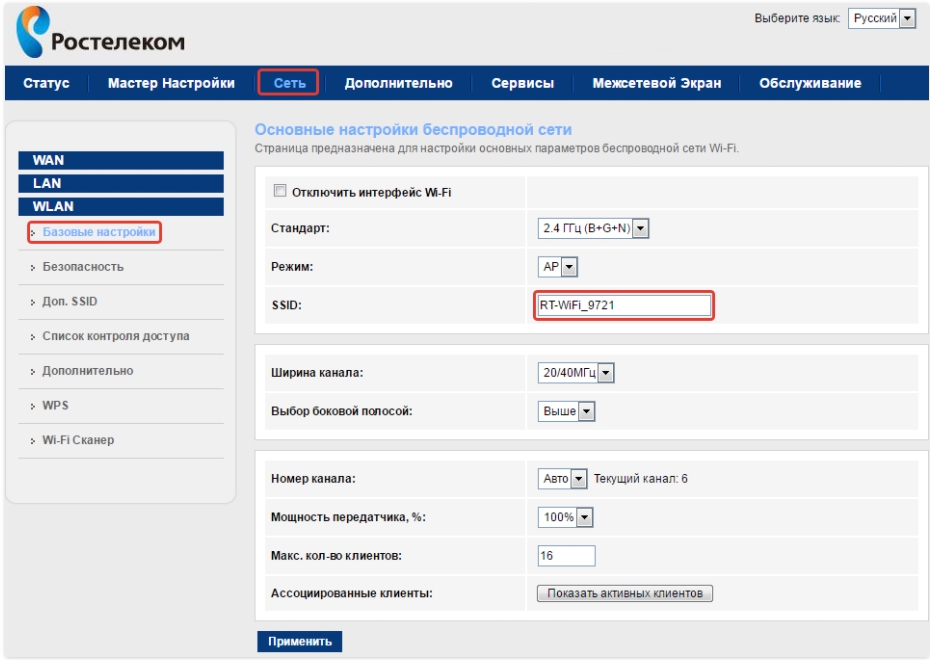
Для настройки ключа необходимо перейти в подраздел «Безопасность», установить «Шифрование» на «WPA2 смешанный» и ввести новое значение в строку «Общий ключ» ниже».
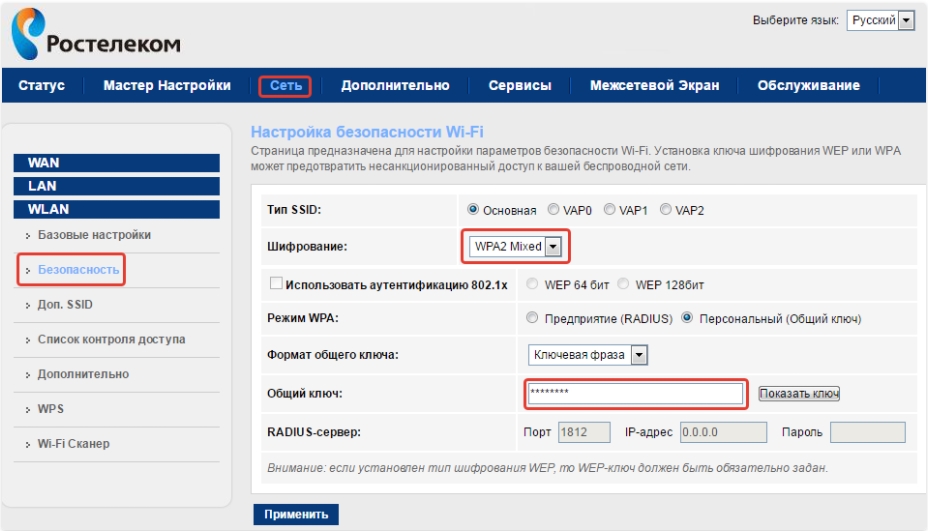
Обновить прошивку
Скачайте прошивку по этой ссылке. В настройках перейдите на вкладку «Обслуживание», перейдите в раздел «Обновление» — «Обновление ПО». Нажмите кнопку выбора файла, укажите путь к ранее скачанной прошивке и нажмите «Скачать». Ни в коем случае ничего не делайте во время обновления и не выключайте устройство, чтобы не превратить его в кирпич.