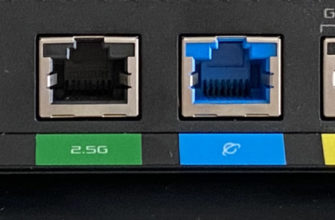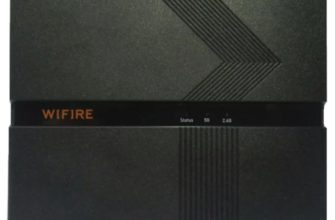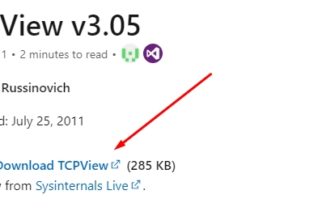Yota – федеральный оператор, предоставляющий услуги мобильной связи и 4G-интернета. Не все знают, что эта компания была первой в россии, запустившей 4G-соединение, которая впоследствии дала данные и новую передачу данных lte. На начало 2019 года Йота занимает 3 место в рейтинге операторов сотовой связи. При этом обходит и Билайн, и МТС, и Мегафон.
Это было небольшое лирическое отступление, теперь переходим к делу. Модемы и роутеры Yota очень популярны. Особенности модемы, в условиях, когда нет возможности провести домашний интернет. Компания предлагает безлимитный интернет для всех сетей – 2G, 3G, 4G, 4G+, 4G LTE. В то время как другие провайдеры увеличивают лимит для всех сетей, кроме 4G. В таких условиях часто задается вопрос – как поставить пароль на сеть Wi-Fi от Yota. Об этом и пойдет ниже речь.
Защита беспроводной сети на роутере
Маршрутизатор – это устройство, которое принимает сигнал из сети и передает его на домашние гаджеты. У Йота есть стандартные маршрутизаторы, которые соединяются с Интернетом через кабель или модем. А есть такие, что работают от сим-карты (мобильные портативные компьютеры). Рекомендации подходят для всех устройств.
Видео смарт-тут мобильного роутера:

Чтобы сменить пароль от Wi-Fi на роутере Йота, нам нужно попасть в панель управления. Все тоже самое, как и с другими маршрутизаторами:
- В адресной строке пишем IP устройства. Для Yota – это непривычный нам адрес 10.0.0.1, 192.168.0.0 или 172.16.0.0.
- В окне авторизации вписываем в обе окошки уже родные нам admin/admin.
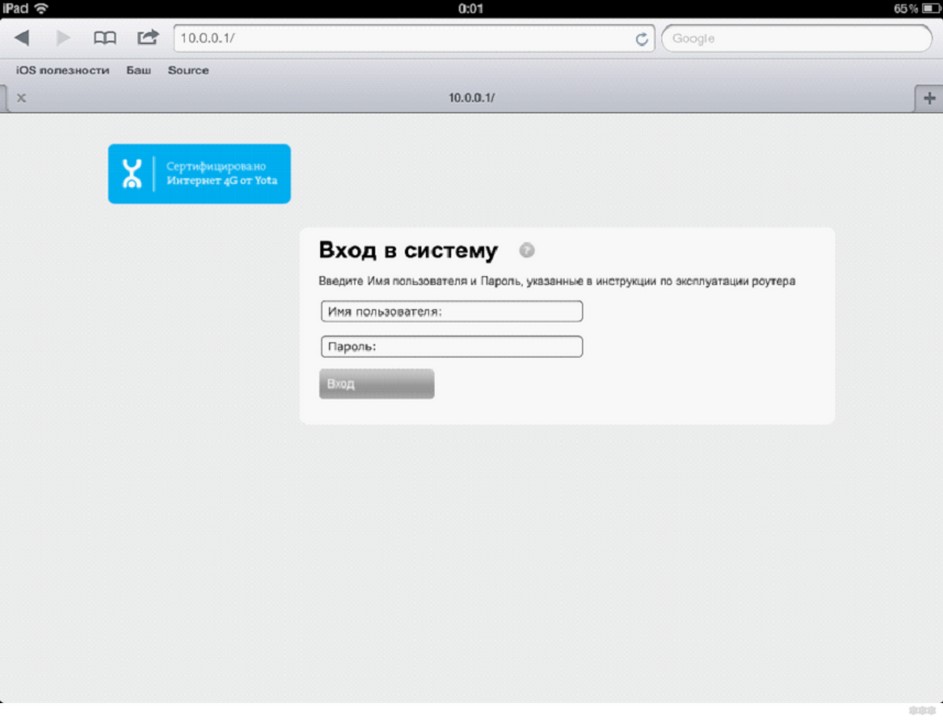
- Ищем раздел с настройкой точек доступа (Wi-Fi), далее переходим во вкладку защиты беспройодним. Там меняем сетевой ключ, при попадании и SSID (имя сети).
Раз уж мы начали с компьютера Йота, давайте защитим его и веб-интерфейс. Чтобы поменять пароль от административной панели, действуем так:
- Слева выбираем меню «Настройка устройства».
- Раскрываем раздел «Пароль».
- Ставим галочку напротив «Разрешить защиту паролем».
- Вписываем секретный код в одну копию, в качестве подтверждения.
- Жмем «Применить».
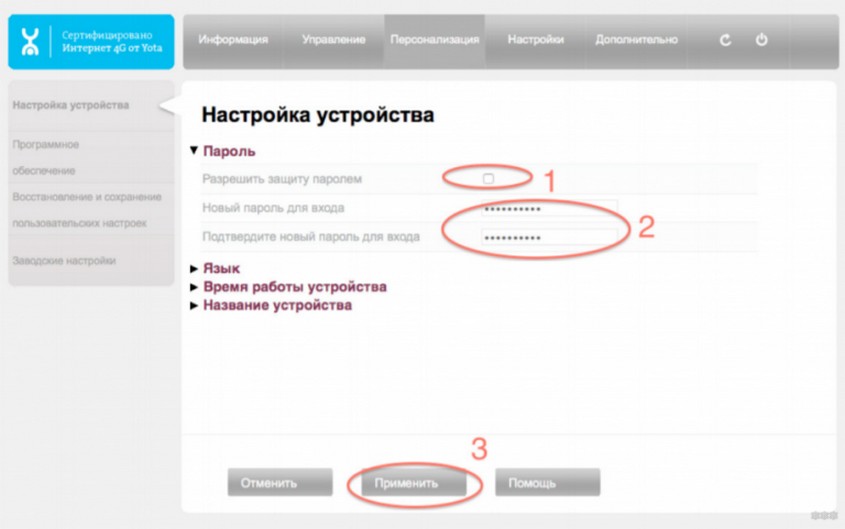
Теперь для входа в интерфейс вам необходимо использовать новые данные. Лучше запишите их на листочек! Если пароль будет забыт, можно сбрасывать настройки к заводским значениям.
Сетевой ключ от Wi-Fi на модемах

Как поменять пароль от Wi-Fi на Yota, я узнаю о появлении модема 4G LTE. Из следующего:
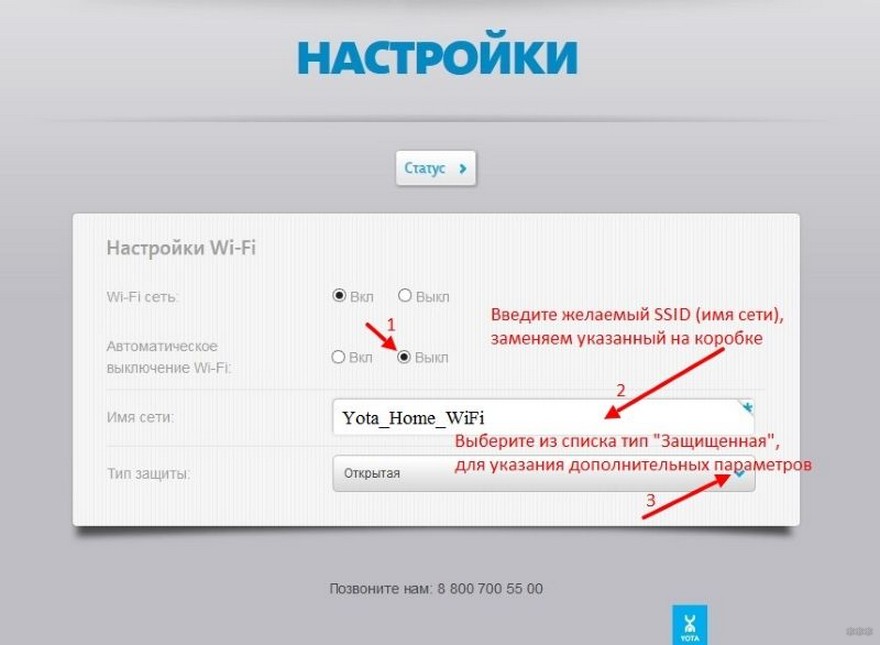
После запроса настройки можно использовать и нтернетом, а также подключить домашние устройства и гаджеты. Не исключено, что для соединений необходимо использовать новый сетевой ключ!
Здесь простая видео-инструкция:
https://youtube.com/watch?v=Os3z6TCbJnY
Простые советы
Ну и напоследок вот несколько советов:
Если есть вопросы или что-то не получилось, пишите в комментариях, будем разбираться вместе! Всем спасибо и до встречи!