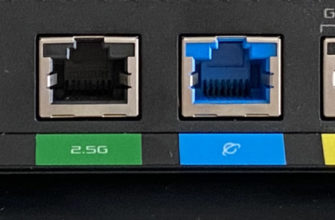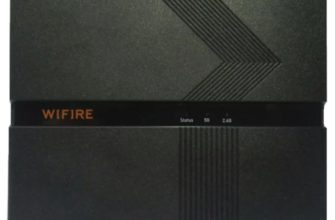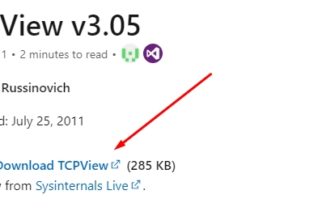Взял эту модель специально для поездок на природу, на дачу, а так же моменты на природе и рыбалке. Обычный роутер туда не возьмешь, поэтому на помощь приходит карманная коробка с поддержкой 3G и 4G интернета.
ВНИМАНИЕ! Если вы попали на эту статью, и у вас есть обычный модем в виде флешки, и вы не знаете, как его настроить, переходите сразу к последней главе этой статьи. Подробно про модемную флешку рассказываю там.
Как оказалось позже, ничего сложного в настройке модема Мегафон 4G нет, и с этим справится даже ребенок. Но не волнуйтесь, я все подробно напишу, что и как я делал пошагово и с картинками. Если у вас возникли трудности или вопросы, пишите в комментариях.
Внешний вид и комплектация
Во-первых, давайте взглянем на сам маршрутизатор. Это очень важно, так как в нем много разных индикаторов и кнопок, которые пользователь должен знать заранее. Этот маршрутизатор имеет название модели MR150.
На данный момент Мегафон продает серии 5 и 6. Серии 2, 3 и 4 сняты с производства, но процесс настройки такой же. Есть еще роутер Alcatel Link Zone, но у него примерно такой же внешний вид и прошивка.

Начнем с индикаторов:
Ниже расположены боковые кнопки и разъемы:
- Кнопка ВКЛ/ВЫКЛ — тут думаю все понятно.
- WPS: для быстрого беспроводного соединения между двумя устройствами. Вы можете подключиться даже без пароля.
- Отсек для SIM-карты. Также есть кнопка для сброса к заводским настройкам. Если вы взяли его у друга или знакомого, или кто-то пользовался им ранее, нажмите и удерживайте эту кнопку в течение 15 секунд.
Как подключить устройство?
Для настройки устройства необходимо к нему подключиться. Это можно сделать двумя способами:
- По Wi-Fi.
- Через USB-кабель, который будет подключен к компьютеру или ноутбуку.
Wi-Fi
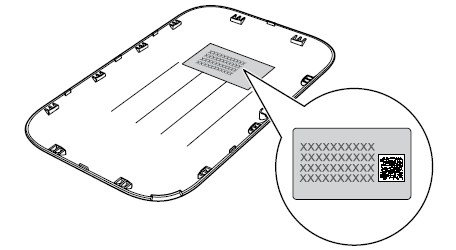
По проводу
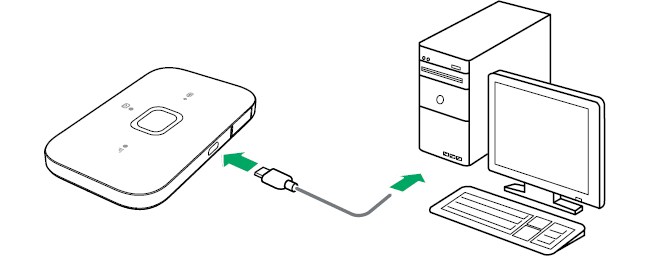
Просто подключите один конец кабеля к маршрутизатору, а другой конец к компьютеру или ноутбуку. Установка драйвера должна выполняться автоматически в фоновом режиме.
Настройка
Этот роутер, по идее, уже знает все доступные настройки для подключения к сети 3G/4G Мегафон. Итак, пользователю нужно только настроить доступ к сети Wi-Fi.
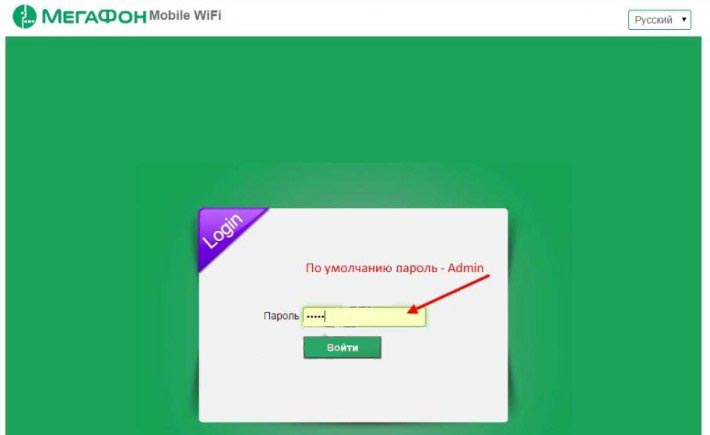
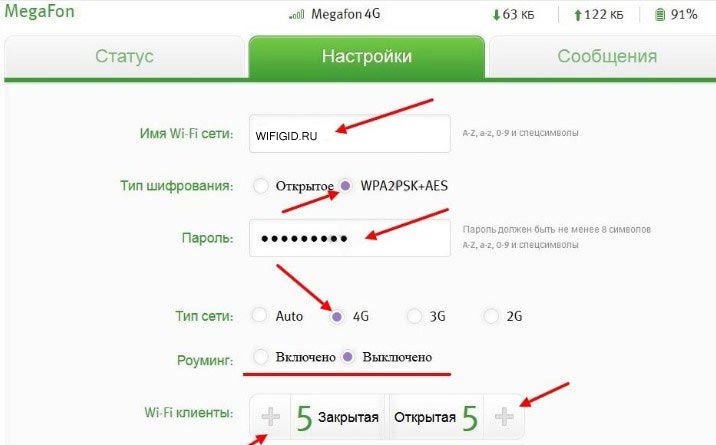
Также есть две вкладки:
- «Статус»: Вы можете увидеть полную информацию о соединении устройств, передаче информации и типе соединения, которое используется в данный момент.
- «Сообщения» — тут все понятно, там можно читать и отправлять СМС письма.
На ноутбуке или компьютере нет интернета
Итак, вы подключили роутер, но интернета на ноуте и компьютере нет. Это довольно распространенная проблема, связанная с настройками сети на вашем ПК. Решение очень простое.
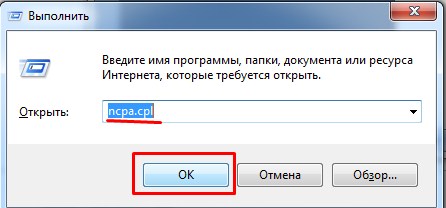
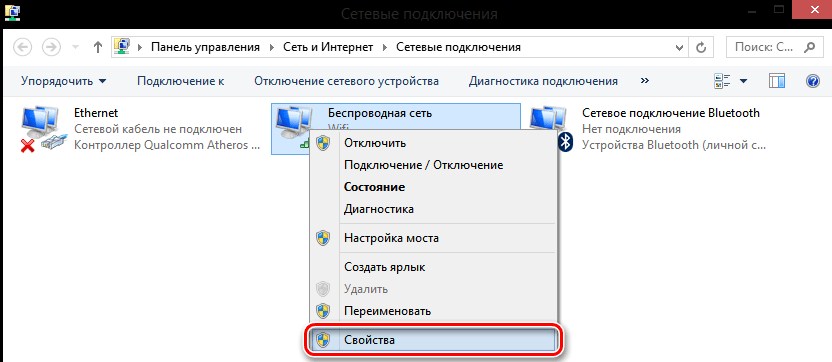
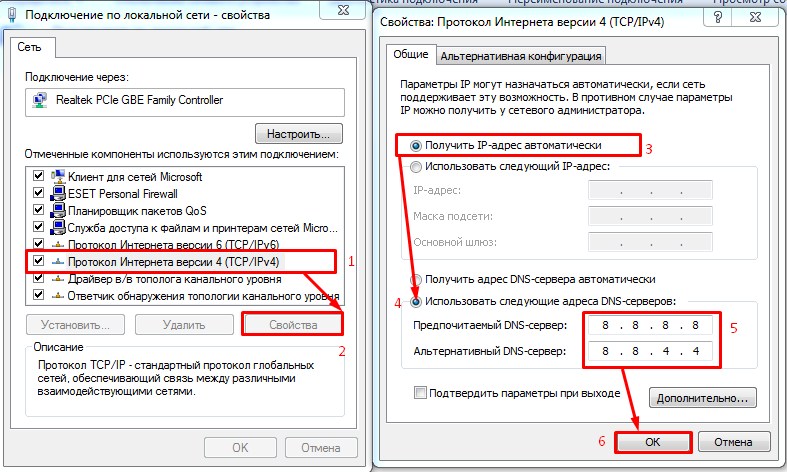
Характеристики
| Питание | Батарея |
| 2 г | GSM 1800, GSM 900 |
| 3G | УМТС2100, УМТС900 |
| 4G | ЛТЕ 900, ЛТЕ 1800, ЛТЕ 800, ЛТЕ 2600 |
| Получить скорость | 150 Мбит/с |
| Скорость передачи | 50 Мбит/с |
| Использование SIM-карты | Соло от Мегафона |
| Батарея | 2000 — 2300 мАч (до 6 часов без подзарядки) |
| Стандарты | 802.11b/г/н |
Руководство пользователя
Нашел мануал на модель MR150-3, но они практически одинаковые, так что если есть сомнения, то можете написать их в комментариях или прочитать мануал.
Советы по использованию
- Если вы собираетесь куда-то за город или вдали от дома на длительное время, пожалуйста, полностью зарядите его.
- Как оказалось, батарея у него довольно слабая. Но оно и понятно: размер несколько маловат. Поэтому, если вы сильно зависите от него, купите дополнительный блок питания для зарядки.
- Не рекомендую использовать его как стационарный роутер. Во-первых, таким образом убьет батарею. Во-вторых, для таких целей есть обычные домашние 3G и 4G роутеры. Но это для тех, кто живет в загородных домах.
- Нужно понимать, что чем дальше вы от города, где есть вышки 3G и 4G, тем ниже скорость. Но тут вопрос только к компании. В целом скоростью доволен, но далеко от города не ездил. Уважаемые читатели, пишите в комментариях, какая у них скорость и подходит ли она вам.
В целом модель неплохая, но очень специализированная, то есть использовать ее можно только в полевых условиях: за городом, в лесу, в поездках на поезде и т.д. Даже в городе много мест с бесплатным вайфаем.
Да и телефон в этом плане удобен в использовании. Если пользоваться им не часто, смысла не будет, так как раздавать интернет и Wi-Fi можно с любого смартфона и планшета. Ну, на мой взгляд, цена завышена в 1000 руб.
Еще хочу отметить один момент: другие симки, сторонних операторов, роутер не будет совместим. Речь о прошивке, они это сделали специально. Оно и понятно, компания борется за своих клиентов, но сам роутер настолько строг в настройках конфигурации, что за такую цену смогли снять это ограничение.
Настройка модема

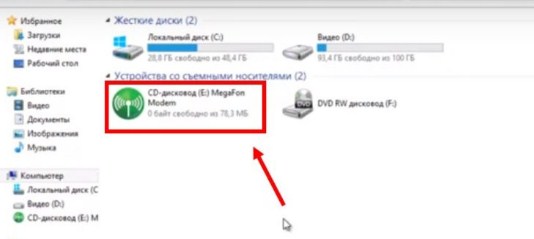
Теперь вы можете пользоваться Интернетом и просматривать всемирную паутину. Только будьте осторожны: если у вас не безлимитный тариф, трафик может быстро пропасть при просмотре видео или фильмов.