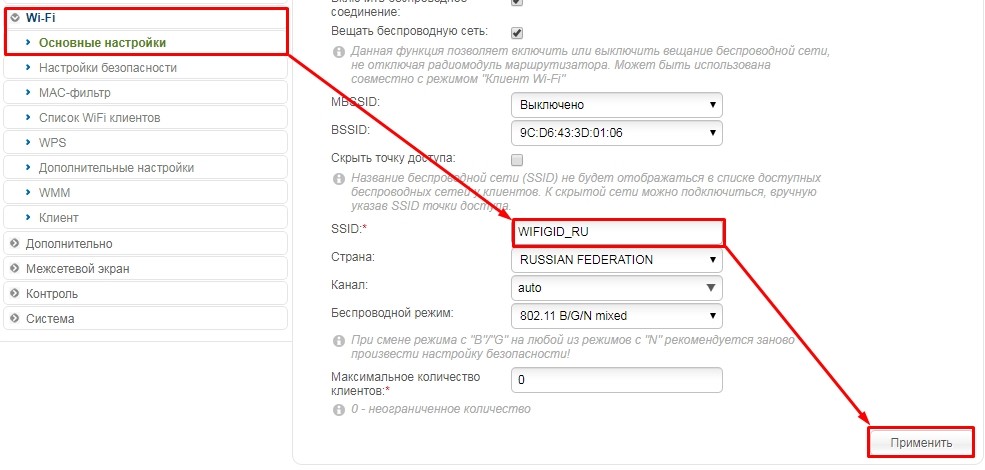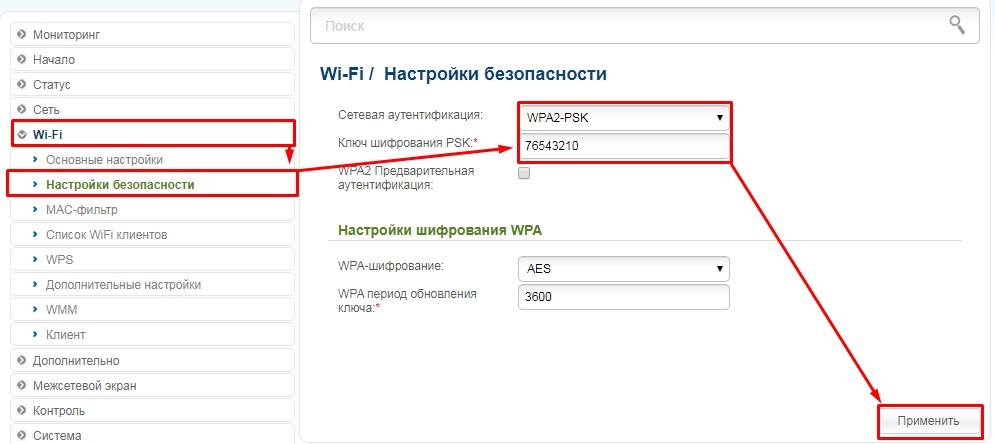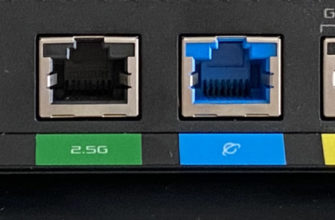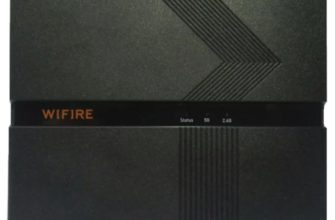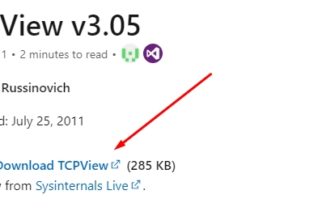Всем привет! В статье мы поговорим о настройке D-Link DIR-300 на примере Ростелеком. Напомню, что модель одна из старейших, но до сих пор выпускаемая компанией D-Link. Сейчас есть три варианта: DIR-300S, DIR-300A и старая модель, которая до сих пор популярна, но уже не продается. Постараюсь написать краткую инструкцию, но максимально подробную. Если у вас возникнут трудности в процессе, сразу пишите в комментариях.
Подключение и знакомство
Если устройство новое, достаньте его из коробки. Для начала познакомимся с датчиками или лампочками. Они укажут на правильное функционирование той или иной области. Очень полезно, когда не знаешь: почему не работает интернет или Wi-Fi — смотри на индикаторы.
- 1-4 со значком монитора — подключение по локальной сети или локальному кабелю.
- Значок планеты (на DIR300S он под номером 4) — подключение к Интернету.
- Три волны — Wi-Fi.
- Еда: Я думаю, здесь все понимают.
- WPS: доступен только на DIR-300S и находится под номером 3.

На более новых моделях есть кнопка «Сброс». Далее идет кнопка включения и вход для блока питания. Все роутеры имеют порт WAN (в старой модели «интернет»). Сюда вставляем кабель от нашего любимого Ростелекома. Ниже расположены 4 порта LAN. Для настройки я буду использовать прямое кабельное соединение и вставлю ноутбук в первый порт. Сменный кабель должен находиться в коробке. Более новые модели также должны иметь кнопку WPS.

В новых моделях Wi-Fi будет работать при первом включении. Сетевое имя будет таким же, как и название модели. Достаточно просто ввести пароль при подключении. Ключ находится на этикетке в строке «PIN». Если вы не можете подключиться таким образом, вам нужно будет подключиться напрямую через кабель к любому из портов LAN.

Вход в Web-интерфейс
После подключения к проводной сети или сети Wi-Fi устройства вам необходимо открыть браузер и ввести один из следующих адресов в адресной строке:
- dlinkrouter.local
- 192.168.0.1
- 192.168.1.1
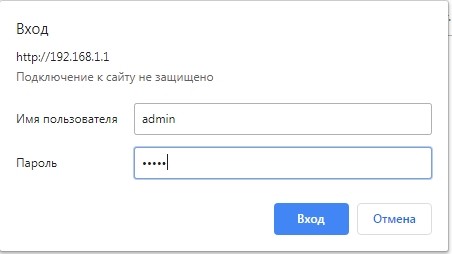
После этого введите логин и пароль: admin и во второй строке admin. Если этих данных недостаточно, следует выполнить сброс устройства до заводских настроек. Удерживайте кнопку «Сброс» в течение 10 секунд. После этого продолжайте настройку роутера D-Link DIR-300 Ростелеком.
Быстрая настройка ДИР-300

Роутер имеет простую быструю настройку, позволяющую быстро настроить интернет и Wi-Fi. В классической прошивке слева в меню перейдите в «Пуск» и нажмите «Click’n’Connect».
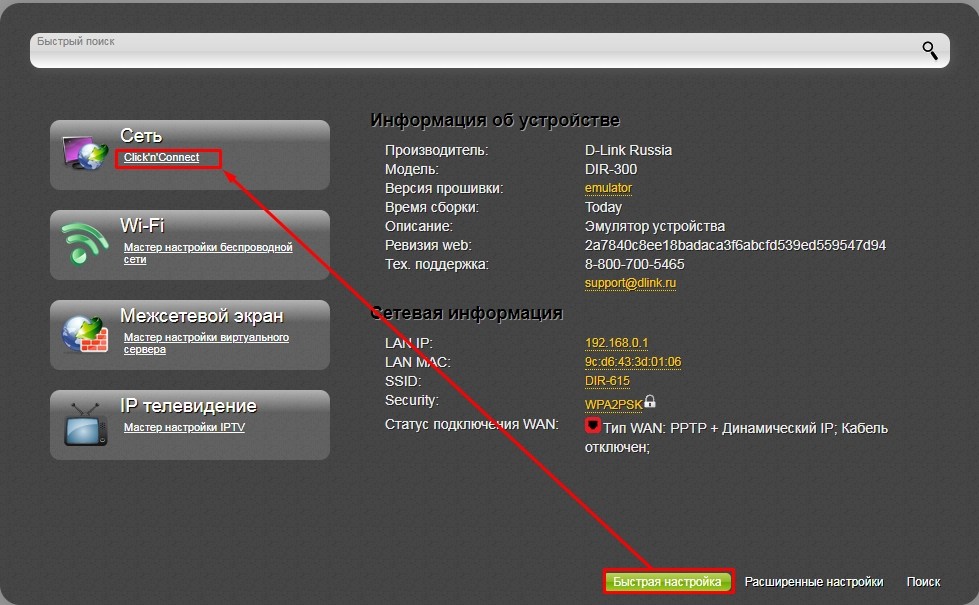
Если у вас новая, более непонятная прошивка, то в разделе «Быстрые настройки» вы найдете такой же пункт в строке «Сеть».
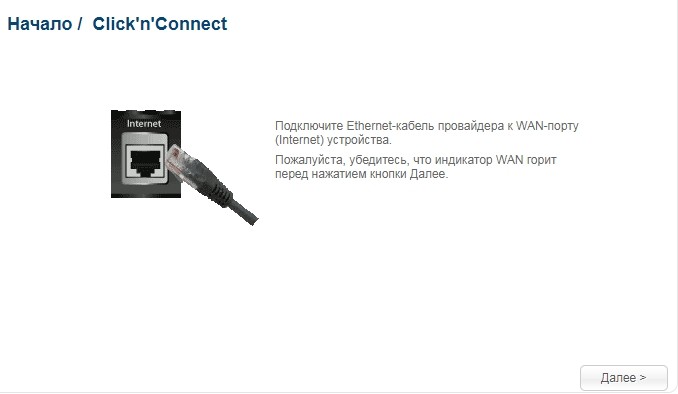
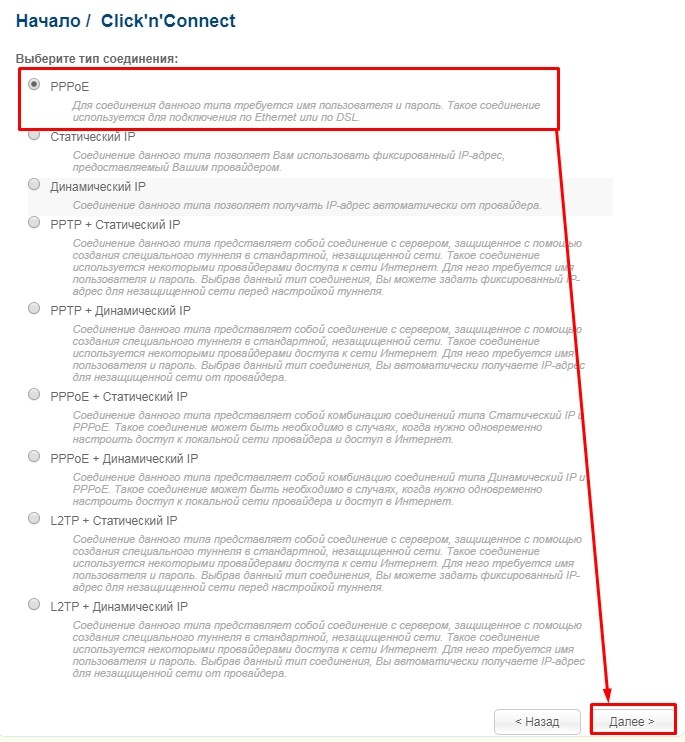
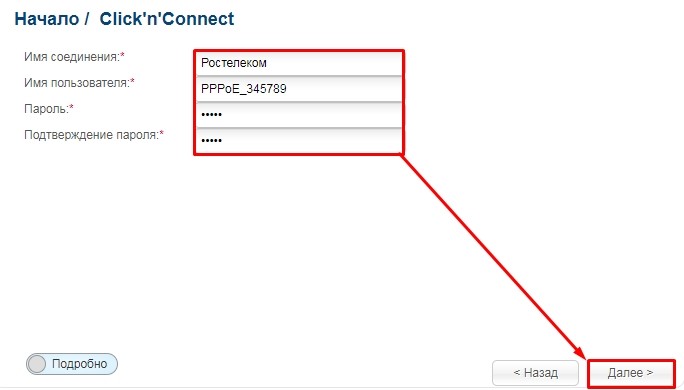
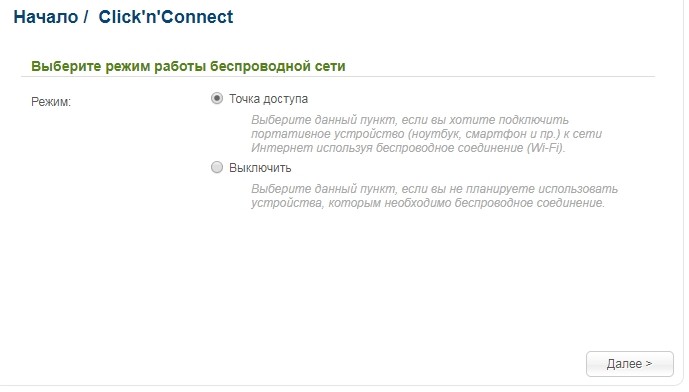
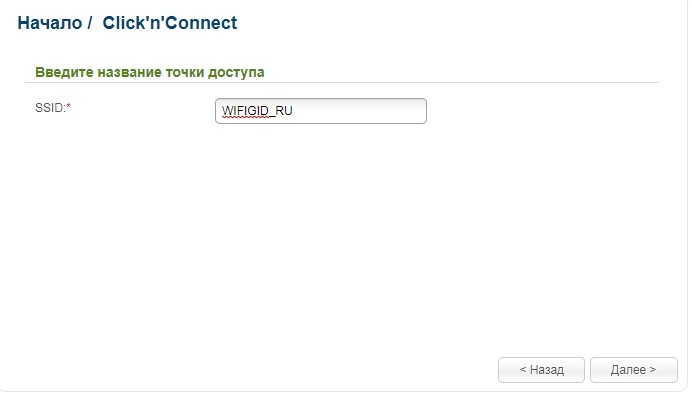
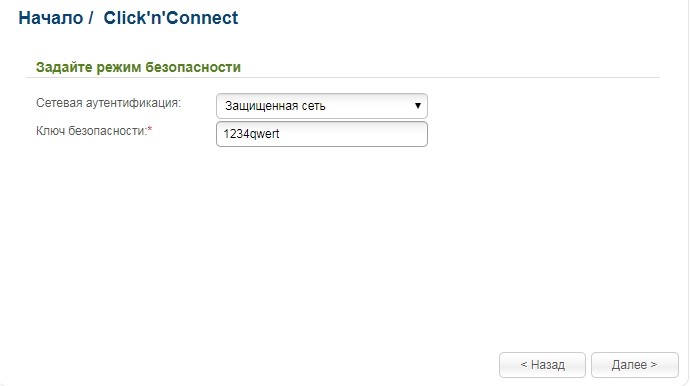
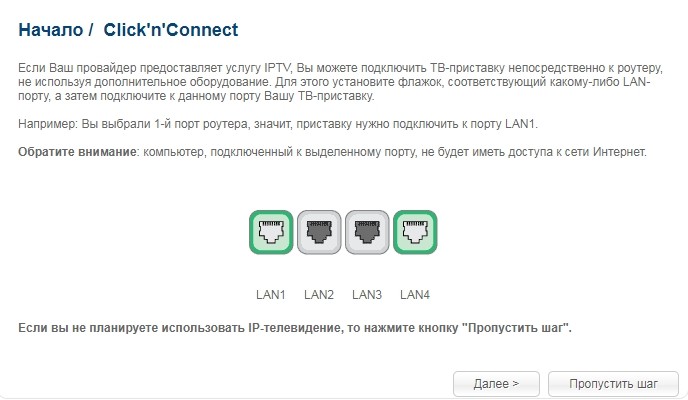
Настройка интернета обычным образом
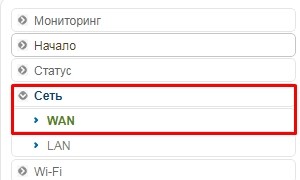
Вы можете просмотреть и изменить настройки Интернета в любое время. В стандартной прошивке: «Сеть» — «WAN».
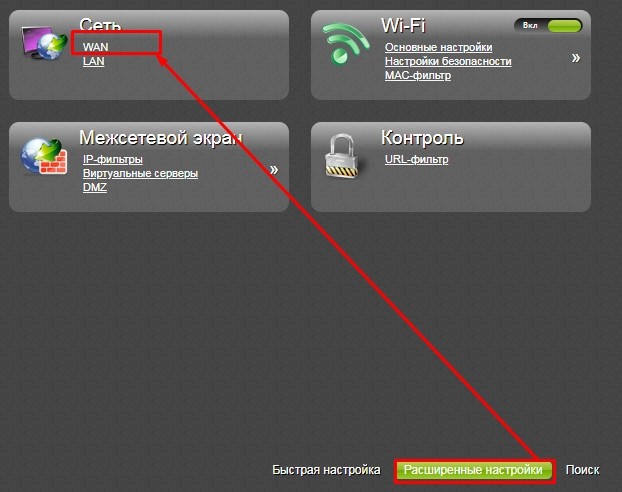
В новой прошивке сначала заходим в «Дополнительные настройки», а затем в разделе «Сеть» нажимаем «WAN».
После этого вы должны увидеть все соединения. Вы можете изменить существующий. Или добавить новый. Перед добавлением нового удобно удалить старый.
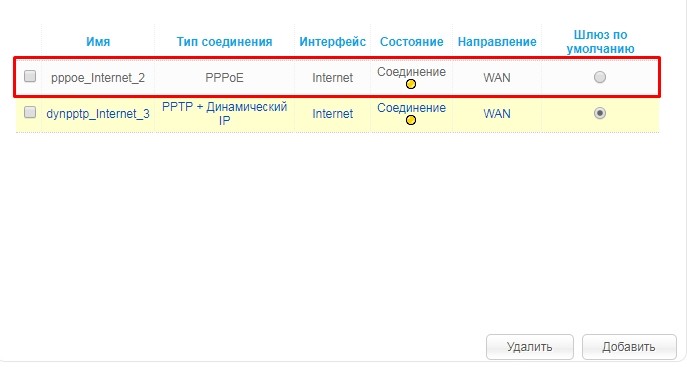
Далее все так же, как и в быстрых настройках: указываем тип подключения, после чего вам нужно будет указать дополнительные данные договора. Указываем только то, что есть, остальные элементы оставляем по умолчанию.
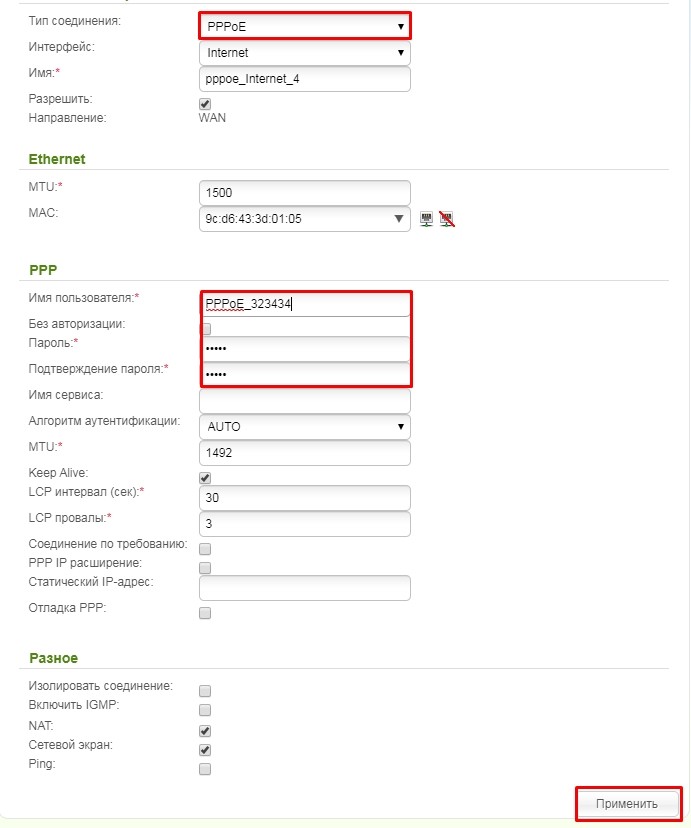
Поменять имя и пароль от Wi-Fi
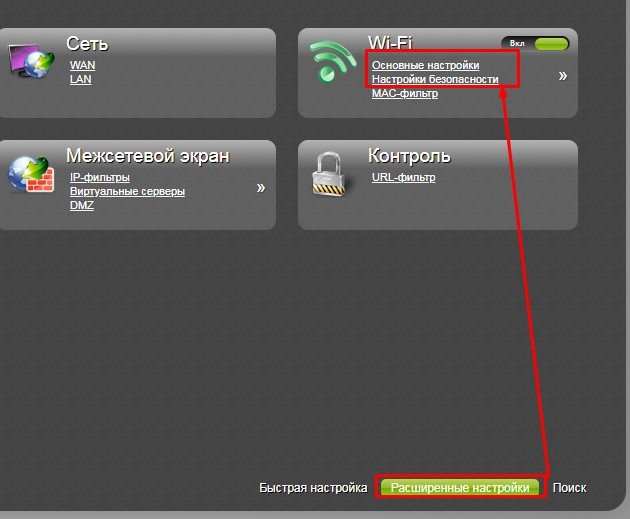
Далее покажу на примере классической прошивки. В новой прошивке нужные разделы находятся там же, только для начала нужно зайти в «Дополнительные настройки».