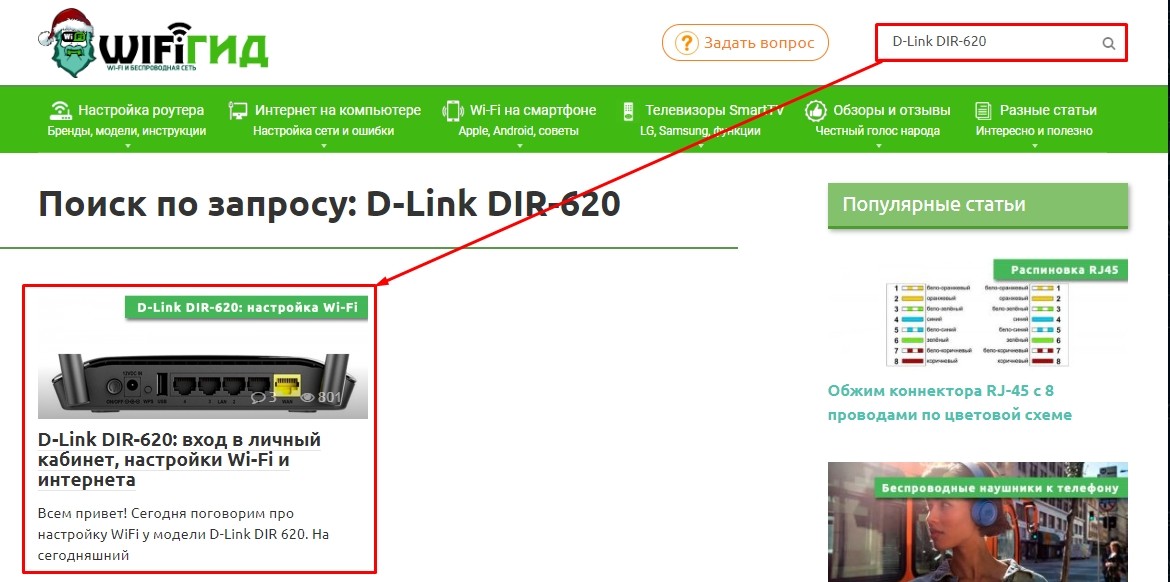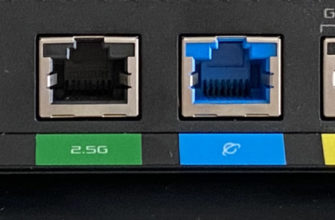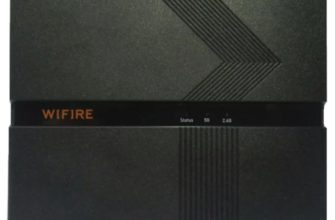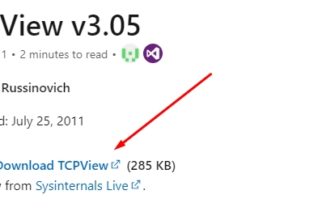Всем привет! Сегодня будем настраивать роутер от провайдера Дом.ру. Прежде чем мы начнем, я хочу сказать пару важных вещей. Во-первых, у провайдера нет собственных роутеров. То есть это все те же TP-Link, D-link, ASUS, на которые просто наклеили наклейку от компании Дом.ру».

Во-вторых, на такие устройства еще и скачивают фирменные упрощенные прошивки. В статье я расскажу о настройках, как для специальной прошивки, так и для обычной марки. Процесс довольно простой, но если у вас возникнут трудности или вопросы, пишите в комментариях.
Кстати о трудностях! Часто задают вопрос: какой тип подключения использует провайдер Дом.ру? Ответ: PPPoE. Для входа потребуются логин и пароль, указанные в договоре. Если у вас провайдер «Интерзет», то используйте: «IPoe» или также «PPPoE». В любом случае у вас под рукой должен быть договор, где прописаны необходимые данные.
Подключение
Как подключить роутер? Подключение довольно простое. Для начала нужно найти так называемый «WAN» порт. Он выглядит как сетевой порт и всегда отличается от других цветом или обозначением (чаще всего он окрашен в синий цвет). Необходимо подключить тот кабель, который нашел провайдер.
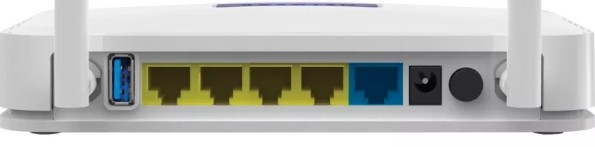
Остальные локальные порты «LAN» такого же цвета, и к ним можно подключить любые локальные устройства: компьютеры, ноутбуки, телевизоры, принтеры, камеры наблюдения и т.д. Подключение производится с помощью обычного сетевого кабеля — запасной кабель должен лежать в коробке под роутером.
ПРИМЕЧАНИЕ! Если вы используете другие маршрутизаторы, попробуйте также найти порты WAN и LAN. Как правило, WAN может иметь значок «планета». Записи LAN обычно нумеруются.
Если вы настраиваете со своего телефона или планшета, вы можете подключиться через Wi-Fi. Для этого загляните под корпус устройства и найдите имя и пароль беспроводной сети. Обычно название дублирует полное название модели. Пароль должен быть в отдельной строке. Если пароля нет, ищем строку с восьмизначным PIN-кодом; также может использоваться для авторизации.
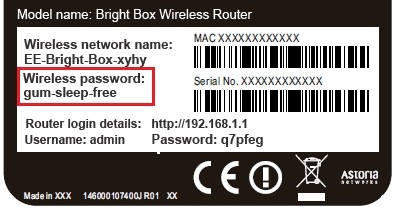
Как войти в Web-интерфейс?
Как войти в настройки роутера? Самое крутое, что зайти в конфигуратор можно с любого устройства, будь то компьютер или телефон. Для этого необходимо сначала подключиться к локальной сети устройства (см предыдущую главу).
Теперь откройте браузер и введите IP-адрес или DNS-адрес устройства в адресную строку. Адрес указан на самой этикетке. Наиболее часто используемые адреса:
- Популярные IP-адреса: 192.168.1.1 или 192.168.0.1
- ТП ссылка — tplinklogin.net
- D-Link — dlinkrouter.local
- Асус – asus.com
- Zyxel Keenetic – my.keenetic.net
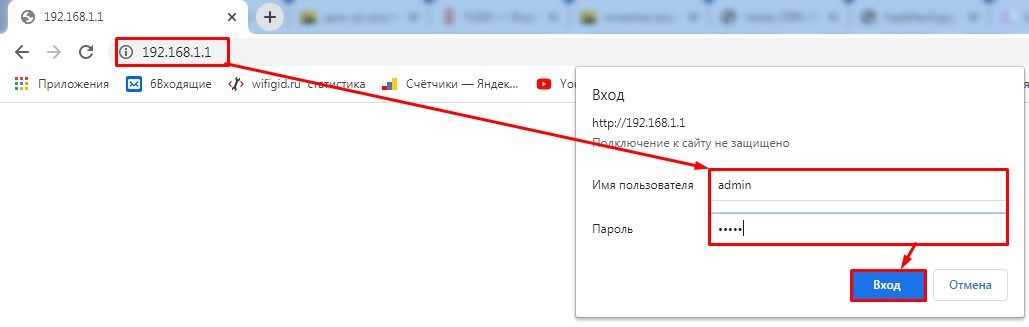
Если вы успешно подключились к устройству, вам будет предложено ввести имя пользователя и пароль. По умолчанию многие маршрутизаторы используют две комбинации: «admin-admin» и «admin-*пустая строка*». Имя пользователя и пароль также можно увидеть на листе бумаги.
ПРИМЕЧАНИЕ! Если у вас возникли трудности с подключением или если логин и пароль не совпадают, сбросьте роутер до заводских настроек. Для этого найдите кнопку «СБРОС» и удерживайте ее 10 секунд. После этого устройство перезагрузится и вы сможете получить к нему доступ.

Настройка интернета и Wi-Fi
Для настройки и подключения вашего роутера к интернету вам потребуется ввести дополнительные данные – «логин» и «пароль», которые указаны в договоре с провайдером. Так что держите этот лист под рукой.
Прошивка от «Дом.ру»
Как я уже говорил в начале, если вы видите, что на устройстве стоит этикетка от этой фирмы, то, скорее всего, на нем стоит неофициальная прошивка от провайдера.

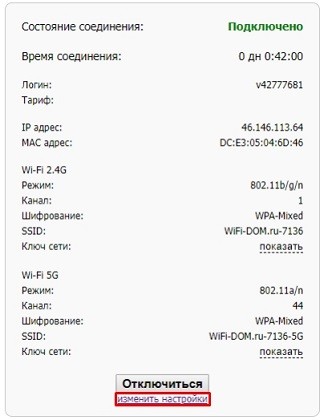
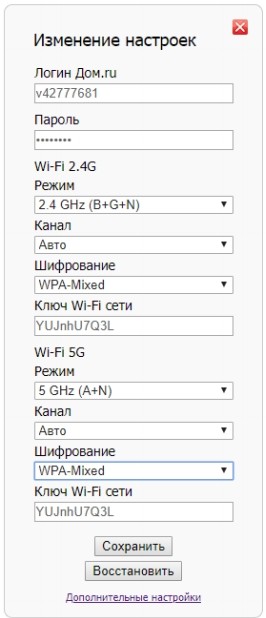
TP-Link
Настройка роутера TP-Link для «Домашнего» производится так же, как и у других провайдеров, использующих этот тип аутентификации по протоколу.
Старая прошивка
Слева выбираем: «Сеть» — «WAN». Далее указываем тип подключения как «PPPoE». Введите логин, пароль (дважды) и нажмите «Подключиться».
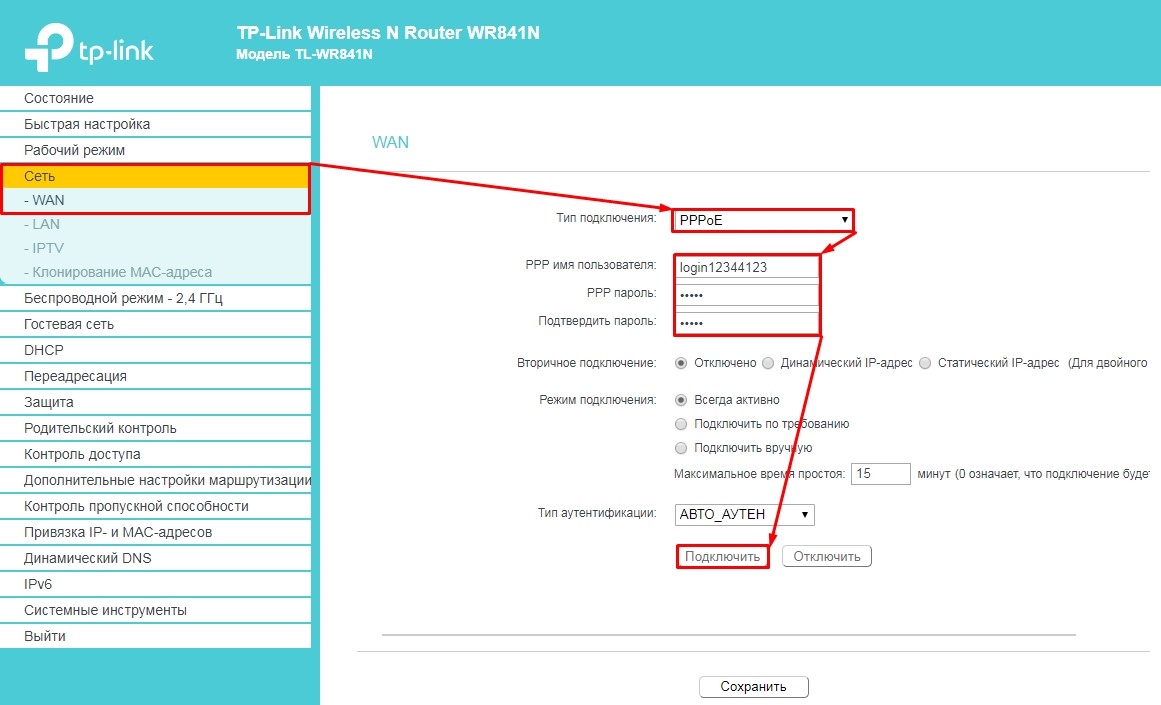
Для настройки сети WiFi перейдите в раздел «Беспроводной режим».
Новая прошивка
Выберите «Основные настройки». Далее переходим в раздел «Интернет». Указываем свой тип подключения и вводим дополнительные данные. В конце нажмите «Сохранить». Чтобы изменить имя и пароль Wi-Fi, перейдите в раздел «Беспроводной режим».
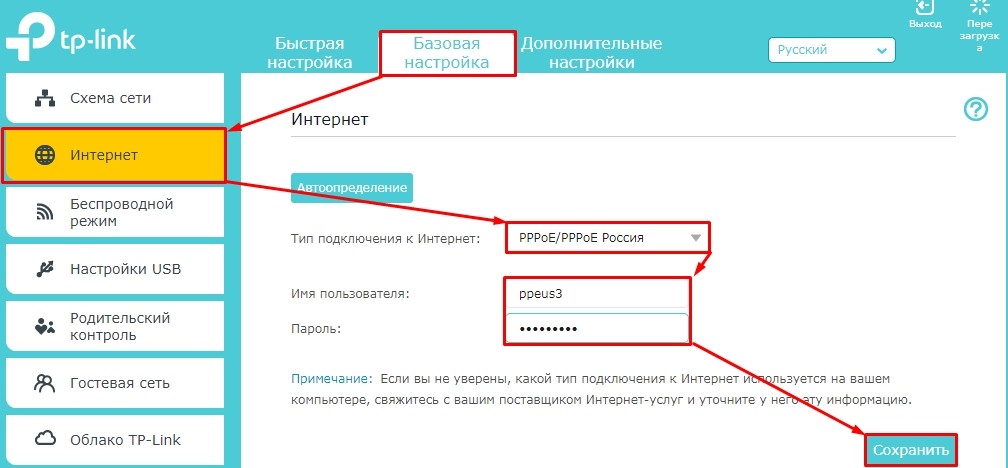
Подробные настройки подключения Более подробные настройки TP-Link вы можете посмотреть в статье здесь.
D-Link
В классической прошивке нужно пройти по пути слева: «Сеть» — «WAN».
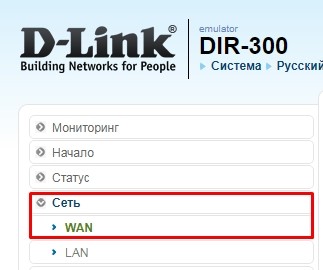
Если у вас темный интерфейс, сначала перейдите в «Дополнительные настройки». Далее необходимо найти раздел «Сеть» и перейти по ссылке с надписью «WAN».
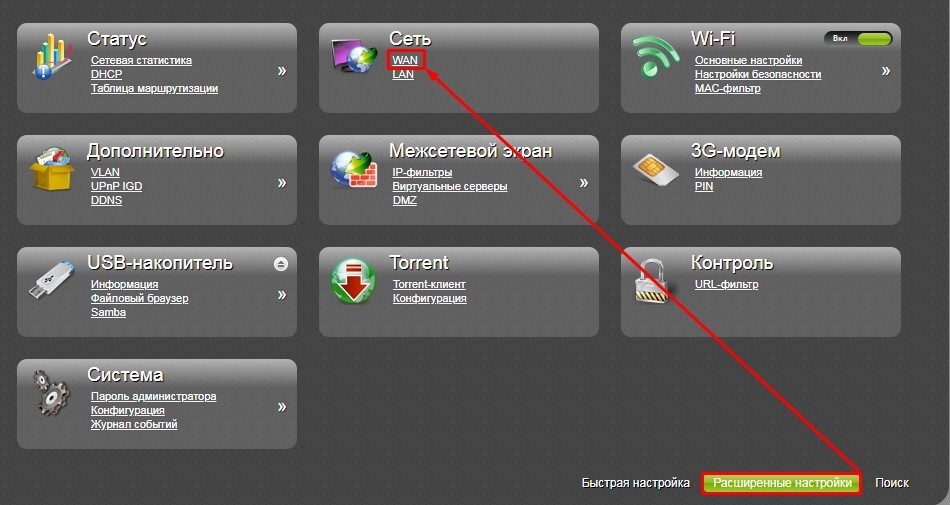
Если вы видите хотя бы несколько подключений, выберите каждое и нажмите кнопку «Удалить». После этого нажмите «Добавить».
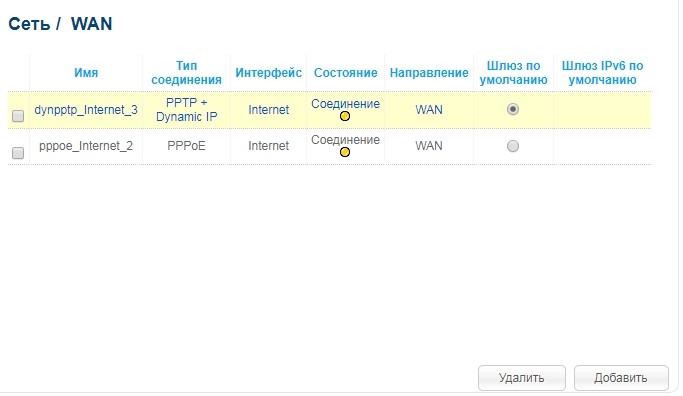
Укажите тип подключения как «PPPoE». Остается только ввести «Имя пользователя» и пароль (дважды). В конце нажмите кнопку «Подключить», которая находится в правом нижнем углу этого окна.
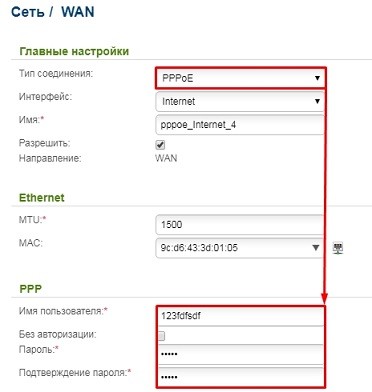
Имя сети и пароль можно изменить в разделе Wi-Fi. Смотрим по ссылкам «Основные настройки» и «Настройки безопасности».
Более подробные настройки Интернет-центра D-Link можно посмотреть по этой ссылке.
ASUS
Заходим в раздел «Интернет», в меню слева. Укажите тип «WAN» как на картинке ниже. Вводим логин и пароль. Нажмите «Применить».
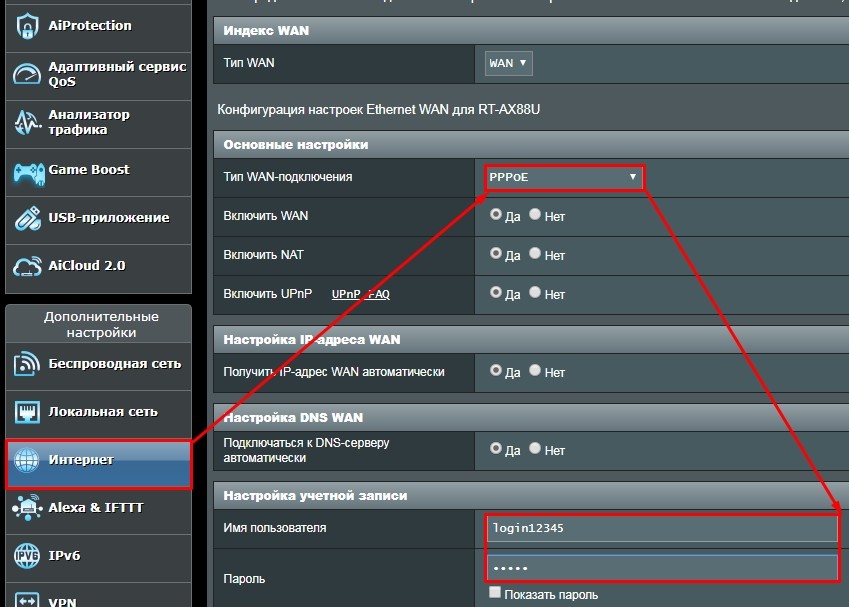
Настройки подключения к Wi-Fi находятся в разделе «Беспроводная сеть». Там остается только изменить имя и пароль.
См подробную конфигурацию маршрутизатора Acyc здесь.
ZyXEL Keenetic
Старая прошивка
Нажмите на значок планеты. Перейдите на вкладку «PPPoE/VPN». Нажмите «Добавить подключение».
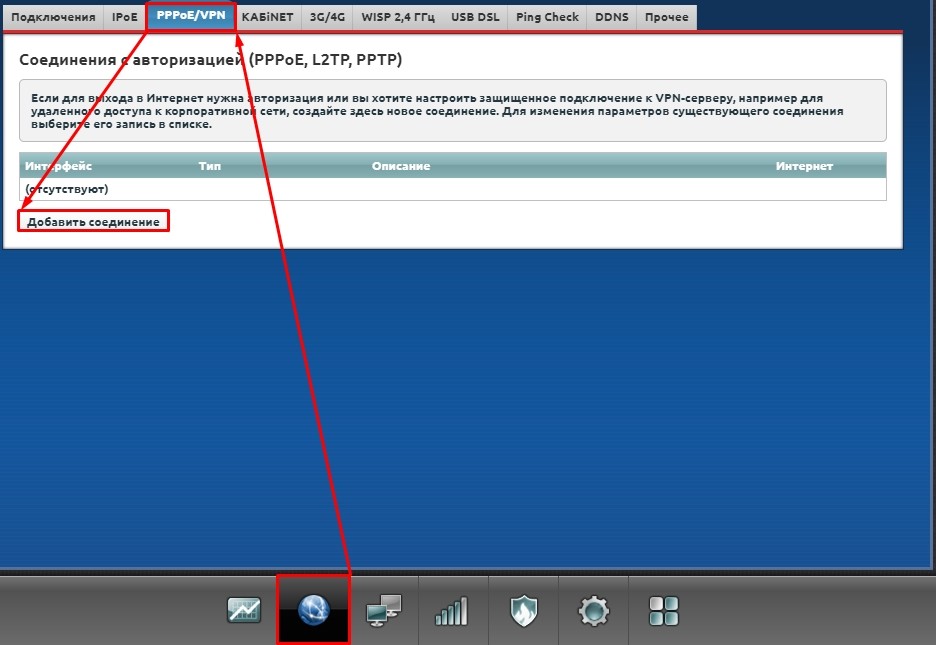
В строку «Описание» можно ввести любое имя. Далее укажите тип протокола, имя пользователя и пароль. И не забудьте указать тип подключения как «Широкополосное подключение (ISP)». Нажмите кнопку «Применить».
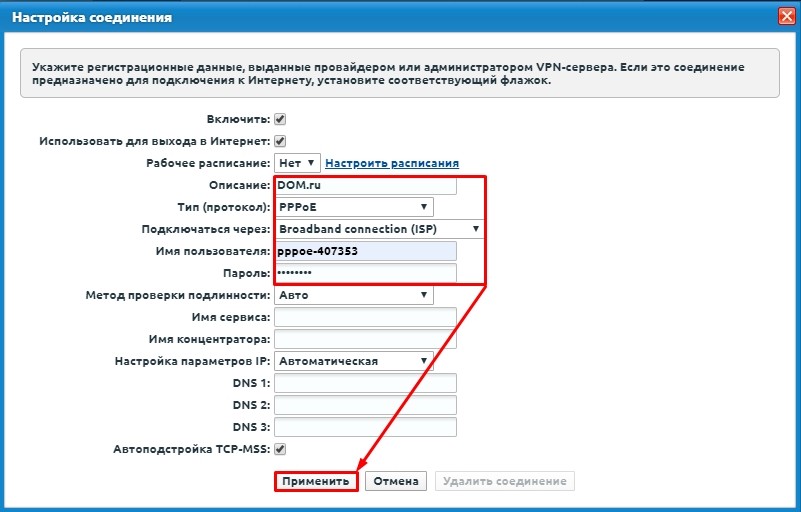
Чтобы изменить настройки сети Wi-Fi, нужно нажать на соответствующий значок внизу.
Новая прошивка
Перейдите на страницу «Проводное» подключение. В строке «Аутентификация у провайдера (PPPoE/PPTP/L2TP)» указываем «PPPoE». Введите имя пользователя и пароль.
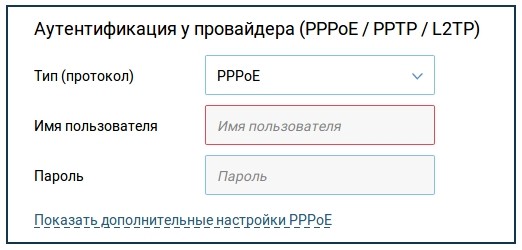
Для настройки сети Wi-Fi необходимо пройти по пути: «Домашняя сеть» — «Беспроводная сеть Wi-Fi».
Подробная настройка Более подробные инструкции можно найти по этой ссылке.
Tenda
При первом входе в систему вы сразу увидите окно быстрой настройки. Укажите тип WAN-соединения.
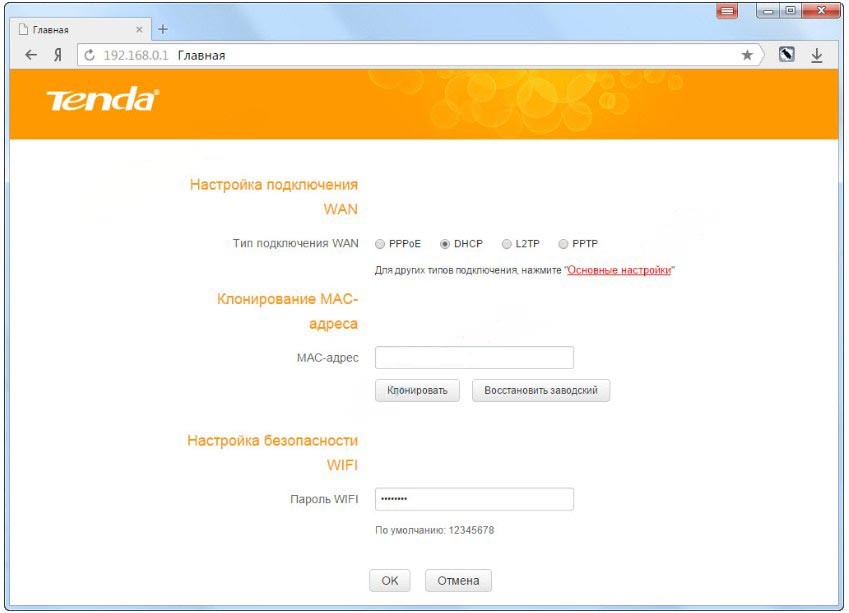
Далее вводим дополнительные данные для аутентификации. Укажите динамический «Режим адреса» и установите флажок для автоматического подключения.
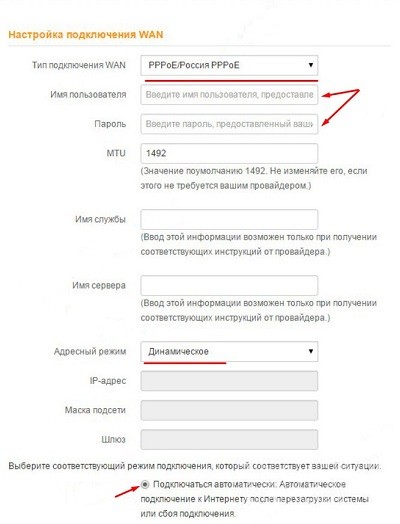
Вы можете изменить настройки беспроводной сети в разделе «Беспроводной режим».
Для получения подробной информации о настройке этого маршрутизатора см инструкции здесь.
Linksys
В строке «Настройки Интернета» укажите тип подключения. Также введите имя пользователя в строку «Имя пользователя» и пароль в строку «Пароль».
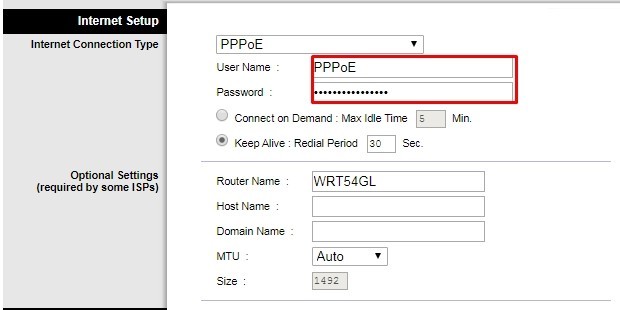
Чтобы изменить имя Wi-Fi, вам нужно перейти в «Беспроводная сеть», а затем в «Основные настройки беспроводной сети». Имя вводится в строку «Имя беспроводной сети (SSID)». Сохраните настройки, нажав кнопку «Сохранить настройки».
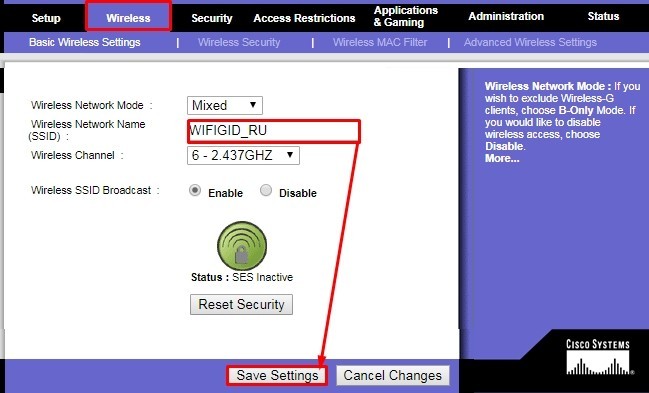
Чтобы изменить пароль, перейдите на следующую вкладку «Безопасность беспроводной сети». Укажите «Режим безопасности» как «Личный WPA2». Смените пароль в строке «Общий ключ WPA». Снова сохраните настройки.
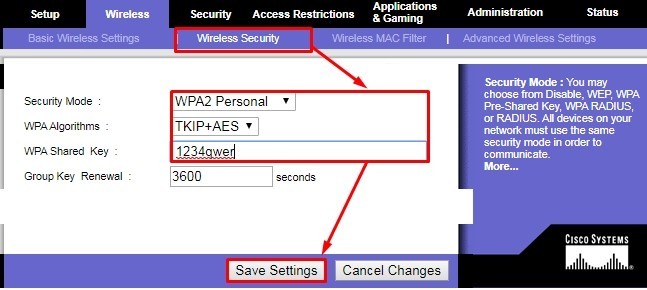
Не нашел инструкцию по своему роутеру
Вы можете связаться со мной лично в комментариях и я помогу вам с настройкой. Или вы можете найти инструкцию для вашей модели на нашем портале. Для этого введите в поисковую строку название роутера. Только помните, что для подключения вам нужно будет использовать «PPPoE» (потребуется ввести логин и пароль из договора).