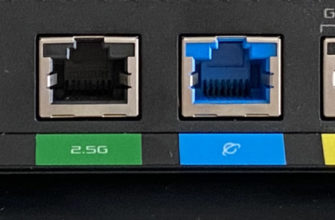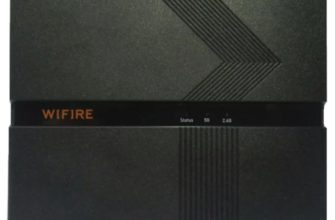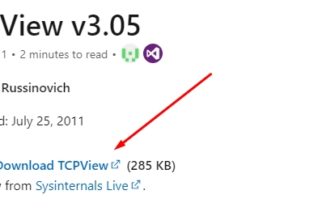Всем привет! Если вы читаете эти строки, так же ничего полезного я не нашел в интернете по поводу запроса на настройку роутера ТТК. Всякую фигню пишут на официальных сайтах. Все оказалось намного сложнее. На самом деле ТТК не имеет собственного роутера и просто предоставляет различные партнерские модели: ASUS, ZyXEL Keenetic, D-Link, TP-Link и т.д.
К этому добавим, что роутеры всех этих фирм имеют разные прошивки. Например, тот же ZyXEL Keenetic имеет две прошивки, принципиально отличающиеся друг от друга. Именно поэтому написать статью со всеми настройками будет просто нереально. Но я нашла способ и поделюсь им с вами. Далее я расскажу вам 3 способа подключения роутера, настройки интернета и Wi-Fi. Неважно, какая у вас операционная система: Windows 7, 8, 10 или XP, все делается одинаково.
Способ 1: Универсальная инструкция
Самый простой способ — просто прочитать статьи отдельных компаний-маршрутизаторов. Вот что я смог найти в интернете:
- ASUS
- ZyXEL Keenetic
- Д-линк
- ТП ссылка
- Линксис
- Нетис
- Магазин
Способ 2: точная инструкция по названию модели
Но можно сделать и наоборот, для этого посмотрите точное название модели на наклейке под корпусом устройства.

Далее введите полное имя в поисковую строку в правом верхнем углу этого окна. Поиск должен сразу дать вам правильный результат, просто зайдите и прочитайте подробную инструкцию.
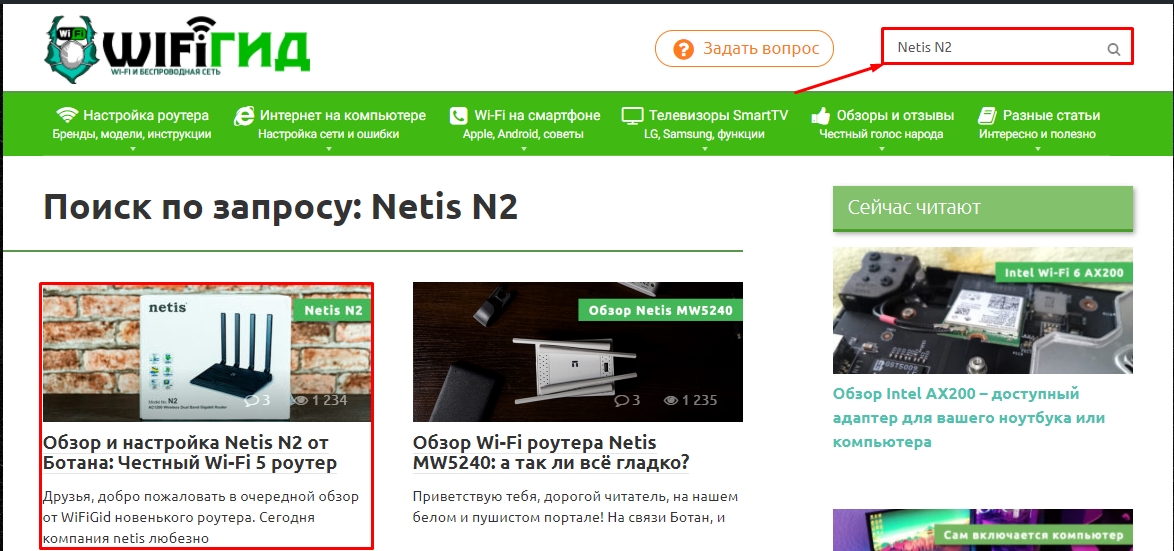
Если вы ничего не можете найти на свой роутер, вы можете написать название модели в комментариях и я пришлю вам ссылку или подскажу, что можно сделать. Или перейти к следующему способу.
Универсальная инструкция
Мой коллега Ботан уже написал универсальную и подробную инструкцию по настройке роутера, прочитать ее можно здесь. Кратко продублирую все основные шаги, возможно вы сможете настроить устройство самостоятельно, исходя из моих рекомендаций.
ШАГ 1: Подключение

Подключаем устройство к розетке и нажимаем кнопку питания (если есть). На маршрутизаторе есть два типа сетевых портов:
- LAN — их обычно несколько, они могут иметь название LAN или быть пронумерованы. Сюда же подключаем бытовые устройства, например компьютер или ноутбук.
- WAN — Всегда один, имеет отличное от других обозначение. Он может отличаться по цвету, иметь надпись «Интернет» (Internet) или иметь значок планеты. Сюда вставляем кабель поставщика. Если для подключения используется модем, необходимо подключить кабель от выходного порта модема к этому WAN-порту.
Подключиться можно как по проводу (подключившись к порту LAN), так и по Wi-Fi (после подключения вы увидите новую беспроводную сеть). Имя сети и пароль можно найти на наклейке под коробкой маршрутизатора. Может быть отдельный пароль или PIN-код, который состоит из 8 цифр. Попробуем оба варианта.

ШАГ 2: Вход в интерфейс роутера
Для настройки нам не нужно ничего устанавливать и достаточно открыть браузер и ввести в адресную строку адрес роутера. Он, опять же, на том же листе бумаги. Наиболее часто используемые IP-адреса:
- 192.168.1.1
- 192.168.0.1
Но есть и письменные адреса. Вас также могут попросить ввести имя пользователя и пароль. Смотрим на ту же бумажку, если там нет такой информации, то ее просто нет по умолчанию; это означает, что кто-то использовал устройство раньше, и его необходимо сбросить до заводских настроек. Сброс к заводским настройкам можно выполнить, нажав и удерживая кнопку «Сброс» в течение 10 секунд. Кнопка может быть утопленной и иметь значок «конфеты».
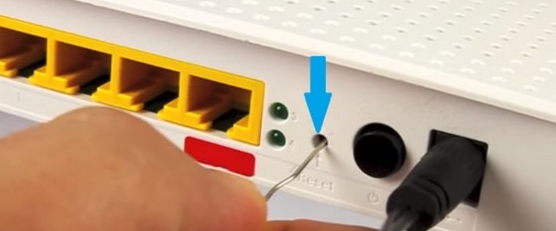
Шаг 3: Настройка интернета и Wi-Fi
По умолчанию интернет настроен на «Динамический IP» на роутере. То есть вам не нужно ничего настраивать, просто убедитесь, что у вас есть доступ к интернету на вашем компьютере или телефоне. Но не все регионы ТТК используют этот тип подключения. Во многих городах используется тип PPPoE, где также необходимо ввести логин и пароль; эта информация содержится в вашем договоре с провайдером.
Итак, давайте возьмем эту роль. Ниже я покажу на примере роутера TP-Link, но вам нужно будет понять сам принцип.
НАКОНЕЧНИК! Почти у всех роутеров есть очень простой режим «Быстрый старт», который можно запустить сразу, а можно открыть отдельно, нажав на соответствующий пункт в меню. Затем вам нужно будет следовать инструкциям. Если нет, то можно все сделать вручную.
Ищите раздел «WAN», он же может называться «Интернет». Далее необходимо установить тип подключения «PPPoE». Осталось ввести логин и пароль от листа и сохранить настройки.
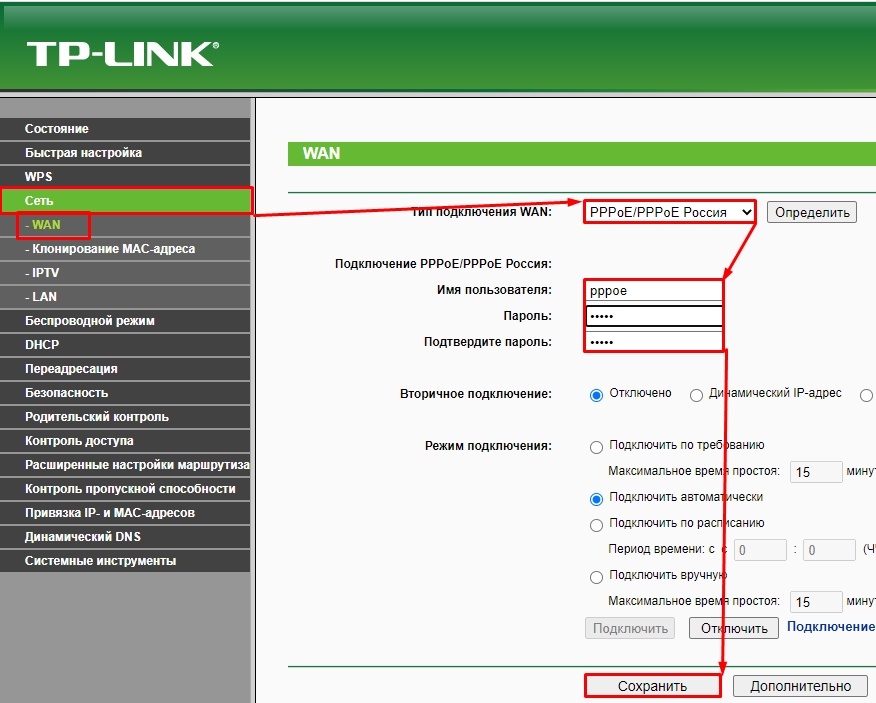
Теперь нужно найти раздел «Wi-Fi», «Беспроводная сеть», «Беспроводной режим». Все настройки могут быть в одном месте или разбиты на подразделы. Найдите пункт, в котором можно изменить имя беспроводной (Wi-Fi) сети (строка также может называться «SSID»).
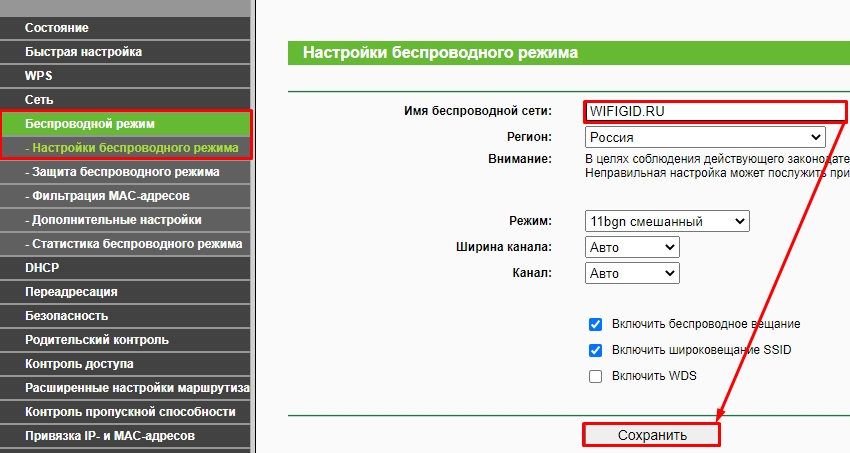
Ну и самое главное сменить пароль. Может быть, его можно изменить в том же разделе, но он оказывается в другом месте. Вам необходимо установить версию шифрования «WPA2-PSK» или «WPA2-Personal» и ввести ключ или пароль ниже. Не забывайте всегда сохранять изменения, нажимая кнопку «Сохранить» или «Применить».
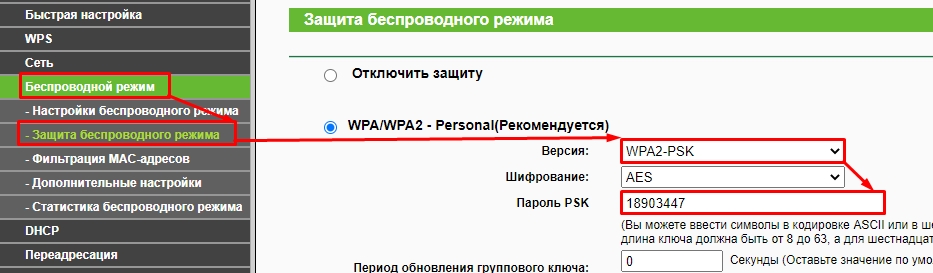
На этом все, если у вас остались вопросы по настройке роутера ТТК, вы можете задать свои вопросы в комментариях. Я обязательно вам отвечу.