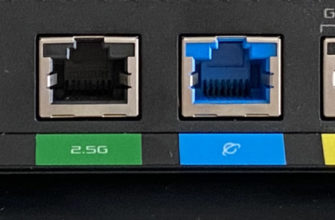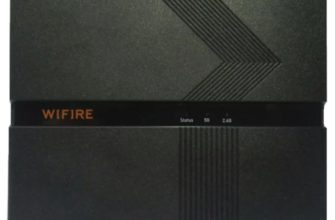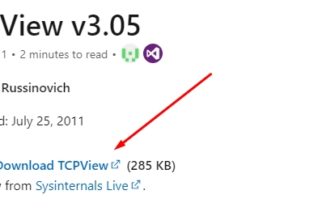Привет! Итак, у нас завалялся роутер ASUS, и сегодня мы настроим его под самого популярного интернет-провайдера в России. Итак, мастер-класс по настройке роутера ASUS для Ростелеком. Начало!
План действий
Все роутеры ASUS настроены примерно одинаково. То же самое относится и к Ростелекому. Так что ни у кого не должно быть особых проблем. Предлагаю использовать следующий план работы для будущих действий:
Все! Не похоже, что нам нужно что-то еще. Небольшие дополнения будут в конце статьи. Например, был выбран самый популярный роутер ASUS RT-N12. Начало!
Инструкция подходит для любой операционной системы: Windows 10 или Windows 7.
Видео
Сразу с порога предлагаю инструкцию по настройке в видео. Для любой модели все будет более-менее одинаково. Смотрим, делаем:
Установка и подключение
Главный момент при установке – установить роутер примерно посередине вашей квартиры, чтобы сигнала хватило на все комнаты. В противном случае вам придется выходить с кабелями и усилителями.
Еще момент: он должен быть рядом с кабелем провайдера. Вот из советов: при разводке интернета можно заранее договориться с мастером, куда тянуть кабель, а если все уже сделано, но вас что-то не устраивает, можно позвонить им и попросить протянуть. Это бесплатно!
Теперь о подключении:

На панели должен радостно загореться любой индикатор (примерно 3 штуки как на картинке ниже):

Вход в панель
Информация для входа обычно находится на этикетке под маршрутизатором:

Но в нашем примере его почему-то не было. Поэтому мы ввели стандартные параметры входа:
Адрес — 192.168.1.1
Логин — администратор
Пароль — администратор
В вашей модели конфигурация входа может отличаться. Положитесь на такую же наклейку на нижней части устройства или найдите наши отдельные инструкции для вашей модели. Это поможет вам войти в настройки. Наша задача настроить интернет под Ростелеком, так что продолжаем.
Автоматическая настройка
Сразу после входа роутер проведет вас через автоматическую настройку:
- Он попросит вас изменить пароль для входа в настройки.
- Он определит тип интернет-соединения (в нашем случае PPPoE) и запросит пароль для него (см договор с Ростелеком, там он указан).
- Он попросит вас установить пароль Wi-Fi.
Те все, что мы собирались сделать своими руками, этот мод сделает сразу за нас. Также только подробная инструкция для тех, кто хочет что-то изменить.
Интернет Ростелеком – ручная настройка
Пожалуй, мы исключим здесь другие моменты, обратим внимание только на настройки интернета реквизитов Ростелеком. Все остальное можно увидеть на видео или В ЭТОЙ СТАТЬЕ.
Заходим в панель в Дополнительные настройки — Интернет и заполняем все, как на картинке ниже:
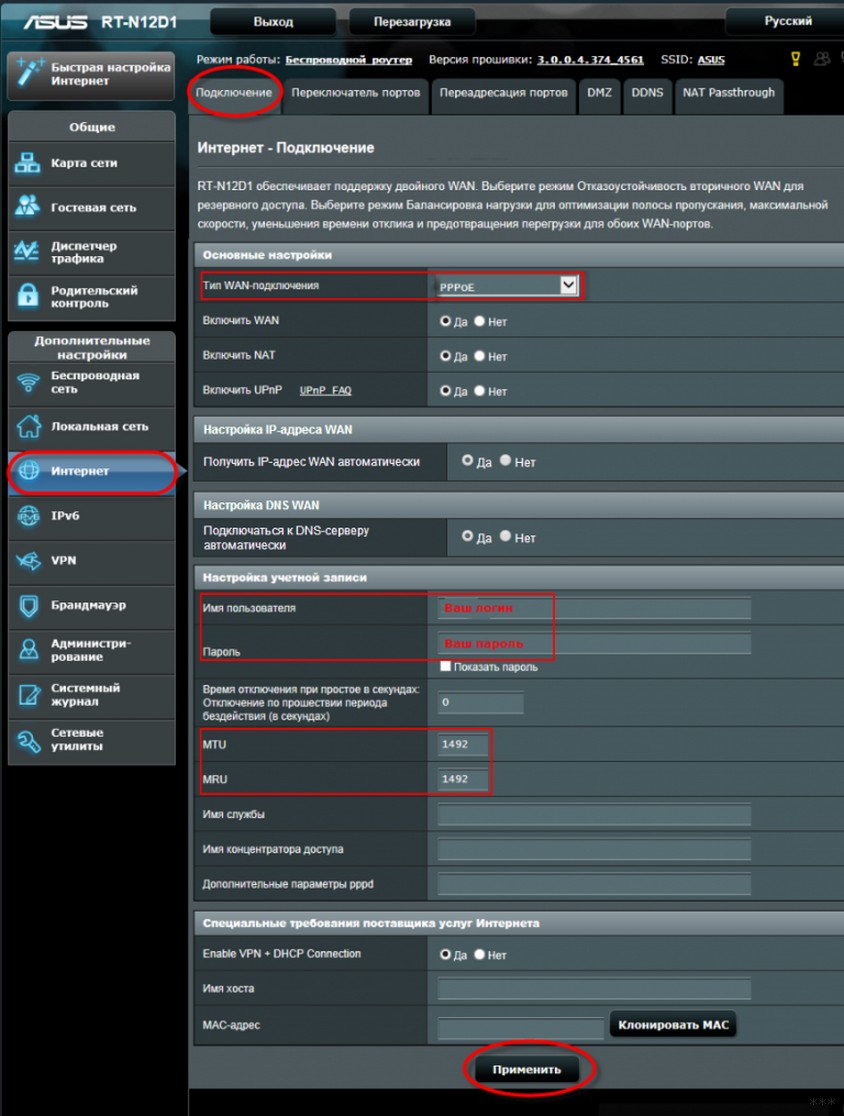
Ключевые моменты здесь:
- Тип WAN-подключения — PPPoE
- Логин и пароль — из договора
Сохраняем и через пару минут интернет должен быть доступен. Если не получается, внимательно проверяем кабели или введенный логин и пароль.
Сброс настроек
Если вдруг что-то пошло не так, роутер можно сбросить до заводских настроек и начать заново!
Для этого у наших ASUS есть утопленная кнопка на задней панели (Reset), до которой можно дотянуться иголкой или булавкой. Во включенном состоянии держим около 10 секунд и все как новое!

Если вдруг что-то не работает, задавайте свои вопросы в комментариях ниже или найдите настройки для своей модели. Конфигурация Ростелеком сейчас ничем не отличается от других современных провайдеров, поэтому подойдет любая хорошая актуальная инструкция. Я надеюсь, что смогу помочь. Я вижу их всех!