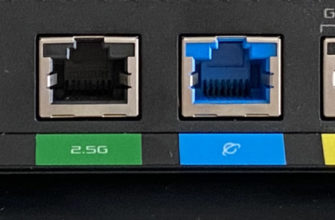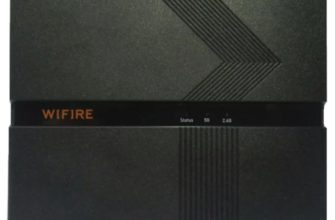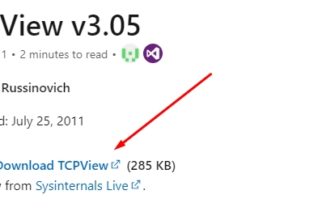Друзья, эта статья будет посвящена еще одному роутеру Ростелеком Innbox E70 Iskratel. В помощь всем тем, кто столкнулся с какой-то проблемой и хочет решить ее самостоятельно без мучений родных, близкой и технической поддержки своего провайдера. И, конечно же, не стесняйтесь им звонить)
Статья будет ОЧЕНЬ короткой, сосредоточившись только на самом важном. Я уверен, что никто в здравом уме не будет использовать этот роутер на полную катушку. Поэтому, если вдруг возникнут какие-то вопросы, традиционно задаем их в комментариях.
Краткое описание

Сама модель вполне приемлема для текущего использования, но лично я остаюсь настроенным скептически и ставлю дома модели других производителей:
- Wi-Fi 5 (802.11ac). Само по себе использование обычного двухдиапазонного Wi-Fi провайдера на роутере уже хорошо.
- Гигабитные порты (WAN и LAN).
- Наличие USB 3.0.
- Поддержка по телефону.
Разъемы
Позади нас много интересных разъемов для подключения:
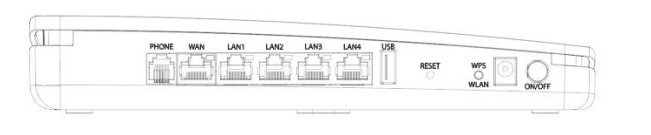
Слева направо:
- ТЕЛЕФОН. Здесь мы подключаем домашний телефон.
- Бледный. Сюда же подключаем интернет-кабель.
- Lana Четыре порта для подключения домашних устройств: компьютер, телевизор, IPTV-приставка, игровая приставка и т.д.
- USB. Сюда подключаются внешние USB-устройства.
- Начать сначала. Кнопка сброса до заводских настроек. Механизм сброса здесь немного странный — достаточно нажать кнопку, индикаторы должны погаснуть. Заходим в кастомайзер и сохраняем настройки, иначе все должно откатиться.
- WPS/WLAN. Традиционная кнопка прилагается. Долго держать — все вайфай отключится, быстро нажать — активируется функция подключения устройств по WPS (подключиться к вайфаю без пароля, если грубо).
- Энергия. Штекер для адаптера питания.
- Вкл выкл. Физическая кнопка выключения роутера. Очень полезно для ручного сброса.
Индикаторы
Роутер оснащен индикаторами. На всякий случай привожу расшифровку каждой из них.
- Условие. Интернет есть или нет (в общем связь есть). Горит — все хорошо, быстро мигает — идет передача данных, медленно мигает — идет обновление прошивки.
- Бледный. Индикатор порта WAN, если к нему что-то подключено. Выключите питание, если линия не подключена или кабель поврежден. Сплошной зеленый — 1 Гбит/с. Сплошной оранжевый: канал со скоростью 100 Мбит/с.
- Lana Подключение локальных устройств к портам LAN.
- Беспроводная связь 2.4G и беспроводная связь 5G. Состояния точек доступа Wi-Fi для 2,4 ГГц и 5 ГГц Горит — горит, не горит — не горит, быстрое мигание — идет передача данных, медленное мигание — функция WPS активирована.
- USB. Если он горит, это означает, что устройство подключено к USB.
- Телефон. Если он горит или мигает, телефонная линия подключена и доступна.
- Энергия. Он всегда горит, когда роутер подключен к сети.
Подключение
Если все подключено правильно, то проблем с настройкой быть не должно. Большинство звонков, которые мы получили, были основаны на проблемах со связью. Поэтому относимся аккуратно и с головой, даже по опыту в спешке можно что-то просто перепутать или забыть.
Далее необходимо подключить все локальные домашние устройства:
- Компьютер, игровые приставки, телевизоры и т д можно подключить кабелем. Вставляем один конец кабеля в ваше устройство, другой в разъем LAN (любой, если вы используете декодер IPTV, то рекомендую порт LAN4 оставить свободным для него).
- Декодер IPTV. Если настроить как в этой инструкции, подключаем в LAN разъем
Некоторые роутеры уже предустановлены, так что остается только подключить их к сети и все заработает. Но для того же входа в кастомайзер для ручной настройки можно использовать два метода:
- Подключить по кабелю. Это самое простое и наименее сложное.
- Подключиться через Wi-Fi. Удобно настраивать с телефона, но на этапе изменения настроек Wi-Fi может потребоваться повторное подключение к сети с новыми настройками. Я сделал этот пункт отдельно в разделе конфигурации.
Вход в настройщик
Вход в настройки (если все подключено правильно, то проблем возникнуть не должно):
Страница входа: 192.168.0.1 (можно перейти по ссылке)
Имя пользователя: администратор
Пароль: (пусто, без пароля, ничего вводить не нужно)
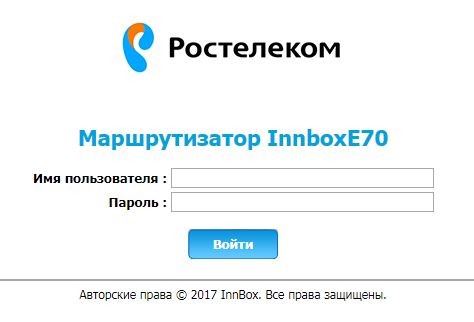
После авторизации вы попадете в настройщик роутера, где уже сможете делать всякие добрые дела на благо интернета в квартире.
Если логин и пароль вдруг не подходят, настоятельно рекомендую сбросить роутер до заводских настроек. Тогда точно будет идеально.
Быстрая настройка
Сразу после первой авторизации на роутере нужно войти в «Мастер быстрой настройки». Для среднего домашнего пользователя это один из самых быстрых способов настроить маршрутизатор и запустить его. Есть еще один способ попасть сюда: через меню «СОСТОЯНИЕ — Информация» и нажать кнопку «Мастер быстрой настройки». Но я думаю, что вы уже здесь.
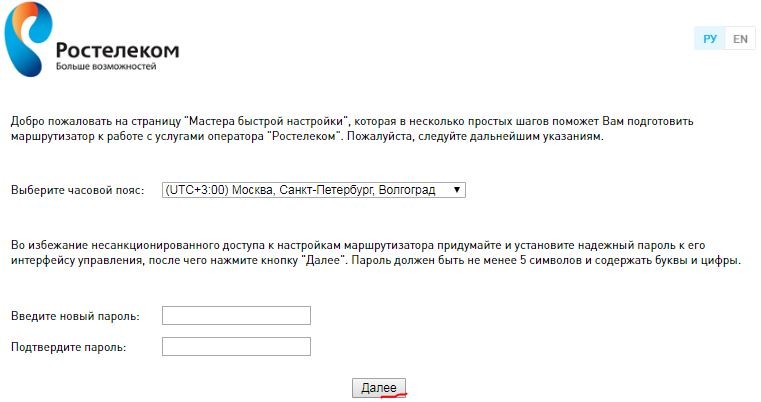
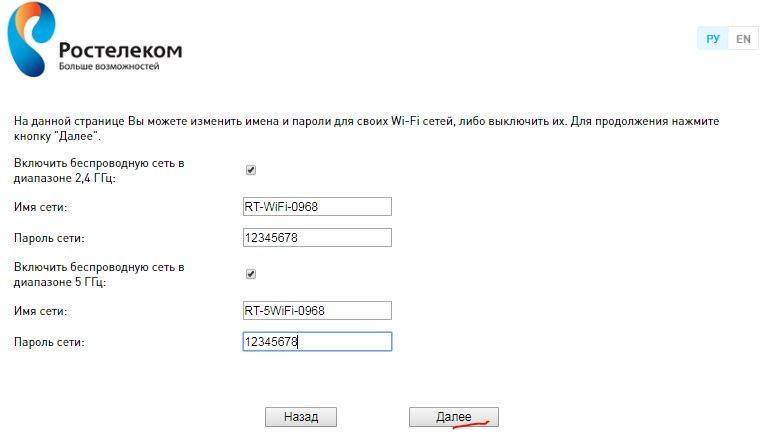
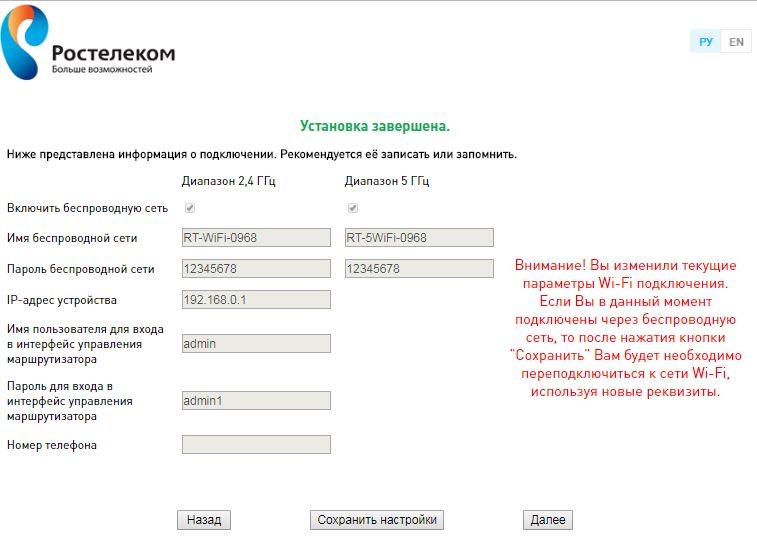
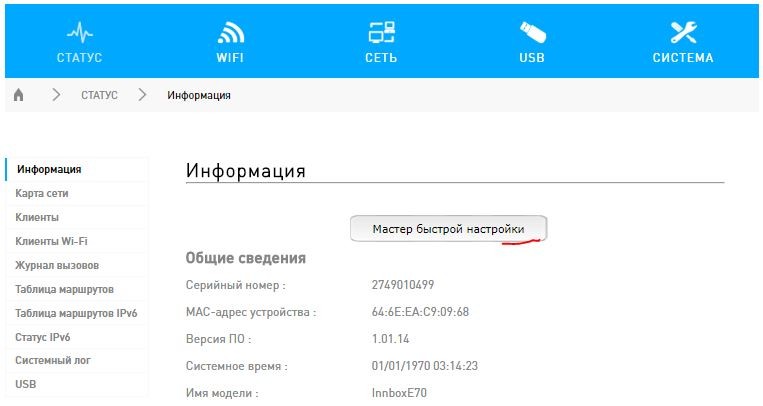
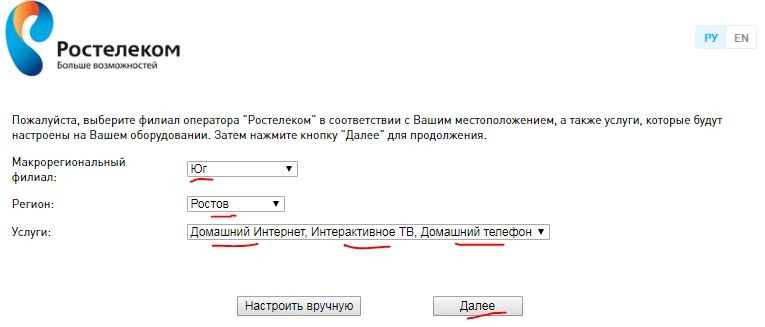
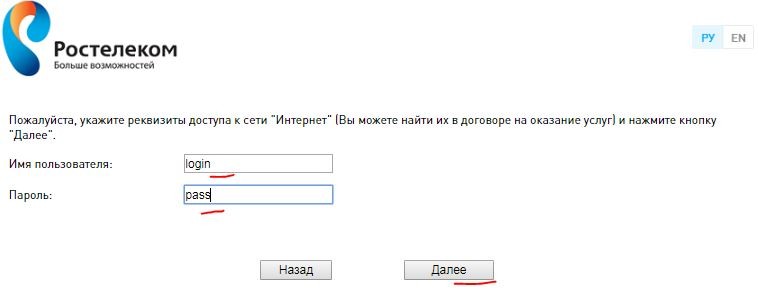
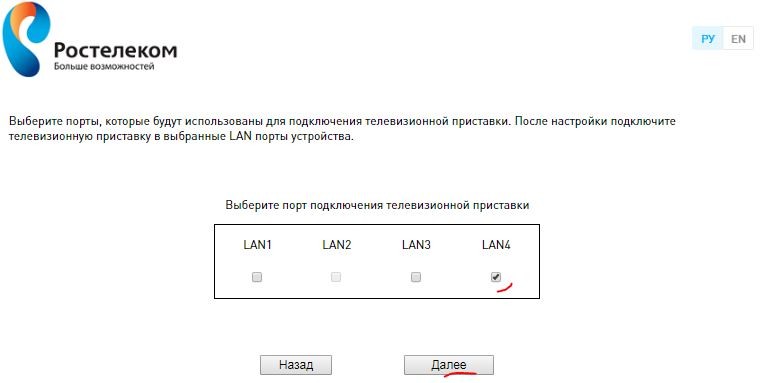
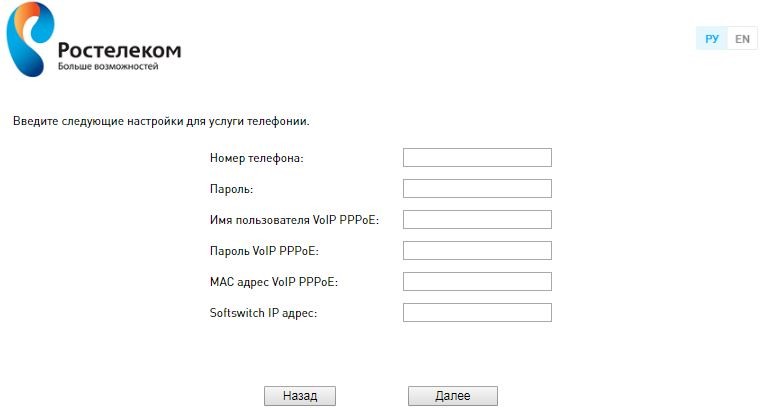
Все готово. Остальные точки можно точно отрегулировать в режиме ручной настройки.
Ручная настройка
В этом разделе я хотел бы показать основные моменты, касающиеся настроек Интернета. Хотя вполне возможно, что вы снова войдете в «Мастер быстрой настройки» и будете следовать инструкциям, вполне возможно, что вы изменили эти свойства по отдельности (например, вы изменили свой интернет-пароль, но хотели сохранить свой старый Wi-Fi).
Настройка интернета
Перейдите в меню настроек здесь:
СЕТЬ-WAN
Если вы прокрутите страницу вниз, вы увидите, что какое-то соединение уже добавлено. Если он у вас тоже есть, смело удаляйте его:
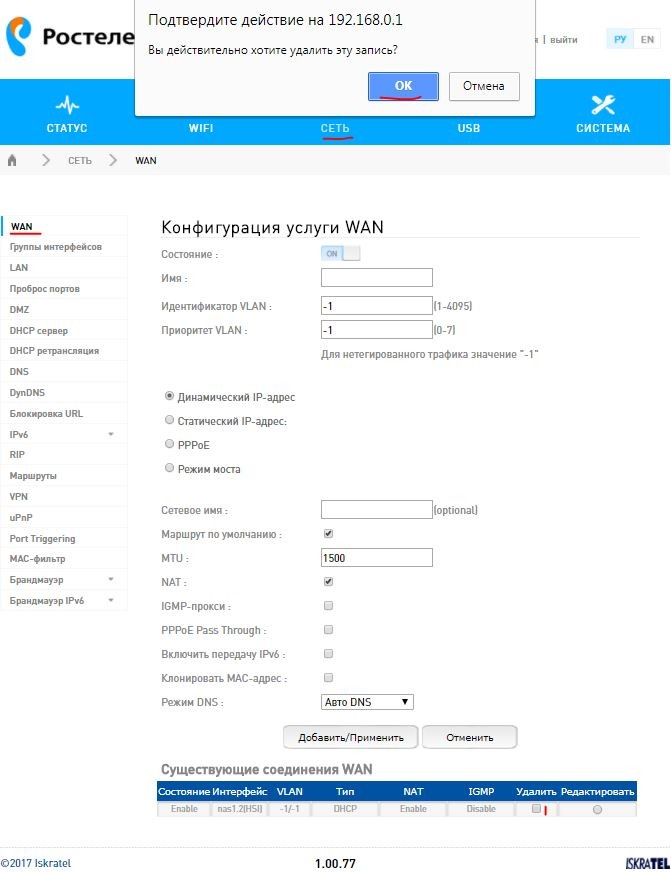
После этого добавьте новое соединение. Основные настройки для Ростелеком:
- Тип подключения: PPPoE (обычно есть, но можно уточнить в техподдержке или посмотреть договор).
- Имя пользователя: Посмотрите договор.
- Пароль: см договор.
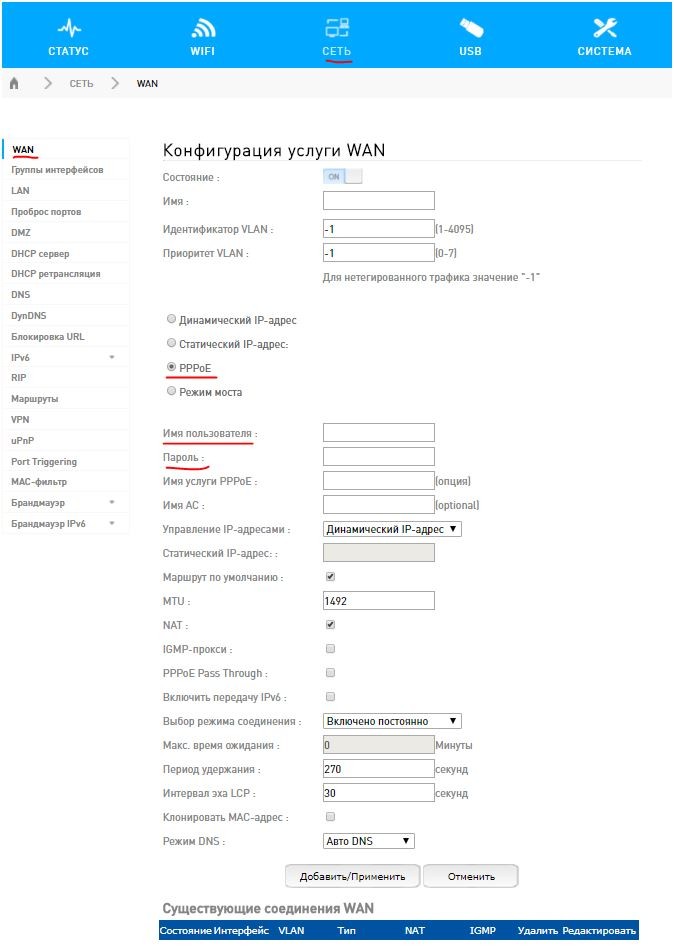
Все остальное можно оставить как есть. После сохранения все должно работать.
Для справки. Если вы используете тип подключения L2TP (например, тот же Билайн), то подключаться к интернету нужно через меню «СЕТЬ — VPN», вводя все параметры договора. А так все нормально работает.
Режим моста
Были случаи, когда этот роутер просто использовался как посредник между обычным роутером и провайдером (причину ростелекома я так и не нашел, может подскажете в комментариях). Для этого нужно переключить роутер в режим моста, а затем подключиться к провайдеру, использовать другой роутер или даже простой домашний компьютер с созданием подключения.
Для настройки, как и в предыдущем разделе, переходим в «Сеть — WAN», а вместо PPPoE добавляем «Режим моста»:
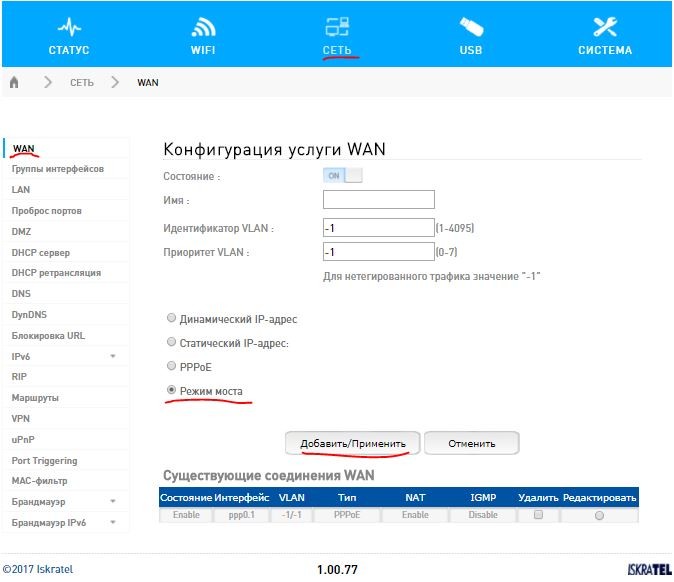
А дальше подключайтесь как хотите, роутер в этом деле уже не участвует.
IPTV
Специального раздела о текущей версии прошивки для IPTV нет, но подключение работает, если сделать так:
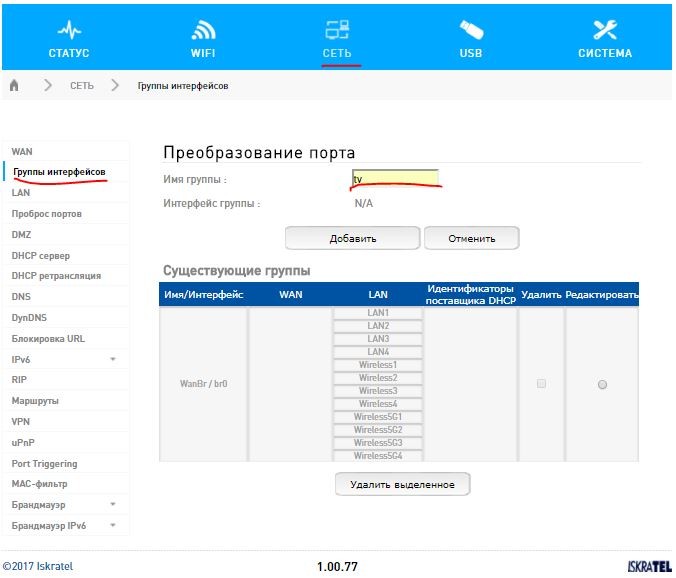
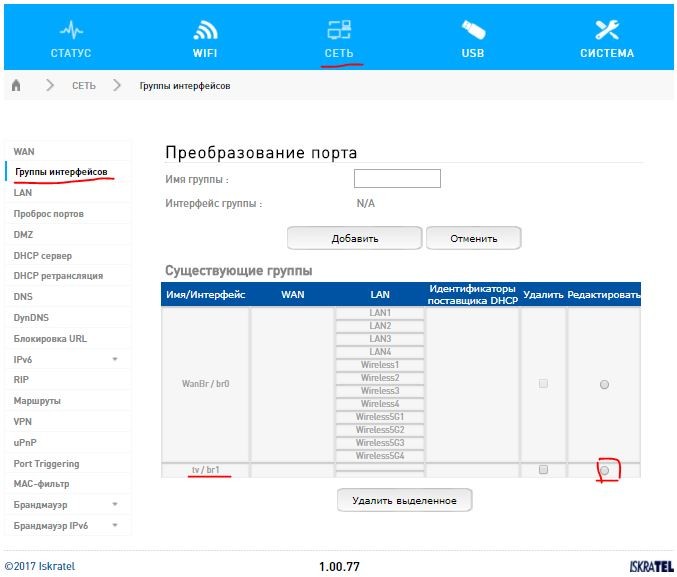
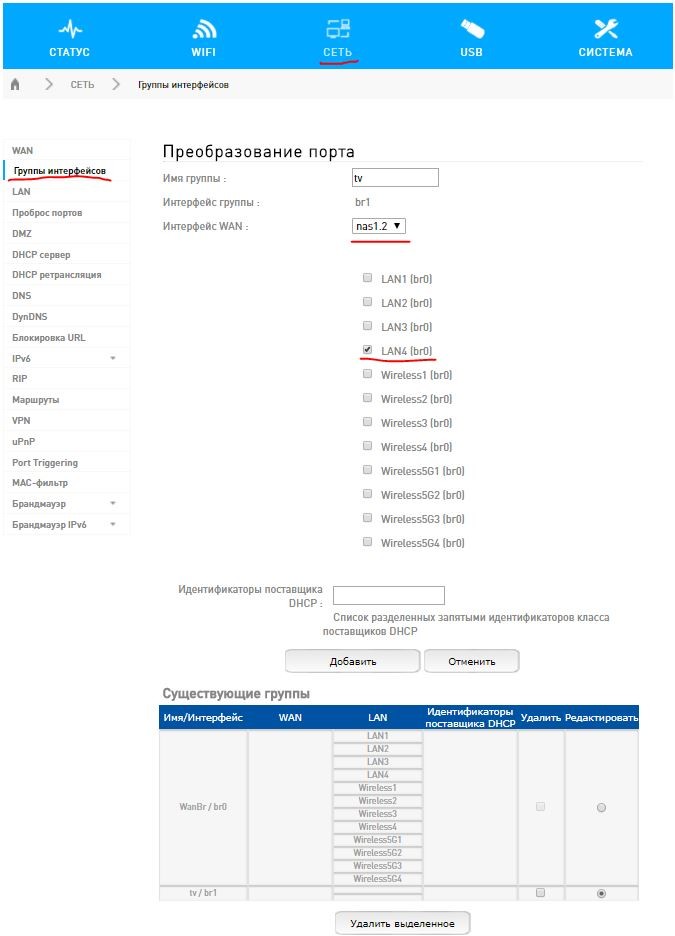
Сохраните все, на всякий случай перезагрузите роутер, радуйтесь.
Изменение пароля Wi-Fi
Расписывать особо не хочу — для этой задачи на панели вынесен отдельный раздел Wi-Fi, пользуемся им.
Прошивка
Если вы вдруг захотите загрузить новую (или стороннюю) прошивку, зайдите в «СИСТЕМА — Обновление ПО», выберите файл своей прошивки и нажмите кнопку «Обновить»:
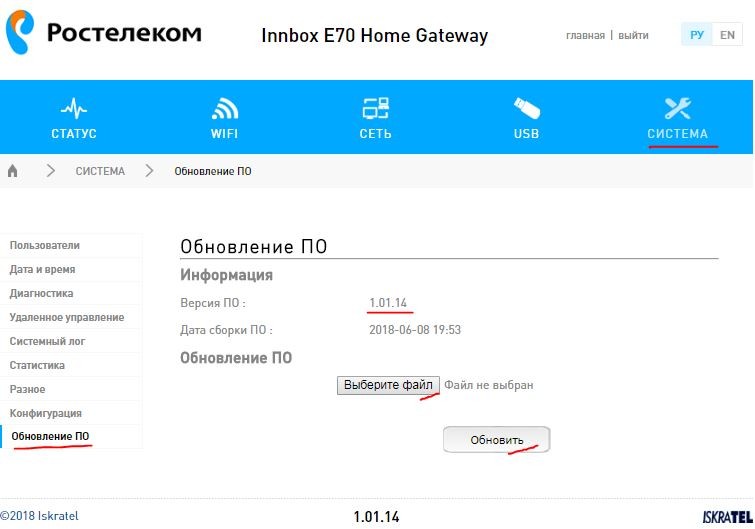
После обновления прошивки не забудьте повторить процедуру настройки. Для некоторых регионов с разными типами подключения прошивка может меняться; Мы уже дали понять на сайте нашего региона, для всех остальных, кто выбирает альтернативную прошивку, это не имеет значения.
Полезные ссылки
Поскольку роутер оказался достаточно популярным, насколько это возможно, многие вещи при его использовании выходят за рамки формата нашего портала. Поэтому оставляю ссылку на эту модель на 4PDA:
Страница Innbox E70 Iskratel
Есть много интересного для любителей повозиться со своим роутером и сделать его чуточку умнее: доступ к инженерной части, настройка SSH, прошивка, характеристики железа.
Инструкции
Специально для тех, кто любит читать официальные инструкции.