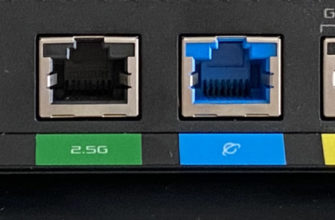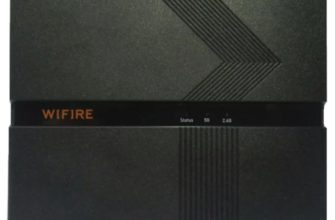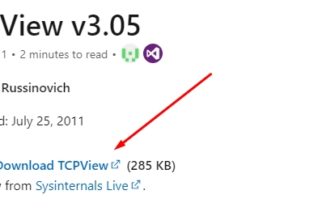В современных квартирах и домах постоянно растет количество устройств, использующих интернет. Не только персональные компьютеры и ноутбуки, но и сотовые телефоны, планшеты, телевизоры — все эти устройства практически постоянно взаимодействуют с глобальной сетью. Уже появились бытовые приборы, часть функций которых невозможно реализовать без подключения к интернету. Технология Wi-Fi позволяет подключать к сети практически неограниченное количество устройств быстро и с минимальными усилиями.
Следует отметить, что прямой доступ в Интернет осуществляется через оптоволокно, телефон, сотовый телефон или другие линии связи. К этой линии подключается Wi-Fi-роутер и создает беспроводную точку доступа, подключившись к которой самые разные устройства получают доступ в интернет. Модем для подключения к интернету и Wi-Fi роутер могут быть отдельными устройствами или совмещены в одном корпусе.
Роутер от Ростелеком
Ростелеком — один из крупнейших провайдеров, который, помимо доступа во всемирную паутину, также предоставляет оборудование для подключения. Среди оборудования компании много универсальных маршрутизаторов, которые включают в себя такие функции, как:
- модем для подключения по проводной телефонной линии по технологии ADSL или оптоволоконному терминалу (ONT);
- lAN-концентратор для подключения ноутбука, компьютера или сетевого хранилища NAS;
- точка доступа Wi-Fi.
Смотрите обзор ADSL роутера Ростелеком в следующем видео:
Кроме того, роутеры Ростелеком могут иметь еще и USB, к которому можно подключить внешний жесткий диск или 4G-модем. Его можно использовать как резервный канал к Интернету.
Есть у Ростелекома и модемы с минимальным функционалом, без встроенного Wi-Fi. Однако в этом случае еще можно раздавать интернет с помощью Wi-Fi. Достаточно подключить модем Ростелеком не к компьютеру, а к WAN-порту внешней точки доступа.
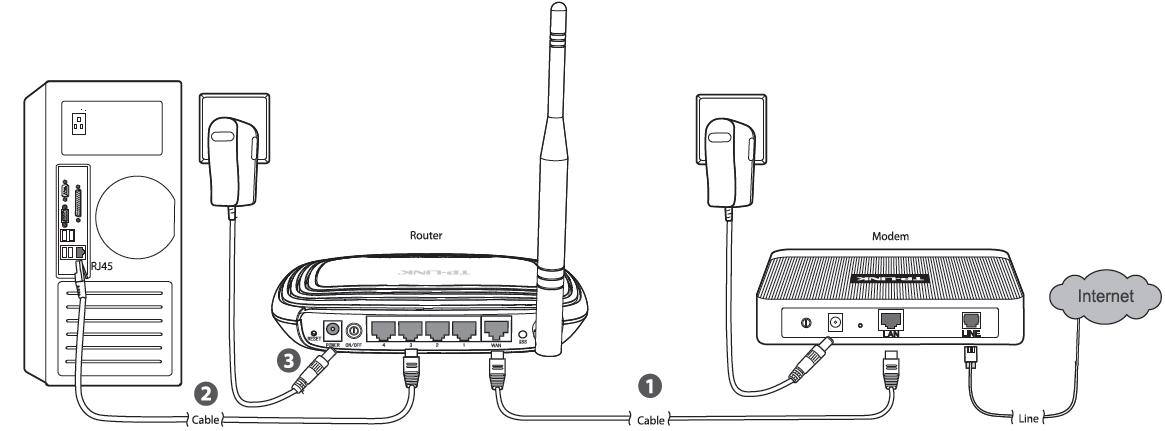
Чтобы понять, как подключить Wi-Fi роутер, если есть кабельный интернет Ростелеком, вам потребуется ознакомиться с инструкцией по эксплуатации конкретного роутера. В общем, вам нужно будет указать адрес кабельного модема в качестве шлюза в маршрутизаторе. Вы также можете указать IP-адрес модема в качестве DNS-сервера или использовать настройки, рекомендованные провайдером.
Лучшим вариантом, на наш взгляд, для большинства пользователей станет универсальный Wi-Fi роутер Ростелеком. Во-первых, нет необходимости настраивать связь между устройствами, все уже настроено. Во-вторых, если вы используете в качестве точки доступа стороннее оборудование, вам будет сложнее получить помощь от техподдержки производителя.
Вопросов о том, как подключить роутер к компьютеру, быть не должно. Для этого есть локальная сеть, кабель которой идет в комплекте и, конечно же, Wi-Fi. Для первоначальной конфигурации предпочтительным будет использование оптоволоконного кабеля. Также локальная сеть используется при обновлении прошивки роутера.
Подключение локальной сети простое: кабель вставляется в разъем сетевой карты компьютера и в LAN порт роутера, если их больше одного, то в 1 или 2. Если компьютер не видит маршрутизатор, затем перейдите в «Управление сетями и общим доступом» и проверьте, получает ли желаемое соединение автоматически IP-адрес и DNS-сервер.
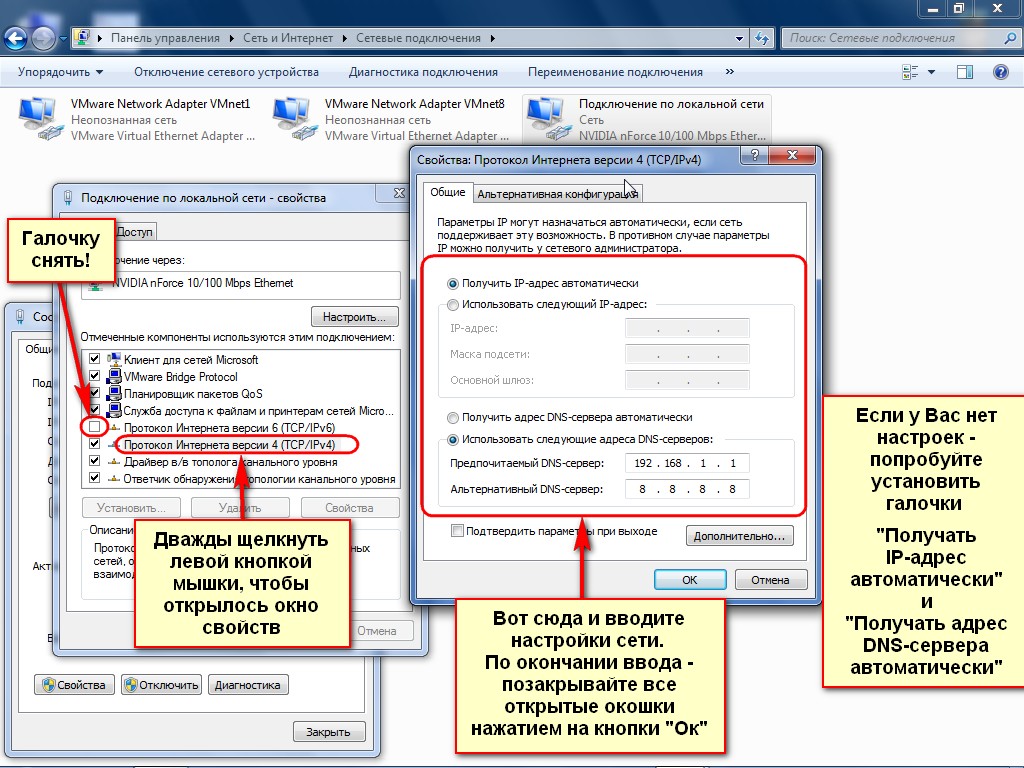
Как подключить роутер от Ростелеком к компьютеру?
Чтобы настроить Wi-Fi роутер от Ростелеком, необходимо предварительно настроить доступ в интернет. Для этого стоит подключить ноутбук или компьютер к роутеру Ростелеком с помощью LAN-кабеля.
Если компьютер не видит роутер, можно настроить сетевое подключение, используя данные, указанные на роутере или в документации.
Затем откройте браузер и в адресной строке напишите адрес, указанный на модеме, это может быть 192.168.0.1. Откроется страница, где нужно будет ввести логин и пароль для доступа к веб-интерфейсу настроек роутера. Адрес, логин и пароль по умолчанию должны быть указаны на самом устройстве.
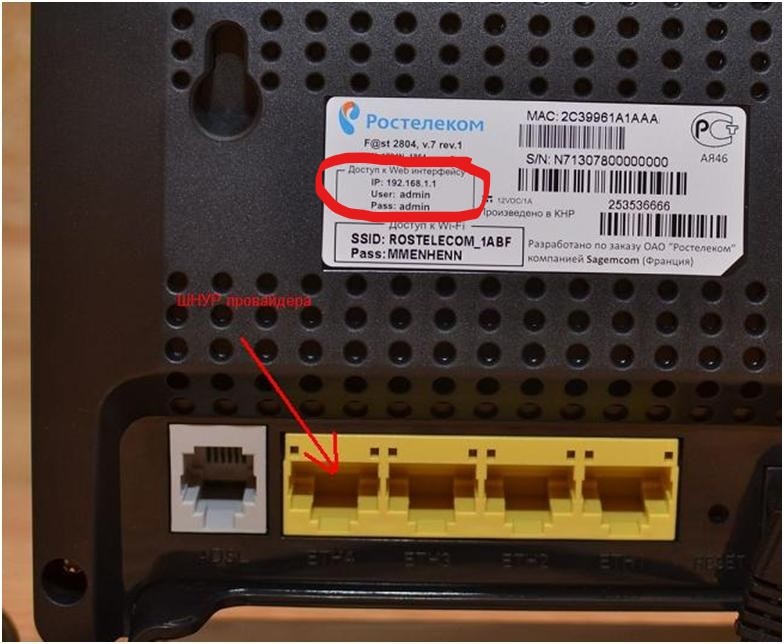
Также при первоначальной настройке Wi-Fi роутера Ростелеком рекомендуется использовать Мастер настройки:
Настройка доступа по Wi-Fi
Роутер Ростелеком готов к работе в качестве точки доступа Wi-Fi прямо из коробки. Имя беспроводной сети или SSID и пароль также находятся на самом модеме. Во время работы мастера настройки вам будет предложено изменить сетевое имя и пароль, что вы можете сделать, если хотите. Главное написать или запомнить пароль.
При необходимости вы можете изменить любые параметры, зайдя в панель администрирования модема во вкладку настроек «Сеть» в разделе WLAN.
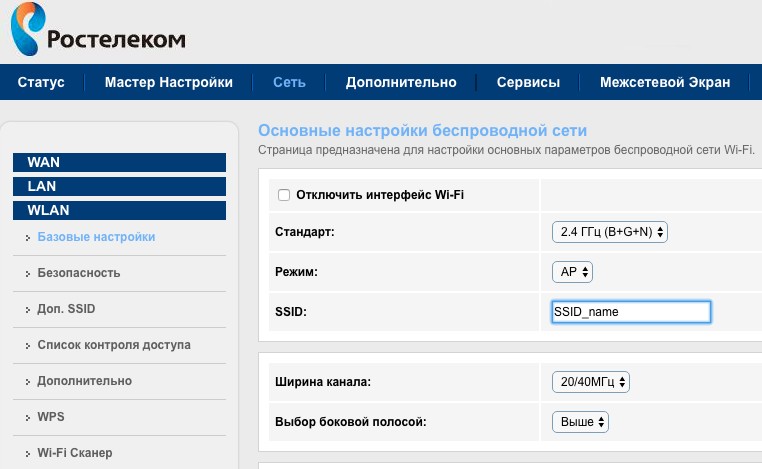
Здесь вы можете задать нужные вам SSID и пароль, выбрать канал и мощность передатчика, ограничить количество клиентов (то есть количество устройств, которые можно подключить к точке доступа одновременно).
Рекомендуется, чтобы пароль Wi-Fi состоял не менее чем из 12 символов, используя прописные и строчные буквы, цифры и специальные символы.
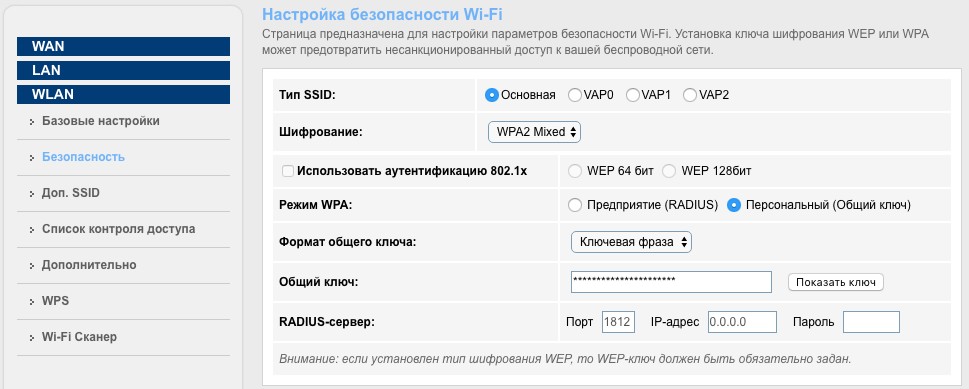
Настоятельно не рекомендуется отключать шифрование, разрешать доступ без пароля или создавать слабый пароль. В этом случае любой может использовать вашу сеть и кто знает, что вы будете делать в сети.
Как поменять пароль Wi-Fi Ростелеком, вы узнаете из следующего видео:
После указания SSID и пароля для точки доступа мастер настройки предложит сохранить изменения. После сохранения всех внесенных изменений в настройки нужно нажать кнопку «Продолжить» и дождаться, пока роутер перезагрузится, подключится к интернету и активирует точку доступа. То, что все заработало, будет видно по индикаторам: Power, Status, ADSL и WLAN должны гореть сплошным зеленым цветом.
Следует отметить, что практически все параметры ADSL-соединения можно настроить вручную через веб-интерфейс. Но делать это имеет смысл только в том случае, если вы хорошо понимаете, зачем это нужно. В остальных случаях лучше воспользоваться Мастером установки.
Если роутер перестал подключаться?
Если вдруг перестал работать Wi-Fi роутер Ростелеком, нужно начать с проверки, достаточно ли плотно затянуты разъемы (оптический кабель, сетевой кабель или телефонная линия). Для этого просто снимите их, осмотрите на наличие мешающих контакту загрязнений, при необходимости очистите и замените. Если используется ADSL-роутер Ростелеком, нужно проверить, есть ли сигнал на телефонной линии.
Если это еще не перенос строки, то возможны два варианта:
- аппаратная проблема, а значит роутер нуждается в ремонте,
- софт, т.е возможно у вас сетап просто вылетел.
Почему конфигурация маршрутизатора не работает? Причины разные — от вируса до неверных действий пользователя. Даже погодные условия в некоторых случаях могут стать причиной выхода из строя.
Что делать, если это произошло? Конечно, можно вызвать мастера, но если вы уже настроили Wi-Fi роутер от Ростелеком, сделать это заново не составит труда. Главное правило: не искать, какие именно параметры утеряны. Нужно просто сбросить настройки до заводских, а потом сбросить все параметры. Этот вариант быстрее и эффективнее.
Сброс к заводским настройкам можно сделать с помощью специальной кнопки, которую нужно зажать на 10 секунд. После перезагрузки роутера Ростелекому потребуется авторизоваться с данными метки и провести процедуру первоначальной настройки.
Если интернет не работает, то самое время обратиться в поддержку Ростелеком. Если ваш роутер рекомендован провайдером, вы получите оперативную и квалифицированную консультацию.