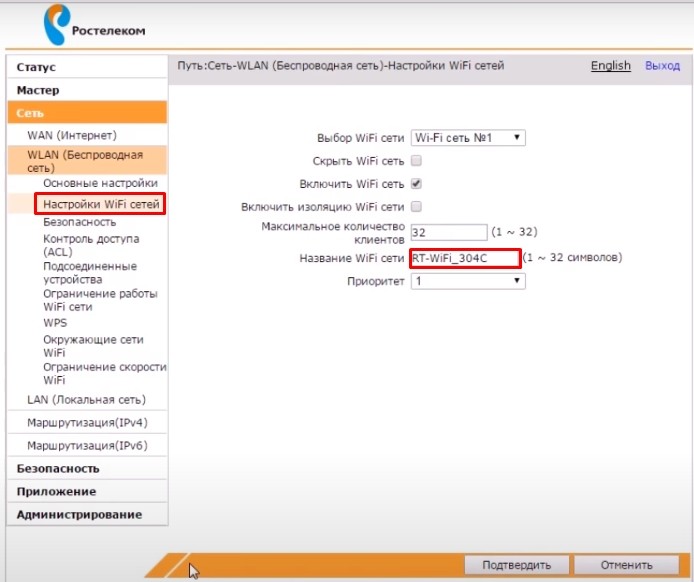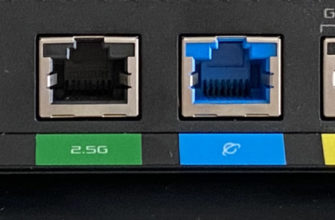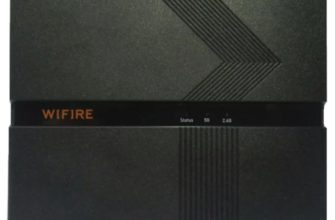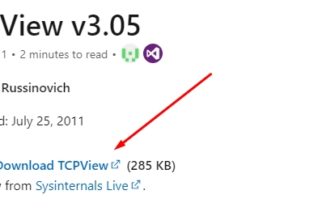Всем привет! На рынке есть два типа маршрутизаторов ZXHN H118N. Первый — это обычный роутер с Ethernet-подключением, его использует Дом.ру. Во-вторых, соединение может осуществляться по технологии ADSL (телефонный кабель) или по обычному Ethernet. Его также использует провайдер Ростелеком. Итак, давайте посмотрим на нашу главу.

ДОМ.РУ
Проблема этого устройства в том, что на нем стоит прошивка от самого производителя. Но его функционал настолько урезан, что с ним могут конкурировать даже модемы-роутеры от Билайн и МТС. Далее я расскажу вам, что вы можете сделать с этим устройством. Расскажу и про чуть более низкие настройки, хотя настраивать там особо нечего.
Что же делать?
А теперь проблема, которая у меня возникла. Если на более старых версиях, имеющих прошивку до 2.1, еще можно обновить устройство до оригинальной версии, то с новыми (2.3 и выше) никак не обновить роутер. Провайдер позаботился о том, чтобы его роутеры могли работать только в его сети.
Если вы мне не верите и хотите потратить свои нервы, силы и время, то вот ссылка на всем известный портал, где представлены все возможные способы перепрошивки. Но имейте в виду, что обновление маршрутизатора с версии 2.3 или выше, скорее всего, приведет к его поломке. Поэтому у вас есть три варианта:
- Наслаждайтесь роутером от этой фирмы — в общем, обычному пользователю должно хватить возможности просто сменить имя и пароль Wi-Fi (больше ничего в настройках сделать нельзя).
- Вернуть (если вы только что купили): по идее, это можно сделать в течение 14 дней с момента покупки (статья 18 Закона о защите прав потребителей). Если Дом.ру отказывается вернуть роутер, напишите запрос в Роспотребнадзор на имя генерального директора.
- Если роутер у вас давно или достался по наследству, то можно сделать две вещи. Первый — попробовать прошить еще раз, если не пожалеете. В настройках смотрим версию прошивки, если она до 2.1, то вполне можно перепрошить — идем на форум, который я указал выше. Во-вторых, вы просто выбрасываете его и покупаете новый. Вы можете увидеть наш выбор здесь.
Если вам удалось разблокировать ZTE Internet Center, пожалуйста, напишите свой способ в комментариях для других. Я просто поменял его на другой роутер.
Подключение
Давайте познакомимся с портами и видом сзади устройства и конечно же подключим его:

- WAN: сюда подключаем кабель провайдера.
- LAN1-4 — локальные порты. Для настройки я буду использовать ноутбук, поэтому войду здесь.
- Wi-Fi: включение и выключение сети Wi-Fi.
- WPS — Одна кнопка для быстрого беспарольного подключения по беспроводной сети.
- ON/OFF: включение и выключение устройства.
- Вход PWR: здесь мы подключаем питание коробки.
- Сброс: кнопка для восстановления заводских настроек.
Сбоку также должен быть порт USB для подключения внешних носителей. Подключиться к сети можно двумя способами:
- По кабелю, как и я, подключившись к одному из LAN-портов.
- Для Wi-Fi: Имя сети (SSID) и пароль (WPA-ключ) находятся на нижней части устройства на специальном листе бумаги.

После подключения в адресной строке браузера введите:
192.168.0.1
Настройка роутера
После входа в веб-интерфейс ZTE ZXHN H118N вы увидите две приветственные страницы, на которых вас уведомят о том, что устройство само настраивается. После этого вам необходимо перейти на сайт ya.ru и вас перекинет на страницу регистрации, где необходимо ввести номер клиентского договора, логин, пароль, город, имя новой сети Wi-Fi, фай и пароль. В конце нажмите «Отправить».
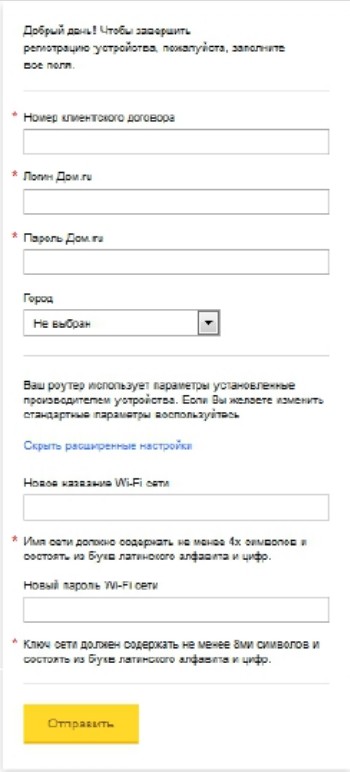
После этого вы попадете в меню, где вы ничего не сможете настроить. Чтобы изменить настройки беспроводной сети, нажмите ссылку «Изменить настройки».
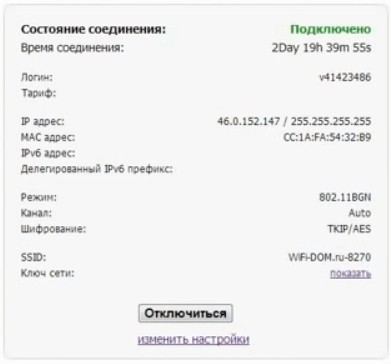
Появится новое окно, в котором можно изменить логин и пароль: для Дом.ру авторизация в сети провайдера. Режим сети и канала WiFi лучше установить в режим «Авто». Чтобы изменить пароль сети Wi-Fi, измените строку «Ключ сети Wi-Fi».
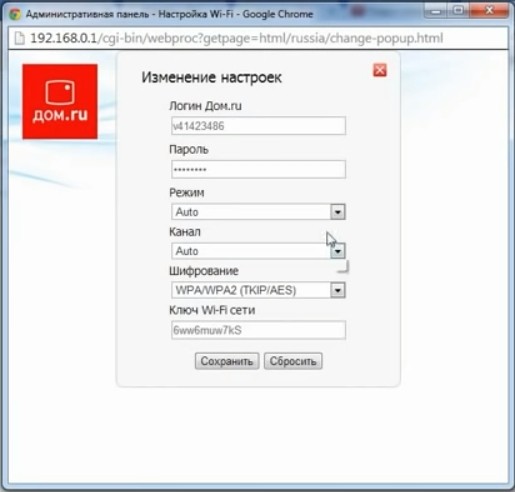
Вы также можете обновить прошивку, нажав на ссылку слева; это можно сделать вручную. Кстати, так и делается перепрошивка, но только в более старых версиях. В новом провайдере убраны все функции.
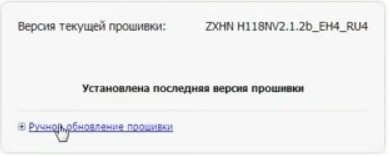
Ростелеком
Давайте подключим его. Смотрим на порты сзади.
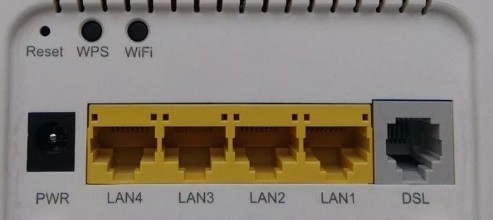
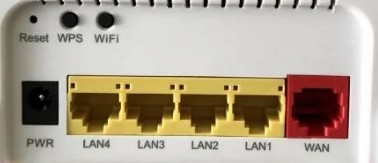
- PWR — подключение к электрической сети.
- LAN4-1: локальные порты для подключения компьютеров, ноутбуков, телевизоров, принтеров и т д
- DSL/WAN — Подключаем кабель провайдера.
Есть еще три кнопки:
- Сброс: если вы получили это устройство от друга или если кто-то уже использовал его раньше, выполните сброс настроек к заводским, нажав и удерживая кнопку в течение 10 секунд. При этом роутер должен быть включен.
- WPS — WPS-соединение.
- Wi-Fi: вы можете быстро включить или выключить беспроводную сеть Wi-Fi.
Для настройки можно использовать прямое кабельное подключение к одному из портов LAN. Или вы можете подключиться к беспроводной сети. Имя и пароль указаны на наклейке в разделе Доступ к Wi-Fi (имя SSID и пароль SSID).

Откройте браузер и введите в адресную строку один из двух адресов:
- 192.168.0.1
- http://rt
Если вам будет предложено ввести имя пользователя и пароль, введите только значение: «admin» в поле имени пользователя. Если данные не подходят, сбросьте устройство до заводских настроек с помощью кнопки «Сброс».
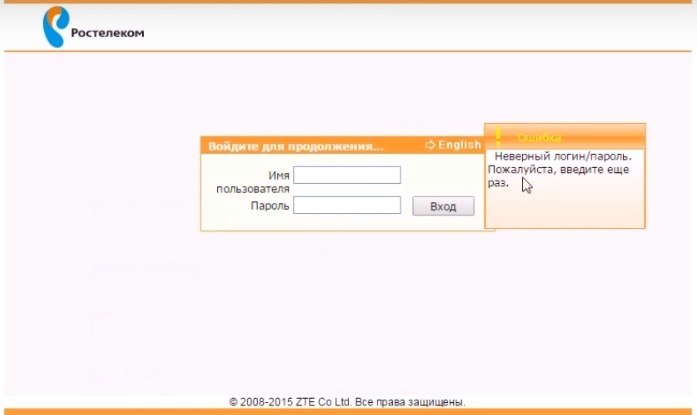
Быстрая установка

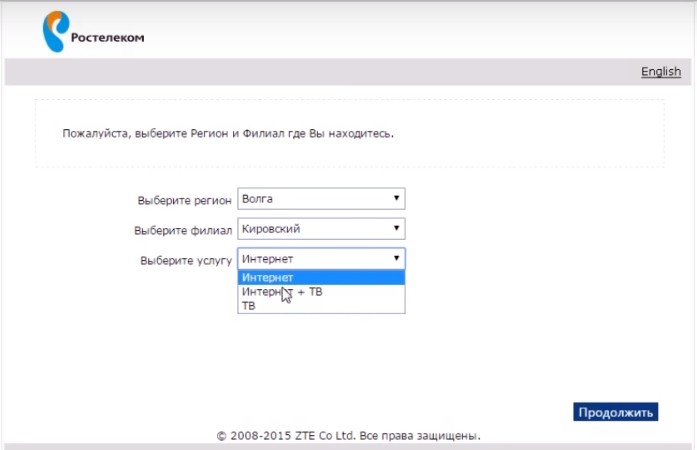
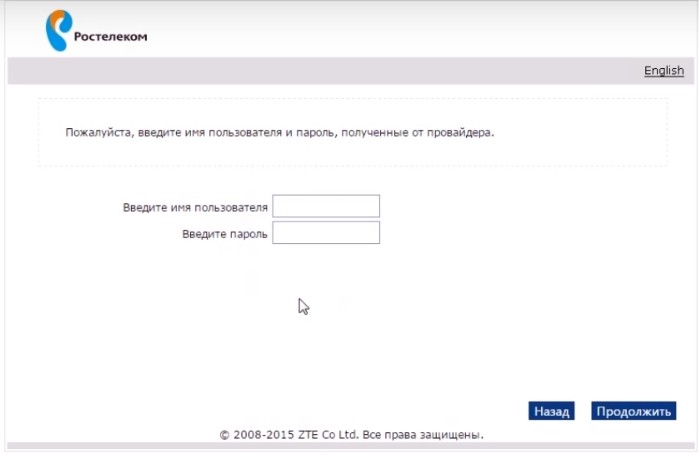
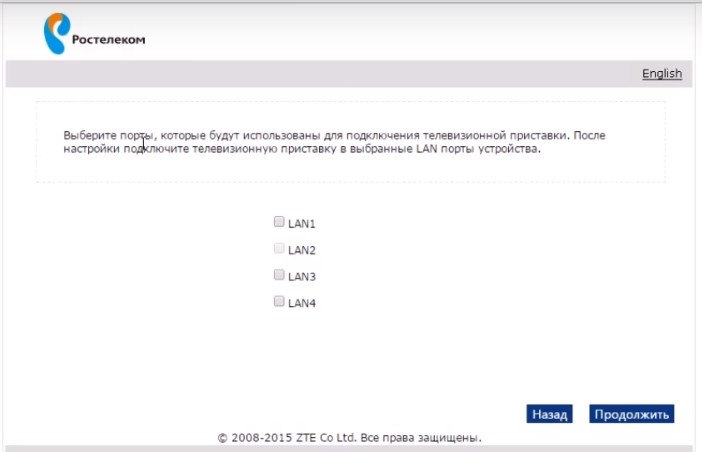
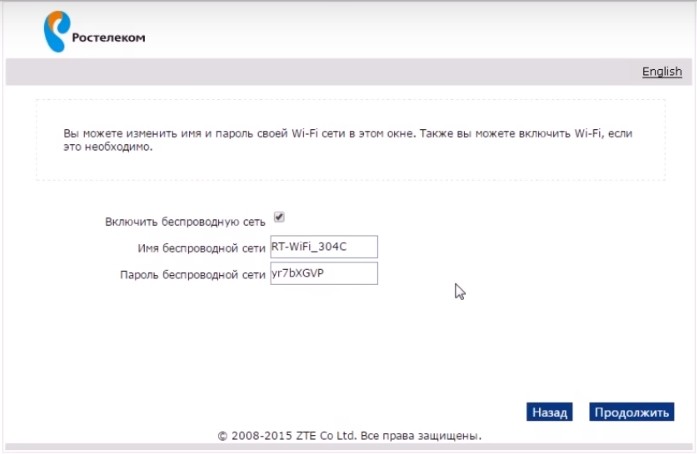
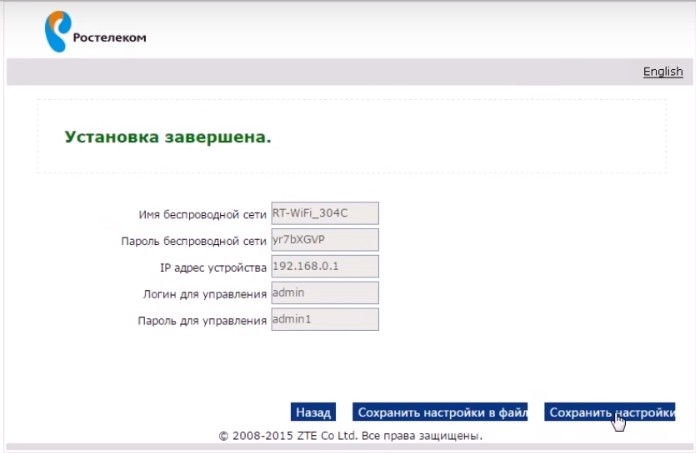
Ручная настройка интернета
Заходим в «Сеть» — «WAN (Интернет)» — «WAN (Подключение)». В верхней строке выберите «Создать WAN-соединение». Напишите название ниже. В строке «Новый VPI/VCI» введите два числа через косую черту; их также можно просмотреть в контракте или листе конфигурации. Они могут различаться в зависимости от региона и города.
В разделе «ppp» введите логин и пароль контракта.
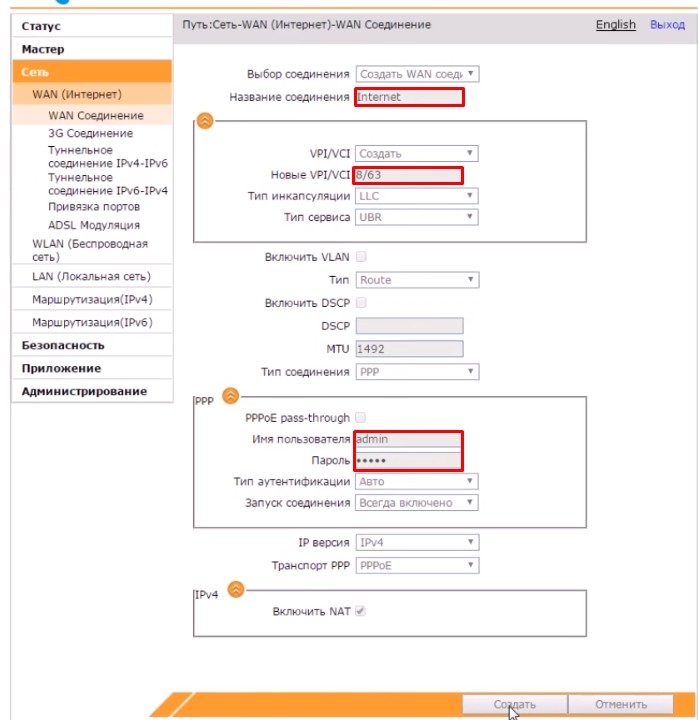
Ручная настройка IPTV
В той же вкладке, где вы создали интернет, снова выберите создание нового WAN-подключения и укажите VPI и VCI. В строке «Тип» необходимо указать «Мостовое подключение». Нажмите «Создать».
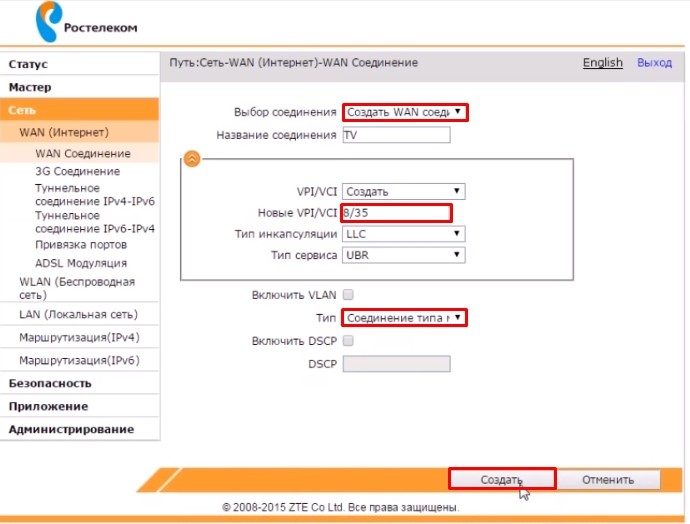
Зайдите в «Привязка портов» и для «IPTV» укажите порт, к которому вы подключили приставку.
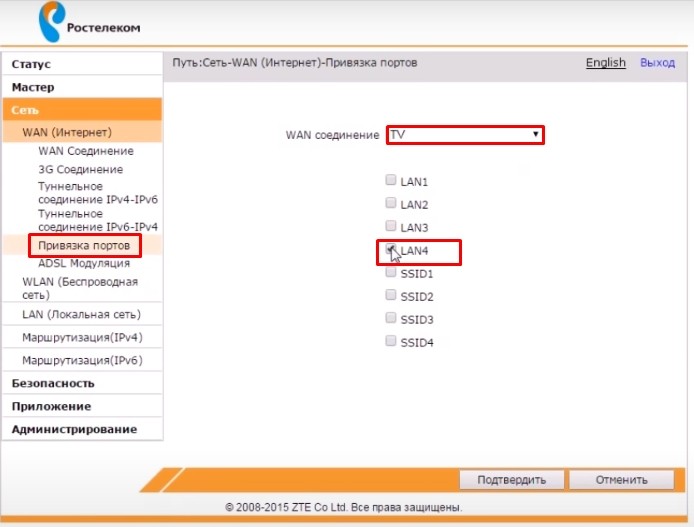
Для интернет-соединения необходимо указать все остальные порты.
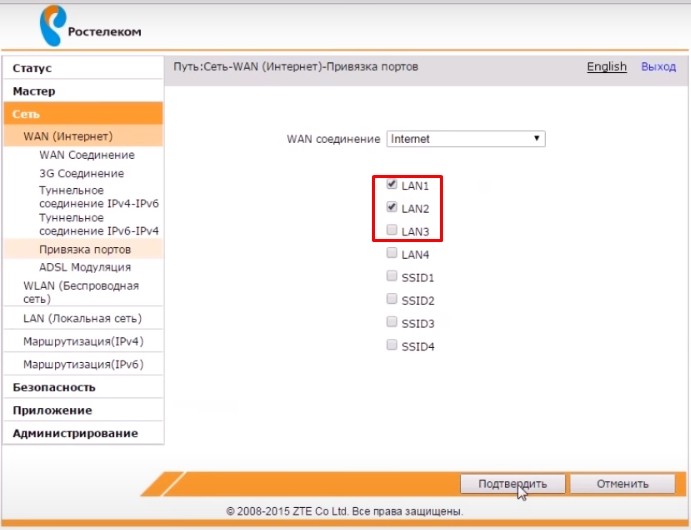
Ручная настройка Wi-Fi
Изменить пароль от сети Wi-Fi можно в разделе «WLAN (Беспроводная сеть)» — «Безопасность» — в строке «Пароль».
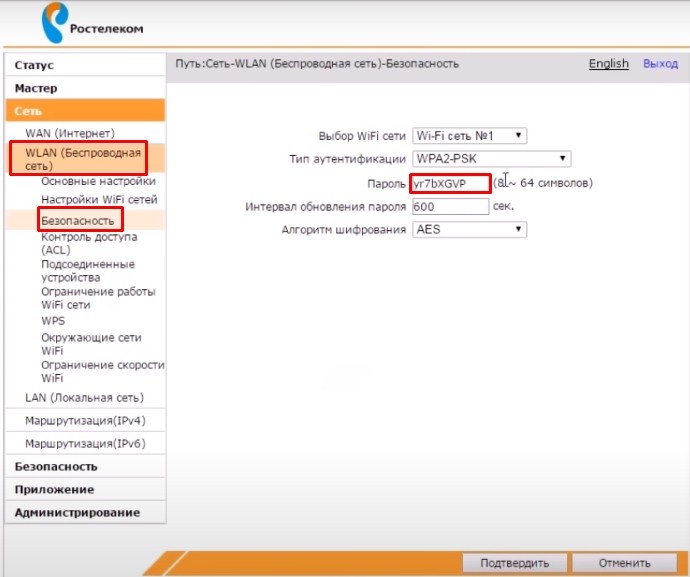
Название сетки изменено в разделе «Настройки сети WiFi».