Распространенная проблема, которая преследует пользователей, только что ставших обладателями роутеров TP-Link, — защита веб-интерфейса настройки роутера и установка пароля на Wi-Fi. Рассмотрим оба случая в сегодняшней инструкции.
Защита веб-интерфейса
Маршрутизатор настраивается через веб-интерфейс с помощью интернет-браузера, так как нет собственной утилиты для настройки маршрутизатора, как в случае с большинством этих устройств. Стандартный логин и пароль защищают доступ к меню настроек: admin/admin. Правда, на некоторых моделях обычно присутствует только один логин.
Любителям видеоформата предлагаем просмотреть следующую инструкцию:
Итак, как поставить пароль на роутер TP-Link? Начнем с того, что делать это нужно с компьютера, который подключен к устройству с помощью кабеля.
- 192.168.0.1
- 192.168.1.1
- tplinklogin.net

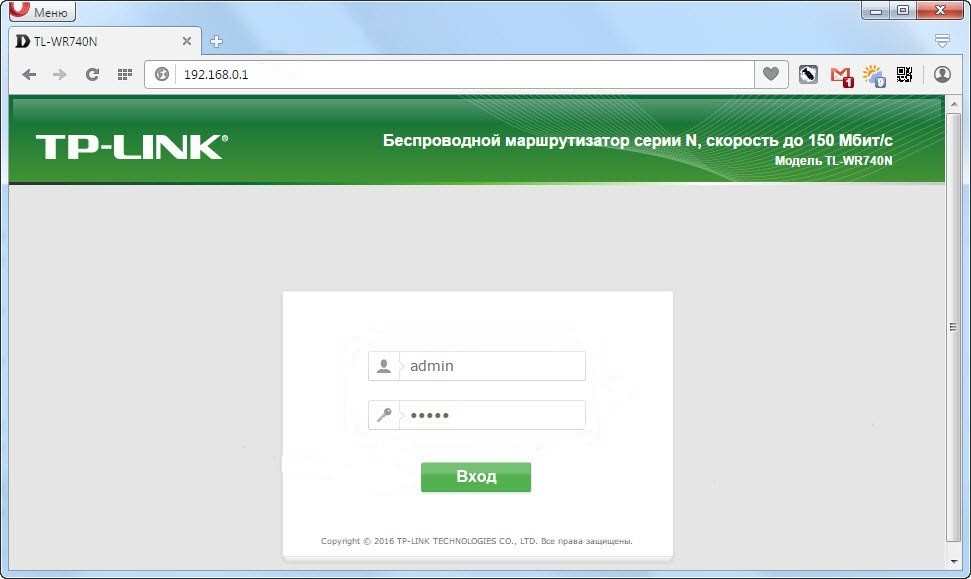
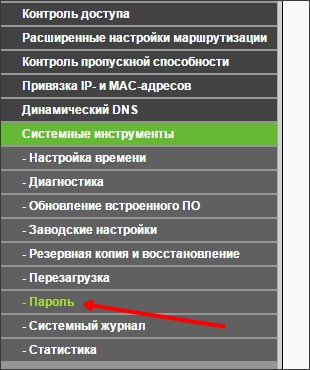
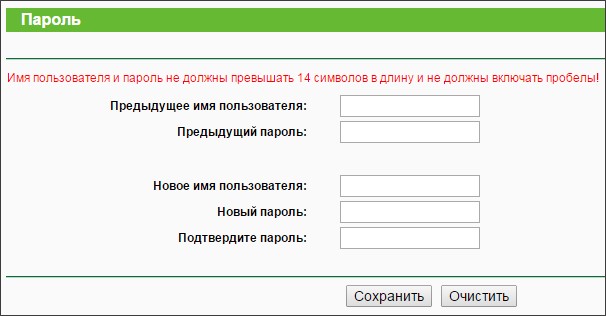
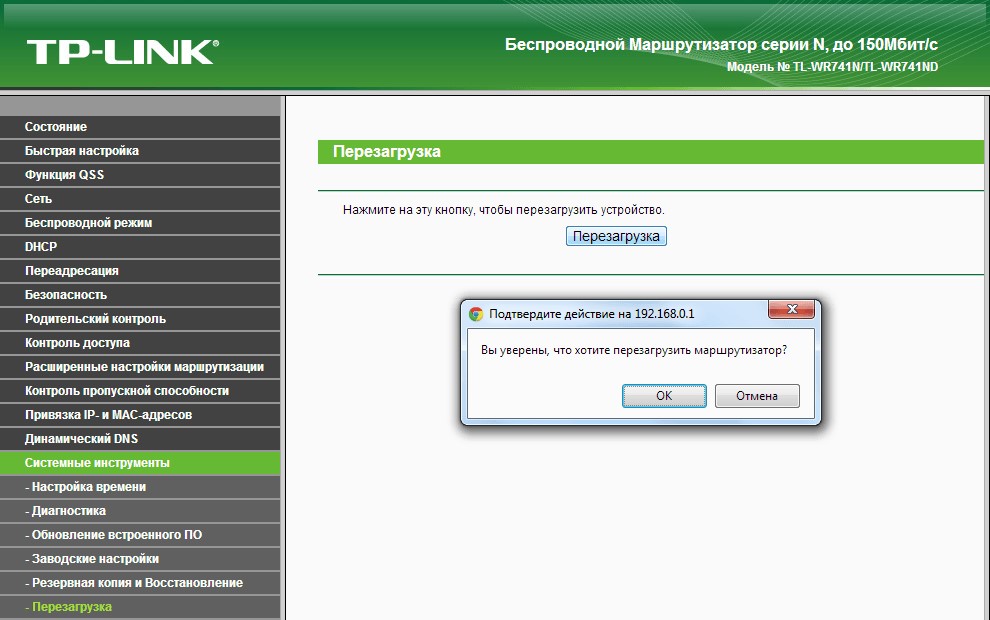
Вот и все. Мы увидели, как защитить паролем вход в меню настроек на роутере TP-Link.
Если вы забыли данные авторизации, их вместе с вашими настройками можно сбросить с помощью кнопки Hardware Reset, обычно расположенной на задней панели корпуса.
Защита беспроводного соединения
Как установить и изменить пароль Wi-Fi, вы узнаете из следующего видео:
Установить пароль Wi-Fi на роутере TP-Link немного сложнее, но действия нашей инструкции помогут вам в этом.
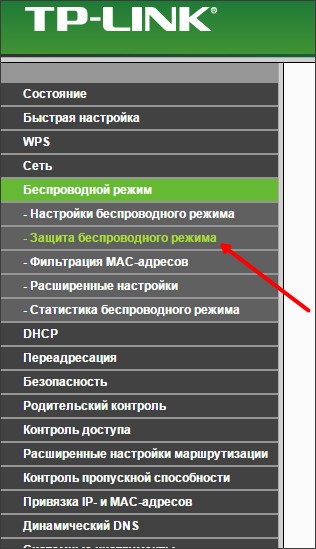
- Отключите безопасность — любой клиент будет подключаться к вашей точке доступа.
- WPA-PSK/WPA2-PSK — это рекомендуемый режим раздачи Wi-Fi, который защищен сильнейшим криптографическим алгоритмом.
- WPA/WPA2 — это устаревший алгоритм, используемый сервером Radius, который не рекомендуется использовать, если вы подозреваете, что кто-то попытается угадать ваш сетевой пароль.
- WEP очень легко взломать.
Остановимся на втором, потому что он самый надежный на данный момент. Если мы выбираем WPA2-PSK, мы указываем метод шифрования и вводим пароль для защиты соединения. Для других версий алгоритма настройки могут незначительно отличаться.

То же самое можно сделать через раздел «Быстрые настройки».
Для устройств с новой прошивкой все делается аналогично, отличаются только названия некоторых пунктов меню.
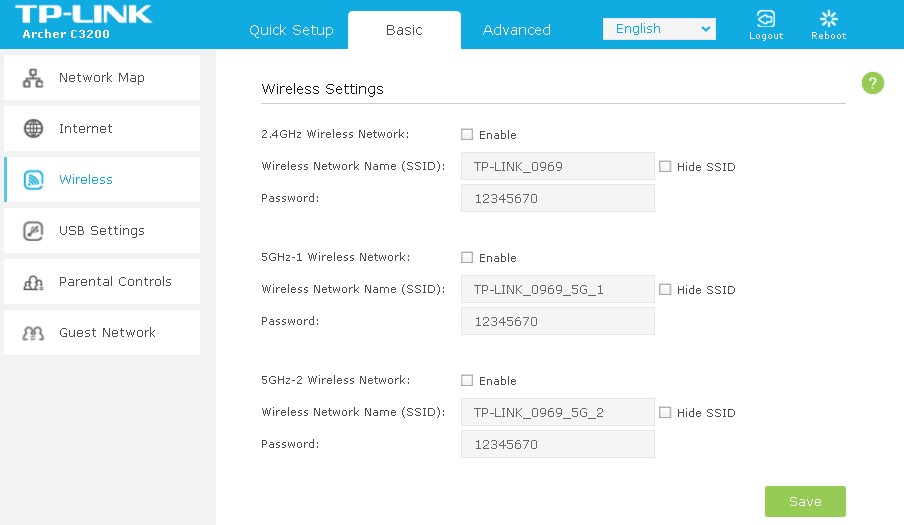
Если вы не хотите, чтобы устройства, сканирующие область в поисках Wi-Fi, обнаруживали вашу сеть, включите параметр «Скрыть SSID».
После смены пароля, когда имя сети остается прежним, устройства не могут к ней подключиться. Чтобы избавиться от проблемы, сеть необходимо удалить, а затем снова найти или добавить вручную, зная ее имя и пароль, если активирована опция «Скрыть SSID».
Вот и все, тут ничего сложного! Пишите свои комментарии, задавайте вопросы! Нам также интересно, какие темы вы хотели бы видеть на нашем портале!








