Модемы TP-Link пользуются большим спросом. Популярность устройства обусловлена хорошими характеристиками и приемлемой стоимостью. Это одно из лучших соотношений цены и качества. Устройство также позволяет создать домашнюю локальную сеть для доступа ко всем файлам на разных устройствах. Ничего сложного в настройке модема нет, если знать что делать. Далее рассмотрим, как правильно выполнить манипуляцию на примере TD W8961 ND.
Видеообзор и инструкцию по настройке модема смотрите в следующем видео:
Внешний вид

Модель TP-Link TD W8961 ND можно назвать роутером со встроенным ADSL-модемом. Это трапециевидное устройство, углы которого закруглены. На поверхности корпуса имеется абстрактный рисунок с отверстиями для вентиляции механизма. Такой стильный дизайн устройства впишется в любую комнату.
На задней панели устройства расположены 4 порта LAN, LINE RJ 11, гнездо для подключения кабеля питания, кнопка включения и перезагрузки. Световые индикаторы расположены на верхней крышке.
Устройство имеет следующие размеры: 195*130*35 мм, длина антенны — 200 мм. На нижней панели корпуса есть прорези для крепления устройства на стене.
Технические характеристики

Устройство имеет следующие возможности:
- скорость передачи данных – до 300 Мбит/с.;
- диапазон частот — 2,4-2,4835 ГГц;
- дополнительные функции: DDNS, виртуальный сервер, пропуск VPN-трафика;
- температура, при которой роутер нормально работает, 0-400С;
- относительная влажность воздуха для работы устройства — 10-90% без конденсации.
Установка и подключение
Чтобы модем TP-Link работал без перебоев, его необходимо правильно установить. Рекомендуется размещать устройство в центральной комнате, чтобы сигнал доходил до всех комнат квартиры или дома. Также устройство размещают подальше от компьютера или ноутбука, а также бытовой техники, в том числе микроволновых печей и другой техники.
Чтобы модем TP-Link можно было использовать по прямому назначению, его необходимо правильно подключить.
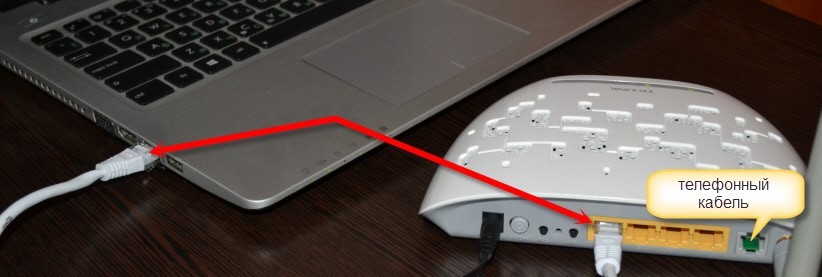
Для подключения роутера выполните следующие действия:
- кабель для подключения интернета устанавливается в розетку WAN/ADSL;
- кабель питания вставляется в соответствующий разъем, а вилка подключается к розетке;
- нажмите кнопку питания, чтобы активировать устройство;
- вставьте кабель одним концом в порт LAN, а другим концом в соответствующий разъем на компьютере.
После этого TD W8961 ND будет готов к использованию.
Настройка
Для настройки модема TP-Link необходимо открыть браузер на компьютере и ввести в строку поиска IP-адрес роутера. Это написано на нижней панели устройства.

Когда адрес введен, нажмите кнопку «Искать». После этого они переходят на первый сайт, минуя рекламу. Затем введите логин и пароль в соответствующие окна (по умолчанию admin/admin).
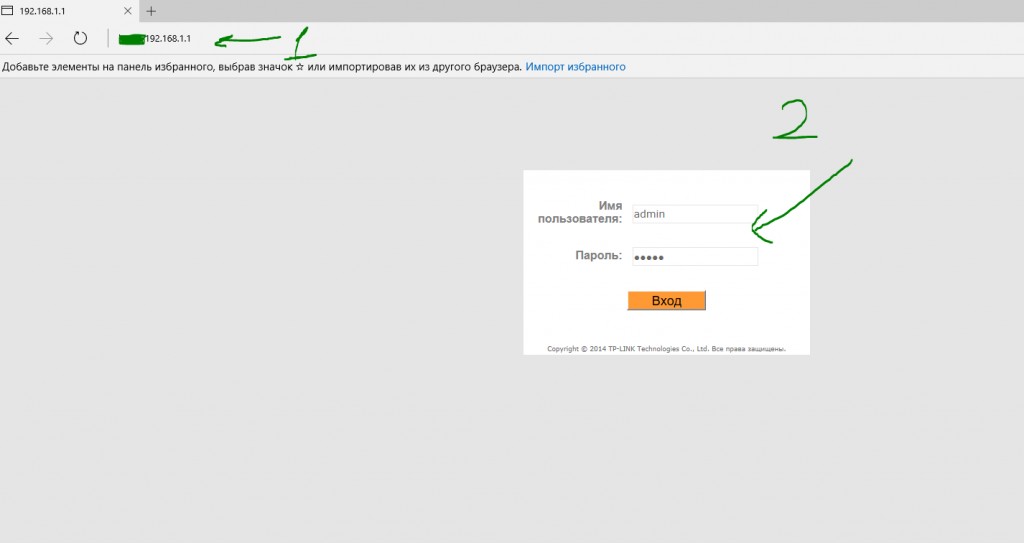
Поговорим о том, как настроить ADSL модем от TP Link на примере описанной выше модели TD-W8961ND.
Маршрутизатор используется для подключения к Интернету через телефонный кабель. Вам потребуется договор с провайдером!
Подключение к интернету
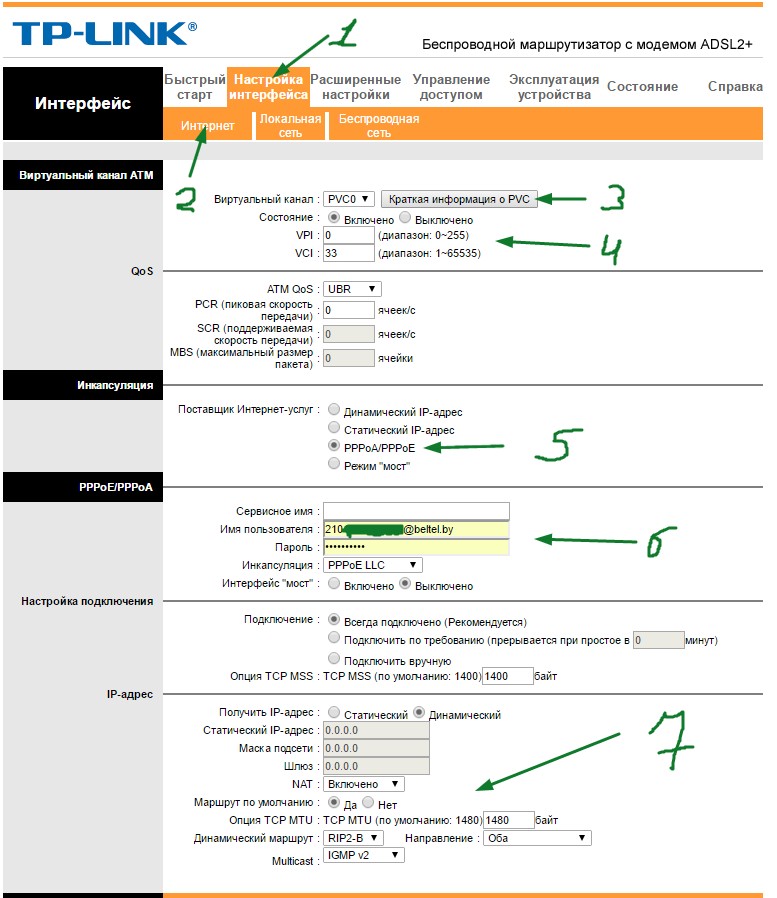
Настройка WI-FI
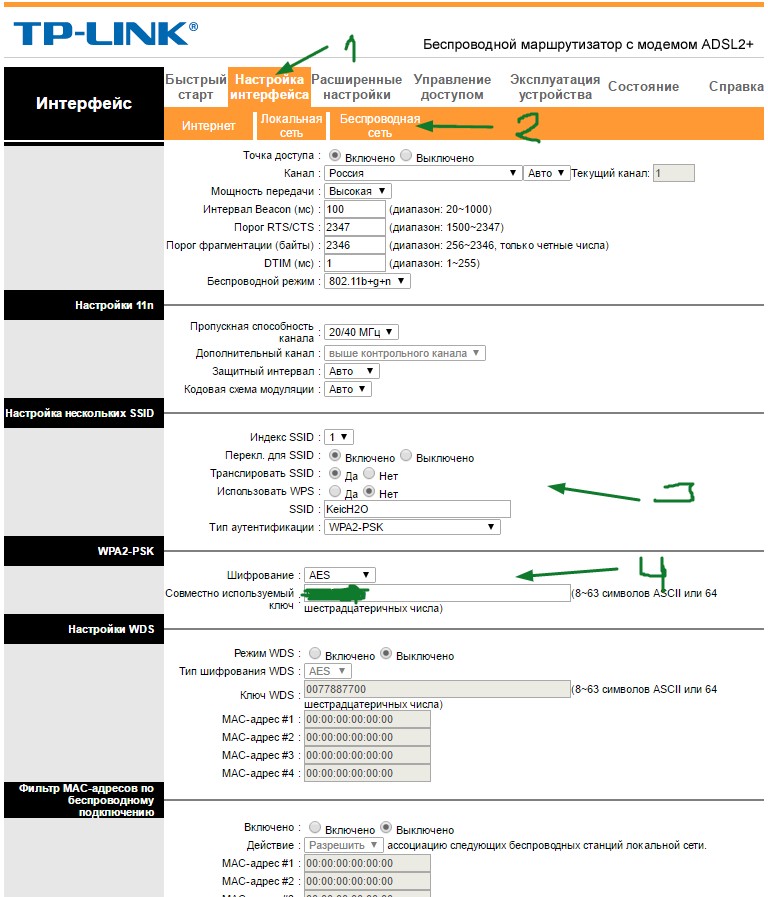
Теперь нам нужно настроить беспроводное соединение. Также напишем по пунктам:
Смена пароля
Чтобы другие пользователи не могли подключиться к роутеру, рекомендуется сменить пароль. Вы можете сделать это следующим образом:
- войти в настройки роутера;
- перейти в подраздел «Техническое обслуживание»;
- выбрать вкладку «Администрирование»;
- введите новый пароль в соответствующую графу, а в строке ниже введите тот же пароль еще раз для подтверждения;
- сохраните внесенные изменения.
Сброс настроек
Иногда роутеры перестают раздавать WI-FI. В этом случае для решения проблемы производятся различные манипуляции, а иногда требуется сброс настроек до заводских. Для этого нажмите кнопку питания и удерживайте ее 15-20 секунд.
Вы также можете сбросить настройки следующим образом:
- войти в настройки устройства и перейти в подраздел «Резервное копирование и восстановление»;
- нажмите кнопку «Восстановить».
После этого все настройки сбрасываются до заводских.
Настройка роутера TP-Link
Ну а раз уж речь зашла о TP-Link, давайте краткую инструкцию по настройке этих роутеров, вдруг кому пригодится!
Видеоурок по настройке роутера от TP-Link есть в следующем видео:
Подключение к интернету
Они действуют следующим образом:
- перейти в раздел «Сеть»;
- зайти в подпункт «WAN»;
- выбрать строку «PPPoE»;
- введите сетевой логин и пароль в соответствующие окна; такие данные указываются в договоре с поставщиком;
- поставить перед надписью иконку: «Подключаться автоматически»;
- нажмите кнопку «Сохранить»;
- перейти в подраздел «Клонировать MAC», который находится под вкладкой «Сеть»;
- нажмите кнопку «Клонировать MAC-адрес»;
- нажмите кнопку «Сохранить».
Настройка WI-FI
Для выхода в интернет через сеть WI-FI выполните следующие действия:
- перейти в раздел «Беспроводная сеть»;
- перейти в подпункт «Настройки беспроводной сети»;
- введите название сети в соответствующую графу;
- введите регион местонахождения, остальные настройки не меняйте;
- нажмите кнопку «Сохранить».
Модемы и роутеры со встроенным ADSL-модемом TP-Link позволяют выходить в интернет и просматривать файлы на разных устройствах в одной домашней сети. Чтобы устройство работало без перебоев, его необходимо правильно настроить. Проблем с процедурой не возникнет даже у пользователей, не владеющих в совершенстве интернетом и беспроводной связью. Главное, следовать приведенным выше инструкциям.








