Привет! В этой статье мы покажем вам варианты настройки родительского контроля на разных моделях роутеров, включая мой любимый TP-Link. Все по просьбам читателей, которые по каким-либо причинам хотят ограничить доступ в Интернет в своих домах. Есть запрос, будем решать.
Если у вас есть что добавить или у вас есть вопрос, не стесняйтесь задавать его в комментариях к этой статье. Мы ответим как можно скорее!
Для чего это нужно?
Из того, что я слышал от родителей, желающих включить эту функцию, желание просто ограничить интернет на ребенке бесповоротно. Вот такое суровое наказание) На самом деле функции родительского контроля намного шире и применить их можно не только к родителям с детьми, но и к офисным работникам (которые просто воспользуются вашим мобильным интернетом, если вы не в бункере).
Но в основном, конечно, контроль связан с ограничениями:
- Вы можете ввести ограничение по времени и день недели
- Вы можете заблокировать доступ к определенным сайтам
- И обычно ты можешь нормально все обрезать (ох уж эти родители)
А теперь предлагаю посмотреть разные версии на разных моделях роутеров. Посмотрите на все, а затем попробуйте; на самом деле ничего особо сложного тут нет.
Новые TP-Link
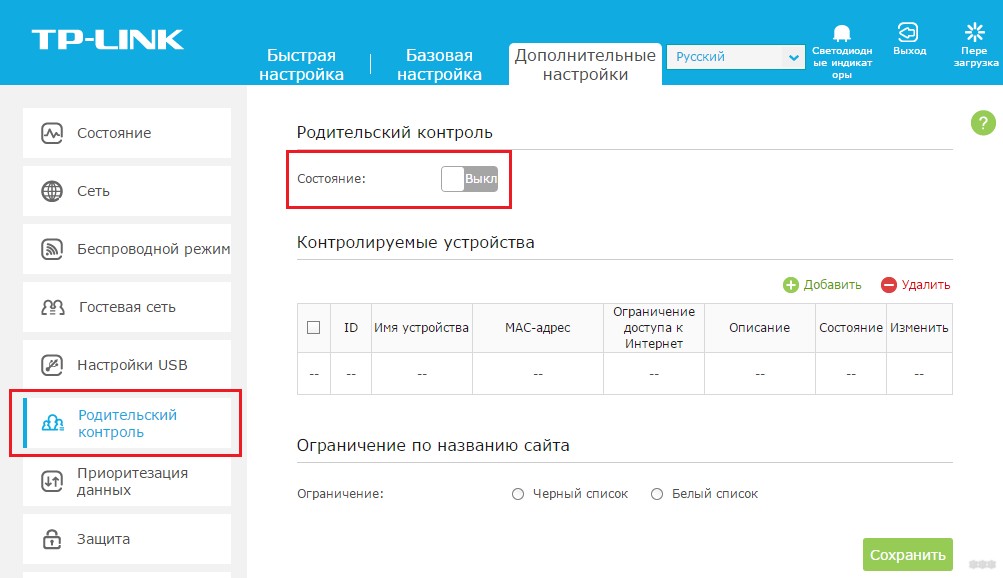
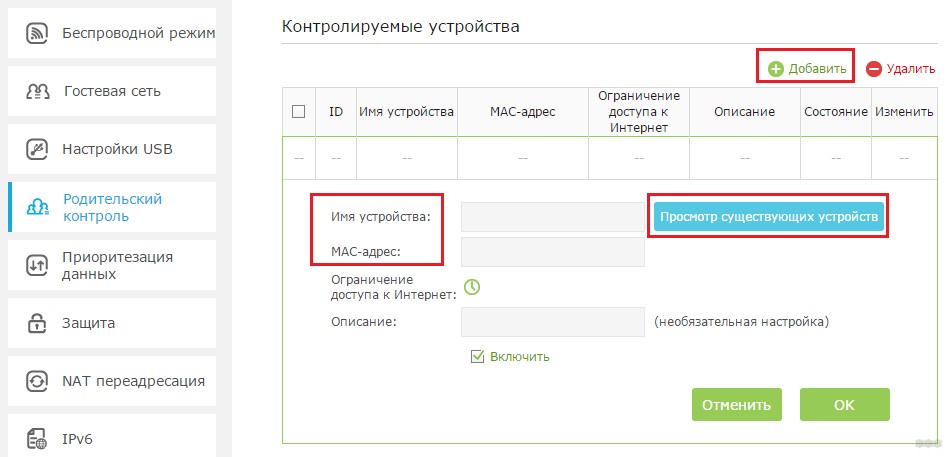
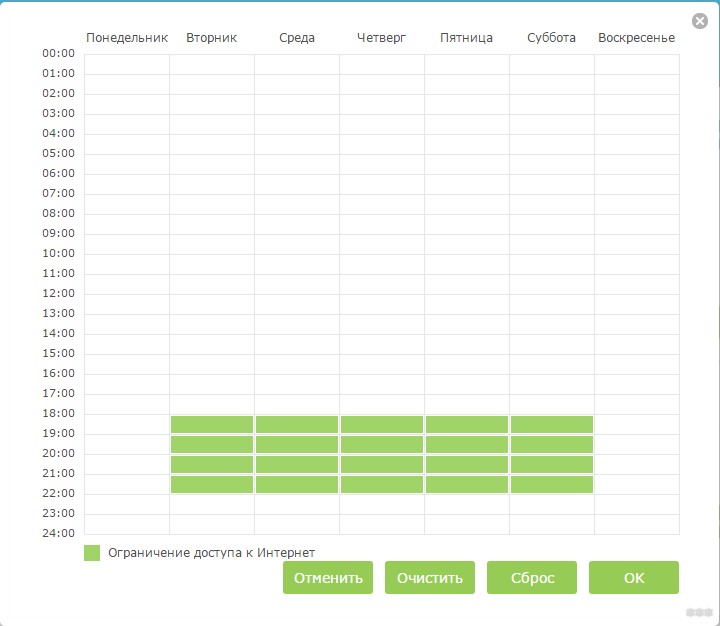
Очень важный! Время на роутере может отличаться от вашего местного времени. Дважды проверьте это дополнительно в настройках и настройте самостоятельно.
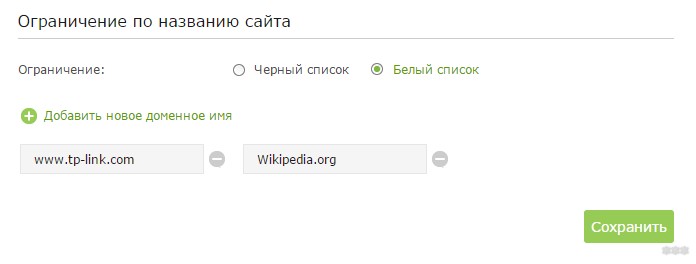
Имя сайта можно ввести частично, чтобы полностью заблокировать все домены, содержащие это имя.
После сохранения все должно работать (точнее не выигрывать). Не добавляйте себя в этот список случайно!
В последней прошивке уже есть возможность группировать устройства для запуска полных фильтров в полную группу, а также предустановленные фильтры. Вроде можно выбрать сразу несколько устройств, выбрать стандартный фильтр для детей и успокоиться. Как по мне, задача безопасного интернета для детей гораздо важнее полного его ограничения. Так что разработчики идут в правильном направлении.
Старые TP-Link
По аналогии с шагами выше (здесь не буду писать дополнения из предыдущего раздела):
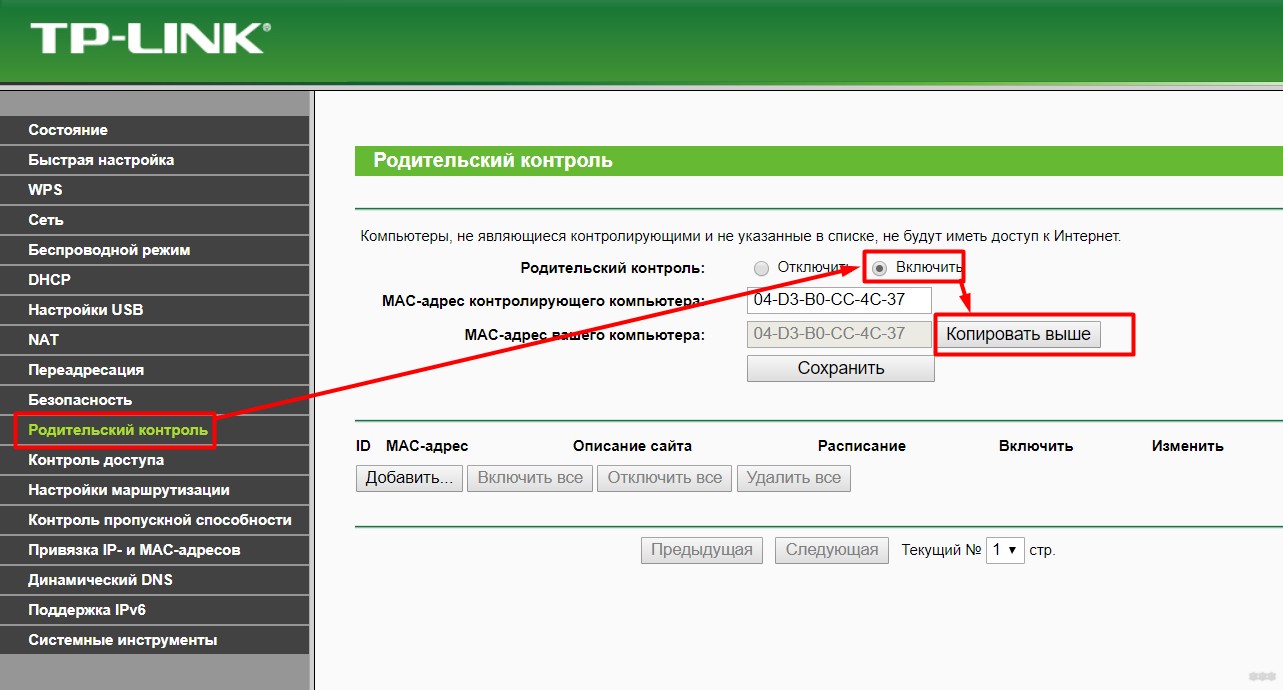
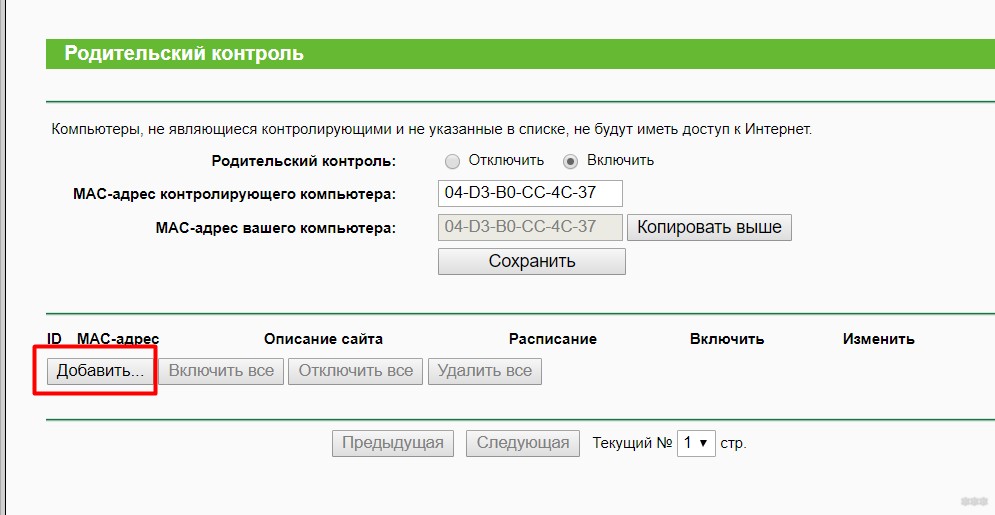
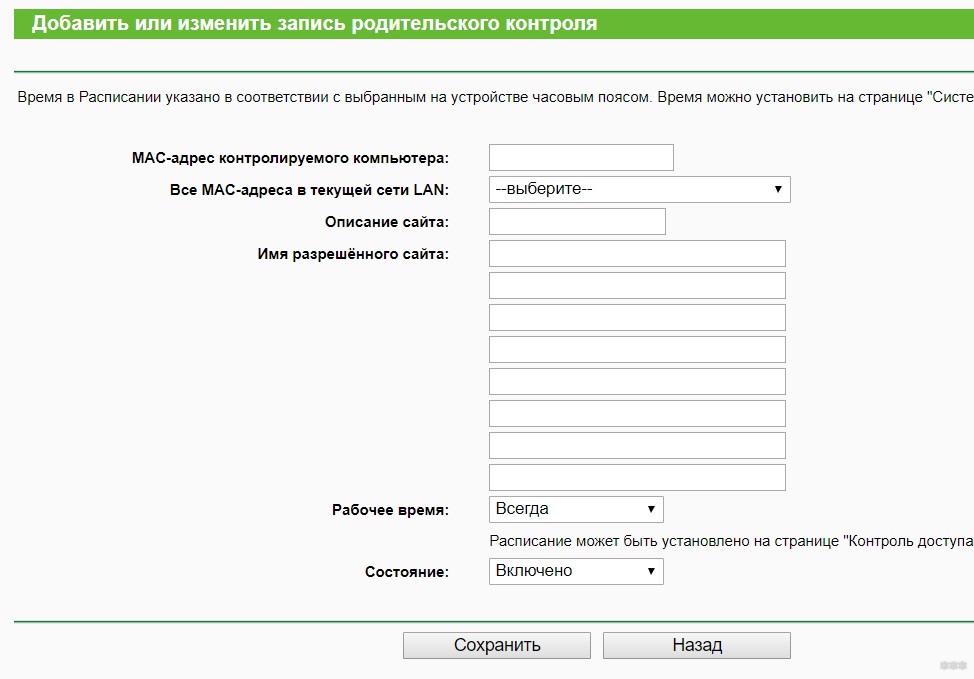
Пояснения:
- Настраиваем MAC-адрес устройства, на которое будем вешать правило. Из списка ниже вы можете выбрать все, что в данный момент подключено к вашей локальной сети.
- В графах «Название разрешенного сайта» пишем все разрешенные сайты. Иначе никуда не уедешь.
- В рабочее время вы найдете опцию «Всегда» (она всегда будет фильтроваться) и через Расписание по следующей ссылке (вы выбираете время и дни недели).
Они все одинаковые, но немного неуклюжие.
Приложение Tether
Мы уже знаем, что новые модели маршрутизаторов TP-Link поставляются с предустановленной поддержкой приложения Tether. Я не буду здесь подробно останавливаться на этом: все очень часто повторяет первое утверждение. Но самое главное, что нужно помнить об этой возможности, это то, что вам может быть гораздо удобнее делать все с телефона:
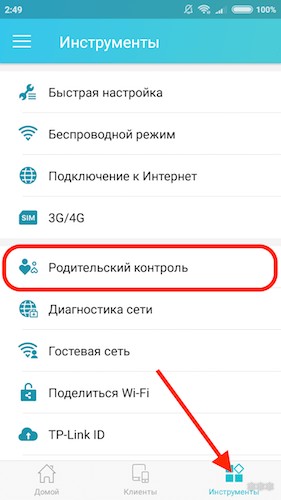
Как обойти родительский контроль?
Родительский контроль не панацея. Его можно игнорировать. Итак, если ваш ребенок справился с этим заданием, то поздравляю, голова у него настроена правильно. Для родителей, отстающих от своих детей, а также для тех самых смышленых юных дарований поясняю:
Родительский контроль фильтрует устройства по MAC-адресу. Чтобы обойти фильтры, просто включите его на своем устройстве. Как это сделать — гуглите. Совет: В Windows есть стандартные средства замены, а также специализированные утилиты.
На этом, пожалуй, я закончу свою статью. Мой личный опыт больше основан на использовании роутеров TP-Link. Но уверяю вас, что у других производителей все выглядит относительно одинаково: настраивается MAC-адрес контролируемого устройства, добавляется программа работы фильтра, добавляются разрешенные/запрещенные сайты. Те пробуют и экспериментируют. А если у вас есть какие-либо вопросы, комментарии открыты для вас. До скорой встречи на нашем сайте WiFiGid!








