Привет! Сегодняшняя тема будет немного странной, но что поделаешь. Как спрашивают, так и отвечаю. Всем не угодишь, но надо что-то придумать.
Ребята, это общая статья о настройке всех моделей роутеров TP-Link. Я рекомендую вам поискать на нашем сайте конфигурацию вашей конкретной модели; сэкономить время и нервы. А инструкцию лучше скачать с официального сайта; там гораздо больше информации.
Еще просьба: если вы не нашли статьи, остались вопросы, есть модификации, оставляйте комментарии. Роутеров TP-Link у меня было много, давайте вместе что-нибудь придумаем.
- Цели настройки
- Видео по настройке
- TP-Link TL-WR841
- Перед настройкой
- Установка и включение
- Индикация
- Подключение роутера TP-Link
- Авторизация в панели веб-интерфейса
- ADSL, Ethernet, USB
- Настройка интернета – просто
- Настройка интернета – сложно
- Настройка Wi-Fi
- Пароль доступа к панели
- Продвинутые настройки маршрутизатора
- Прошивка
- Выводы
Цели настройки
Главная задача обычного домашнего роутера (а TP-Link лишь один из лидеров на этом рынке, поэтому его модели можно увидеть у половины соседей) — угодить хозяину. Что нужно владельцу:
- Работающий 24/7 интернет через Wi-Fi.
- Работающая локальная сеть (реже, но некоторые выбрасывают файлы, пользуются принтером и смотрят фильмы по телевизору).
- Другие редкие функции — у каждого свои мысли, здесь нужен индивидуальный подход, с этим лучше сразу в комментарии.
В общем, нам нужно подключиться к Интернету во время этого руководства, и локальная сеть настроится сама. На самом деле ничего сложного не будет, да и общность темы сильно не повлияет — все роутеры настроены практически одинаково по базовому функционалу. ТП-линки не исключение — я их много перепробовал. Так что смотрите, делайте, думайте, а в случае каких-либо затруднений ищите нашу инструкцию для своей модели.
Видео по настройке
Для тех, кто не любит читать
TP-Link TL-WR841
Это самый популярный роутер на сегодняшний день из всех «типилинк». И, конечно же, у нас есть для этого отдельная инструкция. Все владельцы переходят на следующую страницу:
КОНФИГУРАЦИЯ TP-LINK TL-WR841
Перед настройкой
Нам понадобится:
Маленькие пояснения. Если с самим устройством все понятно, то вам обязательно стоит найти свой логин и пароль для интернета. Обычно это идет непосредственно к договору. В противном случае обратитесь к своему провайдеру по телефону или лично. Иногда понимают.
Еще одна проблема — данные для подключения к роутеру для дальнейшей настройки. Здесь нужно получить:
- Направление соединения
- Доступ
- Ключ
Все это обычно находится на наклейке под роутером. Примерно так:

Если вдруг наклейки нет, попробуйте такие значения:
- Адрес: 192.168.0.1 или 192.168.1.1 или http://tplinklogin.net
- Логин: администратор
- Пароль: администратор
Если в процессе настройки значения не совпадают, есть вероятность, что роутером (даже если он новый) пользовался кто-то другой. Просто сбросьте настройки и все будет как надо (о сбросе будет ниже). Иногда даже лучше сбросить настройки на значения по умолчанию, чем заново настраивать.
Установка и включение
Итак, приступаем к сборке конструкции. Убедитесь, что маршрутизатор включен:
Индикация

Больше для справки. Основные индикаторы на панели. Они могут варьироваться от модели к модели, но везде все практически одинаково. Очень полезно видеть, когда вам нужно быстро проанализировать проблему.
- Питание. Есть отдельная лампа. Даже если ничего не подключено, Wi-Fi не работает, при включении он все равно будет включен.
- Интернет. Активное интернет-соединение. Изначально отключен. При подключении загорается, при активном использовании обычно очень быстро мигает.
- WAN (это и Ethernet соединение и ADSL телефон и USB модем) — показывает наличие самого соединения (без интернета). Подключили кабель от провайдера, загорелся. Иногда в сочетании с предыдущей лампой. Например, в ADSL он изначально мигал при установлении линии, а после подключения просто горел. Но если не сгорит, то надо смотреть на провод.
- Wi-Fi — обычно изначально включен, но его можно отключить в настройках. Если есть беспроводная сеть, она будет светиться/мигать/мигать.
- WPS. Установление быстрого соединения по ключу. Обычно он начинает мигать при нажатии специальной кнопки на устройстве с поддержкой WPS. Есть почти везде, но может и отсутствовать.
- Сетевые порты Также частые лампы — сзади есть LAN-порты для подключения проводных устройств к роутеру. Так что при его подключении сразу загорается соответствующий индикатор. Обычно портов около 4, столько же ламп.
- USB. Аналогично, если подключен, то включается. Могут быть и другие лампы, тут уже смотрите модель. И чего-то может не хватать.
Все. Предварительный процесс был проведен. Далее подключитесь к компьютеру/ноутбуку.
Подключение роутера TP-Link
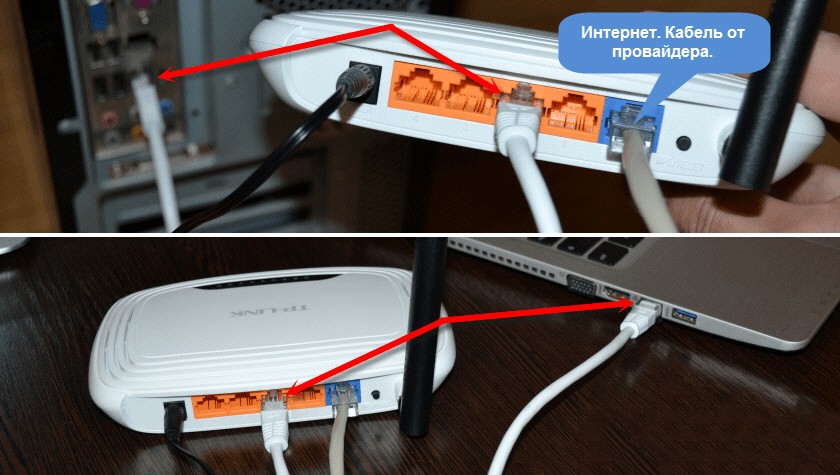
Вы можете попробовать выполнить настройку с ПК, с ноутбука, а также с планшета или телефона. Другой вопрос, что сеть Wi-Fi не всегда будет доступна, поэтому настройка по кабелю — это классика. Но тут все дело в соединении. Все остальные шаги такие же. Поэтому предлагаю рассмотреть большее подключение через ноут; там можно использовать Wi-Fi и кабель.
- Провод. Проводной — это легко. Включите его и посмотрите, горит ли индикатор. Уволенный? Так что все в порядке. Не буду расписывать все проблемы, иногда может понадобиться сброс сетевых настроек операционной системы. Или, может быть, что-то более интересное. Так что не стесняйтесь писать свои вопросы и опыт в комментариях. Из моих заметок важно подключить кабель к разъему LAN. Не путайте с WAN, туда идет кабель провайдера, если перепутаете, то не сможете подключиться.

- Вай-фай. Там тоже ничего сложного. Ищем в сетях сеть под названием что-то вроде TP-Link с лучшим сигналом и подключаемся к ней «по воздуху». Пароль по умолчанию обычно пустой или указывается в конфигурации того же тега. Были случаи, когда вообще не удавалось подключиться. А дело было в том, что у соседей тоже был ТиПиЛинк, да еще и связь помощнее) В общем, не пролетайте.
Авторизация в панели веб-интерфейса
Пришло время попробовать зайти в панель настроек. Для этого зайдите на ранее распознанный адрес, введите свой логин и пароль.
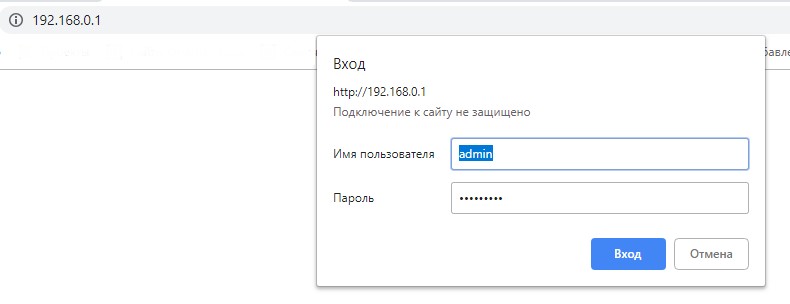
Если вдруг пароль не подходит, пожалуйста, сбросьте устройство до заводских настроек. На обратной стороне панели обычно есть отверстие сброса с кнопкой внутри. Держим иголкой 10 секунд и снова пытаемся соединить; все должно работать.

Обычно в личном кабинете на главной странице нет ничего особенного. Только общая информация:
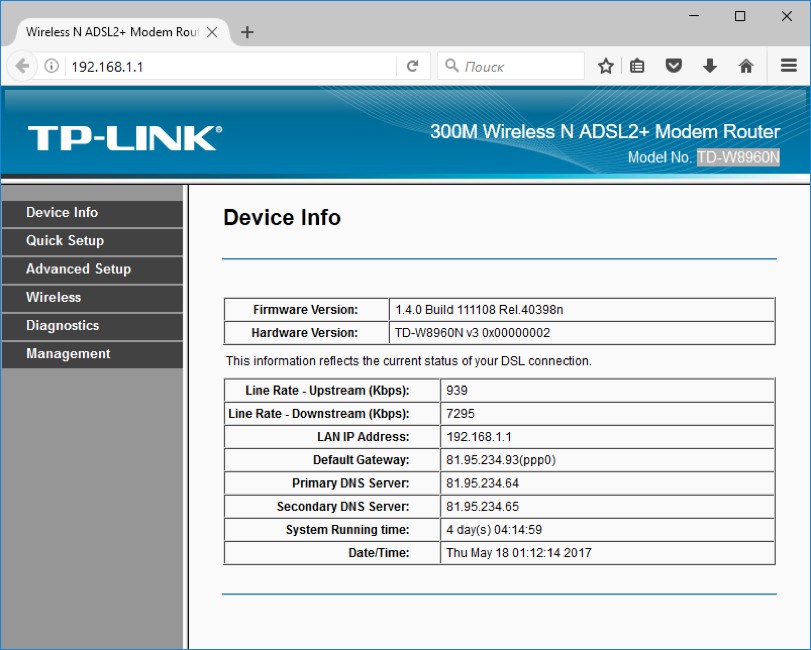
В отличие от скриншота выше, при первом включении значения IP-адреса будут равны нулю: 0.0.0.0. На рисунке уже показано успешное установление соединения.
ADSL, Ethernet, USB
Еще раз повторюсь, что все роутеры построены примерно одинаково. Есть лишь небольшая разница в технологии установления соединения: через телефонный кабель ADSL, через Ethernet, через USB-модем.
Везде вам будет предложено ввести логин и пароль от провайдера. Если сомневаетесь, найдите обзор для своей модели. Здесь для полного покрытия я возьму модем ADSL; в подключении немного больше настроек. Так что, используя современный кабель, у вас будет меньше возможных проблем.
Неважно, какую операционную систему вы используете: Windows, Linux, Mac OS, iOS, Android или любую другую. Настройка по-прежнему будет происходить через браузер в веб-интерфейсе.
Настройка интернета – просто
Любой современный модем теперь оснащен удобным мастером настройки, причем на русском языке. Теперь у меня в модели написано: «Быстрые настройки». Там действительно все очень подробно показано и рассказано, только для чайников. Поэтому я не буду здесь слишком подробно останавливаться на этом, просто дам пошаговые инструкции, что он обычно делает:
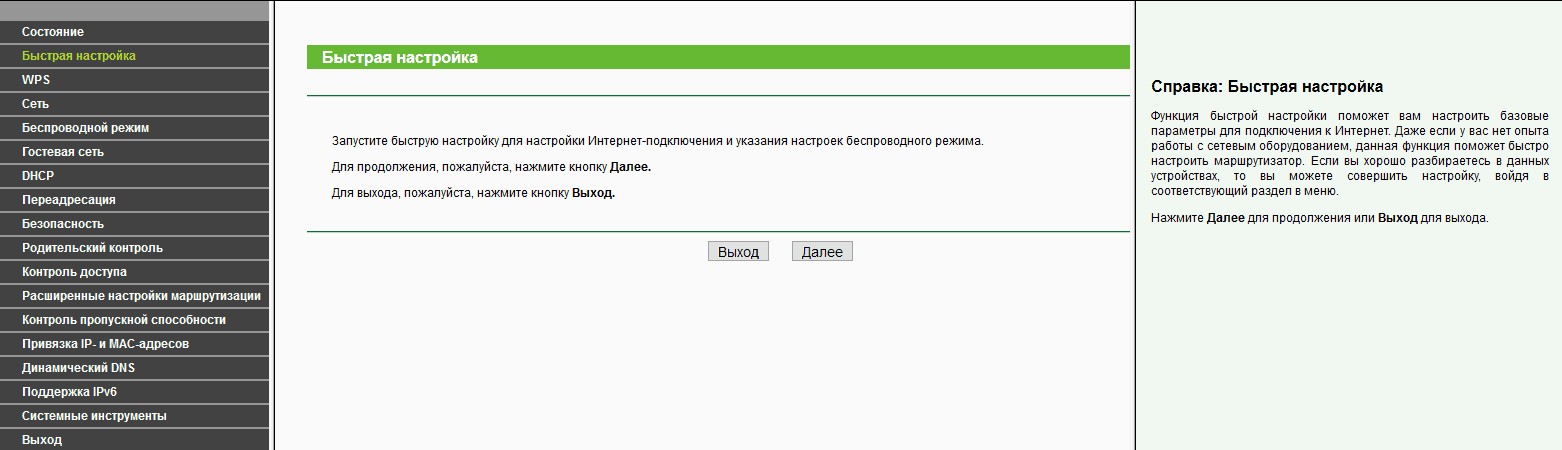 Начало работы с мастером
Начало работы с мастером
Иногда в комплекте с роутером поставляется специальный диск. Драйверов на него обычно нет, но мастер установки ПО присутствует. Различия с веб-интерфейсом минимальны.
И это так! Все настройки. Твердо больше-больше-больше-больше. Так что покажу еще немного про старый модем со скринами. Внезапно вам нужно использовать что-то вроде этого. Хорошо, что все модели TPLink чем-то очень похожи по интерфейсу.
Настройка интернета – сложно
Здесь все то же самое: изначально ищем быструю настройку, Быстрые настройки, Настройки или Настройки. Это можно назвать как-то иначе. Вот пример:
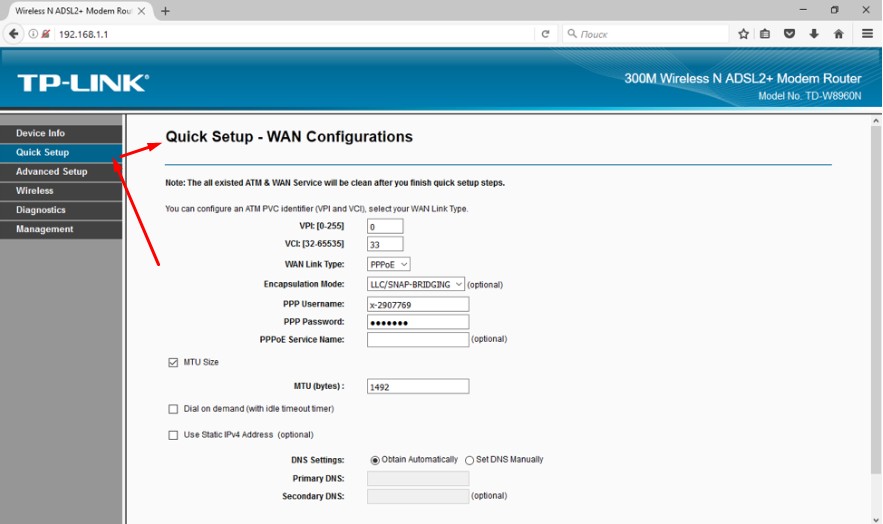
Что здесь важно сделать:
- WAN link type — PPPoE — обычный для наших сетей тип соединения.
- ВПИ/ВКИ-0/33. У меня был 0/35 под Ростелеком. Это просто старые телефонные связи. Этот параметр всегда включался в договор вместе с логином и паролем. Та же разница и сложность по сравнению с новыми сетями.
- Имя пользователя и пароль PPP: логин и пароль.
Все остальное здесь не так важно. Названия могут незначительно отличаться в зависимости от вашей модели. Особенно, если они на русском языке) Но суть вы поняли. Сделайте это и на роутере появится интернет. Об этом сигнализирует индикатор.
Настройка Wi-Fi
Как правило, цель настройки Wi-Fi сводится к его включению и настройке параметров безопасности. Иногда все это объединено на одной странице. Настройка производится автоматически из мастера или через пункты меню Wi-Fi, Wireless, Wireless Mode или что-то в этом роде.
Основные настройки: Беспроводная сеть — Основные:
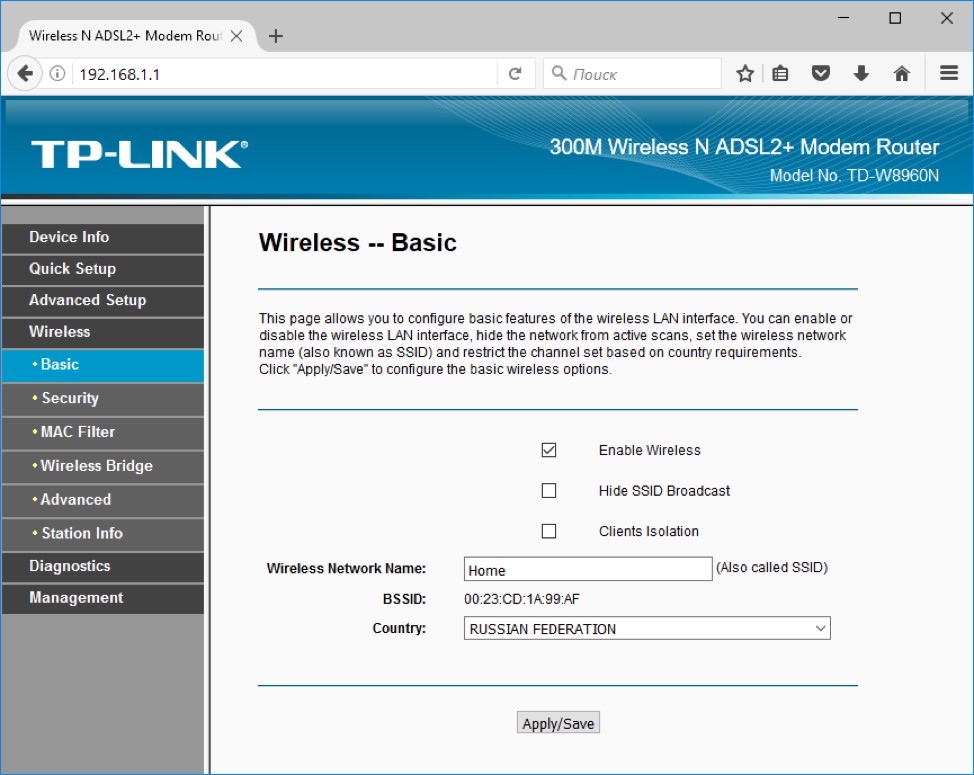
Что здесь важно:
- Включить беспроводную связь: включить сам беспроводной режим.
- Hide Broadcast SSSID — скрывает сеть из списка сетей. С одной стороны, здорово, что никто не может найти вашу сеть без сторонних приложений. С другой стороны, при подключении всех ваших устройств вам придется вводить имя сети вручную, а это не всегда удобно. Да и современная безопасность Wi-Fi позволяет оставить эту опцию неиспользованной. Уверяю вас, что если кто-то захочет взломать вашу сеть, этот вариант вас точно не спасет.
- Имя беспроводной сети: имя сети. Тогда он будет виден в списке сетей. Напишите что-нибудь отличное от соседей)
Внимание! Если вы измените имя сети, текущее соединение Wi-Fi будет восстановлено. Достаточно переподключиться вручную.
Теперь перейдем к безопасности Wi-Fi: Wireless — Security:
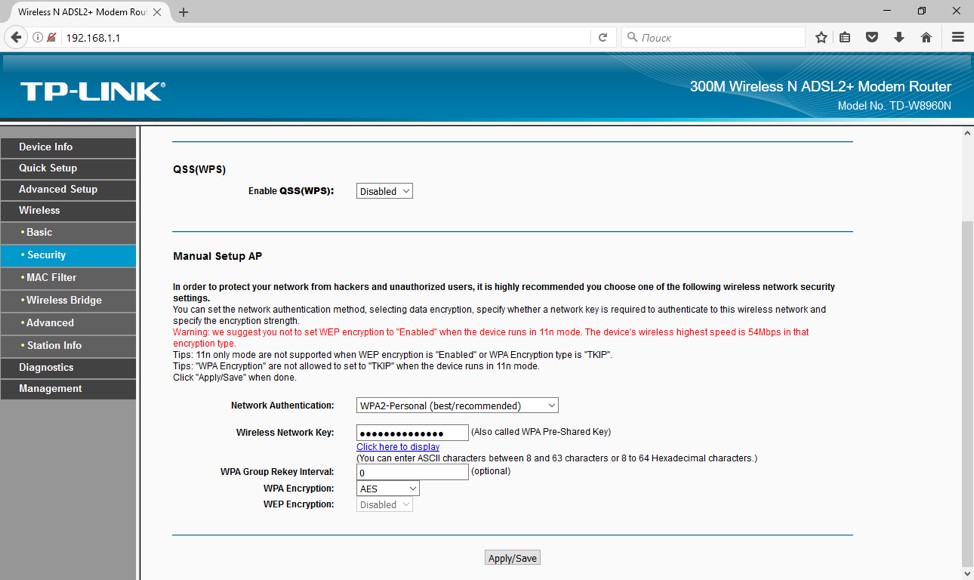
Вернемся к пунктам безопасности:
- Включить WPS: установите для него значение «Отключить», если вы не используете WPS. Это возможность подключиться к устройству без пароля, используя функцию WPS. Да, пароль есть. Но этот пароль преодолевается быстрее, чем сам пароль Wi-Fi. Современные модели имеют всю необходимую защиту от грубой силы, но будьте осторожны… Если она вам не нужна, отключите ее.
- Сетевая аутентификация: Тип аутентификации в сети. Задает уровень безопасности путем указания шифрования. Вы должны выбрать — WPA2. И просто так.
Не используйте WEP — эту систему очень легко взломать!!!
- Ключ беспроводной сети: пароль для вашей сети. Используйте не менее 10 символов, не используйте простые конструкции, используйте буквы и цифры. Чем сложнее, тем лучше. Это ваша первая линия обороны.
Все. После сохранения вы можете снова войти в свою сеть с новым паролем. На этом базовая настройка завершена. Интернет есть, сеть активная. Вы можете использовать. И так это работает на любом устройстве.
Ничего не получилось? Есть комментарии, где вы можете задать свой вопрос. Только не забудьте название модели и подробное описание проблемы!
Пароль доступа к панели
Вы тоже помните, что входили в панель со стандартным паролем? Любой в сети может сделать то же самое и заставить вас сделать что-то плохое. Лучший метод безопасности — сменить пароль нашего Wi-Fi роутера (не путать с паролем беспроводной сети):
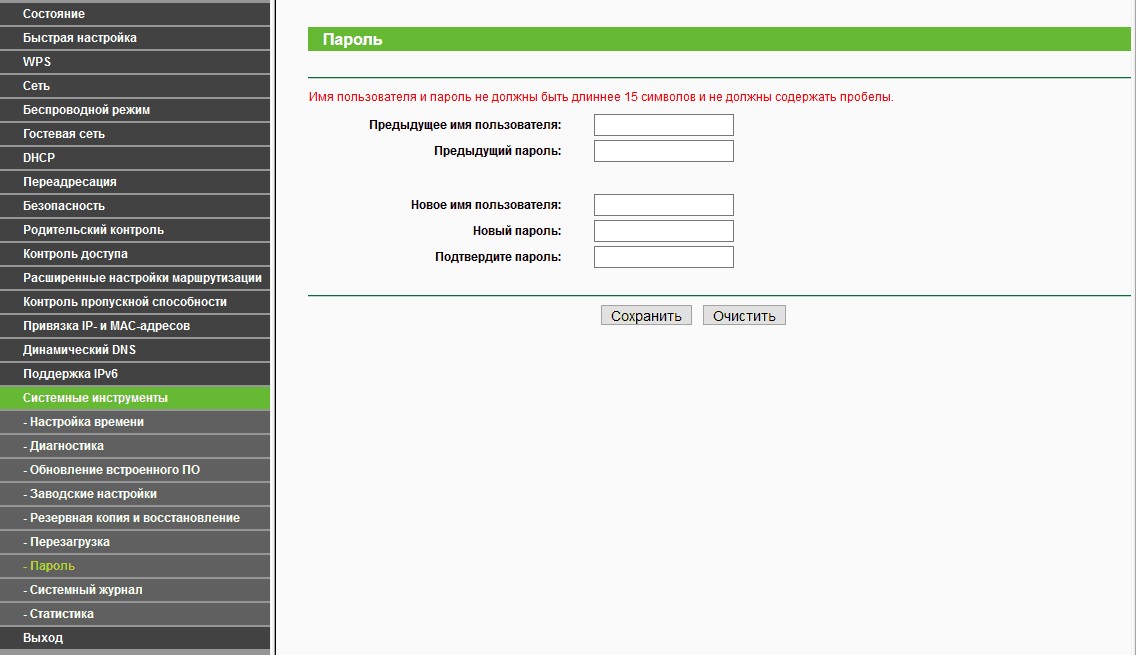
Продвинутые настройки маршрутизатора
Ниже я приведу только описание возможного функционала роутеров. Варианты, которые используются не очень часто. Используйте его или нет, только если вам это нужно. Опытные специалисты обычно разбираются сами, но было бы интересно увидеть таких людей и в нашей ветке обсуждения.
Следующие настройки лучше всего задавать для конкретной модели.
- Канал: устанавливается от 1 до 11. Обычно есть автоматический режим. Это то, что нам нужно. Но если есть какая-то нагрузка на сеть от соседей, устройств, можно попробовать поменять канал, вдруг связь улучшится. Используйте его на свой страх и риск.
- Mode: протокол для работы с Wi-Fi. Теперь есть b/g/n и b/g/n+ac. Вы не ошибетесь с дополнительными опциями. Поддерживаются все современные стандарты.
- Сетевой мост Многие маршрутизаторы позволяют работать в режиме повторителя (или повторителя). Суть в том, чтобы перехватить видимый сигнал и повторить его с усилением. Чтобы добраться до самой дальней комнаты. Обычно эта настройка не видна, но во многих местах присутствует. Мне проще купить репитер отдельно, а тут кому как удобнее.
- Фильтрация: широкий диапазон для отклонения различных устройств. Обычно они фильтруют доступ по MAC-адресу. Но вы также можете фильтровать доступ в Интернет по выданному IP.
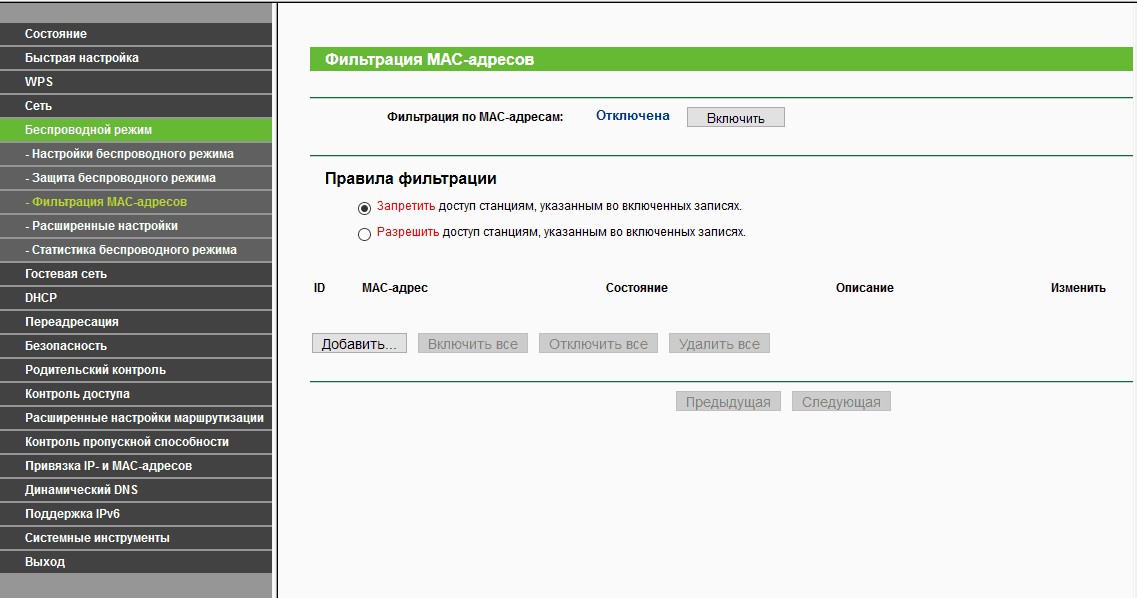
Прошивка
Применять в особых случаях. Обычно все отлично работает из коробки. Только для тех, кто точно знает, что делает. План обновления:
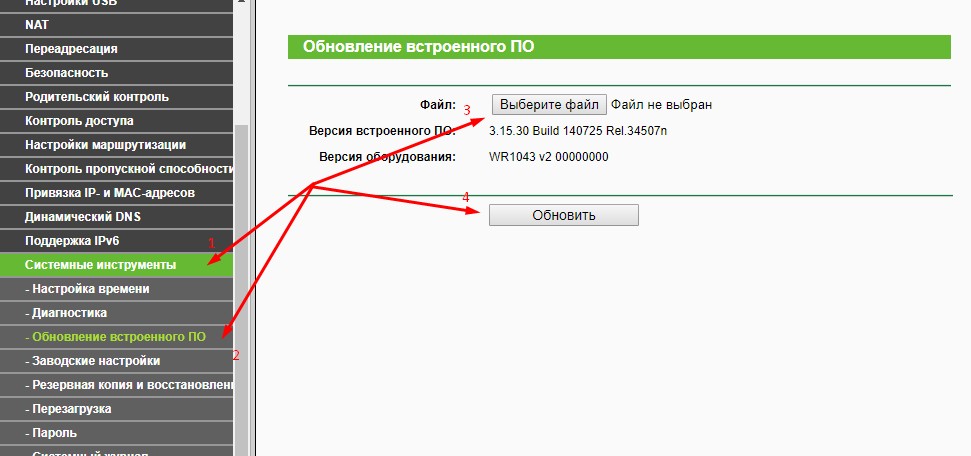
Выводы
Настроить роутер самостоятельно очень просто:
При возникновении затруднений следует обращаться к инструкции к конкретной модели.








