Привет друзья! Сегодня мы поговорим об очередной бюджетной модели от TP-Link. Аппарат не дорогой, поэтому берут часто. Он идеально подходит для домашнего использования, поскольку одновременно можно подключить до 5 устройств. Существует реальный риск зависания, если все одновременно начнут что-то скачивать или использовать сетевые ресурсы. Но это быстро решается перезагрузкой.
Для небольшой квартиры вполне подойдет, а вот для частного дома могут понадобиться повторители или более мощная модель. Сегодня в статье мы обсудим, как подключить, установить, настроить интернет и Wi-Fi на роутере TP-Link TL-WR740n. Бояться не стоит, ведь с этим справится даже ребенок.
Интерфейс понятен, но я все же пошагово объясню, что нужно трогать и вводить. Также разберем два интерфейса на русском и английском языках; на самом деле они ничем не отличаются, поэтому просто приведу перевод каждого элемента.
Установка и подключение
Итак, для начала разместим устройство рядом с интернет-кабелем. Неважно, идет ли он отдельно от входа или модема DSL. В общем, кабель, по которому идет интернет, нужно вставить в синий разъем.

Отлично, ты просто молодец. Теперь нам нужно подумать о том, как мы можем его подключить и настроить. Как вы, наверное, уже догадались, есть два пути:
- По кабелю, то он нам понадобится, если у вас есть компьютер или ноутбук. Советую использовать именно этот вариант подключения;
- Wi-Fi это просто. Его можно использовать как телефон, планшет или ноутбук, если у вас нет кабеля или лень его искать.
Рассмотрим оба способа подключения. Но прежде всего включим наш прибор, для этого включаем передатчик в сеть. Для этого есть специальный адаптер питания. Разъем питания расположен слева от сетевых портов.
По проводу
Запасной сетевой кабель должен находиться в коробке под устройством. Ищите там. Далее подключите роутер, как показано на картинке ниже. При выборе желтого порта выберите тот, который вам нужен.

По WiFi
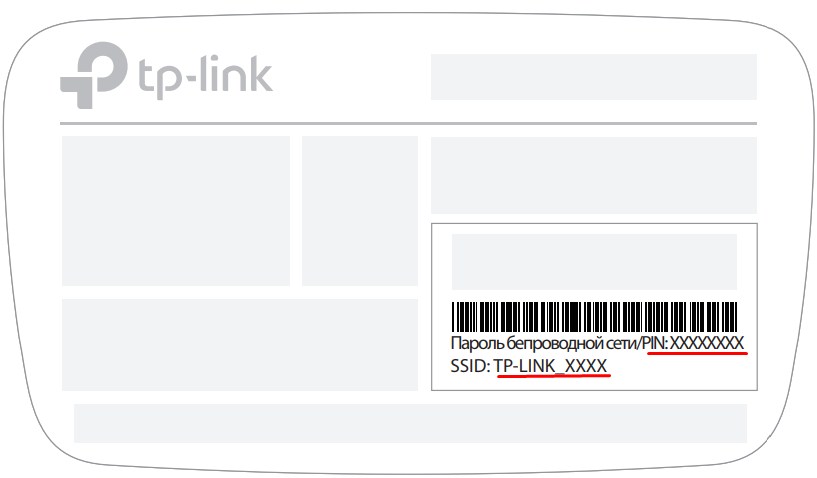

ВНИМАНИЕ! Если вы подключались с телефона, то лучше использовать приложение TP-Link Tether, о котором я рассказывал в конце статьи внизу. Оттуда удобнее настраивать интернет. Но приложение поддерживает только TL-WR740N V5 и выше. Вы можете узнать ниже корпуса на этикетке.

НЕТ СОЕДИНЕНИЯ! Если стандартный пароль Wi-Fi не подходит или вы не видите эту сеть в списке доступных. Так что, скорее всего, кто-то уже изменил его, перейдя в настройки. Но отчаиваться не стоит — сейчас мы сбросим операционную систему роутера до заводских настроек.
Сброс настроек
Этот шаг необходимо сделать, если вы получили роутер от друга или знакомого. Перед настройкой сети нужно сбросить ее до заводских настроек, так как у друга скорее всего другие настройки сети. Также возможно, что вы сменили пароль от админки и без него туда не зайти. Чтобы сбросить настройки до заводских, найдите черную кнопку RESET/WPS на задней панели.
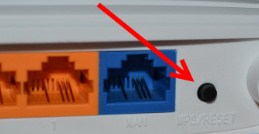
Аккуратно и аккуратно нажмите на нее и держите так около 12 секунд, пока роутер не начнет быстро мигать. После этого нужно будет подождать 2-3 минуты, пока система переустановит заводские настройки и операционную систему. Ура, теперь вы можете настроить наш самолет.
Заходим в роутер
НЕ ВХОДИТЬ! Если вы не можете войти в систему, скорее всего, вам не удалось подключиться к сети маршрутизатора. Попробуйте еще раз перезагрузить устройство, поплотнее вставьте кабель в разъемы на компьютере и роутере и повторите попытку.
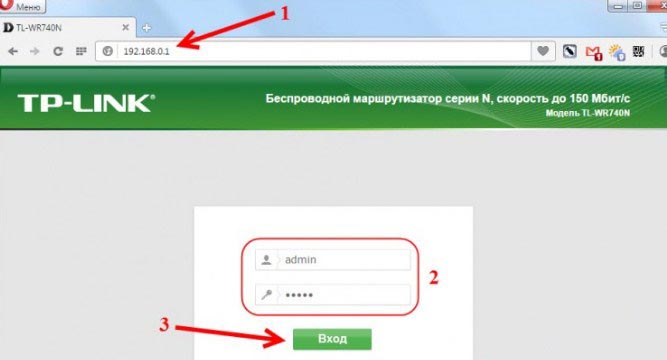
Быстрая настройка маршрутизатора ТП-Линк
Сначала подготовьте лист с настройками вашего провайдера. Должна быть информация о типе подключения: IP-адрес, DNS, маска сети и т д. Она может располагаться как на отдельном листе, так и в самом договоре. Без этой информации невозможно настроить интернет!
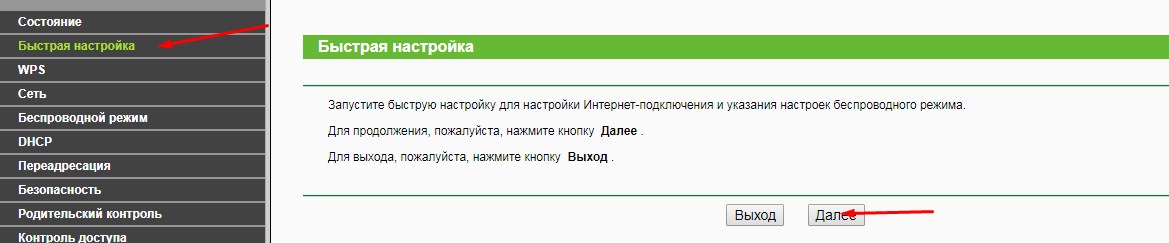
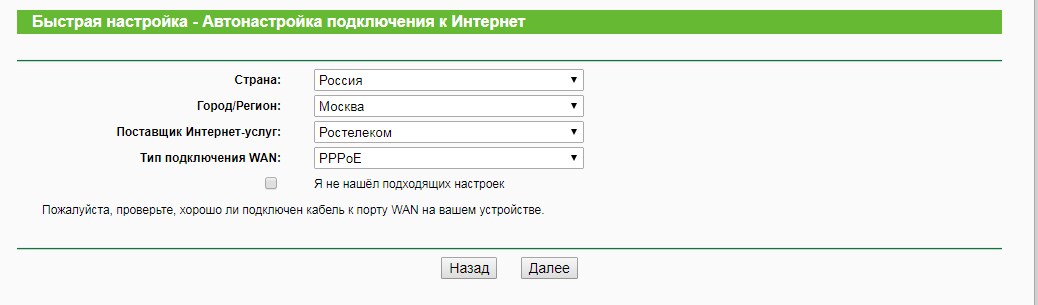
В некоторых прошивках есть «Автоопределение» (Auto-Detect), тогда роутер сам определит какой у вас тип подключения. Но не всегда получается правильно. Не будем доверять глупой машине и сами укажем тип подключения. Для каждого типа ниже будет дана небольшая глава с пояснениями и переводом.
Динамический IP-адрес
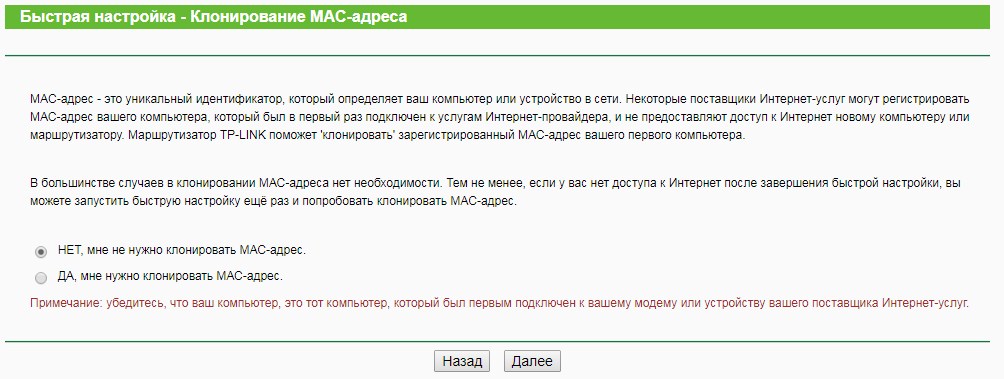
Статический IP-адрес
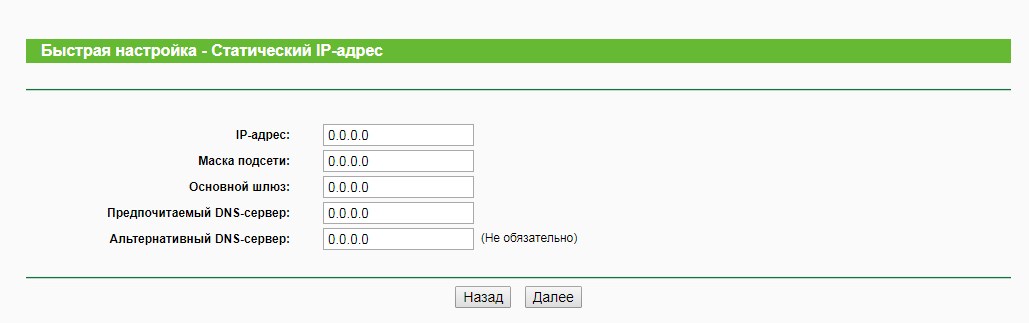
Здесь нужно просто аккуратно ввести с бумажки.:
- IP-адрес (IP-адрес);
- Маска подсети);
- Шлюз по умолчанию);
- Предпочтительный DNS-сервер (первичный DNS);
- Альтернативный DNS-сервер (вторичный DNS).
DNS можно пропустить, если их нет. Но без них некоторые сайты, приложения на телефоне будут работать некорректно. Еще раз проверьте правильность введенных вами данных. Нажмите кнопку «Далее).
PPPoE/PPoE через модем
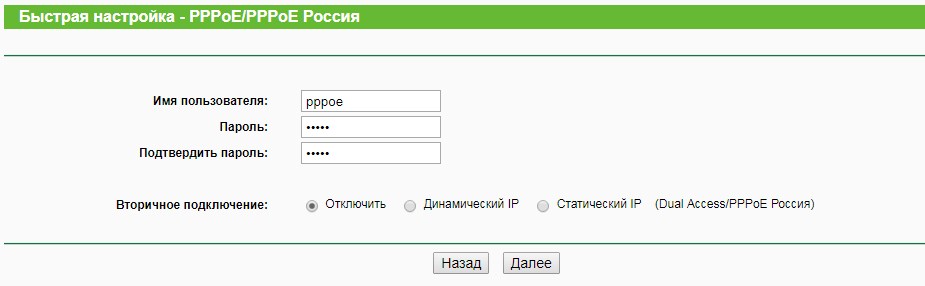
Дважды вводим логин и пароль доступа в интернет. Все предельно просто, вся информация там же на бумажке, выданной провайдером. Пожалуйста, отключите вторичное соединение на данный момент.
L2TP/L2TP и PPTP/PPTP
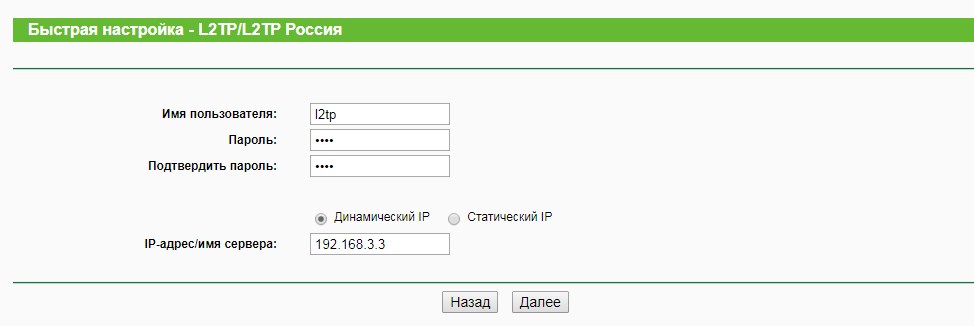
Вам также потребуется контрактный логин и пароль. Но вам также необходимо указать, какой у вас IP-адрес. Если у вас «Динамический IP». Затем также необходимо указать «IP-адрес/имя сервера» (IP Address/Server Name). При выборе «Статический IP» (Static IP) вам нужно будет ввести: свой IP, маску, шлюз и DNS.
Настройка беспроводного режима
После настройки типа подключения к Интернету необходимо настроить сеть Wi-Fi.
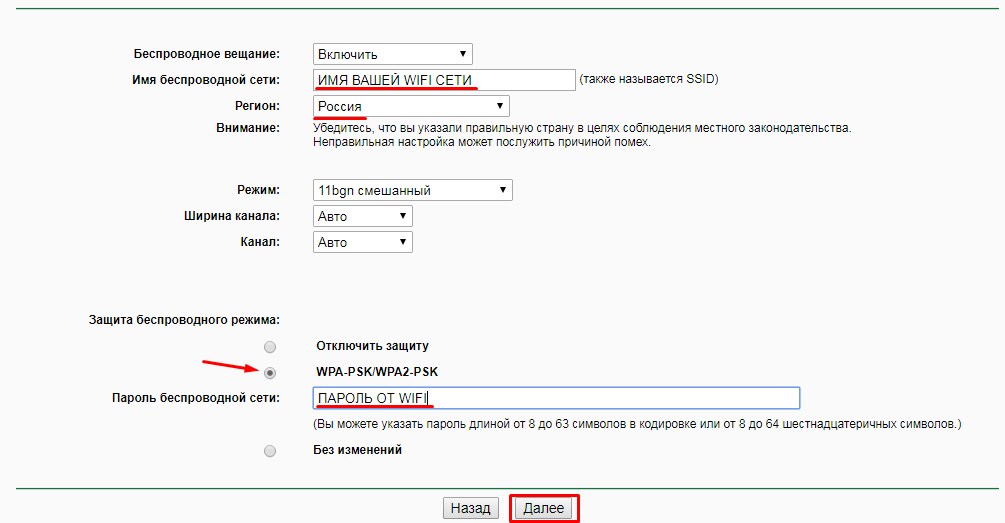
- Беспроводная передача (беспроводная радиосвязь): «Включить» (Enable). Тут я думаю все понятно. Но вы можете отключить беспроводную сеть, и она не будет. Особенно, если вы в основном используете проводное соединение.
- Имя беспроводной сети: введите исходное имя сети, к которой вы будете подключаться. Он появится в поиске.
- Регион (Region): Укажите свою страну. Это нужно для того, чтобы роутер сам определял свободные каналы связи и не было перебоев.
- Режим (Mode): Оставьте bgn.
- Безопасность беспроводной сети: убедитесь, что WPA-PSK/WPA2-PSK включен.
- Пароль беспроводной сети (пароль PSK): введите сложный ключ с буквами и цифрами из вашей беспроводной сети.
- Теперь снова нажмите «Далее).
Теперь в конце вы увидите надпись «Настройка завершена!» или «Поздравляем!» Нажмите «Готово» (Finish). После этого можно смело пользоваться Интернетом и Wi-Fi, подключать туда устройства и выходить с них в интернет.
Если вы меняли провайдера или меняли тип подключения, сбились настройки интернета, или возникло сильное желание перенастроить интернет. Тогда это вполне можно сделать тут же слева в меню в специальном разделе: «Сеть» (Network) — «WAN».
Ну а если кто-то взломает пароль вашего роутера, или вы подозреваете, что вашим домашним интернетом пользуется сосед-алкоголик, то пароль можно сменить в разделе меню: «Беспроводной режим».
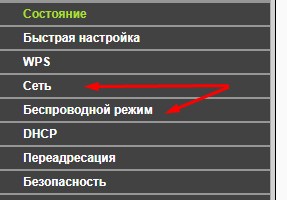
Дополнительные настройки
Сделаем еще пару шагов. Во-первых, вам нужно изменить пароль для этого веб-интерфейса; иначе мало ли: кто-то сможет войти в систему и удалить конфигурацию. Во-вторых, мы установим DNS-серверы; это необходимо для нормальной работы приложений и сайтов на телефоне, планшете, а также на ПК. Например, у меня была такая проблема: на моем смартфоне не работал Google Play и YouTube, хотя интернет работал. Только это помогло.
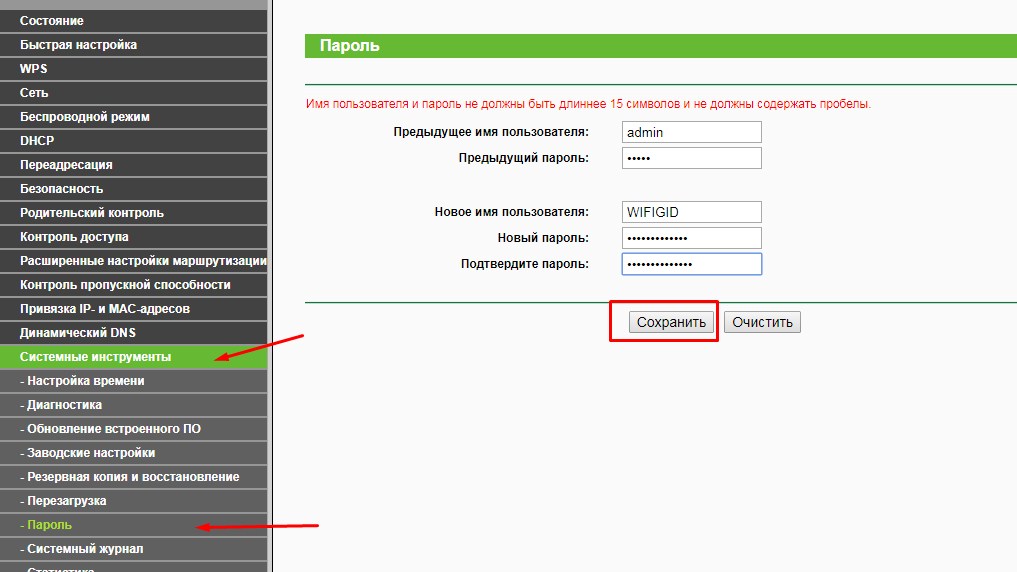
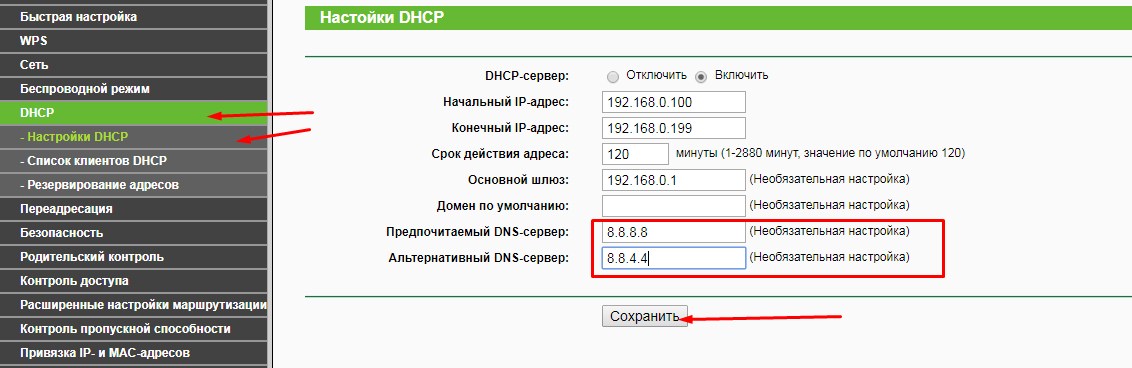
Теперь интернет будет работать на вас в обязательном порядке, а в админку не попадет посторонний человек.
Приложение для телефона TP-LINK Tether

Советую сразу установить это приложение из Google Play или App Store. Это позволяет:
- Быстро настройте свое устройство.
- Смена пароля Wi-Fi.
- Остановки у соседа воспользовались.
- Контролируйте все подключенные устройства.
- Настройки родительского контроля — чтобы хардкорщики не лазили по опасным сайтам.
Чтобы использовать его, просто загрузите его на свой смартфон:
- Андроид
- iOS
После установки просто зайдите в приложение и следуйте инструкциям по настройке Интернета и Wi-Fi.








