Доброе утро, дорогие читатели! Сегодня мы поговорим о роутере TP-Link TL-WR841N. Этот роутер завоевал настоящую человеческую любовь благодаря доступной цене (до 1500 рублей) и нормальной работе.
Пользователи отмечают, что роутер отлично выполняет свои функции и прост в настройке. Но раз уж мы затеяли эту тему, то поговорим только о настройке роутера TP-Link TL-WR841N. Хочу отметить, что всю информацию о конфигурации можно использовать и для настройки модели TL-WR841ND).
Включение устройства

Настройка выполняется в несколько шагов:
Хотя настройка проста, я подробно опишу каждый шаг. Начнем с подключения. Для включения устройства необходимо выполнить следующие действия:
- Проверьте блок питания и подключите роутер к розетке.
- Убедитесь, что индикаторы горят. Если этого не произошло, нужно нажать кнопку питания на роутере (чаще всего кнопка находится на задней панели устройства) и проверить, чтобы вилка плотно входила в розетку.
- Если вы планируете напрямую подключать роутер, то необходимо также подключить кабель сетевого типа к соответствующему разъему на ноутбуке или другом устройстве, для которого вы планируете подключить и настроить доступ во всемирную паутину.
Обзор и конфигурация этой модели также доступны в формате видео:
Выполнение подключения к сети
Маршрутизатор TP-Link TL-WR841N подключается напрямую или по беспроводной сети. Проводное подключение позволяет получить более высокую скорость передачи данных, чем при раздаче интернета по Wi-Fi. Во втором способе есть небольшое снижение скорости из-за технических характеристик. Сразу оговорюсь, что все роутеры тормозят по Wi-Fi, а не только этой модели.
Чтобы подключиться к сети напрямую, выполните следующие действия:
- Возьмите сетевой кабель, проверьте его целостность.
- Вставьте один конец в разъем портативного компьютера, предназначенный для сетевой карты. Также рекомендуется проверить работоспособность и исправность разъема.

- Подключите другой конец к разъему LAN маршрутизатора.

- Подключите кабель от интернет-провайдера к WAN-разъему роутера.
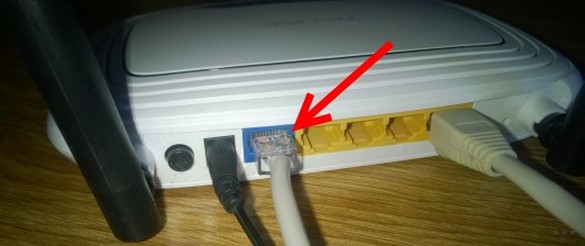
Организация Wi-Fi сети
Подключение напрямую имеет ряд преимуществ, однако удобства в использовании этого способа мало. Хотя бы потому, что приходится иметь дело с кабелями, о которые можно споткнуться. Это особенно неудобно, потому что нет возможности свободно передвигаться по дому, например, с ноутбуком. Если проводное соединение вас не устраивает, используйте беспроводное соединение, которое даст вам больше возможностей.
Но отмечу, что первоначальные настройки проводного роутера все же лучше сделать.
Для подключения и настройки TP-Link TL-WR841N по Wi-Fi необходимо:
- включить роутер;
- подключаться к сети Wi-Fi с любого устройства;
- один из вариантов — использовать диск, поставляемый с маршрутизатором. Вам нужно будет последовательно выполнить шаги мастера настройки, после чего вы сможете быстро настроить подключение. Другой вариант — сделать это самостоятельно через веб-интерфейс роутера.
Настройка WAN
Итак, как настроить роутер TP-Link TL-WR841N для выхода в интернет? Для начала нам нужно войти в панель администрирования:
- проверьте, подключен ли интернет-кабель к роутеру и есть ли подключение к сети;
- проверьте правильность подключения устройства, с которого вы будете выполнять настройку, к роутеру;
- откройте браузер и введите в поисковую строку IP-адрес роутера (192.168.1.1, 192.168.0.1 или tplinkwifi.net;
- введите логин и пароль для доступа к панели администратора. Эту информацию можно найти в нижней части устройства (по умолчанию «admin» в обоих окнах).

В дальнейшем рекомендуется сменить логин и пароль для повышения уровня безопасности вашего роутера. Если вы продолжите использовать данные по умолчанию, другим пользователям будет легко войти в интерфейс маршрутизатора. После ввода данных для авторизации отобразится домашняя страница настроек роутера.
Можно сразу проверить версию прошивки. Если он устарел, его стоит обновить. Следуйте инструкциям по обновлению, которые будут описаны на странице установки, и вы сможете установить новую версию прошивки. Я расскажу вам ниже.
Теперь перейдем к WAN-подключению, то есть непосредственно к настройкам. Перейдите на вкладку Сеть (Network) -> WAN, выберите тип подключения в поле «Тип подключения WAN» и нажмите кнопку сохранения изменений.
Если IP-адрес имеет динамический тип, никаких дополнительных действий для настройки параметров не требуется.
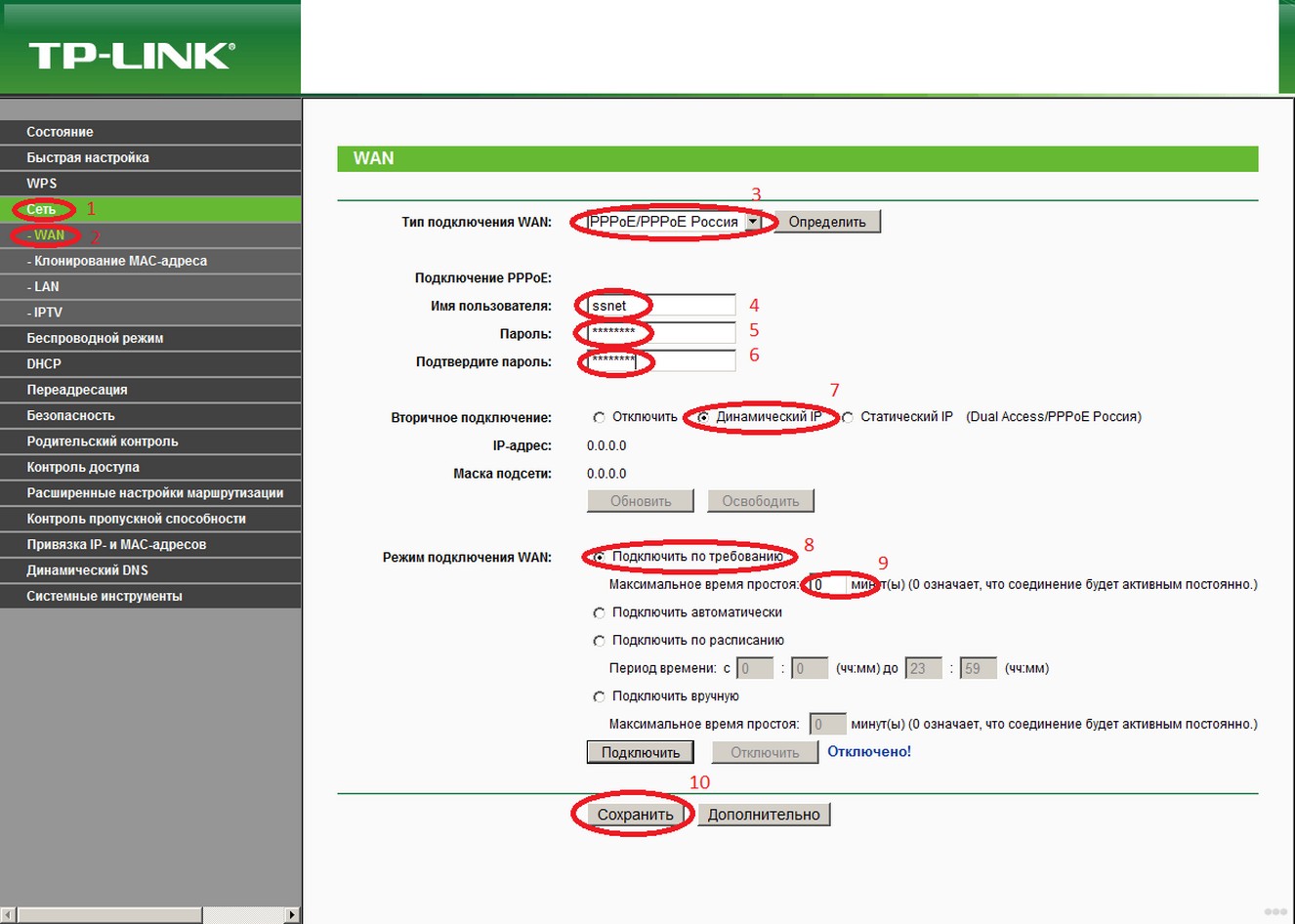
Если адрес другого типа, необходимо продолжить настройку. Выбираем тип подключения PPPoE, L2TP или PPTP, в зависимости от того, что использует ваш провайдер. Вы должны применить информацию, полученную от интернет-провайдера (имя пользователя, пароль и сам IP-адрес, который может быть статическим или динамическим).
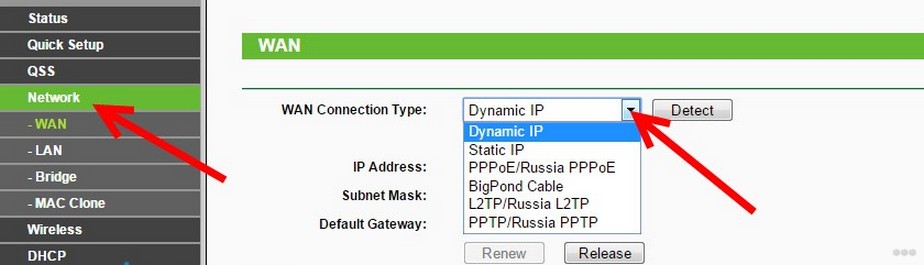
Обычно эта информация указывается в договоре. Если их нет, или если вы потеряли эти данные, вам необходимо позвонить в службу поддержки вашего поставщика услуг, чтобы получить эту информацию.
Выполнив необходимые пункты, нажмите кнопку Сохранить изменения. После этого должно быть установлено интернет-соединение.
Если вы не можете зайти на сайты, но есть подключение к интернету (это видно по успешно загоревшимся индикаторам), значит что-то было неправильно указано в настройках сетевого подключения. В этом случае лучше всего позвонить в службу технической поддержки и пошагово следовать рекомендациям специалистов провайдера.
Настройка Wi-Fi сети
Для настройки беспроводной сети Wi-Fi на роутере TP-Link TL-WR841N необходимо в панели администрирования роутера открыть «Wireless — Wireless Settings», указать имя для сети. Также стоит указать регион проживания. Выбираем канал (элемент «Канал»). Рекомендую настроить автоматический выбор канала.
Далее необходимо выбрать стандарты, в которых роутер будет раздавать Wi-Fi: выберите b/g/n/mixed. Затем установите флажки рядом с «Включить радио маршрутизатора беспроводной сети» и «Включить трансляцию SSID». Применение настроек.
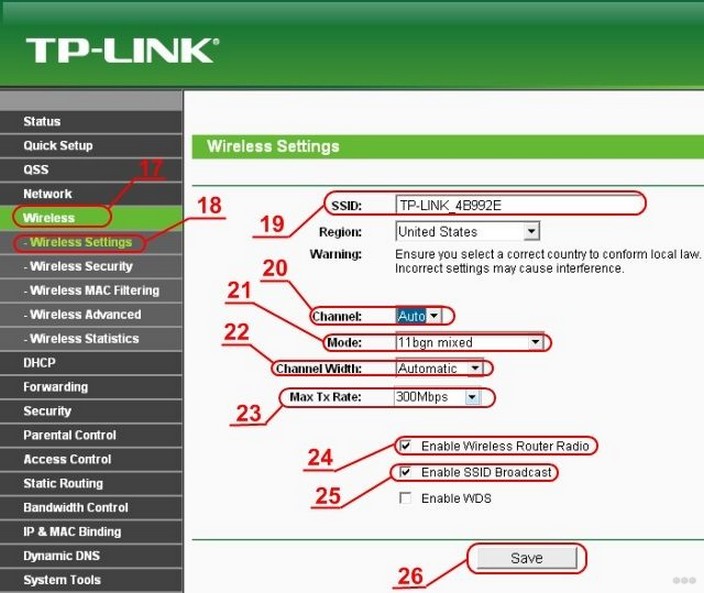
Повышение безопасности сети
Когда вы все успешно настроили и имеете доступ к Интернету, ваша сеть все еще не защищена. Это приводит к тому, что другие неавторизованные пользователи могут пользоваться сетью без вашего ведома, что чревато перегрузкой или неправомерными действиями.
Чтобы всего этого избежать и повысить общий уровень безопасности, следует сделать следующее:
- Укажите тип безопасности WPA/WPA2 — Personal (рекомендуется).
- Установите пароль безопасности. Рекомендуется установить расширенный пароль. Для этого нужно использовать латинские символы в разных регистрах, а также цифры и/или спецсимволы.
- Нажмите кнопку Сохранить изменения.
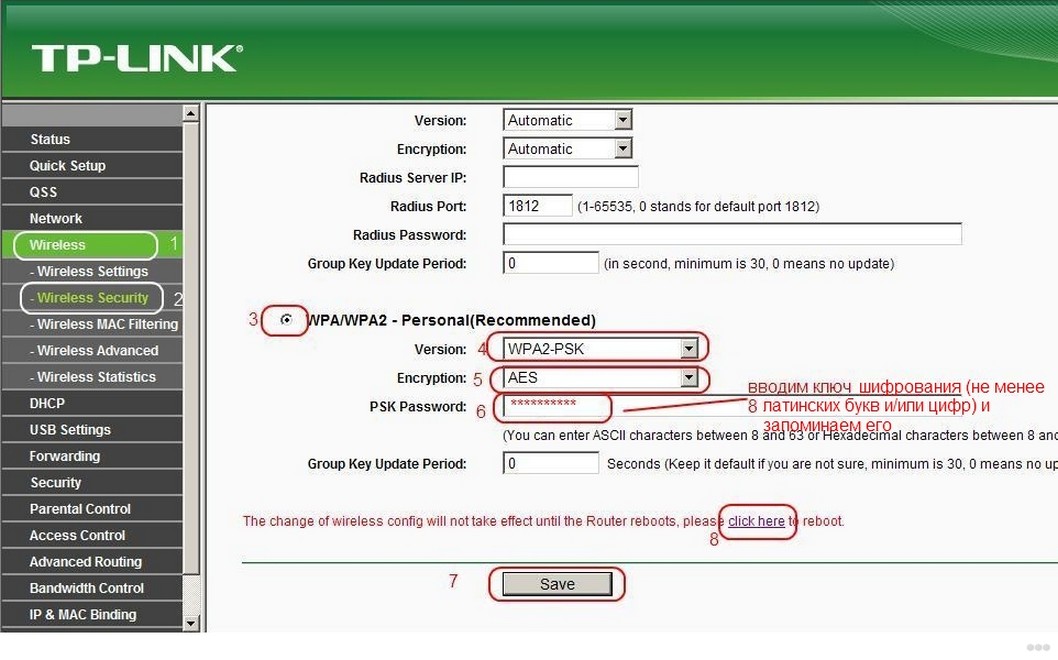
Помимо сетевого пароля, также рекомендуется сменить логин и пароль для входа на страницу настроек роутера.
Когда все эти шаги выполнены, рекомендуется перезагрузить роутер и убедиться, что все параметры сохранились корректно.
Что делать, если не получается войти в настройки?
Проблема, скорее всего, в том, что изменились адрес или имя пользователя/пароль и стандартная информация, использованная при первоначальной покупке и настройке устройства. По этой причине стандартные данные просто не подходят.
В этом случае рекомендуется выполнить сброс до заводских настроек. Это можно сделать, удерживая (не дольше 5-10 секунд) кнопку сброса. Индикаторы будут мигать и сбрасываться. После этого роутер перезагрузится, и вы сможете снова попробовать ввести данные по умолчанию, чтобы попасть на страницу настроек.
Обновление прошивки
Инструкцию по перепрошивке смотрите в следующем видео:
Как и обещал, напишу подробности. Вот пошаговое руководство:
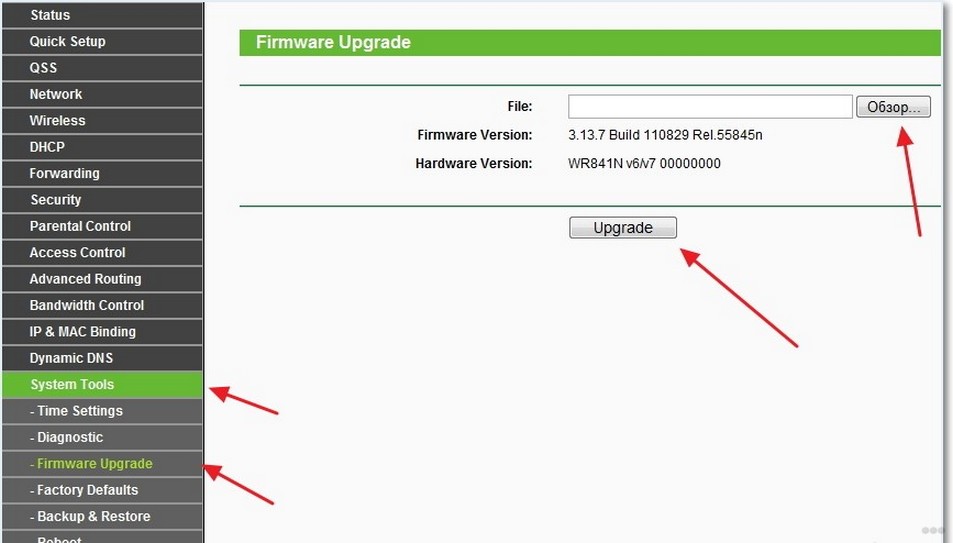
Важно! Обновляем прошивки исключительно по кабелю! Ничего не делайте во время установки файла. После установки роутер перезагрузится.
Как видите, ничего сложного в настройке нет. Кстати, русифицированную прошивку можно поискать там же — на официальном сайте. Тогда настройка будет еще проще.
Если есть вопросы, пишите! Всем пока!








