При установке только что купленного роутера для обеспечения локальной сети и выхода в Интернет его необходимо настроить. К основным моментам относятся присвоение IP-адреса всем устройствам в локальной сети, создание точки доступа Wi-Fi, проверка интернета и смена пароля локального администратора. Эта конфигурация показана на примере маршрутизатора TP-Link TL-MR3420.
Особенности роутера
TL-MR3420 — стационарный маршрутизатор серии TP-Link N. Его особенность в том, что через USB-порт можно подключить модем и пользоваться 3G/4G-интернетом.
Так же в роутере есть 2 антенных усилителя, поэтому сигнал Wi-Fi достаточно сильный. К сожалению, используется только частота Wi-Fi 2,4 ГГц, поэтому можно создать точку доступа со скоростью до 300 Мбит/с.

В остальном все шаблонно: 1 WAN, 4 LAN, кнопка QSS, кнопка включения/выключения, кнопка Wi-Fi утоплена в корпус. На передней панели есть индикация.
Настройки

В целом настройку роутера TP-Link TL-MR3420 можно производить в любом порядке. Главное, чтобы был доступ к веб-интерфейсу роутера. Если вы пользовались роутером, перед запуском рекомендуется сбросить настройки до заводских. Это можно сделать, нажав и удерживая кнопку QSS/Reset на задней панели корпуса в течение 10 секунд.
Эта модель работает с обновленным интерфейсом и автоматически включенным DHCP-сервером (IP-адреса автоматически назначаются компьютерам, смартфонам и другим сетевым устройствам), что еще больше упрощает настройку.
Наиболее полное руководство по эксплуатации и настройке роутера TP-Link TL-MR3420 на русском языке можно скачать ЗДЕСЬ.
Физическое подключение интернета
Если вы пользуетесь интернетом от провайдера, подключите кабель, идущий в квартиру, к разъему WAN. Вы можете подключить модем 3G/4G через USB вместо или вместе с кабельным интернетом, чтобы получать интернет из двух источников.
Включение Wi-Fi или соединение ПК с роутером по LAN
В случае со стороны USB-порта нажмите кнопку Wi-Fi. Если загорелась индикация беспроводной сети, вы можете подключиться к роутеру через точку Wi-Fi:
Для подключения устройств кабелем соедините сетевой порт компьютера и локальную сеть маршрутизатора кабелем Ethernet.
Вход в веб-интерфейс
Для входа в веб-интерфейс личного кабинета перейдите по адресу tplinkwifi.net или 192.168.0.1. Создайте и подтвердите пароль для будущих входов в систему.
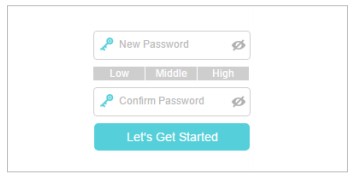
Затем нажмите кнопку входа.
Быстрая настройка
В веб-интерфейсе есть функция быстрой настройки TP-Link TL-MR3420 в нужном вам режиме. Вот инструкция для вас:
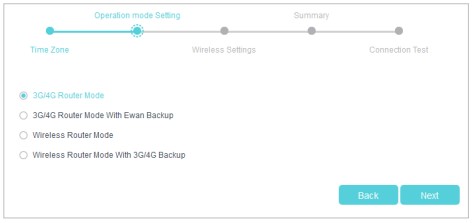
НБ! Если зарегистрированный MAC-адрес устройства, которое провайдер зарегистрировал для регистрации, отличается от текущего, интернет может не предоставляться.
Для корректной работы заходим в Advanced — Network — Mac Clone, вписываем в раздел WAN нужный мак-адрес (который выдал провайдер) и нажимаем Save.
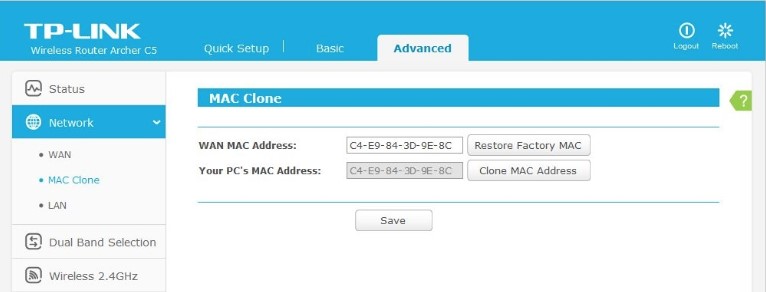
Также, чтобы сайты, работающие на IPv6, открывались без проблем, рекомендуется использовать следующую инструкцию:
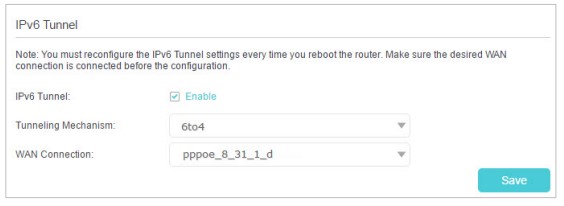
В следующем видео (русскоязычный интерфейс) описано и показано, как обновить и настроить роутер):
Изменение настроек входа
Первоначально он устанавливает пароль для входа, но вы можете зарегистрироваться с помощью TP-Link ID, чтобы войти в веб-интерфейс или мобильное приложение для удаленного управления маршрутизатором.
Чтобы сделать такие настройки роутера TP-Link TL-MR3420, нужно:
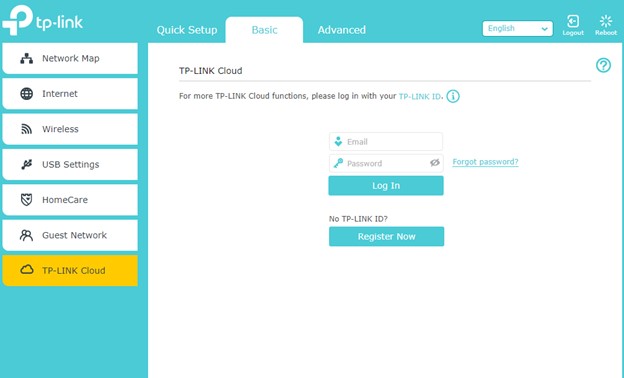
Если вам необходимо удаленно управлять маршрутизатором, обязательно установите приложение TP-Link Tether на свой смартфон.
Заключение
Благодаря простому подключению и быстрой настройке вы сможете организовать правильную работу сети и стабильный доступ в Интернет в течение 10 минут. Веб-интерфейс роутера в целом понятен, поэтому настройка параметров устройства не вызовет затруднений, даже если включен нерусский интерфейс.








