Приветствую тебя, дорогой читатель, на портале WiFiGid. В этой статье мы подробно разберем настройку роутера TP-Link TL-WR841ND. Все просто и пошагово. Начало!
Если у вас есть вопросы или дополнения, обязательно пишите их в комментариях. Другие читатели обязательно выиграют от этого!
Теория настройки
TL-WR841ND: Сейчас снят с производства, но является очень популярным среди населения роутером (выпущено около 11 версий железа). В отличие от своего младшего брата, 841N имеет съемные антенны.
Подробная статья о настройке TP-Link TL-WR841N.
Наш план установки:
Все стандартно. В общем, роутеры TP-Link уже в какой-то степени стали классикой для тюнеров, так что это заметит даже самый ленивый. В комплекте был установочный диск, но так как у многих сейчас даже привода нет, то предлагаю настроить современным браузерным методом.
А пока приступим!
Если кто-то или вы ранее настраивал роутер, рекомендую сделать сброс до заводских настроек, чтобы избавиться от всех возможных проблем, в том числе и от неизвестного пароля. Для этого на задней панели ищем «отверстие» с надписью RESET. С помощью скрепки или иголки вдавите кнопку в это отверстие и удерживайте ее около 10 секунд, пока не замигают индикаторы (роутер в этот момент должен быть включен).
Шаг 1 – Подключение роутера
В моей практике были случаи, когда люди вообще не подключали свой роутер, а пытались принудительно настроить его где-то в интернете. На первый взгляд это полная ерунда, но опыт говорит об обратном. Поэтому я рекомендую вам быстро прочитать этот раздел, чтобы исключить все возможные дополнительные вопросы.

Если компьютера нет, можно настроить роутер через Wi-Fi. Для этого просто подключитесь к своей сети. Данные о подключении обычно пишутся на этикетке в нижней части роутера. Если данных Wi-Fi нет, в любом случае здесь будет указан PIN-код для подключения по WPS.
Шаг 2 – Вход в настройки
Теперь, когда мы подключены, попробуем войти в настройщик. Для этого перейдите по следующим ссылкам:
192.168.0.1
192.168.1.1
На самом деле достаточно одного из них, именно того, который указан на наклейке внизу роутера (очень рекомендую взглянуть). Разные адреса — это вариации разных версий ПО, но чаще встречается 0.1 в конце TP-Link. Ссылки в браузере будут открываться только в случае прямого подключения к роутеру по кабелю или Wi-Fi. Это не внешний сайт, а сайт, который работает прямо на роутере. Поэтому здесь многие совершают ошибку, пытаясь подключиться из мобильной сети к своему устройству.
Откроется следующее окно авторизации (на самом деле оно может быть другим):
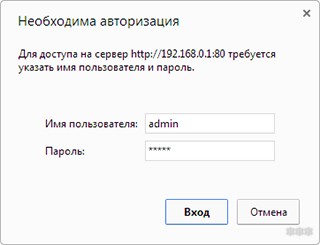
Данные для входа по умолчанию (указаны на этикетке):
Логин — администратор
Пароль — администратор
Если эти значения не совпадают, очень вероятно, что вы или кто-то другой уже настроил этот роутер и сменил пароль. Сделать? Вам нужно сделать сброс до заводских настроек (через кнопку RESET, как я писал выше).
Шаг 3 – Настройка интернета
Показанные инструкции относятся к последней версии прошивки. В старой «зеленой» версии элементы раздела выглядят так же, но другого цвета.
Для более полной настройки роутера вы можете использовать Быструю настройку:
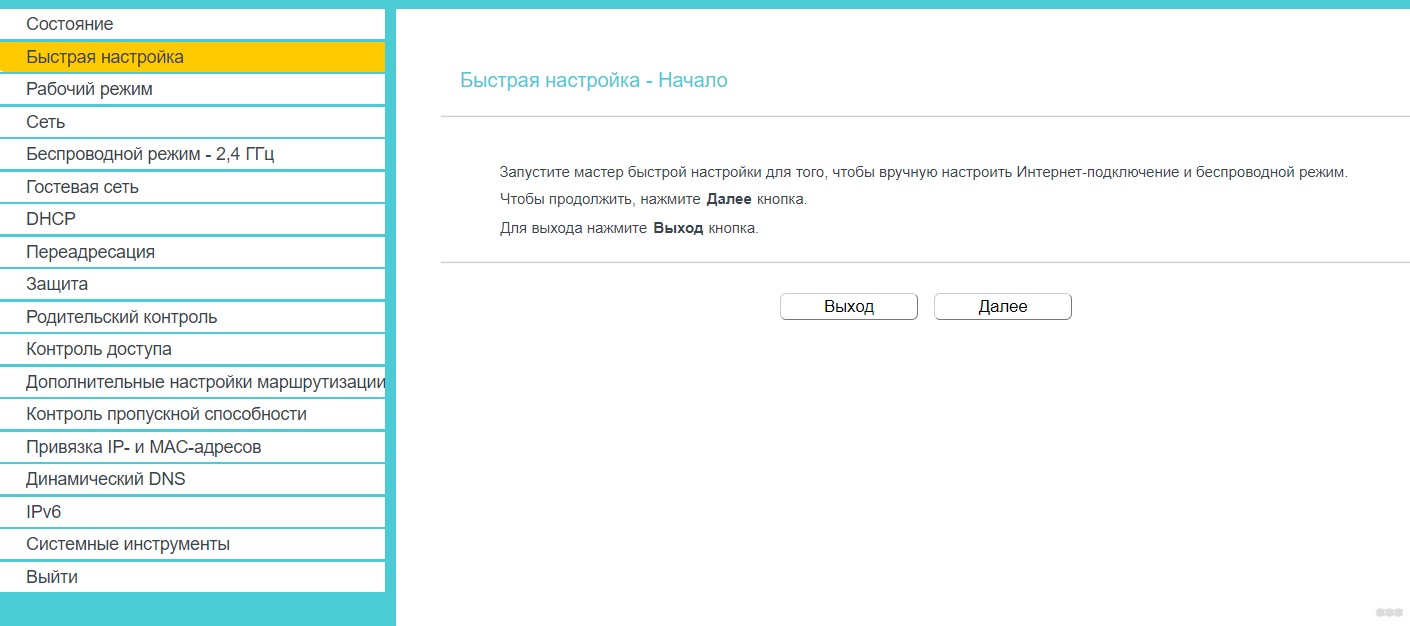
У тех тут все просто: читать то, что появляется на экране, вводить данные из интернета, вводить пароль Wi-Fi, создавать новый пароль для защиты роутера — ВСЁ! Предлагаю посмотреть, как настроить роутер TP-Link TL-WR841ND в ручном режиме, на тот случай, если нужно что-то изменить быстро (например, сменить пароль беспроводной сети), не разрушая роутер.
Для настройки интернета необходимо иметь на руках договор с провайдером; здесь вы обычно пишете свой тип подключения к сети и данные, необходимые для авторизации. Если он потеряется, обратитесь к своему интернет-провайдеру.
Идем сюда:
Сеть – глобальная сеть
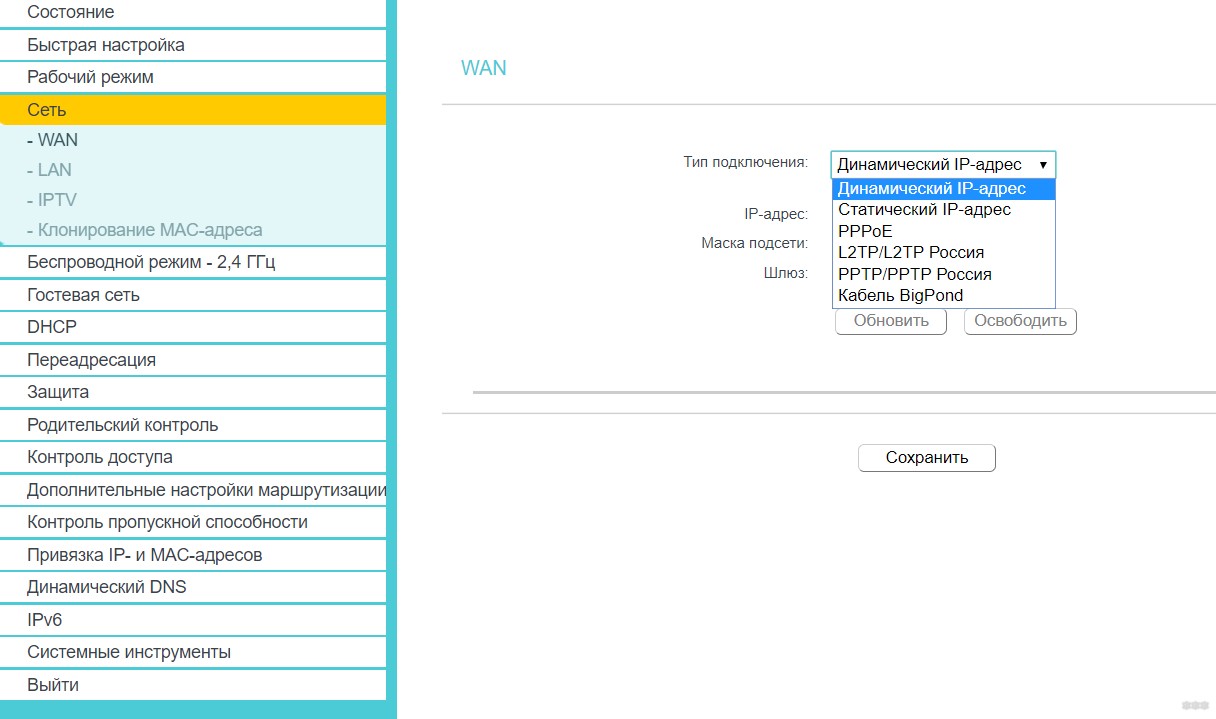
Вы видите много значений в выпадающем списке? Это одинаковые виды связи. В нашей стране их 2 основных: динамический IP и PPPoE. Давайте кратко рассмотрим их.
- Динамический IP. Если ваш интернет-провайдер раздает такое соединение, скорее всего, у вас уже есть подключение к Интернету. Здесь ничего особенного делать не нужно, роутер все сделает сам. Единственное, если провайдер требует в роутере особый MAC-адрес (это требование тоже обычно прописывается в договоре), то его нужно заменить в «Сеть — Клонирование MAC-адресов».
- PPPoE (любимая технология Ростелекома) — для доступа требуется дополнительный логин и пароль (также указывается в договоре). Немного сложнее, но просто введите их сюда, и все подключится:
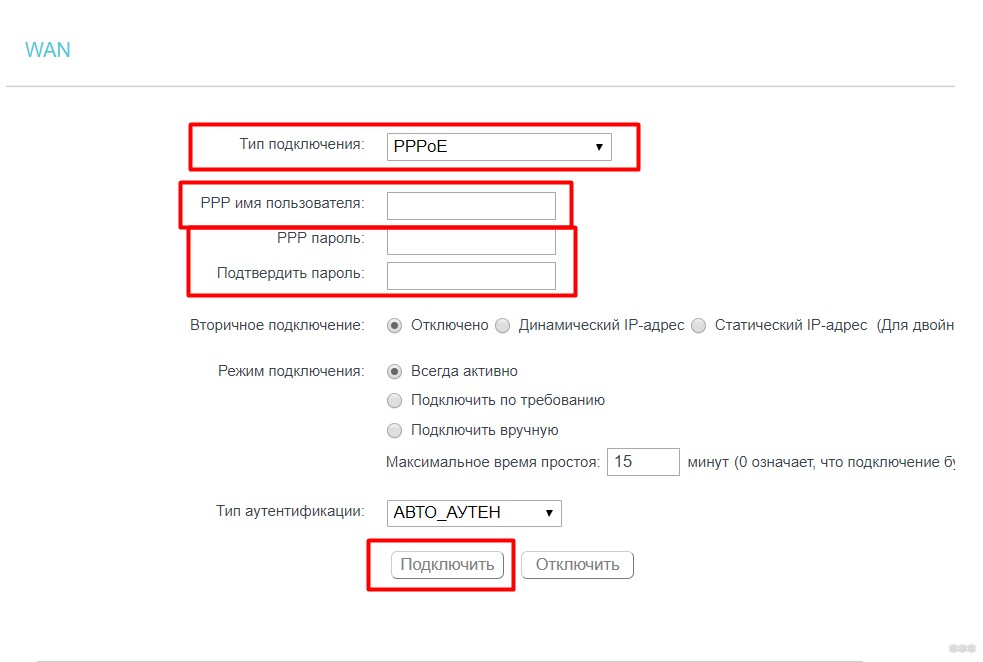
Другие менее распространенные способы подключения:
- Статический IP. Вид динамический, но провайдер дает вам свой выделенный IP-адрес. Для подключения просто введите его здесь:
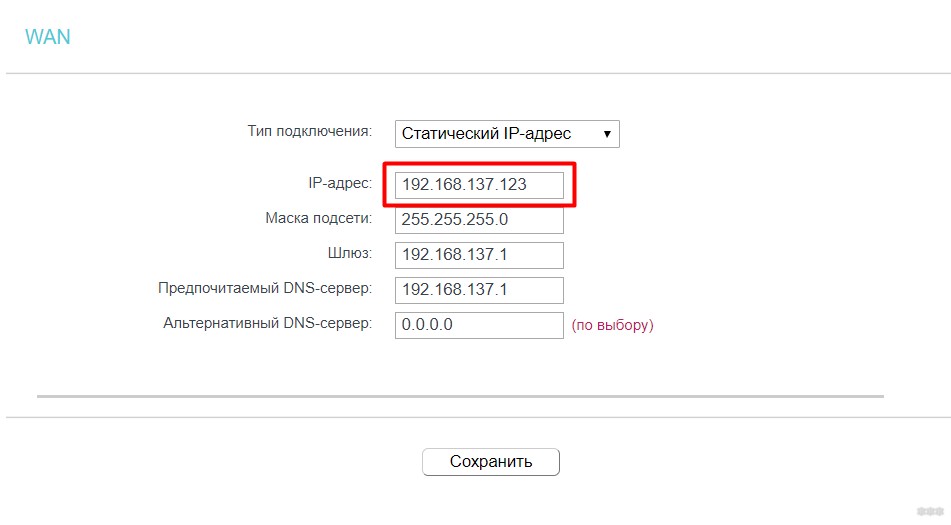
- L2TP и PPTP (используемые мобильными провайдерами, включая Beeline) — два других метода подключения, подобных VPN. Некоторая комбинация вышеперечисленного — здесь вам может потребоваться ввести имя пользователя, пароль, IP-адрес и IP-адрес сервера. По аналогии с предыдущими ничего сложного, смотрим договор, заполняем нужные данные.
После этого шага интернет должен появиться на роутере. Проверить легко: на странице «Статус» настройщика в разделе WAN появится IP-адрес, а интернет можно будет использовать как проводной, так и Wi-Fi.
Если Интернет не работает вообще, позвоните своему провайдеру. Он обязательно проконсультирует по нюансам вашего подключения.
Шаг 4 – Настройка Wi-Fi и смена пароля
Теперь все готово к использованию, и настройку роутера TP-Link TP-WR841ND можно считать завершенной. Но я предлагаю обезопасить вашу беспроводную сеть, чтобы вашим интернетом не пользовались школьники от злых соседей. Хорошие люди могут смело пропустить этот шаг.
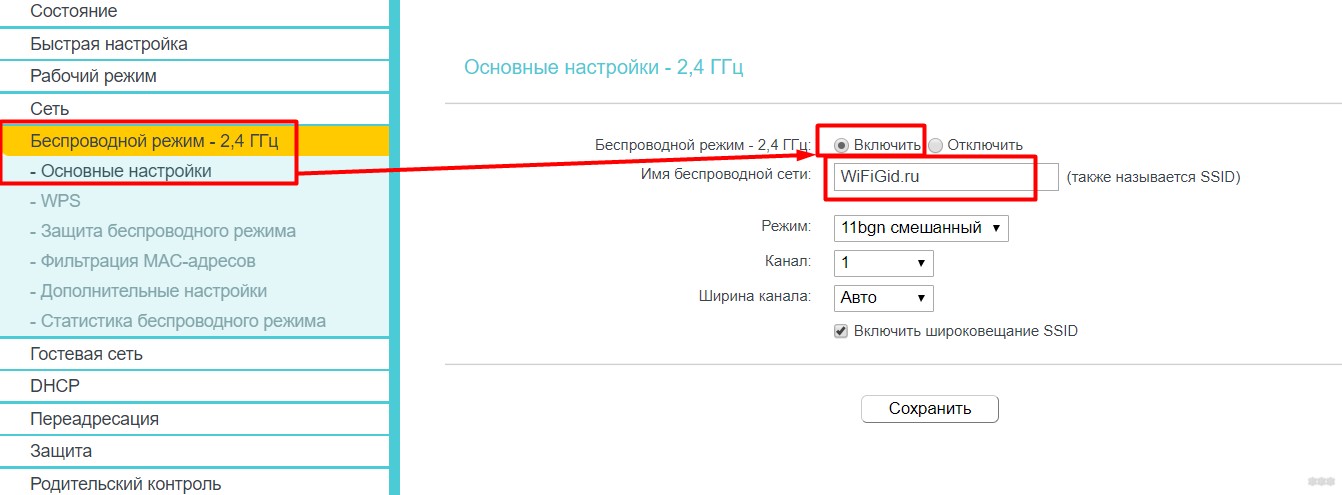
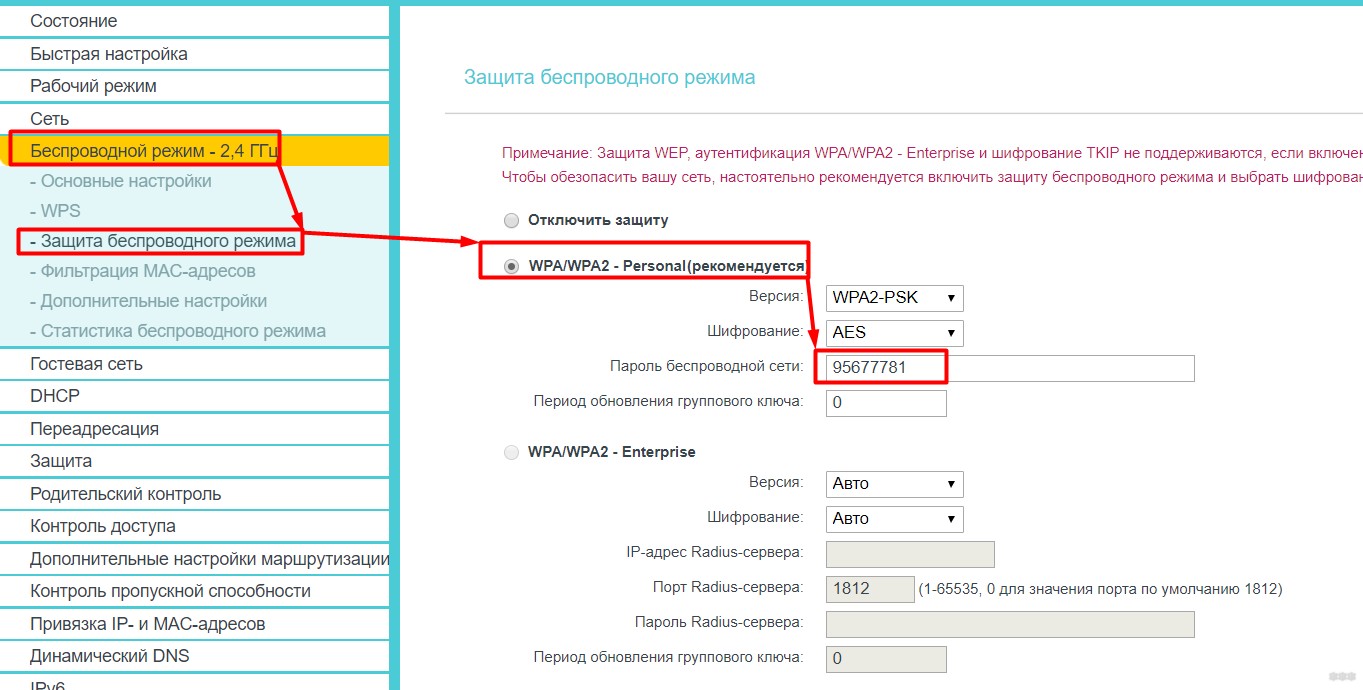
Здесь также можно будет в дальнейшем просто сменить пароль, без необходимости полной настройки роутера. И если вы забудете, это всегда ясно видно.
Не забудьте сохранить измененные настройки!!!
Шаг 5 – Смена пароля роутера
Вы помните, что в начале мы вводили пароль для доступа к этому настройщику? Какой — менеджер — менеджер? Но такие пароли есть почти везде, и любой злоумышленник сможет взломать ваш роутер и убить что-нибудь нехорошее. Поэтому предлагаю сменить этот пароль. Идем сюда:
Системные инструменты — пароль
Введите старый логин и пароль, введите новые:
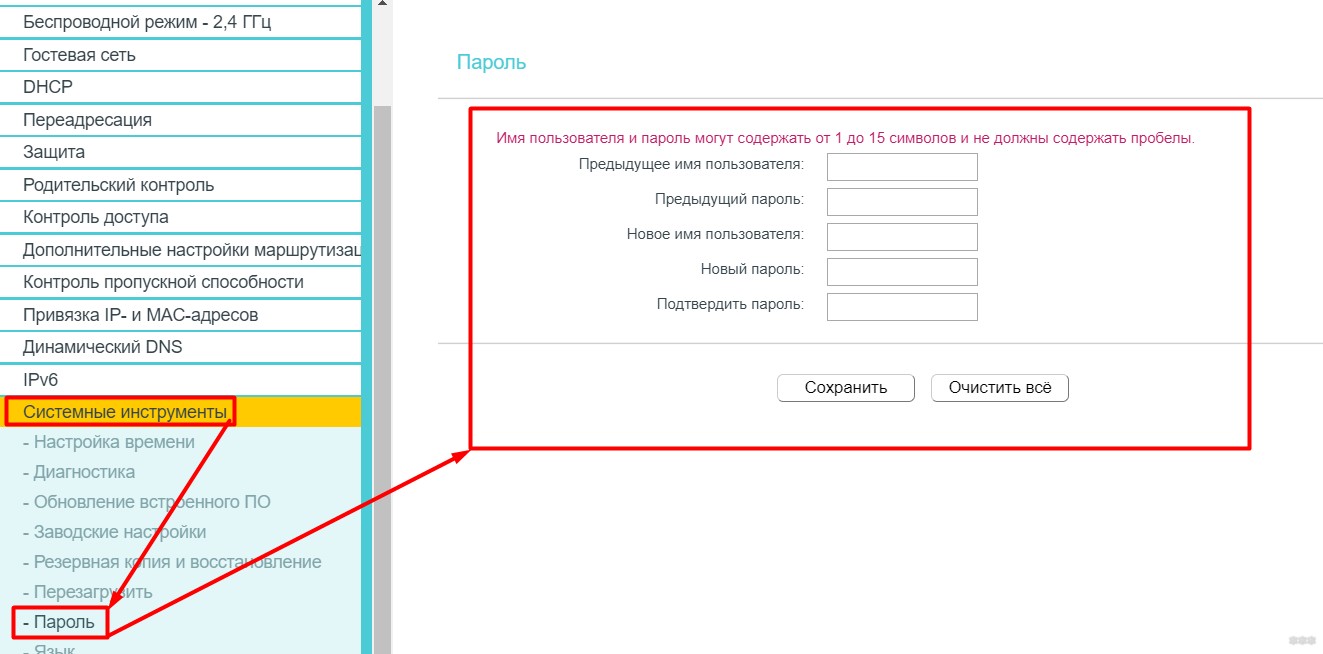
Не забудьте этот пароль!!! Восстановить его невозможно. Вам нужно будет сбросить настройки до заводских и ввести все заново.
Опционально – IPTV
Роутер отлично работает с провайдером IPTV. И по моему опыту, без лишних телодвижений. Но некоторые говорят, что для подключения декодера все же нужно выделить отдельный порт через бридж. Что мы делаем:
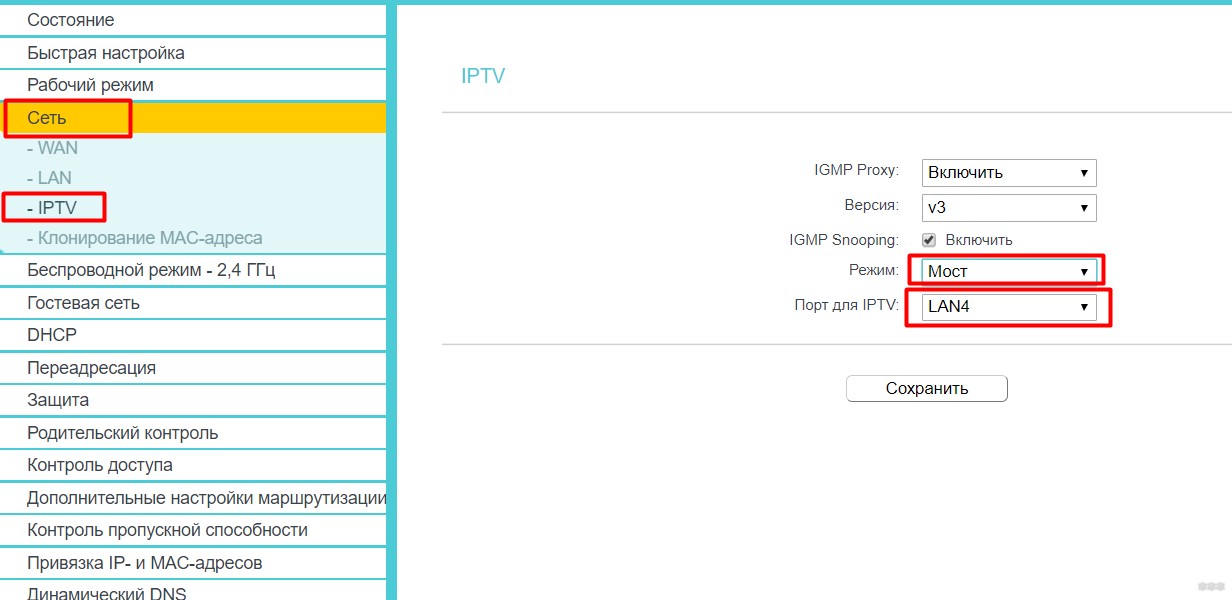
В то же время убедитесь, что здесь включен IGMP Proxy. Иначе не получится!
Для типичной домашней установки в течение многих лет вышеуказанной информации будет более чем достаточно. Но если у вас есть что-то конкретное или все-таки возникла какая-то проблема, обязательно напишите об этом в комментариях. Там же можно поделиться своим опытом. И мы постараемся ответить на любой ваш ответ как можно скорее!








