Добро пожаловать в очередную статью о настройке роутера TP-Link TL-WR842ND. Новый роутер с обновленным функционалом, пришедший на смену легендарной модели 841. Из-за популярности первого он не смог полностью вывести его с рынка, но все же привнес свои новшества. О том, как правильно настроить его с нуля с подключением к интернету и Wi-Fi, читаем в этой статье.
Вы нашли какие-нибудь странные нечеловеческие жуки? Есть что добавить? Ваш опыт отличается от моего? Напишите в комментариях. Возможно, именно ваше слово значительно облегчит жизнь тому, кто сюда пришел.
Вместо предисловия
Я мог бы смело отсылать вас к нашей статье по настройке 841ND, но в этом роутере есть некоторые новшества, которых раньше не было:
- USB-порт: файловый сервер (подключаете флешку и делитесь файлами), сервер печати (подключаете принтер и печатаете из сети). Для версий 2 и выше добавлена поддержка USB-модемов.
- Белые антенны вместо черных (не очень хорошо, но кто-то этого ждал).
- Создайте 4 сети Wi-Fi с разными настройками.
Те все то же самое, только появляется возможность использования USB порта. Обычно все работает из коробки, а некоторые случаи требуют особого внимания, поэтому здесь я предлагаю пока остановиться на базовом проводном интернет-соединении и создать точку доступа Wi-Fi. Все остальные выбранные настройки предлагаю перевести в комментарии. Это такой же хороший TP-Link с морем возможностей.
Шаг 1 – Подключаем провода
В моей практике до сих пор есть люди, которые все равно вставляют провода, и после часа консультации выясняется, что это не имеет значения… Итак, подключайте все правильно, а основные рекомендации я вам даю ниже:
- Кабель от провайдера (выходит из подъезда где подключаются к интернету) подключается к синему WAN порту роутера. Сделанный? Двигаться дальше.
- Если у вас есть компьютер или ноутбук с сетевым входом Ethernet, подключите его к ЛЮБОМУ желтому порту LAN на маршрутизаторе. Через него и будем дальше настраивать наш роутер. Если нет возможности подключиться по кабелю, подключитесь по Wi-Fi (да хоть с телефона). В названии сети обычно стоит TP-Link, а пароля нет (если спрашивать пин, то эти цифры есть на днище роутера на наклейке). Те нужно подключить либо по кабелю, либо по Wi-Fi с того устройства, с которого мы продолжим настройку.
- Не забудьте подключить роутер к питанию. Индикаторы должны загореться.
Если вы успешно выполнили эти три шага, пора войти в настройки.
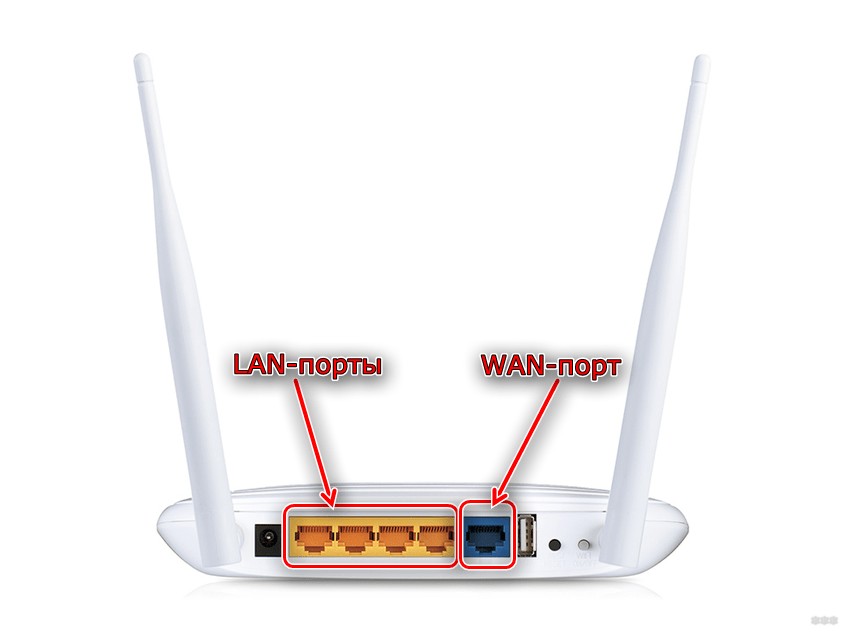
Шаг 2 – Вход в настройки
Вход в настройки — самый сложный этап в жизни домашнего пользователя. И модель 842 здесь тоже ничем не отличается от других роутеров. Откройте одну из этих ссылок в браузере:
192.168.0.1
http://tplinlogin.net
Помните, что подключаться нужно только с устройства, подключенного к роутеру. Из моих личных рекомендаций — не пользуйтесь яндекс браузером, иначе люди просто через него откроют поиск с нашим сайтом. Мы, конечно, рады, но вряд ли.
Интернет НЕ ТРЕБУЕТСЯ, чтобы открыть настройщик! Важно, чтобы он был подключен только к роутеру.
После перехода должно открыться следующее окно для ввода логина и пароля:
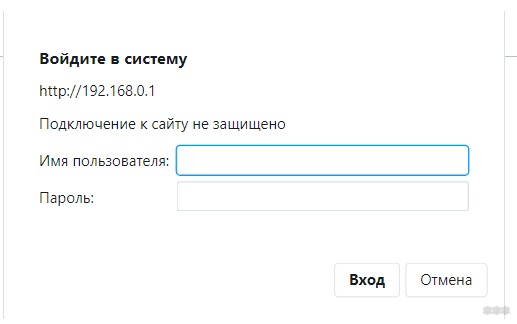
Вход здесь:
Логин — администратор
Пароль — администратор
По умолчанию это пароли для нового роутера. Если вы мне не верите, переверните его и посмотрите данные для входа на этикетке. Скорее всего, все будет так же, иначе введите то, что там написано.
Если данных недостаточно, значит, кто-то уже трогал этот роутер до вас. Лучший способ избавиться от старых настроек — это сбросить роутер к заводским настройкам. Для этого на задней панели найдите кнопку WPS/Reset, удерживайте ее около 10 секунд, пока не начнут мигать индикаторы. После этого снова пытаемся подключиться.
В итоге у вас должен получиться доступ к этому интерфейсу (вид может отличаться, язык тоже):
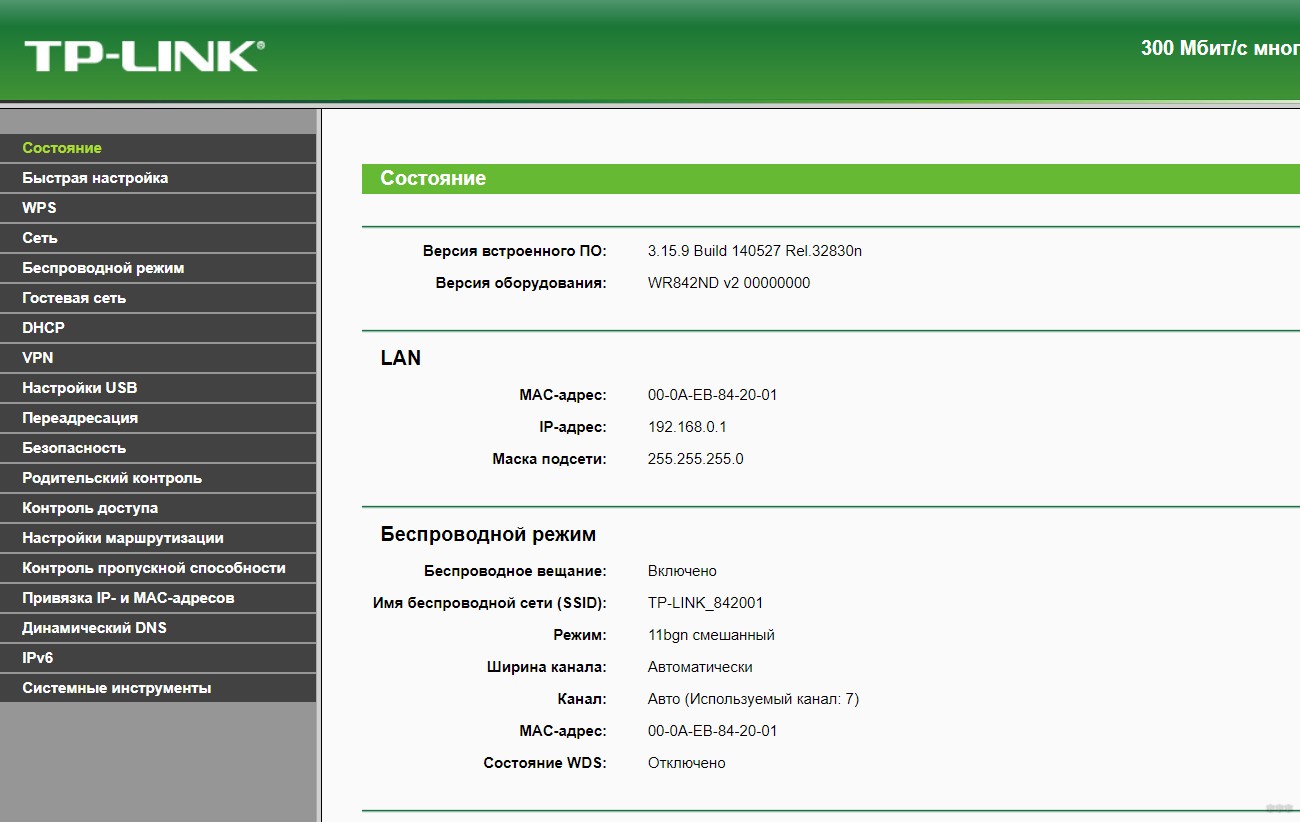
Шаг 3 – Настройка интернета
У нас все прекрасно связано, настройки открылись — пора сделать так, чтобы наш роутер подключался к интернету, чтобы в дальнейшем можно было его раздавать. В противном случае вы получите ошибку «Нет доступа в Интернет» на всех подключенных устройствах. Те смотрят этот раздел внимательно.
Первым делом находим договоренность с провайдером (а если таковой нет, звоним ему напрямую): нам нужно узнать тип подключения (динамический IP, статический IP, PPPoE, L2TP, PPTP), и все ли по-другому из динамического подключения, а также данные авторизации (логин, пароль, IP при необходимости).
Для начала настройки перейдите в «Сеть — WAN»:
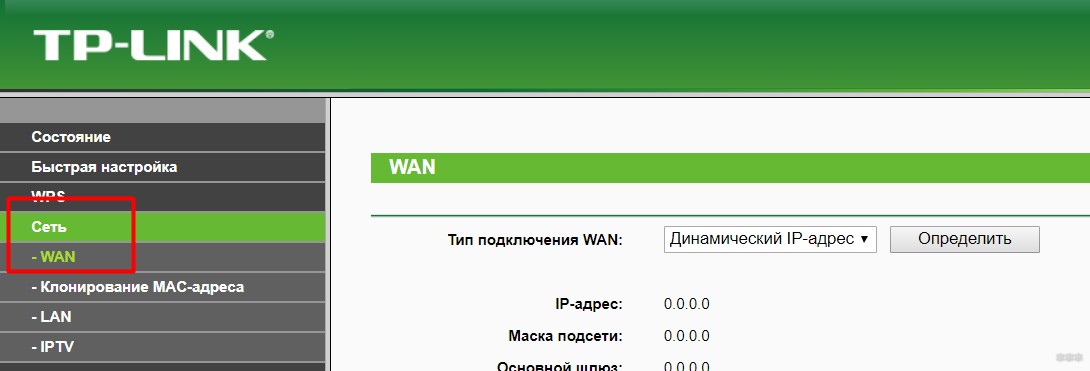
Далее выставляем наш тип подключения на тот, который использует ваш провайдер (не могу сказать, вам тоже придется переезжать):
- Динамический IP — просто выберите его, тогда все само подключится. Иногда провайдер требует для авторизации привязку по MAC-адресу. Делается это во вкладке «Сеть — Клонирование MAC-адреса», где нужно установить MAC-адрес, рекламируемый провайдером.
- PPPoE — второй по популярности способ подключения (у пользователей Ростелеком). Чтобы авторизовать его, вам понадобятся имя пользователя и пароль (также предоставляемые провайдером, мы не можем догадаться).
- То же самое делаем и для других типов (Билайн любит использовать, например, L2TP), а в случае возникновения проблемы очень подробно все описываем в комментариях. Я помогу тебе в первую свободную минуту.
Не забудьте сохранить настройки! Отныне роутер сам всегда подключается к интернету и мы поддерживаем подключение. Больше никаких высокоскоростных соединений для создания вручную!
Шаг 4 – Настройка Wi-Fi
Теперь роутер уже должен успешно раздавать интернет по кабелю. Но мы так привыкли к Wi-Fi! Итак, начнем:
Беспроводной режим — настройки беспроводной сети
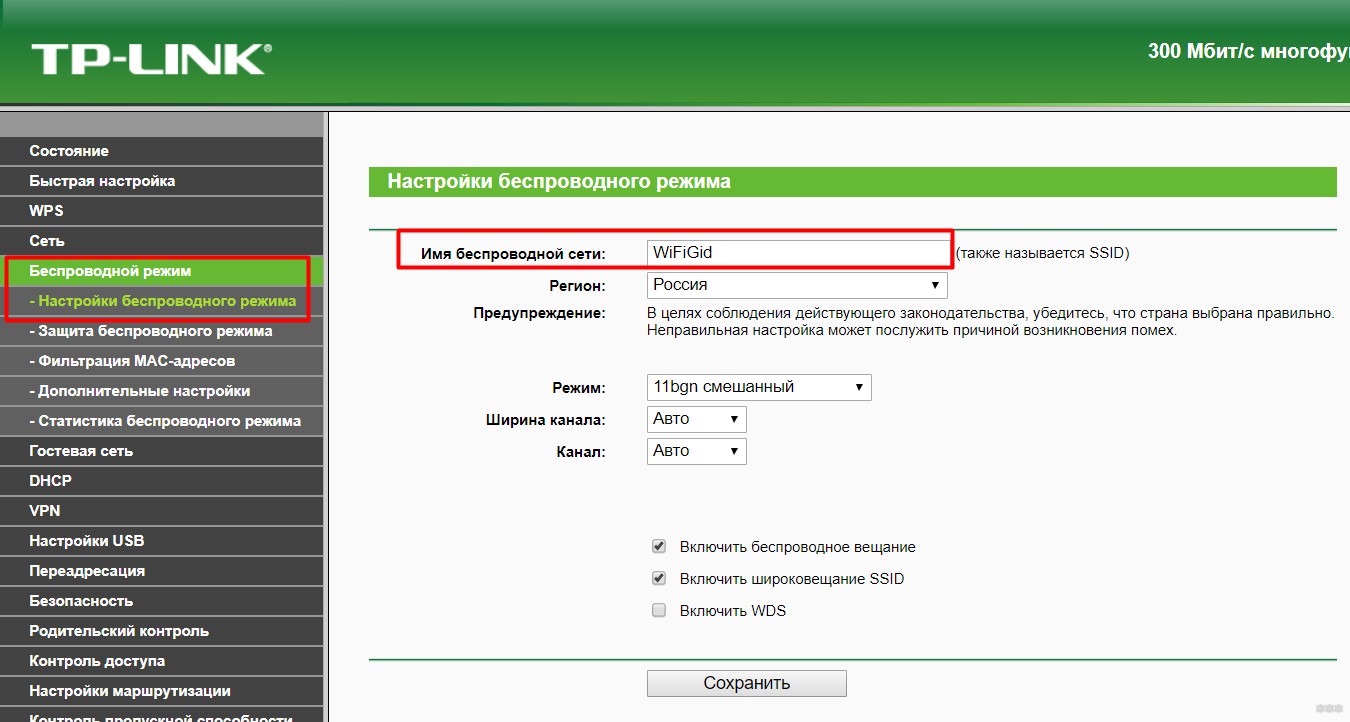
На этой странице вам нужно установить имя вашей сети (SSID); так вы отличите свою сеть от сети ваших соседей. Далее устанавливаем пароль:
Беспроводной режим — беспроводная безопасность
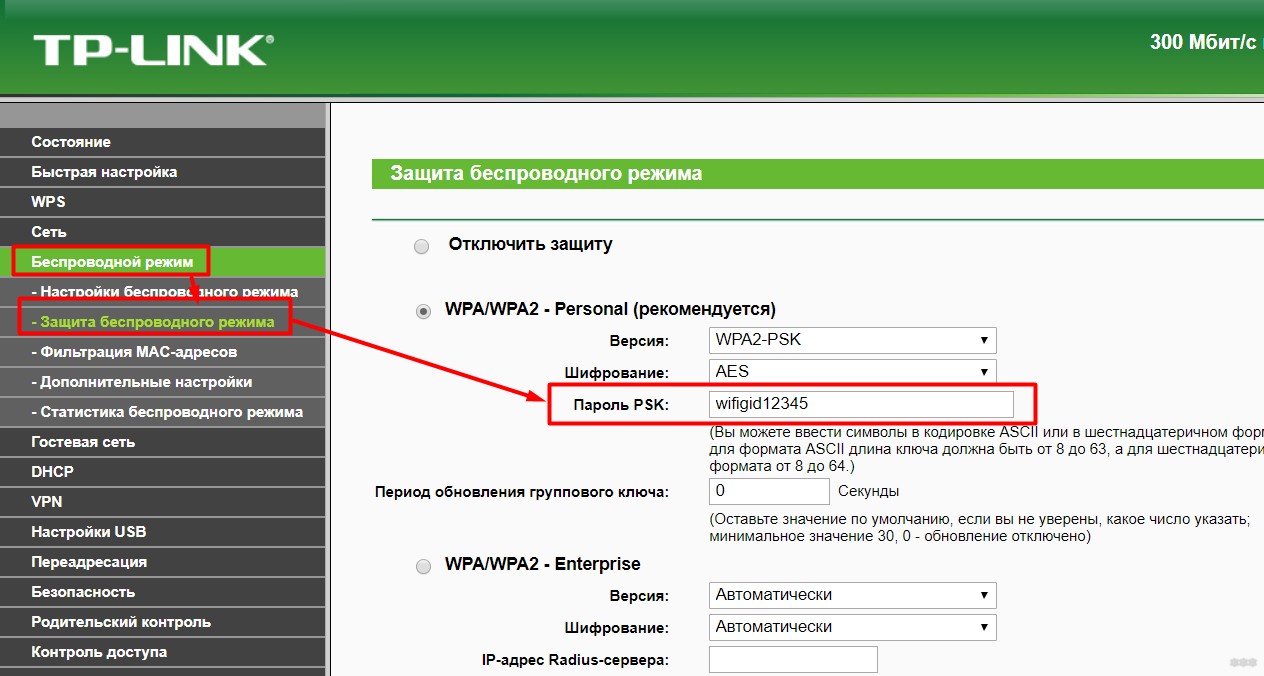
Все очень просто. На изображении выше обратите внимание на включенное шифрование WPA2. Именно в этом режиме доступны настройки пароля. А потом случается всякое…
Если все сохранить, то получится сеть Wi-Fi, работающая с интернетом. И вроде бы можно расслабиться, но есть одно но…
Шаг 5 – Меняем пароль на роутер
Помните, сначала мы вводили логин-пароль администратора для доступа к конфигуратору роутера? Ну, это нехорошо… Представьте, что к вам подходит кто-то со стороны и все портит. А может быть, даже хуже. Я предлагаю вам сменить пароль!
Системные инструменты — пароль
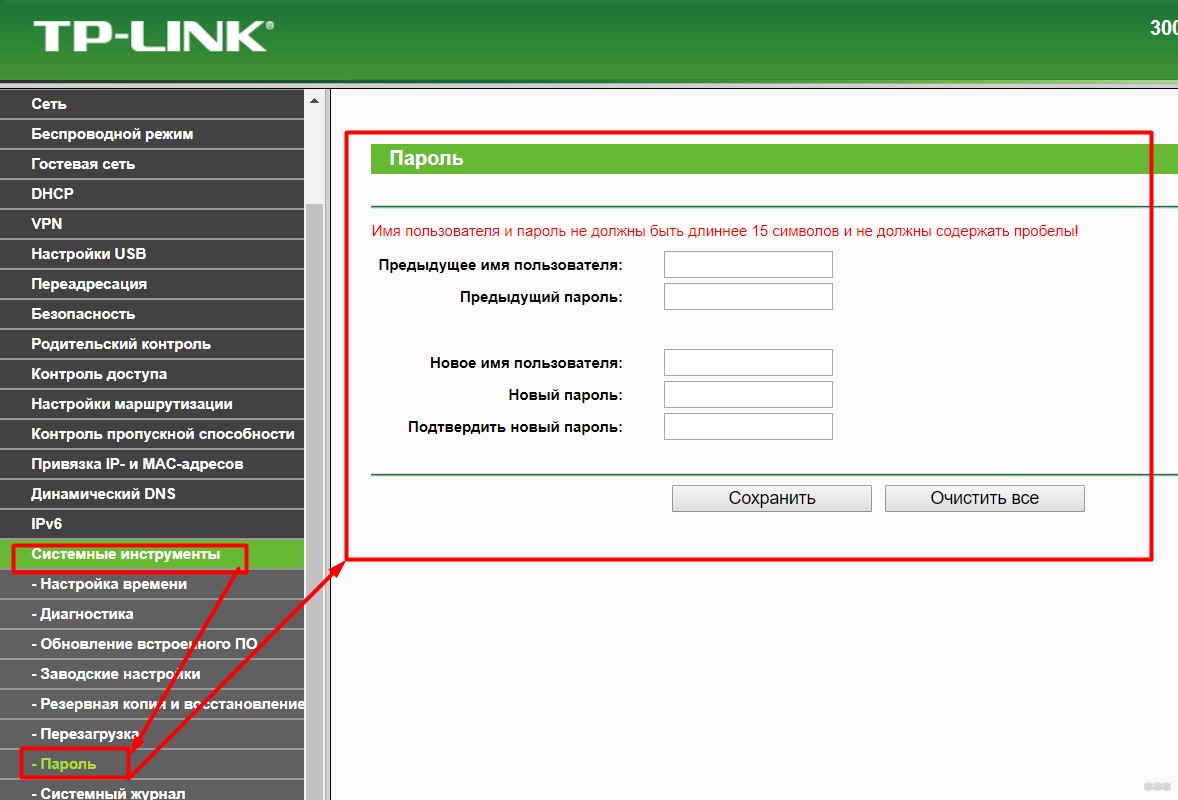
Не забудьте сохранить все в конце!
Про быструю настройку
Вышеуказанные шаги позволяют вам сделать все так, как вы хотите самостоятельно. Для первой настройки достаточно удобно использовать опцию «Быстрые настройки»:
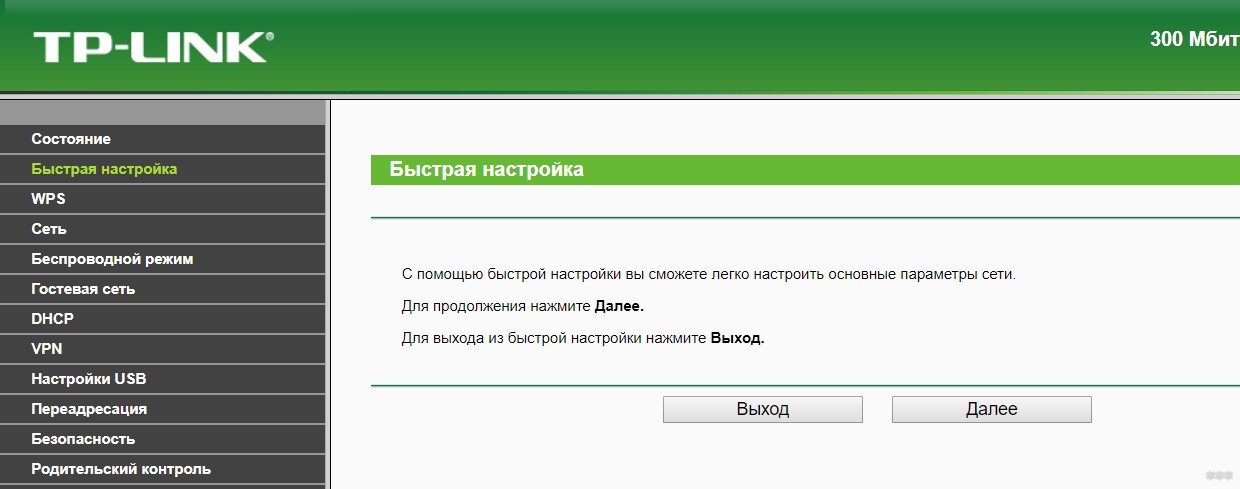
Это пошаговый мастер, который проведет вас через все шаги выше, но на своем интерфейсе: настроить интернет, Wi-Fi, сменить пароль. Единственный его недостаток в том, что он делает жесткий сброс сохраненных настроек при каждом сохранении. Тем, если вы позже захотите, например, просто изменить пароль Wi-Fi, будет намного проще перейти к шагу 4 этого руководства, чем сбрасывать все и снова искать пароль для интернета. Но для первой настройки вполне удобно. Вы можете использовать!
Про настройку USB
Для настройки USB-порта есть отдельный раздел:
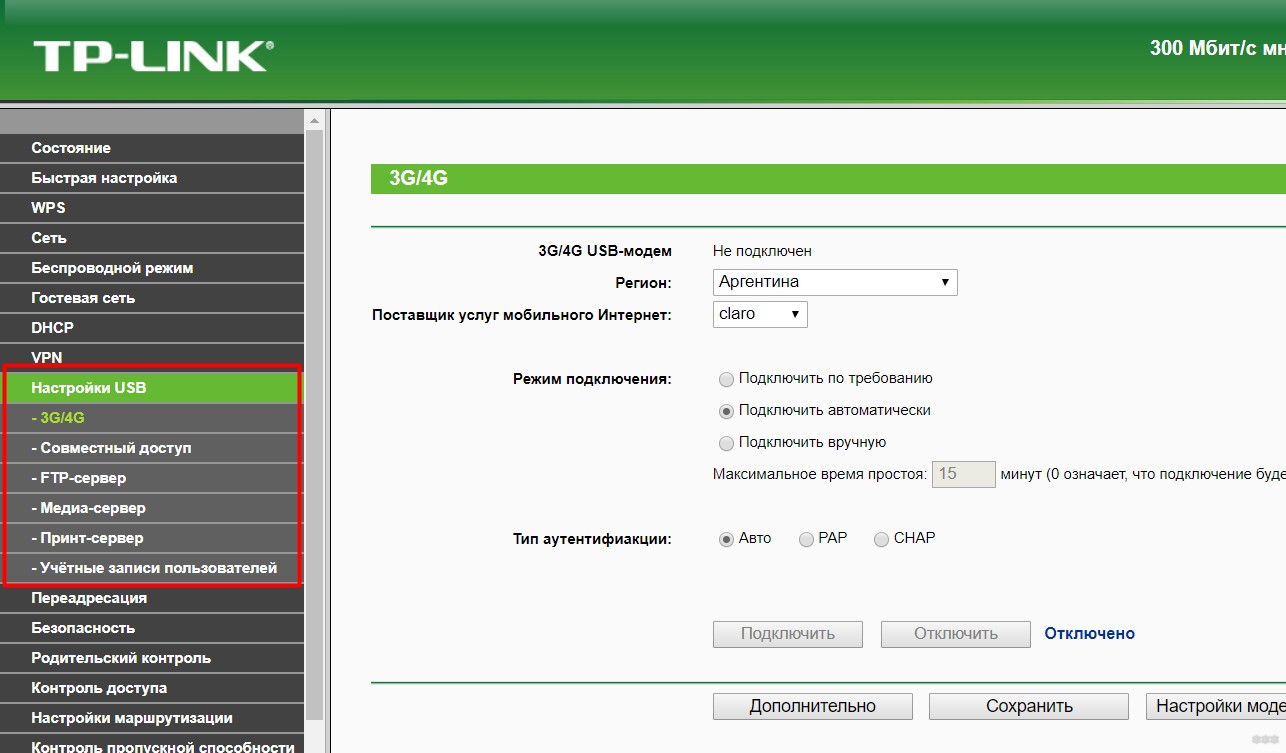
При подключении чего-либо через USB обратите особое внимание на эти разделы:
- 3G/4G: для подключения USB-модема. Подключитесь, выберите настройки для него, он должен успешно активироваться. Те самое главное не просто подключить модем и надеяться на чудо, а зайти в этот раздел в конфигураторе и выбрать своего оператора (опционально войти в настройки оператора вручную). И после этого модем подключится.
- Поделиться — для доступа к подключенной флешке или жесткому диску.
- FTP-сервер — для активации подключения к хранилищу флешки или диска по FTP.
- Медиасервер — для просмотра содержимого той же флешки или диска, например, с телевизора по DLNA.
- Сервер печати: здесь у меня подключен принтер. Сам пользуюсь, очень удобно. Печатаю с любого устройства.
Про WPS
Вы еще не знакомы с технологией подключения к Wi-Fi через WPS? В повседневной жизни я предпочитаю отключать эту опцию. Здесь также можно установить PIN-код:
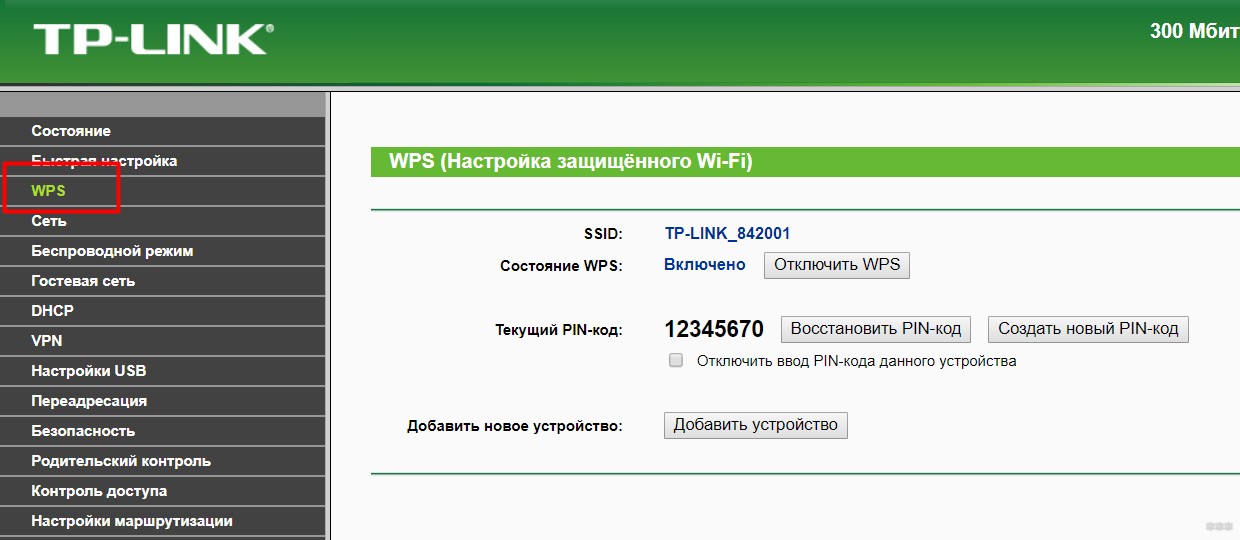
Я собираюсь закончить это. Настроек много, а конкретных задач еще больше. Большинство вопросов было описано выше, но если вам нужно что-то навороченное, пишите в комментариях. Попробуем обновить статью и разобраться в вашей ситуации.








